Windows XP рабочий стол, темы значки рабочего стола. Картинки windows xp рабочего стола
Рабочий стол Windows XP. Как с ним правильно работать?
Рабочий стол — основное окно графической среды пользователя вместе с элементами, добавляемыми в него этой средой. Обычно на рабочем столе отображаются основные элементы управления графической средой и, опционально, какое-либо фоновое изображение. Первое, что видят пользователи после загрузки, это рабочий стол операционной системы Windows и в первую очередь все меняют фоновую картинку рабочего стола, а затем добавляют на рабочий стол различные значки программ и документы.
Как изменить картинку рабочего стола
Чтобы изменить параметры рабочего стола, щелкните правой кнопкой мыши на любой незанятой его области и выберите команду Свойства.
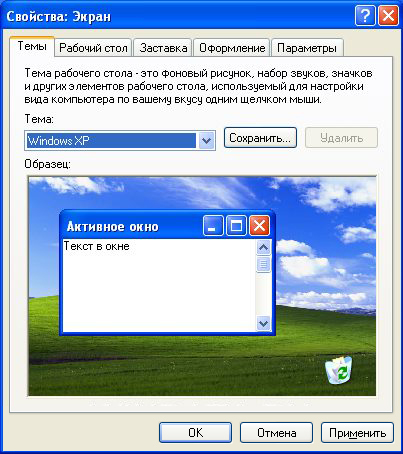
Перед Вами откроется вкладка темы предназначеная для выбора темы оформления рабочего стола и интерфейса Windows. Что же представляет тема оформления Windows?
Тема — это все, что имеет отношение к визуальному оформлению интерфейса, в частности цвет и вид окон, внешний вид значков на рабочем столе, панели задач, меню Пуск, указателя мыши и т.д. Все эти настройки объединяются в единую тему, определяющую общий внешний вид Windows.
Тему можно выбрать из раскрывающегося списка, обычно в стандарте две темы классическая и Windows XP. Также можно выбрать свою тему нажав обзор и выбрав нужную Вам Тему.
Так же существуют программы для работы с темами:
- WindowBlinds
- Desktop Themes
- Style XP
Дальше идет вкладка Рабочий стол
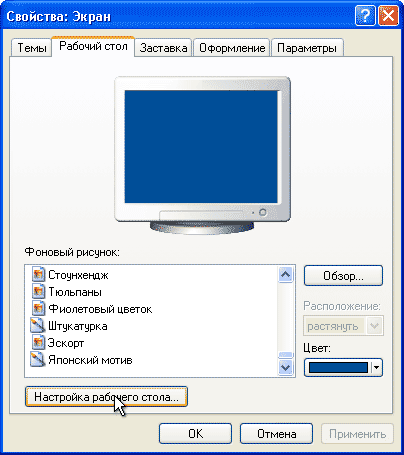
Здесь Вы можете выбрать картинку на рабочий стол предоставляемые Windows XP или свою нажав обзор, а так же настроить рабочий стол.
Нажмите вкладку настройка рабочего стола, у Вас откроется две вкладки Общие и Веб.
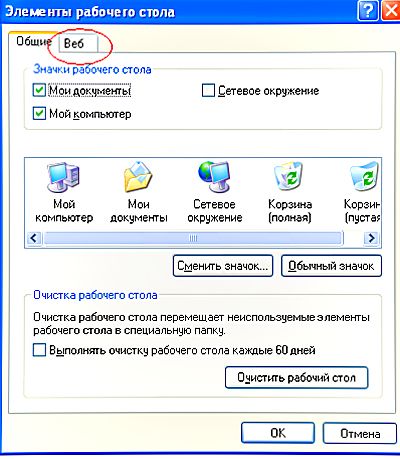
В области значки рабочего стола можно выбрать какие значки будут отображаться на рабочем столе. Так же их можно сменить, выбрать интересующий значек и нажать сменить. Откроется окно в котором отображаются стандартные иконки Windows XP. Так же можно выбрать свои нажав обзор и выбрав файл с расширением (.ico) или же программу в которой есть иконка.
Так же в этой вкладке есть ещё кнопка очистить рабочий стол и флажок выполнить очистку рабочего стола каждые 60 дней. При этом значки уже несуществующих программ будут удалены. Кроме того, для немедленной очистки можно щелкнуть на кнопке Очистить рабочий стол.
С помощью вкладки Веб (расположенной в окне Элементы рабочего стола) на рабочий стол можно добавить различные Web-элементы, такие как ссылки на Web-страницы или рисунки из Интернета. Чтобы добавить элемент, щелкните на кнопке Создать, а, чтобы удалить ненужный элемент, — на кнопке Удалить.
С помощью кнопки Свойства можно перейти к изменению параметров выбранного элемента. Чтобы обновить содержимое Web-элемента, щелкните на кнопке Синхронизировать. Если необходимо запретить какие-либо операции с Web-элементами, расположенными на рабочем столе, установите флажок Закрепить элементы рабочего стола.
Вкладка Заставка
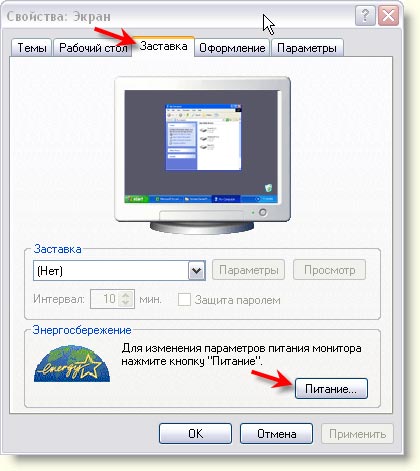
Вкладка Заставка позволяет выбрать изображение, которое автоматически появляется на экране, если в течение определенного промежутка времени пользователь не проявляет никакой активности (т.е. не использует мышь или клавиатуру). Заставку нужно выбрать из контекстного меню в области Заставка. Так же, как и на вкладке Рабочий стол, в верхней части окна показан образец изображения выбранной заставки. Чтобы просмотреть заставку в полноэкранном режиме, щелкните на кнопке Просмотр.
Установить заставку можно скопировав файл заставки с расширением (.scr) в папку C:\Windows\system32, после чего она появиться в списке во вкладке заставка.
В нижней части вкладки Заставка находится кнопка Питание, щелкнув на которой можно перейти в окно Свойства: Электропитание, в котором доступны для настройки параметры питания монитора.
Вкладка Оформление
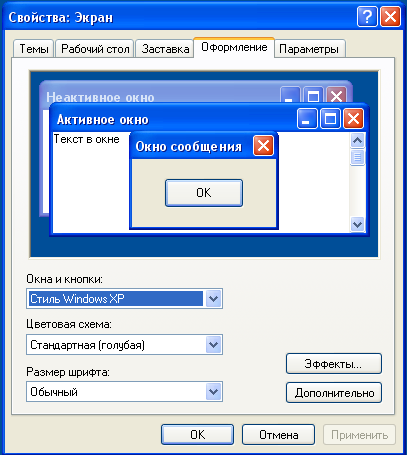
Вкладка Оформление позволяет настроить характеристики как всего интерфейса Windows в целом, так и отдельных его элементов, таких как окна, пункты меню, названия панелей, строки меню и т.д. В верхней части вкладки можно увидеть пример интерфейса с выбранными в данный момент настройками.
В раскрывающемся списке Окна и кнопки выбирается стиль оформления окон и кнопок. Параметры этого списка зависят от темы, выбранной на вкладке Темы. К примеру, если выбрана тема Windows XP, то в раскрывающемся списке можно выбрать один из двух вариантов, Классический стиль или Стиль Windows XP.
В поле Цветовая схема выбирается цветовая схема оформления Windows. В зависимости от стиля, выбранного в поле Окна и кнопки, здесь содержатся разные варианты схем. К примеру, для стиля Windows XP возможен выбор таких цветовых схем: Оливковая, Серебристая и Стандартная (голубая). По умолчанию будет выбрана цветовая схема Стандартная (голубая).
В списке Размер шрифта представлены различные варианты размера шрифтов Windows согласно выбранной цветовой схеме. К примеру, для цветовой схемы Стандартная (голубая) в поле Размер шрифта можно выбрать значения Обычный, Крупный шрифт и Огромный шрифт. В свою очередь, для цветовой схемы Тыква (для ее выбора необходимо указать параметр Классический стиль в поле Окна и кнопки) возможен только один шрифт — Крупный.
Щелкните на кнопке Эффекты, чтобы открыть окно, в котором можно настроить разнообразные методы отображения меню, значков и шрифтов Windows.
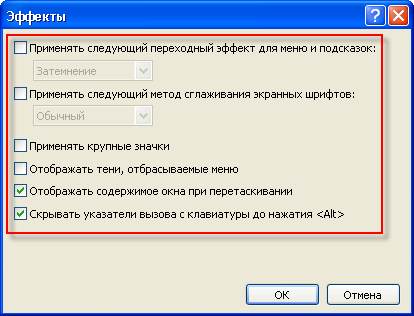
Рассмотрим содержимое этого окна подробнее.
- Установите флажок Применять следующий переходный эффект для меню и подсказок, чтобы выбрать из раскрывающегося списка режим затемнения или появления меню и экранных подсказок.
- Установка флажка Применять следующий метод сглаживания экранных шрифтов позволит выбрать специальную функцию сглаживания отображения шрифтов в Windows. Значение Обычный используется в ЭЛТ-мониторах, а значение ClearType необходимо выбрать в том случае, если у вас установлен ЖК-монитор или ноутбук.
- При установке флажка Применять крупные значки включается режим использования значков большого размера для папок, файлов и ярлыков на рабочем столе Windows.
- Установка флажка Отображать тени, отбрасываемые меню позволяет активизировать режим отображения прозрачных теней, благодаря чему любые меню Windows получают эффект объемности.
- Если установить флажок Отображать содержимое окна при перетаскивании, то содержимое окна будет отображаться при перемещении или изменении размеров. В свою очередь, без установки данного флажка будут отображаться только схематические границы окна.
- Установка флажка Скрывать указатели вызова с клавиатуры до нажатия <Alt> позволит скрыть выделение активных элементов интерфейса до того, пока не начнется переход между элементами с помощью клавиш <Alt>, <Tab> или клавиш управления указателем мыши. При этом все объекты обычно выделяются схематическим прямоугольником, состоящим из точек.
Закроем окно эффекты и вернемся в окно Свойств. Щелкните на кнопке Дополнительно. В новом окне можно изменить конкретные параметры определенных элементов интерфейса. Выбрать нужный элемент можно в меню Элемент. Для каждого элемента можно настроить разнообразные параметры, такие как Размер, Цвет, выделение полужирным цветом или курсивом. Чтобы сохранить произведенные изменения, щелкните на кнопке ОK. Чтобы выйти из этого окна без изменений, щелкните на кнопке Отмена.
Вкладка Параметры 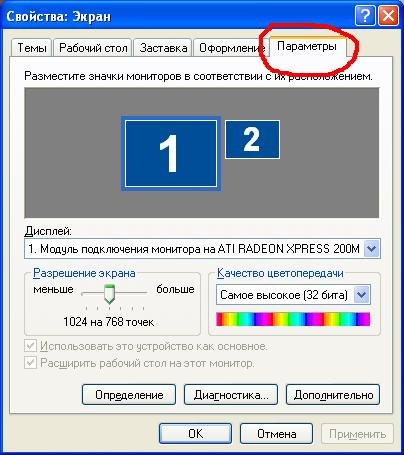
Вкладка Параметры позволяет настроить свойства экрана, решить проблемы, связанные с используемым экраном, равно как и изменить другие конфигурационные параметры, связанные с работой видеоадаптера.
В раскрывающемся меню Качество цветопередачи можно выбрать требуемое качество цветопередачи монитора, а с помощью ползунка Разрешение экрана устанавливается необходимое разрешение экрана. При этом Windows по умолчанию устанавливает максимально возможное разрешение. Качество передачи следует сделать максимальным, т.е. выбрать значение Самое высокое (32 бит). Щелкните на кнопке Диагностика, чтобы перейти в окно справочной системы Windows, позволяющей решить проблемы, связанные с вашим ЭЛТ-монитором или ЖК-экраном.
При щелчке на кнопке Дополнительно откроется окно Свойства, в котором можно настроить разнообразные параметры монитора и видеоадаптера.
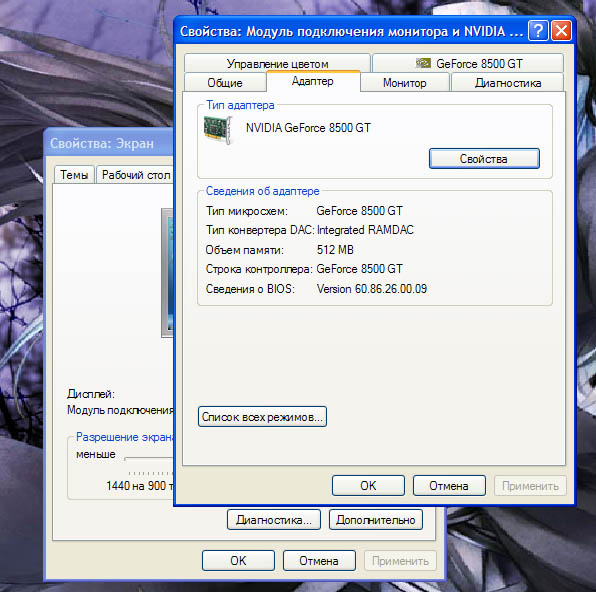
В этом окне содержится пять основных вкладок: Общие, Адаптер, Монитор, Диагностика и Управление цветом. Кроме того, в окне также присутствуют вкладки, создаваемые установленным драйвером видеоадаптера. В зависимости от того, какая видеокарта установлена в вашем компьютере, будет меняться содержимое и количество таких вкладок.
С помощью вкладок видеоадаптера можно изменить различные его параметры, в то время как основные вкладки используются для настройки общих параметров экрана и монитора. Рассмотрим их подробнее.
На вкладке Общие в поле Экран можно выбрать масштаб отображения как всего интерфейса Windows, так и отдельных шрифтов. Это может понадобиться в том случае, если разрешение экрана слишком велико по отношению к его диагонали. Примером может служить ЖК-экран с диагональю 20 дюймов и разрешением 1600×1200. В поле Совместимость доступны для выбора такие переключатели.
- Перезагрузить компьютер с новыми параметрами дисплея. Изменения параметров монитора будут активизированы только после перезагрузки компьютера.
- Применить новые параметры дисплея без перезагрузки. Новые параметры монитора вступят в силу сразу после щелчка на кнопке Применить.
- Запросить перед применением новых параметров дисплея. После изменения параметров монитора Windows запросит ваше согласие на перезагрузку системы.
На вкладке Адаптер представлена подробная информация об установленном в системе видеоадаптере. Щелчок на кнопке Свойства позволит перейти к отдельному окну свойств видеоадаптера, в то время как кнопка Список всех режимов позволит просмотреть все возможные варианты разрешений, поддерживаемые видеоадаптером.
С помощью вкладки Монитор можно узнать тип подключенного к компьютеру монитора и указать частоту обновления экрана. Этот параметр имеет значение только для ЭЛТ-мониторов, для которых, чем выше частота обновления, тем менее заметно мерцание экрана.
Обязательно установите флажок Скрыть режимы, которые монитор не может использовать, чтобы в списке Частота обновления экрана были указаны только частоты, поддерживаемые вашим монитором.
На вкладке Диагностика расположен ползунок, с помощью которого можно установить уровень аппаратного ускорения графической информации, поддерживаемый видеоадаптером. Если в работе видеоадаптера возникли проблемы, попробуйте переместить ползунок вправо. Перемещение ползунка до крайней правой позиции приведет к полному отключению аппаратного ускорения. В результате вы не сможете, например, играть в трехмерные игры, однако работа с двухмерным интерфейсом Windows будет по-прежнему возможной.
На последней вкладке, Управление цветом, можно выбрать цветовой профиль монитора. Цветовые профили используются преимущественно дизайнерами, полиграфистами и профессиональными фотографами.
alexzsoft.ru
Оформление рабочего стола windows xp
Рабочий стол имеет фон. Этот фон может быть:
- простым,
- однотонным,
- узорным,
- тематическим.
Рассмотрим основные элементы, которые относятся к оформлению Рабочего стола Windows XP.
Как изменить фон Рабочего стола?
Задать фон Рабочего стола можно при помощи контекстного меню, которое открывается щелчком правой кнопки мыши по свободному месту на Рабочем столе. В появившемся окне кликаем по пункту «Свойства».

Откроется диалоговое окно Свойства: Экран, где следует выбрать вкладку «Рабочий стол». Доступные для выбора изображения приведены в раскрывающемся списке «Фоновый рисунок». Выберите изображение и примерный вид Рабочего стола будет показан в области просмотра в верхней части окна.
Чтобы использовать фоновый рисунок, отсутствующий в списке, нажмите кнопу «Обзор». Откроется диалоговое окно «Обзор», в котором можно найти на своем компьютере нужный рисунок и выбрать его в качестве фонового.
Фоновый рисунок может быть расположен по центру Рабочего стола, а если он окажется меньше Рабочего стола, то по краям рисунка останутся полосы фонового цвета. Если рисунок небольшой, его можно растянуть до размера Рабочего стола, или замостить им Рабочий стол путем многократного повторения.
Сделать это можно с помощью соответствующего списка в окне «Расположение» (на приведенном рисунке в правой колонке). Варианты размещения фонового рисунка могут быть следующими:
- по центру,
- замостить,
- растянуть.
Раскрывающаяся палитра Цвет задает фоновый цвет Рабочего стола. Фоновый цвет задает однотонный фон при отсутствии фонового рисунка и при расположении рисунка по центру. Фоновый цвет также виден при отображении подписей под значками.
Как сделать собственный фоновый рисунок Рабочего стола
Это можно сделать, например, используя стандартный графический редактор Paint. В этом редакторе можно нарисовать рисунок «с чистого листа», либо загрузить какой-либо рисунок и затем откорректировать его по своему усмотрению.

Когда рисунок будет готов, остается пара кликов мыши для того, чтобы из редактора Paint перенести его на свой Рабочий стол. Для этого в редакторе Paint, когда там находится фоновый рисунок, кликаем по меню «Файл» и затем – по опции «Замостить рабочий стол Windows», либо по опции «В центр рабочего стола Windows» (тогда по краям останутся полосы старого фона).
Что такое тема оформления Рабочего стола
Полный набор настроек, определяющих внешний вид рабочего стола, называется темой оформления.
При смене темы все параметры оформления изменяются согласованно. В Windows XP имеется две базовые темы оформления, имеющие дополнительные цветовые вариации:
- тема оформления с именем «Windows XP» использует плавные переходы цветов и закругленную форму элементов управления. Она ориентирована на комфортность работы.
- тема с именем «Классическая» построена по образцу прошлых версий системы Windows и рассчитана на функциональность и эффективность.
Чтобы выбрать тему оформления:
- вызовите контекстное меню Рабочего стола и
- выберите пункт «Свойства».
- В диалоговом окне Свойства: Экран выберите вкладку «Темы».
- Доступные темы перечислены в раскрывающемся списке «Тема».
Там всегда имеется дополнительный пункт «Моя текущая тема», позволяющий вернуться к настройкам на момент запуска компьютера.
Что такое экранная заставка
Если оставить включенный компьютер без присмотра, на экране через некоторое время появится заставка.
Экранная заставка – это специальная программа, которая отображает на экране переменное динамическое изображение.
Первоначально заставки были созданы для увеличения ресурса монитора – когда одни и те же точки экрана долго находились под нагрузкой, контрастность изображения необратимо падала.
Для современных мониторов длительная работа безопасна. Сегодня заставки применяют в основном для того, чтобы спрятать изображение на экране от любопытных взглядов и в эстетических целях. Заставка включается автоматически, после того как компьютер в течение некоторого времени бездействует, т.е. не поступает команд от мыши или клавиатуры.
Выбрать внешний вид заставки, интервал перед ее включением и дополнительные параметры заставки можно по своему вкусу. Для этого нужно в контекстном меню Рабочего стола выбрать пункт «Свойства». В открывшемся диалоговом окне Свойства: Экран выбрать вкладку «Заставка».
Как отключить заставку?
Для этого в окне «Заставка» надо выбрать опцию «Нет» и кликнуть по «OK».
Упражнения по компьютерной грамотности:
1. Посмотрите, какие на Вашем компьютере есть фоновые рисунки в окне «Свойства: Экран».
2. Если Вы поняли, как можно вернуться к старой теме на момент включения компьютера (опция «Моя текущая тема»), тогда попробуйте в редакторе Paint создать собственный фоновый рисунок Рабочего стола компьютера и разместить его на своем ПК.
3. Посмотрите на выбор экранных заставок, которые есть на Вашем ПК. При желании, конечно, можно в Интернете найти массу других заставок.
P.S. Рекомендую также прочитать:
Значки Рабочего стола Windows XP
Панель задач Windows XP
Главное меню Windows XP
Окна Windows XP
Windows 7 справка
P.P.S. Чтобы подписаться на получение новых статей, которых еще нет на блоге: 1) Введите Ваш e-mail адрес в эту форму: 2) На Ваш e-mail придёт письмо для активации подписки. Обязательно кликните по указанной там ссылке, чтобы подтвердить добровольность своей подписки: подробнее с видеоурокомwww.compgramotnost.ru
Windows XP рабочий стол, темы значки рабочего стола
16 Ноября 2010 Категория Операционные системы
Рабочий стол Windows XP обеспечивает быстрый доступ к часто используемым программам и файлам, что позволяет сделать работу с компьтером более удобной и приятной. Установив свои стили, обои, ярлыки пользователь получает возможность оптимально, под свои вкусы и потребности оформить рабочее пространство, что в свою очередь дает положительный психологический эффект от работы с системой. Пределы изменения офоромления рабочего стола довольно широкие, что позволяет учесть пожелания самых прихотливых пользователей.
В Windows XP рабочий стол настраивается через пункт "Свойства" контекстного меню экрана.

Окно настроек рабочего стола разделено на несколько вкладок. На вкладке "Темы" можно указать понравившуюся тему Windows из списка уже готовых тем, или через пункт "Обзор" в выпадающем списке загрузить свою тему (например, скачанную из интернета).

Вкладка "Рабочий стол" позволяет выбрать обои (фоновый рисунок) рабочего стола - картинку или однотонный цвет. Если Вы хотите использовать свой рисунок в качестве фона, укажите файл с рисунком через кнопку "Обзор". Чтобы вместо картинки использовать заливку фона рабочего стола цветом, в списке картинок выберите "Нет" и настройте цвет который Вам по душе.

Кнопка "Настройка рабочего стола" дает возможность указать, какие стандартных ярлыки рабочего стола - "Мои документы", "Сетевое окружение", "Мой компьютер" - будут отображаться.

Для включения нужного ярлыка просто отметьте его "флажком". Также есть возможность изменить значки стандартных ярлыков рабочего стола (кнопка "Сменить значок..."), выбрав дпругой ярлык из предложенного списка или указав файл (библиотеку) с ярлыками. Интересные возможности предоставляет вкладка "Веб" данного окна - она позволяет в качестве фона рабочего стола установить веб-страницу. Это может быть либо установленная в Internet Explorer домашняя страница, либо указанный здесь вручную веб-сайт, либо выбранная через кнопку "Обзор" страница избранного браузера.

Содержимое веб-страницы будет отображаться на рабочем столе. Чтобы закрепить ее положение и запретить перемещение включите опцию "Закрепить элементы рабочего стола". При наведении мышки на страницу в верхней части отобразится всплывающая панель с кнопками управления аналогичными кнопкам управления окном - "Свернуть", "Развернуть" и "Закрыть". В левой части панели находится кнопка настройки веб-страницы.

При ее нажатии открывается меню, позволяющее выполнить синхронизацию содержимого страницы с реальным сайтом, открыть веб-страницу в отдельном окне браузера, накрыть польностью страницей рабочий стол, а также, через пункт "Свойства", настроить расписание автоматического обновления ее содержимого.

Таким образом, используя описанные возможности, можно постоянно иметь на рабочем столе последние новости, прогноз погоды, курсы валют, свежие анекдоты и т.д.
Вкладка "Заставка" содержит опции настройки заставки Windows. Здесь можно указать вид заставки, время бездействия системы, через которое заставка должна включаться, а также настроить параметры заставки если таковые имеются.
На вкладке "Параметры" указывается разрешение экрана и качество цветопередачи. Для персональных компьютеров и то и другое обычно устанавливают на максимум.

Кнопка "Диагностика" открывает "Центр справки и поддержки Windows". Ею можно воспользоваться, если возникли проблемы в работе монитора. Пошаговый мастер попытается выспросить у Вас, что произошло и предложить способы решения проблемы. Кнопка "Дополнительно" вызывает окно с информацией о драйвере видеокарты, содержит ряд дополнительных настроек, которые как правило не требуют вмешательства пользователя. Единственное, что здесь можно указать - на вкладке "Монитор" установить частоту обновления монитора. Укажите здесь максимальную, которую поддерживает Ваш монитор.
Наиболее тонкие настройки интерфейса рабочего стола можно выполнять на вкладке "Оформление". Например, указать стили окон и кнопок. Если Вам больше по душе стиль Windows 2000 выберите здесь "Классический стиль".

В дополнение к стилю можно указать цветовую схему и размер шрифта. Нажав кнопку "Эффекты" можно дополнить стили и схемы различными эффектами прорисовки элементов окна.

Это, например, эффекты для меню и подсказок - отображаются при разворачивании меню и всплывании подсказок по нведению мышки на кнопки и иконки. Здесь же указывается способ сглаживания экранных шрифтов, что делает их отрисовку более приятной и мягкой. Опция "Применять крупные значки" делает ярлыки рабочего стола большего размера, а "Отображать содержимое окна при перетаскивании" - отображает содержимое окна при его перетягивании мышкой по экрану. Последняя опция скрывает подчеркивание "гарячих клавиш" до нажатия клавиши Alt. Дело в том, что практически все команды меню окон Windows имеют "горячие клавиши" - специальная комбинация клавиш для быстрого вызова данной команды с клавиатуры без использования мыши. В меню, в названиях команд некоторые буквы могут быть подчеркнутыми - это говорит о том, что для быстрого вызова данной команды меню необходимо нажать Ctrl и (удерживая ее) клавишу с соответствующей буквой. Если Вы не хотите выдеть подчеркнутые буквы в названиях пунктов меню, установите здесь данную опцию, и подчеркивание букв горячих клавиш будет появляться только при нажатии клавиши Alt.
Детальные настройки оформления стилей Windows можно выполнить на вкладке "Оформления" при нажатии кнопки "Дополнительно". Откроется диалоговое окно, в котором можно выставить цвета, шрифты и границы для самых разнообразных элементов интерфейса Windows, в том числе и рабочего стола.

Выберите из списка нужный элемент и укажите необходимые параметры его оформления.
Настройка рабочего стола позволяет максимально персонализировать интерфейс операционной системы, подогнав его под вкусы и пожелания каждого пользователя.
Понравилась статья? Поделитесь ссылкой с друзьями!
| Следующая > |
Связанные статьи:
Добавить комментарий
adminhome.ru
| $ADSENSE_DOWNLOAD$ | function | $ADSENSE_DOWNLOAD$ |
| $ALIAS_0$ | simple | / |
| $ALIAS_1$ | simple | wallpaper-7840 |
| $ARRAY_CATEGORY$ | array | 2 |
| $VALUE_COUNT$ | simple | 1735 |
| $VALUE_ID$ | simple | 16 |
| $VALUE_NAME$ | simple | Природа |
| $ARRAY_SIZE$ | array | 17 |
| $VALUE_BASKET$ | simple | false |
| $VALUE_COUNT$ | simple | 3872 |
| $VALUE_HEIGHT$ | simple | 1600 |
| $VALUE_ID$ | simple | 26 |
| $VALUE_NAME$ | simple | WQXGA |
| $VALUE_WIDTH$ | simple | 2560 |
| $ARRAY_TAG$ | array | 3 |
| $VALUE_COUNT$ | simple | 338 |
| $VALUE_ID$ | simple | 12 |
| $VALUE_NAME$ | simple | небо |
| $CATEGORIES$ | function | $CATEGORIES$ |
| $COUNTERS$ | function | $COUNTERS$ |
| $DATA_ALIAS$ | simple | standartnye_oboi_windows_xp |
| $DATA_CATEGORY_COUNT$ | simple | 2 |
| $DATA_CATEGORY_LIST$ | simple | Природа Бренды |
| $DATA_DATE$ | simple | 13 сентября 2011 в 21:56:43 |
| $DATA_DESCRIPTION$ | simple | |
| $DATA_ID$ | simple | 7840 |
| $DATA_LOADS$ | simple | 41940 |
| $DATA_NAME$ | simple | Стандартные обои Windows XP |
| $DATA_NEXT$ | simple | 7842 |
| $DATA_ORIGINAL_FORMAT$ | simple | jpg |
| $DATA_ORIGINAL_HEIGHT$ | simple | 1600 |
| $DATA_ORIGINAL_WIDTH$ | simple | 2560 |
| $DATA_POINTS$ | simple | 565 |
| $DATA_PREV$ | simple | 7839 |
| $DATA_RECORDS$ | simple | 26 |
| $DATA_SIMILAR$ | array | 3 |
| $VALUE_ALIAS$ | simple | prekrasnaja_priroda |
| $VALUE_DATE$ | simple | 20 февраля 2011 в 19:17:53 |
| $VALUE_ID$ | simple | 2185 |
| $VALUE_LOADS$ | simple | 14170 |
| $VALUE_NAME$ | simple | Прекрасная природа |
| $VALUE_POINTS$ | simple | 171 |
| $VALUE_SIZES$ | simple | 2560х1600 WQXGA<br/>2560х1024 Dual Monitor<br/>1920х1200 WUXGA<br/>1920х1080 Full HD<br/>1680х1050 WSXGA+<br/>1440х900 WSXGA<br/>1400х1050 SXGA+<br/>1366х768 HD Ready<br/>1280х1024 SXGA<br/>1280х800 WXGA<br/>1152х864 XGA+<br/>1024х768 XGA<br/>960х800 Android<br/>640х960 iPhone 4<br/>480х800 WVGA<br/>320х480 iPhone<br/>240х320 QVGA |
| $VALUE_TAGS$ | simple | горы дорога луг небо |
| $DATA_SIZE_COUNT$ | simple | 17 |
| $DATA_SIZE_LIST$ | simple | 2560х1600 WQXGA 2560х1024 Dual Monitor 1920х1200 WUXGA 1920х1080 Full HD 1680х1050 WSXGA+ 1440х900 WSXGA 1400х1050 SXGA+ 1366х768 HD Ready 1280х1024 SXGA 1280х800 WXGA 1152х864 XGA+ 1024х768 XGA 960х800 Android 640х960 iPhone 4 480х800 WVGA 320х480 iPhone 240х320 QVGA |
| $DATA_TAG_COUNT$ | simple | 3 |
| $DATA_TAG_LIST$ | simple | небо луг windows |
| $DEBUG$ | function | $DEBUG$ |
| $ENGINE_DATE$ | simple | 23 |
| $ENGINE_HOMEPAGE$ | simple | https://oboi.ws |
| $ENGINE_HOST$ | simple | oboi.ws |
| $ENGINE_HOUR$ | simple | 22 |
| $ENGINE_MINUTE$ | simple | 02 |
| $ENGINE_MONTH$ | simple | 06 |
| $ENGINE_N_DATE$ | simple | Saturday |
| $ENGINE_N_MONTH$ | simple | June |
| $ENGINE_PATH$ | simple | /wallpaper-7840/ |
| $ENGINE_SECOND$ | simple | 10 |
| $ENGINE_SN_DATE$ | simple | Sat |
| $ENGINE_SN_MONTH$ | simple | Jun |
| $ENGINE_TIME$ | simple | 0.021 |
| $ENGINE_TIMESTEMP$ | simple | 1529780530 |
| $ENGINE_YEAR$ | simple | 2018 |
| $GLOBAL_HEAD$ | function | $GLOBAL_HEAD$ |
| $INFORMER_CATS$ | function | $INFORMER_CATS$ |
| $INSTANCES$ | function | $INSTANCES$ |
| $LAST_LOADED$ | function | $LAST_LOADED$ |
| $MODULE_ALIAS_0$ | simple | wallpaper-7840 |
| $MODULE_ID$ | simple | 3 |
| $MODULE_NAME$ | simple | instance3 |
| $MODULE_TITLE$ | simple | Обои на рабочий стол |
| $MODULE_VERSION$ | simple | 0.0.1 |
| $PAGE_CONTENT$ | simple | <div><h2>Стандартные обои Windows XP <span>Скачать обои для рабочего стола</span></h2><div><img src='//srcb.oboi.ws/wallpapers/big_7840_oboi_standartnye_oboi_windows_xp.jpg' alt='Стандартные обои Windows XP'/><span>Обои «Стандартные обои Windows XP» скачали <span>41940</span></span><div><div ... |
| $PAGE_DESCRIPTION$ | simple | Стандартные обои Windows XP — cкачать обои для рабочего стола быстро и бесплатно. Эти обои можно найти по следующим тегам: небо луг windows. |
| $PAGE_ID$ | simple | 1.11.7840 |
| $PAGE_KEYWORDS$ | simple | небо луг windows обои для рабочего стола на рабочий стол бесплатные обои скачать обои картинки заставки |
| $PAGE_LEVEL$ | simple | 0 |
| $PAGE_PARENT$ | simple | 0 |
| $PAGE_PATH$ | simple | / |
| $PAGE_PHP$ | simple | false |
| $PAGE_TITLE$ | simple | Обои «Стандартные обои Windows XP» (небо луг windows) для рабочего стола - Природа Бренды - скачать |
| $PALETTE$ | function | $PALETTE$ |
| $PARSER_COUNT$ | simple | 4 |
| $PARSER_TIME$ | simple | 0.0033 |
| $RANDOM$ | function | $RANDOM$ |
| $SAPE$ | simple | |
| $SAPE_BLOCK$ | function | $SAPE_BLOCK$ |
| $SEARCH$ | function | $SEARCH$ |
| $SEARCh3$ | function | $SEARCh3$ |
| $SIZES$ | function | $SIZES$ |
| $SQL_COUNTER$ | simple | 23 |
| $SQL_HISTORY$ | simple | (0.0001) SET NAMES 'utf8'(0.0001) SELECT id, class FROM instances where instances.before=1(0.0001) SELECT id,code,uid,instance from informers where uid=""(0.0004) SELECT id,template,alias,parent,instance,title,description,keywords,level from pages where visible=1 and alias in ("/","wallpaper-7840")(0.0001) SELECT id as module_id, name as module_title, concat("instance",id) as mo... |
| $SQL_TIME$ | simple | 0.0125 |
| $TAG_CLOUD$ | function | $TAG_CLOUD$ |
| $TEMPLATE_HTML$ | simple | <if{$PAGE_NO_GLOBAL_TPL$}>$PAGE_CONTENT$<else><!DOCTYPE html><html>$DEBUG$<!-- UID: $PAGE_ID$ --> <head>$GLOBAL_HEAD$<if{$CUSTOM_META$}>$CUSTOM_META$<else><title>$PAGE_TITLE$</title><if{$PAGE_KEYWORDS$}><meta name="keywords" content="$PAGE_KEYWORDS$"><endif><if{$PAGE_DESCRIPTION$}><meta name="description" content="$PAGE_DESCRIPTION$"><endif><endif><link href... |
| $TEMPLATE_ID$ | simple | 1 |
| $TEMPLATE_NAME$ | simple | Шаблон страниц сайта |
| $VKCATEGORIES$ | function | $VKCATEGORIES$ |
| $VKPALETTE$ | function | $VKPALETTE$ |
| $VKSIZES$ | function | $VKSIZES$ |
oboi.ws
Смена фона рабочего стола в Windows XP/Seven

Многие начинающие пользователи, как это ни странно, не могут поменять стандартное изображение фона рабочего стола. Однако это делается достаточно просто.
Windows XP.
Для смены фоновой картинки рабочего стола нажмите по свободной его части правой кнопкой мышки и в появившемся меню (контекстном меню) выберете пункт "Свойства". Откроется окно свойств экрана, где нас будет интересовать вкладка "Рабочий стол". На данной вкладке и происходит смена фонового изображения. Для чего необходимо нажать на кнопку "Обзор" и отыскать у себя на компьютере изображения, картинки или фото, которое вы бы хотели видеть в качестве фона на рабочем столе. Или же вы можете сменить фоновое изображение на другое стандартное, представленное в списке "Фоновый рисунок". После этого необходимо настроить параметры помещения рисунка на рабочий стол. Для этого воспользуйтесь выпадающим списком "Расположение" и установите наиболее подходящий вариант. После чего нажмите кнопку ОК.

Также можно полностью убрать фон рабочего стола и поставить заливку цветом. В списке "Фоновый рисунок" выбреете [нет] и укажите желаемый цвет рабочего стола, выбрав его из соответствующего списка.

Windows 7 (Seven).
Для владельцев "семерки" необходимо знать, что не все выпуски Windows 7 позволяют настраивать фон рабочего стола. Чтобы это узнать, нажмите правой кнопкой мыши по свободной части рабочего стола и найдите пункт "Персонализация". Если его нет, то вам не удастся с помощью средств Windows изменить фоновый рисунок. Для этих целей можно воспользоваться сторонними утилитами или произвести обновление Windows до соответствующего выпуска, например, до Windows 7 Максимальная.

Те, у кого пункт "Персонализация" присутствует, нажмите его и в открывшемся окне настройте фоновый рисунок, выбрав пункт "Фон рабочего стола". Кнопка "Обзор" служит для выбора изображения на компьютере или папки с рисунками, которые будут добавлены в список рисунков. Для выбора изображения необходимо в этом списке установить галочку возле нужного изображения (или группы изображения). После чего настройте расположение рисунка в соответствии с вашими пожеланиями. Если вы выбрали несколько рисунков, то в Windows Seven есть возможность настроить автоматическую смену фона через заданный интервал времени. После выполнения желаемых настроек нажмите кнопку "Сохранить изменения". Если необходимо заполнить рабочий стол сплошным цветом, то в списке "Расположение изображения" выберете "Сплошные цвета" и укажите желаемый фоновый цвет рабочего стола.
Вот так достаточно просто и быстро происходит смена фона рабочего стола.

 |  | ||
 |  | ||
 |  | ||
 |  | ||
 |  | ||
 |  | ||
online-users.ru



