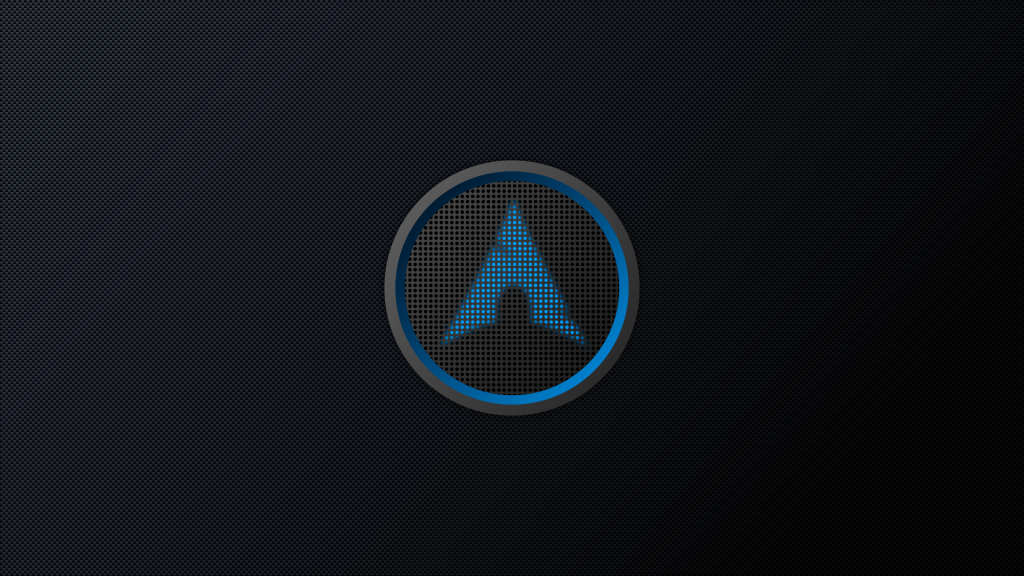Как выбрать фон на рабочий стол компьютера и правильно установить? Картинки рабочих столов компьютера
Креативные и оригинальные обои на рабочий стол


МЕНЮ
14

3840x2160
13

3840x3072
15

3840x3072
11

2828x2121
13

3117x2923
20

1920x1371
15

3000x2554
24

5000x3798
8

5000x3500
20

2560x1600
11

2560x1600
27

3840x2160
33

1920x1200
24

1920x1080
29

1920x1080
26

1920x1080
79

1920x1080
18

1920x1200
12345 ... 12>> Всего обоев: 204zastavok.net
Рабочий стол компьютера. Как установить рабочий стол Windows 7? Рабочий стол
Одним из самых важных элементов при работе с ЭОМ является рабочий стол компьютера. Как он устроен, и какие изменения в него можно внести? Для чего предназначен рабочий стол? Также у него существует множество свойств, о которых большинство людей даже не догадываются, хотя они могли бы значительным образом облегчить их жизнь.
Что собой представляет рабочий стол компьютера?
Он представляет собой рабочую зону, отображаемую с помощью монитора, на котором выводится вся необходимая информация. На нём располагаются иконки файлов, которые позволяют осуществлять быстрый доступ ко всем программам, к которым необходимо получить его. Можно изменить расширение, которое имеет рабочий стол Windows 7, увеличить количество ярлыков, расположенных на рабочем столе. Для эстетического удовольствия можно изменить фоновое изображение, а на случай длительного бездействия и заставку. Также благодаря дополнительному программному увеличению можно увеличить полезность рабочего стола для себя лично. Такая польза может проявляться в виде установки расширений, которые будут отображать желаемую информацию вроде погоды, курсов валют и много чего другого – благо выбор есть.

Часто можно услышать вопрос вроде «Как установить рабочий стол?». Дело в том, что по умолчанию на компьютерах, что продаются, он уже установлен. И под этим вопросом понимают изменение оформления или установку визуально отличимого менеджера файлов. Сейчас вы имеете общее представление о возможностях, которые предоставляет рабочий стол Windows 7 работающему за ним человеку. Давайте же рассмотрим всё более детально.
Быстрый доступ к необходимым файлам
Рабочий стол даёт возможность получить быстрый доступ ко всем необходимым папкам, файлам и программам. Если говорить о первых, то можно или создать новую папку (перенести из другого места), или создать ярлык, ведущий к уже существующей. Также при желании сами файлы можно перенести на рабочий стол, благо места на нём предостаточно для такой операции. Но всё же некоторые ограничения есть (как правило, до 1 Гигабайта памяти).
Относительно файлов и программ можно сказать, что особенности их перемещения напрямую зависят от последующего использования. Так, простое перемещение рабочего документа на стол произведет к тому, что постоянно будет выскакивать ошибка или о том, что необходимые файлы не были найдены, или о другом. Но конечный результат будет один и тот же – необходимый документ не запустится и не будет возможности посмотреть, что у него внутри. Единственное исключение из этого - ситуация, когда переносится файл, что не нуждается в чем-то дополнительном. Примером такого варианта являются документы из рабочего офиса, установленного в операционной системе, которые позволяют редактировать текстовые документы, презентации и программы подобного содержания.

Изменение параметров рабочего стола
Если не устраивает видимый экран, то его можно изменить. Причем внести коррективы не с помощью другого фона, заставки, расширения или чего-то похожего, а именно благодаря изменению режима отображения. Для этого проследуйте небольшой инструкции:
- Нажмите правой клавишей мыши на пустом месте рабочего стола. Из появившегося меню следует выбрать расширение экрана.
- В открывшемся окне можно выбрать много параметров. Первым идёт монитор, с которым работает компьютер. Затем расширение экрана. Тут следует остановиться и сообщить, что когда меняется расширение экрана, то и увеличивается/уменьшается полезная область. А вместе с этим растёт количество значков, что может быть размещено на экране. Или уменьшатся. Дело в том, что при увеличении размера экрана значок становится меньшим, и их больше можно разместить.
- Также можно выбрать ориентацию экрана: альбомную или портретную.
- При желании сделать мельче/крупнее только значки, без изменения расширения экрана можете воспользоваться специальной ссылкой для таких операций.
- И если сильно хочется лично добраться до всех возможных настроек, то нажмите на «Дополнительные параметры». Здесь можно отредактировать частоту обновления, уровень колоризации и провести диагностику экрана.

Возможность получения доступа к рабочему столу
Мало кто знает, но с рабочим столом компьютера можно работать дистанционно. Для этого необходим доступ в локальную/Всемирную сеть (смотря откуда будет заход) и специальные программы. Причем возможно взаимодействовать с помощью как платного, так и бесплатного обеспечения. Рабочий стол – это в данном случае удалённый терминал, возможности работы с которым прямо зависят от используемых программ.

Изменение фона и заставок
Нажмите правой клавишей мыши по свободной части рабочего стола компьютера. Из открывшегося меню необходимо выбрать «Персонализация». Откроется окно, в котором можно будет выбрать фон, цвет окна, звуки и заставку. Базовое разнообразие не слишком велико, поэтому при желании можно самому подгрузить свои элементы оформления. Рабочий стол – это такая часть системы, к которой может быть приписано любое изображение.

Расширения рабочего стола
Теперь о довольно важных и весьма полезных расширениях. Если есть желание отслеживать положение нескольких вещей, то это для вас. Рабочий стол – это настоящая площадка испытаний. Нажимаем правой клавишей мыши на пустом места рабочего стола и выбираем «Гаджеты» в открывшемся меню. Появится окно, в котором можно будет выбрать все желаемые расширения. По умолчанию здесь имеются такие дополнения:
- Проигрыватель музыки.
- Информационное табло о курсе валют.
- Головоломка, отвлекаясь на которую, можно развлечься.
- Заголовки новостей, взятые из RSS-ленты.
- Календарь.
- Погода.
- Часы.
- Показ слайдов.
- Табло о нагрузках на центральный процессор и физическую память компьютера, которое выполнено в стиле автомобильных спидометров и внешне весьма привлекательное.
Эти указанные в статье расширения – не всё возможное. Если есть интерес к тому, что не представлено, то в мировой сети можно найти дополнения, которые, как вы считаете, необходимы именно для вас. Осуществлять поиск можно с помощью установленных в окно гаджетов инструментов. Но если там ничего удовлетворяющего не нашлось, есть ещё один вариант. Поискать своими силами, с помощью браузера и последующей установкой вручную.

Дополнительное программное обеспечение
Также изменять рабочий стол компьютера можно, прибегая к помощи специальных программ. Можно сказать, что, используя их, вы буквально устанавливаете своё внешнее оформление, которое в конечном итоге может кардинально отличаться от того, что было вначале. Разнообразие их использования велико, поэтому лучше обойтись кратким описанием функционала:
- Программы, которые добавляют дополнительные значки на панель инструментов (корзину, папки и всё что душе угодно).
- Обеспечение, позволяющее делать все вышеописанные операции по изменению рабочего стола, не выходя из него.
- Программы, позволяющие создать трехмерный эффект расположения документов на рабочем столе и его самого.
- Обеспечение, влияющее на внешний вид системных элементов. Вам не нравится, как уныло выглядят часы? Ничего, это можно исправить! Или, может, неудовлетворены внешним видом регулятора громкости? Что ж, и на этот случай есть довольно разнообразный выбор.
- Также есть программы, способные изменять отображение элементов папок, элементов системы. Не нравится ширина краев папки? Это можно исправить. Есть желание сделать их или меню «Пуск» прозрачными? И такое возможно.
- Файловые менеджеры.
Заключение
Подводя итоги, можно сказать, что рабочий стол – это важная составляющая компьютера. С него можно совершать много действий, изменять оформление компьютера и делать много других полезных вещей.
fb.ru
|
|
|
ru.wallfon.com
Урок 11. Что такое рабочий стол компьютера
Все вы наверняка не раз слышали о рабочем столе компьютера. А сегодня мы с вами познакомимся поближе с этим самым рабочим столом, чтобы в дальнейшем у вас не возникало никаких вопросов по этой теме.
Что такое рабочий стол компьютера
 Рабочий стол в операционной системе Windows это папка. Не удивляйтесь, но это именно так. К тому же это самая интересная папка. Как только вы включаете свой компьютер, и ваша операционная система загружается, так сразу же перед вами предстает открытая папка под названием Desktop или Рабочий стол.
Рабочий стол в операционной системе Windows это папка. Не удивляйтесь, но это именно так. К тому же это самая интересная папка. Как только вы включаете свой компьютер, и ваша операционная система загружается, так сразу же перед вами предстает открытая папка под названием Desktop или Рабочий стол.
Только эта папка может иметь красивый фоновый рисунок на своем развороте, который называется обоями рабочего стола, и настраиваться по вашему вкусу. У остальных папок таких настроек нет. В Windows 10 эта папка находится на диске С: в папке Пользователи. Но вам лучше пока туда не лазить.
Вот такие файлы, иконки и папки находятся в моей папке Рабочий стол.

А вот так моя раскрытая папка Рабочий стол выглядит на экране монитора.

Каждый может настроить свой рабочий стол так, как ему нравится. В следующем уроке я научу вас правильно настраивать эту папку, чтобы ваш рабочий стол был красивым и удобным. В операционной системе Windows 10 таких виртуальных рабочих столов может быть несколько

Они были и в предыдущих операционных системах. Тогда этот инструмент назывался PowerToys, а включить его можно было лишь сквозь череду хитрых манипуляций.
В папке Рабочий стол вы можете создавать свои папки и складывать в них свои же папки и файлы. В нижней части рабочего стола находится панель задач (о ней мы еще с вами поговорим подробнее в следующих уроках).
Значки рабочего стола
На рабочем столе могут находится не только ваши папки и файлы, но и значки для запуска игр, программ, и значки системных папок. К системным папкам относятся паки:
- Корзина;
- Компьютер;
- Панель управления;
И некоторые другие. Значок папки Корзина находится в папке Рабочий стол по умолчанию. Другие папки необходимо выводить пользователям самим .
Значки игр и программ вы также можете вывести сами, или они автоматически выводятся на рабочий стол при их установке.
Как переместить значок, папку или файл
Папки, файлы и значки программ можно перемещать по рабочему столу. Для этого надо навести курсор на объект, нажать левую кнопку мыши, и не отпуская кнопки, перетащить иконку (папки, файла или значка) на новое место. После этого кнопку мыши можно отпустить.
Если объект не переносится, а возвращается обратно, значит, у вас стоит автоматическое выравнивание. Чтобы изменить эту настройку, необходимо кликнуть правой кнопкой мыши по свободному месту рабочего стола и в выпадающем (контекстном) меню перейти на пункт Вид, и убрать щелчком левой кнопки мыши галочку напротив надписи Упорядочить значки автоматически.

Как удалить значок с рабочего стола
Иконки программ можно удалять с рабочего стола. Для этого необходимо навести курсор на иконку, нажать правую кнопку мыши, и в выпадающем списке выбрать пункт «удалить», и кликнуть по нему левой кнопкой мыши.

При этом вы не удалите саму программу или системную папку, а только саму иконку.
Таким же образом можно удалить, и файлы, и папки.
Но, учтите, что не все папки и файлы попадают в корзину. Папки и файлы большого объема удаляются помимо корзины, поэтому не все их можно восстановить. Об этом вас предупредят перед удалением. Будьте внимательны!
На главную

moydrygpk.ru
Как выбрать фон на рабочий стол компьютера и правильно установить? | Техника и Интернет
Операционные платформы продвинутых устройств предоставляют своим юзерам небольшое количество вариантов заставок, однако в подавляющем большинстве это стандартные фото, которые скоро наскучивают. Благо, теперь в сети Интернет можно найти и загрузить с порталов фотографий любую понравившуюся картинку на рабочий стол в подходящем вам формате. Причем существуют два варианта: можно за небольшие деньги скачивать с платных банков изображений, а если вы не собираетесь тратиться, то легко найдете в Сети сайты, где абсолютно бесплатно, без дополнительной регистрации или отправления каких-либо смс так же быстро подберете и загрузите стоящие картинки.
Как правильно выбрать фоновое изображение?
1. Рисунки для заставки обязаны по минимуму быть нагружены мелкими элементами, так как на подобном фоне станут плохо заметны папки и иконки. А вот если вдруг на заставке будет по меньшей мере один однотонный уголок, значки, чтобы их было отчетливо видно, стоит перенести в ту область.
2. Контраст избранной картинки и цветовая яркость должны быть сведены к наименьшей нагрузке на зрительные органы человека, потому что органы зрения и так испытывают значительное напряжение от работы монитора. Нет смысла останавливать свой выбор на темных обоях, подобные окраски подавляют, и на них немного что можно увидеть.
 Психологи не рекомендуют размещать на заставках людей и животных, это отвлекает вниманиеpixabay.com
Психологи не рекомендуют размещать на заставках людей и животных, это отвлекает вниманиеpixabay.com
3. До установки обоев учитывайте разрешение и формат картинки, в связи с тем, что желательно устанавливать те фотографии, которые будут занимать всю область рабочего стола. Если подобрать неверное разрешение, после установки картинка может ужаться или растянуться, а также смотреться нечётко.
4. Заставки могут отражать вашу неординарность. В этом деле совершенно все понятно, любой человек подбирает иллюстрацию под себя. Если вы сходите с ума от взгляда на море — вы с удовольствием будете лицезреть бирюзовую гладь или набегающие друг на друга волны. В Глобальной сети каждый раз возможно подыскать картинку, которая в один момент приглянется именно вам.
5. Не забывайте, что обои всегда бросаются в глаза и потому, как говорят, должны соответствовать ситуации. Позабудьте про рисунки, где изображено оголенное тело, женское или мужское, если вы работаете в солидной фирме, ваш офис в бизнес-центре, а к вам часто приходят посетители.
 Природная стихия с доминированием тонов зеленого и синего позитивно влияет на нервную системуpixabay.comПриродная стихия с доминированием тонов зеленого и синего позитивно влияет на нервную системуpixabay.com
Природная стихия с доминированием тонов зеленого и синего позитивно влияет на нервную системуpixabay.comПриродная стихия с доминированием тонов зеленого и синего позитивно влияет на нервную системуpixabay.com
Советы психологов при выборе заставки на диcплeй:
1. Эксперты настоятельно рекомендуют коллекцию пейзажей или природных стихий, с доминированием тонов зеленого и синего, которые позитивно влияют на нервную систему человека и благоприятствуют интеллектуальной деятельности. Ну, а фотоснимок человека либо зверей будет отвлекать ваше внимание.
2. Не ставьте в качестве фона что-либо удручающее, пугающее и агрессивное — эти обои начнут на уровне подсознания воздействовать на вашу психику и расположение духа.
3. Отдавайте предпочтение обоям, на которых контуры плавные, а заостренных углов — минимум. Кроме того, предпочтительны мягкие цветовые переходы — как раз такие рисунки помогут вам расслабиться и передохнуть.
 Картинка в бордовых тонах быстро утомит нервную системуpixabay.com
Картинка в бордовых тонах быстро утомит нервную системуpixabay.com
4. Каждый цвет по-своему воздействует на отдельного человека. Забудьте про изображения в насыщенных красных или бордовых тонах — ваша нервная система скоро утомится. Красная расцветка мешает собраться с мыслями, худшим образом сказывается на взаимоотношениях между коллегами. Также не стоит выбирать интенсивные расцветки, пусть даже более мирных тонов — зеленых и синих. А пастельные тона расслабят глаза и положительно повлияют на интеллектуальную деятельность.
Как правильно установить обои на рабочий стол компьютера?
- Сперва узнайте разрешение своего дисплея: правой кнопочкой мышки щелкаем по свободному участку на рабочем столе и кликаем в меню «Разрешение экрана». Либо изучите настройки экрана в свойствах видеосистемы.
- Скачайте с вебсайта полюбившуюся графическую картинку размером, подходящим разрешающей способности вашего монитора, дождитесь, пока файл полностью скачается.
- Наведите курсор на скачанный файл и нажмите правую кнопочку.
- В списке найдите пункт «Сделать фоновым изображением / Set as wallpaper».
В случае, если изображение не появилось на столе, необходимо его обновить. На пустующей площади рабочего стола жмите правую кнопочку мышки и найдите пункт «Обновить / Refresh».
 pixabay.com
pixabay.comКак сделать, чтобы фон автоматически менялся на экране монитора?
В последних версиях Windows вы имеете возможность настроить автоматическую перемену фона рабочего стола: нажимаем по рабочему столу правой кнопкой и находим пункт «Персонализация». Дальше подпункт «Фон рабочего стола. Показ слайдов». Вот здесь указываете расположение, где лежат скачанные изображения.
Или, если хотите, можно прибегнуть к одной из программ, которые сами меняют заставки из указанной вами папки хранения файлов на жестком диске. Самые достойные внимания: Wallpaper Juggler, WallpaperChanger или Simple Wallpaper Change для Linux.
Что еще почитать по теме?
Как правильно настроить индивидуальный стиль оформления экрана компьютера?Как снизить вред для глаз от монитора?Как заработать на фотографиях?
shkolazhizni.ru
|
|
|
ru.wallfon.com
|
|
|
ru.wallfon.com

 Обои Windows 7Разрешение: 1440x900
Обои Windows 7Разрешение: 1440x900
 WINDOWSРазрешение: 1144x770
WINDOWSРазрешение: 1144x770 Голубо-синие обои для рабочего стола, посвящённые браузеру FireFoxРазрешение: 1600x1200
Голубо-синие обои для рабочего стола, посвящённые браузеру FireFoxРазрешение: 1600x1200 радиацияРазрешение: 1024x768
радиацияРазрешение: 1024x768 Windows XP_BlueРазрешение: 1920x1080
Windows XP_BlueРазрешение: 1920x1080 
 ФайрФокс - симпатичные обои для рабочего стола известного браузераРазрешение: 1600x1200
ФайрФокс - симпатичные обои для рабочего стола известного браузераРазрешение: 1600x1200 На фоне звёздРазрешение: 1920x1200
На фоне звёздРазрешение: 1920x1200 windows 7Разрешение: 1440x900
windows 7Разрешение: 1440x900 Логотип Windows на фоне зеленой травыРазрешение: 1920x1200
Логотип Windows на фоне зеленой травыРазрешение: 1920x1200 1920*1080Разрешение: 1920x1080
1920*1080Разрешение: 1920x1080
 обои для рабочего стола Windows 8Разрешение: 1920x1080
обои для рабочего стола Windows 8Разрешение: 1920x1080 Компьютерная девушка - обои для рабочего столаРазрешение: 1600x1200
Компьютерная девушка - обои для рабочего столаРазрешение: 1600x1200 AppleРазрешение: 2560x1600
AppleРазрешение: 2560x1600 МикросхемаРазрешение: 2560x1600
МикросхемаРазрешение: 2560x1600 гоблинРазрешение: 1024x768
гоблинРазрешение: 1024x768  Archlinux WallpapersРазрешение: 1920x1080
Archlinux WallpapersРазрешение: 1920x1080 Концепт Windows Phone 8Разрешение: 1920x1080
Концепт Windows Phone 8Разрешение: 1920x1080 Бассейн отделанный мозаикой поклонника Apple MacintoshРазрешение: 1920x1200
Бассейн отделанный мозаикой поклонника Apple MacintoshРазрешение: 1920x1200 Логотип Apple на кожаной текстуреРазрешение: 1920x1200
Логотип Apple на кожаной текстуреРазрешение: 1920x1200 ESET Smart SecurityРазрешение: 1600x1200
ESET Smart SecurityРазрешение: 1600x1200 логотип Apple на деревянной текстуреРазрешение: 1920x1200
логотип Apple на деревянной текстуреРазрешение: 1920x1200  Обои ОС Windows 7 с стильной кожаной текстуройРазрешение: 1920x1200
Обои ОС Windows 7 с стильной кожаной текстуройРазрешение: 1920x1200 FireFox браузер - обои для рабочего стола красно - оранжевый градиентРазрешение: 1600x1200
FireFox браузер - обои для рабочего стола красно - оранжевый градиентРазрешение: 1600x1200 Обои Windows выполненные в синих тонахРазрешение: 1920x1080
Обои Windows выполненные в синих тонахРазрешение: 1920x1080 ноутбукРазрешение: 1280x1024
ноутбукРазрешение: 1280x1024 Проект Iphone 4 на доскеРазрешение: 2560x1440
Проект Iphone 4 на доскеРазрешение: 2560x1440 Linux Fedora, фирменные обои для рабочего столаРазрешение: 1920x1200
Linux Fedora, фирменные обои для рабочего столаРазрешение: 1920x1200 Футуристические и компьютерные обои для рабочего столаРазрешение: 1600x1200
Футуристические и компьютерные обои для рабочего столаРазрешение: 1600x1200 Gnome, Linux, RedHat - обои для рабочего стола - GDI GnomeРазрешение: 1280x1024
Gnome, Linux, RedHat - обои для рабочего стола - GDI GnomeРазрешение: 1280x1024 Логотип Windows из стеклаРазрешение: 1920x1200
Логотип Windows из стеклаРазрешение: 1920x1200 ноутбук аленвареРазрешение: 1600x1200
ноутбук аленвареРазрешение: 1600x1200 Логотип Apple на разбитом стеклеРазрешение: 1680x1050
Логотип Apple на разбитом стеклеРазрешение: 1680x1050 Linux Ubuntu, фирменные обои на рабочий столРазрешение: 2560x1440
Linux Ubuntu, фирменные обои на рабочий столРазрешение: 2560x1440  Логотип Windows на весь экран.Разрешение: 1920x1200
Логотип Windows на весь экран.Разрешение: 1920x1200 Логотип браузера Firefox со спящей лисойРазрешение: 1920x1200
Логотип браузера Firefox со спящей лисойРазрешение: 1920x1200 Фирменные обои для рабочего стола ОС Windows 7Разрешение: 1600x1200
Фирменные обои для рабочего стола ОС Windows 7Разрешение: 1600x1200 Клавиша Enter крупным планом, ноутбукРазрешение: 1920x1080
Клавиша Enter крупным планом, ноутбукРазрешение: 1920x1080 Яркие обои Виндоус 7Разрешение: 1920x1200
Яркие обои Виндоус 7Разрешение: 1920x1200 широкоформатные обои windows 7Разрешение: 1920x1200
широкоформатные обои windows 7Разрешение: 1920x1200  Обои для рабочего стола в стиле Mac OS - зелёного цветаРазрешение: 1920x1200
Обои для рабочего стола в стиле Mac OS - зелёного цветаРазрешение: 1920x1200 Fire Fox браузер - обои для рабочего столаРазрешение: 1600x1200
Fire Fox браузер - обои для рабочего столаРазрешение: 1600x1200 мозила под сссрРазрешение: 1280x1024
мозила под сссрРазрешение: 1280x1024 WindowsРазрешение: 1920x1080
WindowsРазрешение: 1920x1080 Fire Fox браузер - стёбные обои для рабочего стола, лиса сжигает эксплорерРазрешение: 1280x1024
Fire Fox браузер - стёбные обои для рабочего стола, лиса сжигает эксплорерРазрешение: 1280x1024 Креативные обои на тему браузера Mozzila FirefoxРазрешение: 1920x1080
Креативные обои на тему браузера Mozzila FirefoxРазрешение: 1920x1080 Обои с надписью LinuxРазрешение: 1920x1080
Обои с надписью LinuxРазрешение: 1920x1080 Однотонные стильные обои для рабочего стола Файр ФоксРазрешение: 1600x1200
Однотонные стильные обои для рабочего стола Файр ФоксРазрешение: 1600x1200 Windows 7 ViennaРазрешение: 1280x1024
Windows 7 ViennaРазрешение: 1280x1024 Креативные обои Windows 7Разрешение: 1920x1200
Креативные обои Windows 7Разрешение: 1920x1200 Mozilla FirefoxРазрешение: 1920x1200
Mozilla FirefoxРазрешение: 1920x1200