"Ваш компьютер заблокирован министерством внутренних дел РФ". Как убрать вирус? Картинки на рабочий стол ваш компьютер заблокирован
Как Разблокировать (Вирус Вымогатель) МВД и Прочие За 5 Минут
Как разблокировать вирус вымогатель

Добрый день. В необъятном просторе интернета, пользователи находят много ценной информации для себя. Но вместе с ценной информацией, там нас поджидают и неприятные вещи, такие, как компьютерные вирусы, черви, СМС баннеры, трояны.
Я уже не раз затрагивал тему компьютерной безопасности, например, в своих статьях: — «Вредоносные компьютерные программы», «Защита от компьютерных вирусов», «Как удалить рекламный вирус?».
В данной статье я продолжаю эту тему. Теперь мы рассмотрим вопрос: — Как разблокировать вирус вымогатель? Это очень актуальная тема, особенно на протяжении последних 10 лет.
Я довольно часто встречал людей, которые сталкивались с данной проблемой, да и сам сталкивался с так называемым вирусом МВД. Суть проблемы проста. Пользователь гуляет по сети, заходит на один из ресурсов, и у него на рабочем столе появляется баннер, который блокирует компьютер и сообщает, что человек нарушил такой-то закон и должен понести ответственность в виде штрафа (также баннер может содержать изображение эротического характера).
Или же просто блокируется компьютер, открывается угрожающая страница сайта с символикой власти (герб, флаг, надпись МВД) и также сообщается об нарушении закона и наказании в виде штрафа. При этом, штраф нужно заплатить, отправив СМС по определенному номеру, тогда блокировка будет снята.
Надпись может и отличаться, но суть от этого не меняется. Вы избавитесь от блокировки, если перечислите деньги на номер телефона.
В подобных ситуациях, ни какие деньги ни куда перечислять не следует. Сохраняйте хладнокровие и рассудительность. В данной ситуации, я дам три совета, Как разблокировать вирус вымогатель. Два системных, с применением командной строки, и один с использованием стороннего софта.
Как разблокировать вирус вымогатель команда rstrui
Это один из самых простых методов. Особые знания при этом не нужны.
а) выключаем компьютер.
б) сразу после включения нажимаем клавишу F8 для входа в безопасный режим с поддержанием командной строки.

в) когда система загрузится, открываем командную строку через «Пуск» (для Windows 8 сочетание Win + R).
г) в данную строку вводим надпись: rstrui
У нас появится файл rstrui.exe
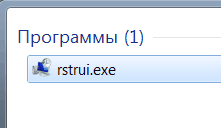
Откроем его и войдем в функцию восстановления системы.
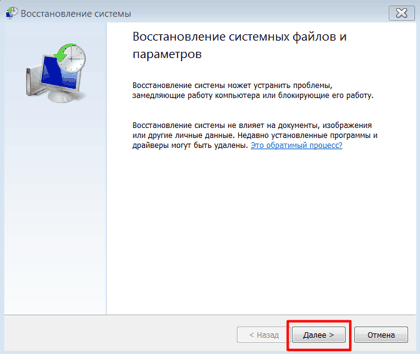
Жмем «Далее».
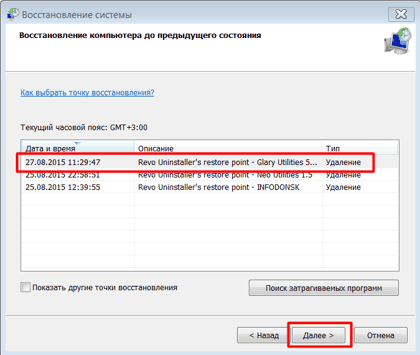
Нам останется выбрать точку восстановления. Постарайтесь выбрать ту, в которой данного баннера еще не было. Например, прошлым днем. Жмем «Далее». Подтверждаем наше решение проделать восстановление системы, нажав «Готово».
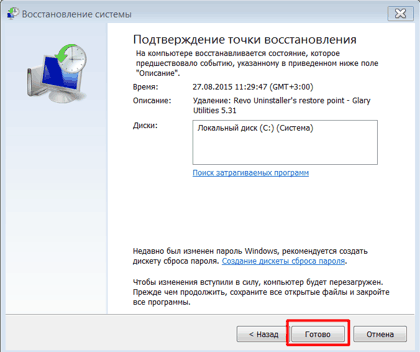
У нас еще раз спросят, действительно ли мы решили восстановить систему, мы соглашаемся.

Процесс запущен, вам остается подождать, когда система полностью восстановится. При этом, не мешайте компьютеру восстанавливать систему. После восстановления, вирус вымогатель должен исчезнуть. В большинстве случаев данный метод помогает!
Ваш сайт по определенным причинам попал под фильтр АГС Яндекса? Это неприятная ситуация. Но на самом деле не всё так страшно. Из-под фильтра Яндекса можно выйти! Как это сделать, подробно рассказал Олег Лютый!
Как разблокировать вирус вымогатель команда Cleanmgr /verylowdisk
Если по каким-то определенный причинам метод, описанный выше не помог, применим очистку системы от временных файлов, куда может попасть вирус вымогатель.
Данный способ описан в моей статье: — «Срочная очистка Windows». Проделываем всё как в предложенной статье, с той лишь разницей, что данную очистку нужно проводить в безопасном режиме с поддержанием командной строки (см. выше).
Как разблокировать вирус вымогатель с помощью AntiSMS
Данная программа помогает лечить не только программы вымогатели, но и блокировщики и трояны, занимающиеся блокированием операционной системы и требующие от человека SMS для разблокирования ОС.


Как уверяют разработчики, даже неопытный человек буквально за пять минут сможет разблокировать систему. Также, AntiSMS помогает удалять навязчивую рекламу, руткиты и прочее.
На мой взгляд, данным метод самый действующий, т.к. подобные программы вредители модернизируются, а данная утилита тоже подстраивается под новые СМС вымогатели.
Суть данного метода проста. Вы скачиваете программу на флешку, выключаете компьютер. Потом вновь включаете с вставленной в разъём USB флешь картой. Компьютер загружается, и утилита из флешки начинает лечить компьютер.
Если же ваш ПК уже заблокирован, установите программу на флешь карту из другого компьютера, например, с компьютера друга. Но, начнем по порядочку.
Заходим на сайт производителя AntiSMS. Внимательно читаем все инструкции на сайте.
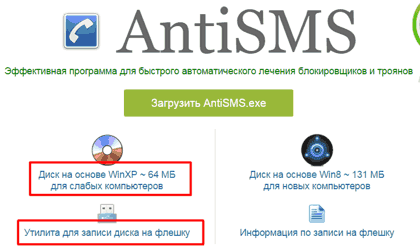
Скачиваем «Диск на основе WinXP» и «Утилита для записи диска», которые находятся в левой части колонки. Данная утилита правильно запишет установочный диск с программой на флешку.
В диске же находится сама программа для удаления вымогателя на основе Windows XP (небольшая самостоятельная ОС), которая будет загружаться самостоятельно, вне зависимости от вашей операционной системы (при желании, можно выбрать загрузку из правой колонки с образом Win 8, но тогда действия наши действия будут немного отличаться, почитайте инструкцию на сайте утилиты).
Также, скачайте самую верхнюю утилиту AntiSMS.exe, она нам понадобится, чтобы восстановить настройки после заражения. Закачав образ диска и утилиты, обязательно вставьте флешку в компьютер (все данные с флешки желательно убрать, мы её отформатируем). Затем открываем утилиту (желательно скачать их в одну папочку). В окне утилиты выделяем образ AntiSMS.iso и жмем «Открыть».
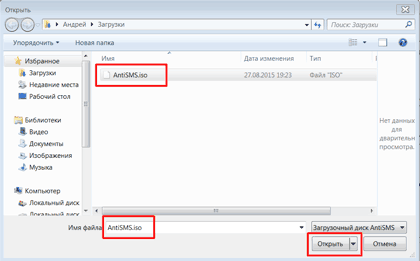
Наша программа для записи образа на флешь карту открывается. В программе отобразится наша флешка, её объем. Если у вас вставлено несколько флешек, выберите нужную. Отметим «Форматировать флешку». Затем «Grub4Dos». Если у вас система Linux, отмечаете Linux. Далее, нам осталось нажать «Старт».
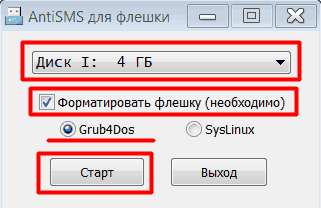
У нас пошел процесс форматирования флешки и записи на него образа AntiSMS.iso. Через несколько секунд процедура завершена, мы увидит сообщение.
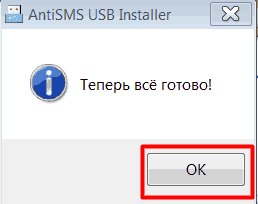
Из надписи нам ясно, что процедура прошла успешно и флешь карта готова для лечения компьютера от вируса СМС. Выключаем компьютер, у нас начинается процесс загрузки.
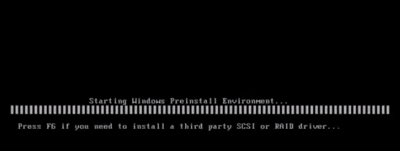
После загрузки мы увидим рабочий стол с Windows XP. Выберем ярлычок с телефонной трубкой и у нас начнется лечение компьютера. После лечения на рабочем столе появится надпись: «Теперь все хорошо, винчестер вылечен!».
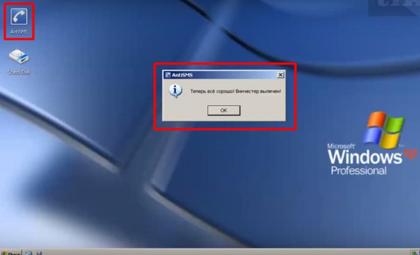
В принципе, лечение закончено. После лечения необходимо просканировать ПК антивирусом.
Затем, в командную строку необходимо ввести msconfig и выбрать «Обычный запуск» для включения автозагрузки назад, но без вредителей.
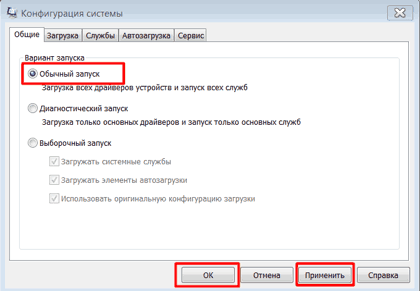
Если после действий вредоносной программы у вас не запускается интернет, необходимо запустить AntiSMS и сбросить настройки.
Для этого кликаем по ярлычку с нашей синей трубочкой (та самая верхняя утилита для восстановления настроек, которую мы скачали с верхней части сайта). После запуска программы и выберем «Выполнить полное восстановление настроек» и нажмем «Старт».
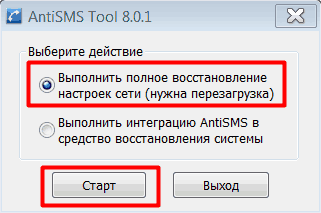
Наша система вылечена. Как разблокировать вирус вымогатель МВД и прочие вы теперь знаете. Если вам известны прочие способы лечения компьютера от вирусов вымогателей, жду ваших рассказов в комментариях. Пока!
С уважением Андрей Зимин. 28.08.2015 г.
Анекдот:

info-kibersant.ru
Как убрать баннер "Windows заблокирован" - есть решение!

Чтобы бороться с баннером-вымогателем, нужно понять, что он собой представляет и как проникает в компьютер. Обычно баннер выглядит так:

Но могут быть и другие всевозможные вариации, но суть одна – жулики хотят заработать на вас.
Пути попадания вируса в компьютер
Первый вариант «заражения» — это пиратские приложения, утилиты, игры. Конечно, пользователи интернета привыкли получать большинство желаемого в сети «на халяву», но при загрузке с подозрительных сайтов пиратского ПО, игр, различных активаторов и прочего, мы рискуем заразиться вирусами. В этой ситуации обычно помогает хороший рабочий антивирус.
Windows может быть заблокирован из-за скачанного файла с расширением «.exe». Это не говорит о том, что нужно отказываться от загрузки файлов с таким расширением. Просто помните, что «.exe» может относиться только к играм и программам. Если вы качаете видео, песню, документ или картинку, а в её названии на конце присутствует «.exe», то шанс появления баннера вымогателя резко возрастает до 99.999%!
Есть ещё хитрый ход с, якобы, необходимостью обновления Flash плеера или браузера. Может быть так, что вы будете работать в интернете, переходить со странички на страничку и однажды обнаружите надпись что «ваш Flash плеер устарел, обновитесь пожалуйста». Если вы кликаете на этот баннер, и он вас ведёт не на официальный сайт adobe.com, то это 100% вирус. Поэтому проверяйте, прежде чем кликнуть по кнопку «Обновить». Лучшим вариантом будет игнорирование подобных сообщений вовсе.
И последнее, устаревшие обновления Windows ослабляют защиту системы. Чтобы компьютер был защищенным, старайтесь вовремя устанавливать обновления. Эту функцию можно настроить в на автоматический режим, чтобы не отвлекаться.
Как разблокировать Windows 7/8/10
Один из простых вариантов убрать баннер-вымогатель – это переустановка операционной системы. Помогает 100%, но переустанавливать Windows имеет смысл тогда, когда у вас нет важных данных на диске «С», которые вы не успели сохранить. При переустановке системы, все файлы удалятся с системного диска. Поэтому, если у вас нет желания заново устанавливать программное обеспечение и игры, то вы можете воспользоваться другими способами.
После лечения и успешного запуска системы без баннера вымогателя нужно провести дополнительные действия, иначе вирус может снова всплыть, или просто будут некоторые проблемы в работе системы. Всё это есть в конце статьи. Вся информация проверена лично мной! Итак, начнем!
Kaspersky Rescue Disk + WindowsUnlocker нам поможет!
Будем использовать специально разработанную операционную систему. Вся сложность в том, что на рабочем компьютере нужно скачать образ и записать его на флешку или на компакт-диск (пролистайте статьи, там есть).
Скачать WindowsUnlocker
Когда это будет готово, нужно загрузиться с внешнего носителя. В момент запуска появится небольшое сообщение, типа «Press any key to boot from CD or DVD». Здесь нужно нажать любую кнопку на клавиатуре, иначе запустится заражённый Windows.
При загрузке нажимаем любую кнопку, затем выбираем язык – «Русский», принимаем лицензионное соглашение с помощью кнопки «1» и используем режим запуска – «Графический». После запуска операционной системы Касперского не обращаем внимания на автоматически запустившийся сканер, а идём в меню «Пуск» и запускаем «Терминал»
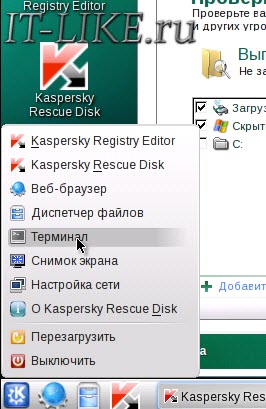 Откроется чёрное окошко, куда пишем команду:
Откроется чёрное окошко, куда пишем команду:
windowsunlocker
Откроется небольшое меню:
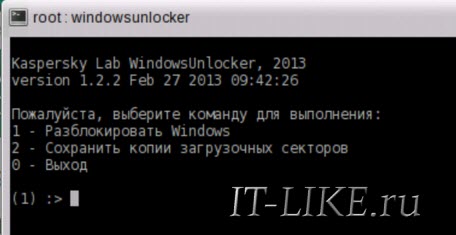 Выбираем «Разблокировать Windows» кнопкой «1». Программа сама всё проверит и исправит. Теперь можно закрыть окно и проверить, уже запущенным сканером, весь компьютер. В окошке ставим галочку на диске с ОС Windows и жмём «Выполнить проверку объектов»
Выбираем «Разблокировать Windows» кнопкой «1». Программа сама всё проверит и исправит. Теперь можно закрыть окно и проверить, уже запущенным сканером, весь компьютер. В окошке ставим галочку на диске с ОС Windows и жмём «Выполнить проверку объектов»
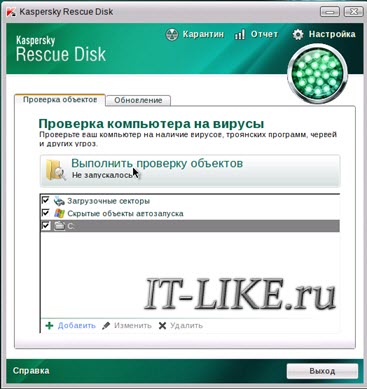 Ждём окончания проверки (может быть долго) и, наконец, перезагружаемся.
Ждём окончания проверки (может быть долго) и, наконец, перезагружаемся.
Если у вас ноутбук без мышки, а тачпад не заработал, то предлагаю воспользоваться текстовым режимом диска Касперского. В этом случае после запуска операционной системы нужно сначала закрыть открывшееся меню кнопкой «F10», затем ввести в командной строке всё ту же команду: windowsunlocker
Разблокировка в безопасном режиме, без специальных образов
Сегодня вирусы типа Winlocker поумнели и блокируют загрузку Windows в безопасном режиме, поэтому скорей всего у вас ничего не получится, но если образа нет, то пробуйте. Вирусы бывают разные и у всех могут сработать разные способы, но принцип один.
Перезагружаем компьютер. Во время загрузки нужно нажимать клавишу F8, пока не появится меню дополнительных вариантов запуска Windows. Нам нужно с помощью стрелочек «вниз» выбрать из списка пункт, который называется .
Вот сюда мы должны попасть и выбрать нужную строку:

Далее, если всё пойдёт хорошо, то компьютер загрузится, и мы увидим рабочий стол. Отлично! Но это не значит что теперь всё работает. Если не удалить вирус и просто перезагрузиться в нормальном режиме, то банер снова всплывёт!
Лечимся средствами Windows
Нужно восстановить систему до ближайшей точки восстановления, когда баннера блокировщика ещё не было. Внимательно прочитайте статью и сделайте всё что там написано. Под статьёй есть видео.
Если не помогло, то нажимаем кнопки «Win+R» и пишем в окошке команду чтобы открыть редактор реестра:
regedit
Если же вместо рабочего стола запустилась чёрная командная строка, то просто вводим команду «regedit» и жмём «Enter». Нам предстоит проверить некоторые разделы реестра на наличие вирусных программ, или если быть точнее – вредоносного кода. Для начала этой операции зайдите вот по этому пути:
Теперь по порядку проверяем такие значения:
- Shell – здесь обязательно должно быть написано «explorer.exe», других вариантов быть не должно
- Userinit – здесь текст должен быть «C:\Windows\system32\userinit.exe,»
Если ОС установлена на другой диск, отличный от C:, то соответственно и буква там будет другая. Чтобы изменить неправильные значения, нажмите правой кнопкой мыши по строчке, которую нужно отредактировать, и выберите пункт «изменить»:
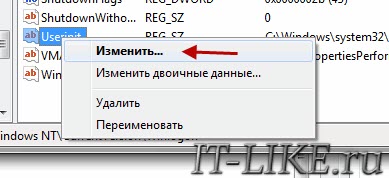
Затем проверяем:
Здесь вообще не должно быть ключей Shell и Userinit, если есть – удаляем их.
Дальше нужно удалить все подозрительные ключи, запускаемые файлы с непонятными именами, типа «skjdghsdkj.exe», в таких ветках реестра:
И ещё обязательно:
Если не уверены, нужно ли удалять ключ, можно просто к параметру вначале дописать единичку «1». Путь окажется с ошибкой, и эта программа просто не запустится. Потом можно будет вернуть как было.
Теперь нужно запустить встроенную утилиту очистки системы, делаем это так же, как запускали редактор реестра «regedit», но пишем:
cleanmgr
Выбираем диск с операционной системой (по умолчанию C:) и после сканирования отмечаем все галочки, кроме «Файлы резервной копии пакета обновления»

И жмём «ОК». Этим действием мы, возможно, отключили автозапуск вируса, а дальше нужно почистить следы его пребывания в системе, а об этом – читайте в конце статьи.
Утилита AVZ
Заключается в том, что в безопасном режиме мы запустим известную антивирусную утилиту AVZ. Кроме поиска вирусов программа имеет просто массу функций исправления системных проблем. Этот способ повторяет действия по заделыванию дыр в системе после работы вируса, т.ч. для ознакомления с ним переходим к следующему пункту.
Исправление проблем после удаления вируса-вымогателя
Поздравляю! Если вы это читаете, значит система запустилась без баннера. Теперь нужно скачать антивирусный сканер и проверить им всю систему. Если вы пользовались спасительным диском Касперского и провели проверку там, то этот пункт можно пропустить.
Ещё может быть одна неприятность, связанная с деятельностью злодея – вирус может зашифровать ваши файлы. И даже после полного его удаления вы просто не сможете воспользоваться своими файлами. Для их дешифрации нужно использовать программы с сайта Касперского: XoristDecryptor и RectorDecryptor. Там же есть и инструкция по использованию.
Но и это ещё не всё, т.к. винлокер скорей всего напакостил в системе, и будут наблюдаться различные глюки и проблемы. Например, не будет запускаться редактор реестра и диспетчер задач. Чтобы полечить систему воспользуемся программой AVZ.
Скачать AVZ
При загрузке с помощью Google Chrome может возникнуть проблема, т.к. этот браузер считает программу вредоносной и не даёт её скачать! Этот вопрос уже поднимался на официальном форуме гугла, и на момент написания статьи всё уже нормально.
Чтобы всё-таки скачать архив с программой, нужно перейти в «Загрузки» и там нажать «Скачать вредоносный файл» ![]() Да, понимаю, что выглядит это немного глупо, но видимо хром считает, что программа может нанести вред обычному пользователю. И это правда, если тыкать там куда ни попадя! Поэтому строго следуем инструкции!
Да, понимаю, что выглядит это немного глупо, но видимо хром считает, что программа может нанести вред обычному пользователю. И это правда, если тыкать там куда ни попадя! Поэтому строго следуем инструкции!
Распаковываем архив с программой, записываем на внешний носитель и запускаем на заражённом компьютере. Идём в меню , отмечаем галочки как на картинке и выполняем операции:
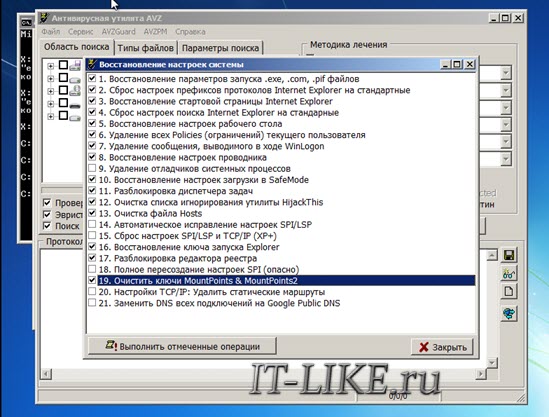
Теперь идём по следующему пути: , далее переходим в и кликаем по кнопке «Пуск». Программа просканирует систему, и затем в появившемся окне выставляем все галочки кроме «Отключение обновления операционной системы в автоматическом режиме» и тех, которые начинаются с фразы «Разрешён автозапуск с…».

Кликаем по кнопке «Исправить отмеченные проблемы». После успешного завершения переходим по: , здесь выставляем все галочки и точно так же нажимаем на кнопку «Исправить отмеченные проблемы».
То же самое делаем и с «Приватностью», но здесь не ставьте галочки, которые отвечают за чистку закладок в браузерах и что вам ещё покажется нужным. Заканчиваем проверку в разделах «Чистка системы» и «Adware/Toolbar/Browser Hijacker Removal».
Под конец закрываем окно, при этом не выходя из AVZ. В программе находим и убираем галочки с тех пунктов, которые помечены черным цветом. Теперь переходим по: и полностью стираем все строки в появившемся окне.
Выше я уже сказал, что этот раздел статьи также является одним из способов лечения Windows от банера-вымогателя. Так вот, в этом случае скачать программу нужно на рабочем компьютере и затем записать на флешку или на диск. Все действия проводим в безопасном режиме. Но есть ещё один вариант запустить AVZ, даже если не работает безопасный режим. Нужно запуститься, из того же меню при загрузке системы, в режиме «Устранение неполадок компьютера»
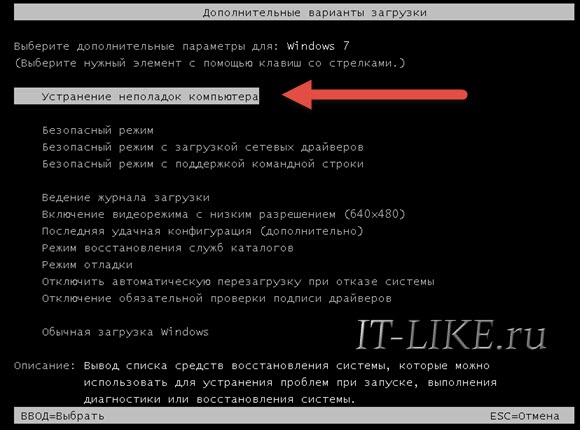
Если оно у вас установлено, то будет отображаться на самом верху меню. Если там нет, то попробуйте запустить Виндовс до момента появления баннера и выключить компьютер из розетки. Затем включите – возможно будет предложен новый режим запуска.
Запуск с установочного диска Windows
Ещё один верный способ – это загрузиться с любого установочного диска Windows 7-10 и выбрать там не «, а . Когда средство устранения неполадок запущено:
- Нужно там выбрать «Командная строка»
- В появившемся чёрном окне пишем: «notepad», т.е. запускаем обычный блокнот. Его мы будем использовать как мини-проводник
- Идём в меню «Файл -> Открыть», тип файлов выбираем «Все файлы»
- Далее находим папку с программой AVZ, кликаем правой кнопкой по запускаемому файлу «avz.exe» и запускаем утилиту с помощью пункта меню «Открыть» (не пункт «Выбрать»!).
Если ничего не помогает
Относится к случаям, когда вы, по каким-то причинам, не можете загрузиться с флешки с записанным образом Касперского или программой AVZ. Вам остаётся только достать из компьютера жёсткий диск и подключить его вторым диском к рабочему компьютеру. Затем загрузиться с НЕЗАРАЖЁННОГО жёсткого диска и просканировать СВОЙ диск сканером Касперского.
Никогда не отправляйте СМС-сообщения, которые требуют мошенники. Каким бы ни был текст, не отправляйте сообщения! Старайтесь избегать подозрительных сайтов и файлов, а вообще почитайте об основах безопасности в интернете. Следуйте инструкции, и тогда ваш компьютер будет в безопасности. И не забывайте про антивирус и регулярное обновление операционной системы!
Вот видео, где всё видно на примере. Плейлист состоит из трёх уроков:
PS: какой способ помог Вам? Напишите об этом в комментариях ниже.
it-like.ru
"Ваш компьютер заблокирован министерством внутренних дел РФ". Как убрать вирус?
Сегодня мы рассмотрим вирус, который выдает пользователю сообщение "Ваш компьютер заблокирован Министерством внутренних дел". Попробуем разобраться, откуда берется данная зараза, что она собой представляет, как можно ее подцепить, а также научимся удалять ее.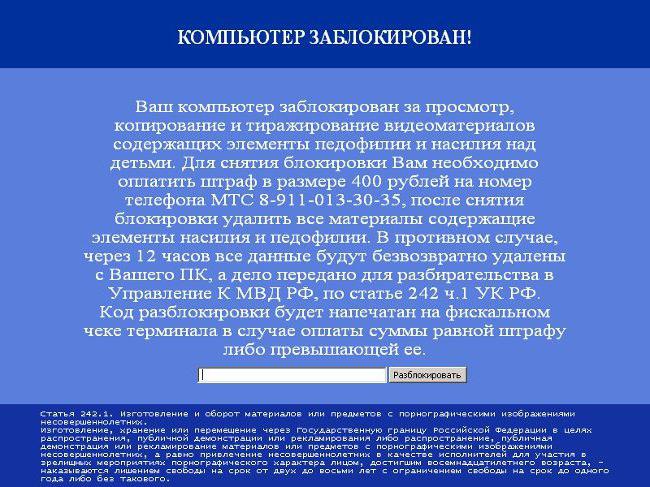
Какими бывают вирусы
Но перед тем как приступить к делу, нам необходимо понять, что за компьютерный вирус перед нами. Ведь именно в этом случае можно выбрать правильный путь лечения. Так что сначала давайте посмотрим всю классификацию данной заразы.
Первый вид – это черви. Неопасные программки и файлы, которые проникают на компьютер и просто заглушают его работу. Честно говоря, сейчас данного вируса не принято бояться.
Второй тип – более опасный. Это не что иное, как спам. Он способен сделать так, чтобы появилось сообщение "Ваш компьютер заблокирован Министерством внутренних дел". Тем не менее, на самом деле никакой блокировки не будет. Это окажется простой рекламой или "разводкой" на деньги. Спам удаляется быстро и легко.
Кроме того, можно также встретиться с троянами. Вот это наиболее опасный тип вируса для операционной системы. Он не только захламляет компьютер, но еще и повреждает системные документы. Его лечить требуется как можно скорее. У него есть так называемый подтип – шифровальщик. "Мой заблокирован компьютер, "Министерство внутренних дел" – название вируса, который завелся в операционке", – вот запрос, который довольно часто оставляют пользователи, столкнувшиеся с нашим сегодняшним вирусом. Давайте посмотрим, чем же опасна данная зараза.
Опасения
Что же, вот мы и познакомились со всеми видами опасностей для нашего компьютера. Более того, нам удалось выяснить, с чем мы будем сегодня иметь дело. Это вирус-шифровальщик. Но чем же он так опасен?
Дело в том, что если к вам попал такой вирус и ваш заблокирован компьютер ("Министерство внутренних дел РФ" – под таким громким названием скрываются мошенники), то личные данные находятся под огромной угрозой. В частности, можно навсегда потерять их.
Проблема состоит в том, что шифровальщики используют специальную шифровку ваших данных. Без помощи здесь не обойтись. Правда, равно или поздно трояны начинают действовать, разрушать операционную систему, из-за чего расшифровку уже невозможно провести. Таким образом, если вы столкнуть с рассматриваемой проблемой, ее требуется решать как можно скорее. Давайте попробуем разобраться, как именно.
Откуда берется
Но перед этим стоит обсудить еще два маленьких, но довольно важных момента. Они помогут тем, кто еще не столкнулся с такой проблемой. Сейчас мы с вами поговорим о том, из-за чего может появиться окно "Ваш заблокирован компьютер: Министерство внутренних дел". 
Как правило, современный пользователь нигде не может чувствовать себя в полной безопасности от компьютерной заразы. Правда, существует несколько мест, где шифровальщики очень сильно любят прятаться. Какие именно? Давайте посмотрим.
Для начала – это разнообразные программы для взлома. Для того чтобы запустить их, нам потребуется отключить антивирус. Хорошо если после запуска приложения вроде бы заработает та функция, к которой вы стремились. В противном случае ничего не произойдет, но вот после первой перезагрузки системы вы заметите, что заблокирован компьютер. "Министерство внутренних дел Российской Федерации" – это учреждение, которое, должно быть, напугает всех и каждого. В частности, начинающего пользователя.
Второе место, где мы можем встретиться с данной заразой, – это разнообразные менеджеры загрузки. Во время скачивания файлов они очень любят заносить вирусы, трояны и черви в операционную систему. Вычислить сразу это будет очень трудно. Тем не менее, после перезагрузки вы увидите, что у вас заблокирован компьютер. "Министерство внутренних дел РФ" (так называется наш вирус) – вот то, что изрядно постаралось напугать рядового пользователя и попыталось отбить у него всякое желание борьбы с шифровальщиком.
Третье место, где можно наткнуться на данную проблему, – это разнообразные запрещенные сайты, как правило, интимного характера. Там такого более чем достаточно. Тем не менее, если вы внезапно увидели, что ваш заблокирован компьютер, "Министерство внутренних дел РФ" не должно пугать вас. Будем бороться с шифровальщиком. Сейчас мы посмотрим, как это можно сделать.

Проявление
Но для начала давайте попробуем разобраться, как можно понять, что операционная система заражена. На самом деле, если вовремя обнаружить проблему, то ее можно убрать еще до того как она начнет поражать компьютер по полной мере.
Первый признак, указывающий на то, что у вас будет "заблокирован компьютер", – "Министерство внутренних дел.exe". Это своеобразный файл, который можно обнаружить в процессах компьютера при запуске.
Второй момент – операционная система тут же начинает очень сильно тормозить и глючить. Это способны заметить даже самые невнимательные пользователи.
Еще один вариант развития событий – огромное количество постоянно выскакивающей рекламы в браузере, а также изменение стартовой страницы на ту, о которой вы даже и не слышали. Во всяком случае, вы ничего не меняли – все произошло самопроизвольно. Если вы заметили данные признаки, то можно начинать бить тревогу. Сейчас мы посмотрим, что делать, если появилось сообщение "Заблокирован компьютер. Министерство внутренних дел".
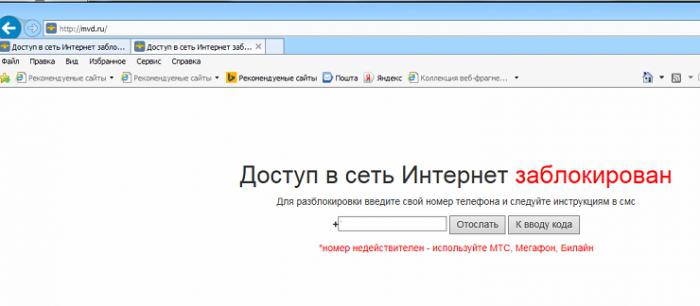
Если в браузере
Начнем, пожалуй, с самого простого, что только может быть. Иногда (а точнее, в самом начале) вирус поражает браузер нашего компьютера. В этом случае ситуацию можно быстро пресечь. Существует несколько ходов. Сейчас мы их разберем.
Дело в том, что если у вас появилось в браузере сообщение "Заблокирован компьютер. Министерство внутренних дел", "Касперский" поможет убрать данную заразу. Достаточно просто перейти на сайт антивируса и запустить там веб-сканирование. После нескольких минут проверок вы должны будете очистить весь обнаруженный список угроз.
Второй способ – это полное удаление браузера с его последующей переустановкой. Честно говоря, он не всегда работает. Иногда шифровальщик не дает нам производить переустановку приложений. Вот тогда и начинаются проблемы. Так что если вирус проявился за пределами браузера, придется думать над другими способами борьбы с заразой.
Проверка
Если вы столкнулись с подобным шифровальщиком, то ничего не остается, как приступать к более решительным мерам. Например, попробовать вычислить заразу стандартными шагами.
Речь идет о проверке операционной системы на наличие вирусов и прочих вредоносных файлов. Как правило, данный шаг помогает тогда, когда зараза только-только попала на компьютер и еще не вышла за пределы браузера. Достаточно просто запустить глубокую проверку, а затем посмотреть, что вышло.
Как только антивирус выдаст вам список вредоносных программ, их требуется незамедлительно вылечить. То, что не поддается лечению, – удалить. Для этого существует специальная кнопка. Только не торопитесь перезагружать компьютер. Иначе сообщение: "Ваш компьютер заблокирован Министерством внутренних дел" будет выскальзывать до того как система вообще загрузится. После сканирования переходите сразу же к следующему этапу.
Удаление контента
Мы переходим к еще одному очень важному шагу. Это удаление нового контента, который установился на компьютер автоматически. Данное явление – далеко не редкость. Порой на вирус прописывается в установленные приложения, что мешает его полному удалению из системы.
В этом деле нам поможет "Панель управления". Перейдите в "Удаление программ", а затем подождите, пока у вас сформируется список всего установленного контента. Здесь придется выбрать то, что появилось после первого сообщения "Ваш компьютер заблокирован Министерством внутренних дел". Теперь нажмите по строчкам правой кнопкой мышки, после чего стоит произвести удаление. Данную функцию вы найдете в открывшемся списке. После этого можно приступить к следующим мерам.
Реестр
Если вы заметили сообщение "Ваш компьютер заблокирован Министерством внутренних дел", то придется немного поработать с реестром. Для начала необходимо в него попасть. Это делается при помощи вызова командной строки (Win + R), а затем – выполнения функции "regedit".
В итоге после проделанных действий вы окажетесь в реестре компьютера. Здесь необходимо посетить "Правку" и заглянуть в "Поиск". Теперь наберите в появившейся строчке "mvd" (без кавычек) и запустите процесс сканирования. Подождите несколько минут, а затем удалите все, что только было обнаружено. Готово? Тогда продвигаемся дальше.
Помощь программ
Итак, мы почти добрались до конца борьбы. Теперь, после того как у нас уже очищен реестр, придется немного поработать с дополнительным контентом, который дополняет только что проведенный процесс. Для этой задачи нам потребуется Ccleaner.
Данное приложение находится в свободном доступе. Найти его можно буквально на каждом шагу во Всемирной паутине. Скачайте и установите его на компьютер. После этого запустите и настройте сканирование. Как правило, галочками отмечаются все разделы жесткого диска + браузеры. Нажмите на кнопку "Сканировать", а затем – "Очистить".

В ходе данного процесса у вас очистятся некоторые вредоносные и скрытые файлы. Правда, только при помощи Ccleaner нельзя изгнать компьютерный вирус из операционной системы. Таким образом, мы почти добрались до финала. Остается всего лишь несколько простых действий.
Контрольная очистка
Итак, мы практически разобрались, что делать, если ваш компьютер заблокирован Министерством внутренних дел. На самом деле сейчас от нас потребуется провести несколько простых действий, а затем перезагрузить ПК.
Для начала зайдите в свойства ярлыков всех ваших браузеров. Там посмотрите на поле "Объект". Если после исполняемого файла у вас написано что-то в отдельных кавычках, то эту надпись следует удалить, а затем сохранить изменения.
Далее перейдите в диспетчер задач. Для этого нажмите комбинацию ctrl + alt + del. Теперь перейдите в процессы и найдите там "mvd.exe". Завершите данный процесс. Вот и все. Теперь можно перезагрузить компьютер и посмотреть, что получилось.
Крайний метод
Правда, не все всегда получается так, как хотелось бы. Иногда вирус удалить не выходит. В этой ситуации пользователям может помочь только один метод – полное удаление операционной системы с ее переустановкой.
Для подобной затеи вам потребуется специальный установочный диск. Его можно купить или скачать. После того как у вас в руках будет необходимый предмет, достаточно просто вставить диск в DVD-ROM, перезагрузить систему и следовать простым указаниям. Вот и все.
fb.ru
Что делать, если компьютер заблокирован вирусом и с вас вымогают деньги
Несколько месяцев назад мой дражайший супруг «обрадовал» меня сообщением о том, что компьютер заблокирован какой-то гадостью. Где он эту гадость подцепил, он так и не признался. В тот раз мы позвонили знакомому программисту, он пришел и восстановил работу компа. Но те несколько часов ожидания, когда посередине монитора висит блок, к котором написано, что пока мы не заплатим 400 рублей, компьютер не заработает, здорово потрепали нервы.
Зато я узнала главное, то, что надо сделать обязательно, и в первую очередь: сообщить о вымогателях специалистам! Запишите номер телефона, на который с вас требуют перечислить деньги. Злоумышленниками займутся компетентные органы.
На сайте антивируса ДрВеб есть форум, где вам помогут справиться с проблемой. Если компьютер заблокирован, то, естественно, вам придется зайти на сайт ДрВеба с другого компа. Помощь тут И на радостях не забудьте сообщить номер телефона мошенников.
Впоследствии мне на глаза попалась статья, гле подробно описано, как можно разблокировать комп самостоятельно. Я ее, конечно, прочитала, но все же предпочитаю решение подобных проблем делегировать специалистам.
Если же у вас есть навыки, можете попробовать справиться самостоятельно. Предлагаю почитать статью всем пострадавшим.
Статья называется:
Что делать, если Ваш компьютер заблокировал PornoBlocker
Первое, что надо сделать — это определить, в состоянии ли Вы (или тот, кто берется решить Вашу проблему, руководствуясь данной статьей) САМОСТОЯТЕЛЬНО И ОСОЗНАННО провести все спасательные действия.
Вот список тех знаний, практических навыков и программных средств, которыми Вы должны обладать, чтобы разблокировать компьютер и уничтожить заразу данного типа (троян блокировщик Windows-вымогатель).
Нужно ЗНАТЬ:
— ЧТО загрузка ядра операционной системы (ОС) возможна с системного раздела твердого диска (HD), с системного CD/DVD-диска (дистрибутива ОС) или с загрузочного USB-устройства (флешки), содержащего ОС;
— ЧТО выбор устройства, с которого должна производиться загрузка ОС осуществляется компьютером автоматически (при нажатии кнопки RESET):
после завершения встроенной программы (POST) тестирования аппаратной части компьютера проводится последовательный опрос подключенных HD, CD/DVD-приводов и флеш-накопителей, который прекращается, когда обнаруживается первое устройство, содержащее загрузочную запись (boot-record) ОС, которая и загружается в компьютер с данного устройства и запускает процесс загрузки ядра ОС и т.д.
— ЧТО порядок опроса устанавливается в BIOS компьютера и может быть изменен пользователем. Обычно для того, чтобы иметь возможность загрузить ОС с диска-дистрибутива (при полной переустановке ОС или восстановлении ее испорченных компонентов) нужно, чтобы CD/DVD-приводы стояли в списке опроса раньше, чем HD (штатное устойство загрузки ОС).
— ЧТО о состоянии устройств (обычно по наличию работоспособности их драйверов) можно узнать в Диспетчере устройств.
— ЧТО в случае появления знака вопроса (?) против какого-либо неработающего устройства достаточно переустановить драйвер устройства либо с фирменного диска-дистрибутива, либо с дистрибутива ОС (если она поддерживает модель данного устройства).
— ЧТО, наконец, загрузка любых версий ОС Windows с HD может происходить по разным сценариям с разными функциональными возможностями и целями. При загрузке ОС пользователь сам может выбрать сценарий загрузки. (Нас особенно будет интересовать БЕЗОПАСНЫЙ сценарий со стандартным VGA-разрешением 640×480 экрана.)
Нужно УМЕТЬ (иметь навыки):
— КАК войти в BIOS и изменять системную дату и время, а главное изменять порядок опроса HD, CD/DVD-приводов и USB-накопителей.
— КАК узнать о состоянии устройств через Диспетчера устройств.
— КАК переустановить драйвер неработающего устройства с фирменного диска или дистрибутива ОС.
— КАК войти в режим выбора сценария загрузки ОС и выбрать БЕЗОПАСНЫЙ сценарий (режим) загрузки.
— КАК записать загрузочный CD/DVD-диск по файлу ISO-образа CD/DVD-диска с загрузочной системой.
— КАК загрузить с CD/DVD-диска в компьютер Linux-систему (без установки на HD) и выйти через нее в интернет.
Нужно ЗАБЛАГОВРЕМЕННО запастись следующим софтом:
— ОС Linux на одном диске, запускаемая прямо с диска с хорошей автоматической настройкой для выхода в интернет. (Я использую сборку Ubuntu 8.04 от 2008 года (русскоязычная версия), она довольно тяжелая, весом до 4 Гб, но на ней есть весь софт, который может пригодится в критические моменты, когда компьютер не работоспособен из-за вируса, а переустановка ОС нежелательна. По закону подлости именно в такие времена возникает острая необходимость что-то сделать на компьютере или в инете.)
Dr.Web предлагает свой вариант такого диска, совмещающего Linux и антивирусный сканер. Вы можете скачать его совершенно бесплатно по ссылке: http://www.freedrweb.com/livecd/?lng=ru либо создать аварийное восстановление с помощью USB-накопителя
— Самое главное для нашей проблемы — программа от Касперского: Virus Removal Tool , которую можно бесплатно скачать, кликнув по ссылке: http://support.kaspersky.ru/viruses/
ВНИМАНИЕ! Без программы Virus Removal Tool 2010 Вам не удастся быстро избавиться от PornoBlocker-а. (Я потратил 4 дня на изучение инфы и проверку советов, которыми полнится инет, включая рекомендации от антивирусных центров (Касперского, DrWeb и Node 32), но лишь с помощью этой программы буквально за 5 минут снял блокировку. Все другие Советы (для моего случая — трояна с ключевой фразой: МТС 89175165686 на сумму 400 рублей), не позволили этого сделать!
Итак, приступим к делу. Следуйте пошаговой инструкции, приведенной ниже, и будет Вам Счастье.
ПОШАГОВАЯ ИНСТРУКЦИЯ удаления PornoBlocker c компьютера
ЧТО ДЕЛАЕМ: Загружаем компьютер по БЕЗОПАСНОМУ сценарию.
ЧТО ВИДИМ: Черный экран (с VGA-шным разрешением) и в центре ненавистное окно Вымогателя.
ЧТО ДЕЛАЕМ: Зажимаем левой рукой клавиши Ctrl+Shift+Esc и не отпускаем.
ЧТО ВИДИМ: На экране происходит быстрое переключение окна-вымогателя на окно Диспетчера задач Windows и обратно. (Видно, что Работает задача Form1 — это и есть троян).
ЧТО ДЕЛАЕМ: Не отпуская нажатые клавиши, наводим курсор мыши на кнопку Снять задачу в периодически высвечиваемом Диспетчере задач Windows и начинаем кликать на эту кнопку левой кнопкой мыши. При разрешении 640×480 (БЕЗОПАСНЫЙ сценарий) практически сразу удается закрыть работу вируса (задачу Form1).
ЧТО ВИДИМ: Окно вируса-вымогателя наконец-то исчезает, а на черном экране будет открыто окно Диспетчера задач Windows без активных задач.
ЧТО ДЕЛАЕМ: Разумеется, отпускаем зажатые в п. 2 клавиши и нажимаем в окне Диспетчера задач Windows кнопку Новая задача…
ЧТО ВИДИМ: Открывается окно Создать новую задачу.
ЧТО ДЕЛАЕМ: В поле ввода набираем: explorer.exe для запуска задачи Мои документы (Проводник).
ЧТО ВИДИМ: В Проводнике открывается окно в папке Мои документы.
ЧТО ДЕЛАЕМ: Теперь можно открыть ту папку, где у Вас лежит файл-дистрибутив программы Virus Removal Tool 2010 (у меня это файл: setup_9.0.0.722_25.12.2010_16-31.exe) и запускаем установку программы.
ЧТО ВИДИМ: Наблюдаем установку и работу программы Virus Removal Tool 2010. Через непродолжительное время программа ОБНАРУЖИТ PornoBlocker и удалит его. После завершения работы программы она предложит ее удалить с компьютера.
ЧТО ДЕЛАЕМ: Кликаем на кнопку удаления программы Virus Removal Tool 2010 с компьютера и ВСЕ!
Главное сделано — троян обезврежен! Но это еще не означает, что Ваш компьютер полностью восстановлен и работоспособен. Если Вы перезагрузите его в Вашем штатном сценарии (режиме), то получите свой рабочий стол со всеми документами, настройками и задачами, НО обычно слетают установки экрана, сетевые драйверы и некоторые драйверы внешних usb-устройств. Все это надо проверить и, если надо, восстановить.
Но самое неприятное то, что как правило страдает антивирусная система, установленная на Вашем компьютере и ее потребуется ПЕРЕУСТАНОВИТЬ в первую очередь, а затем в ОБЯЗАТЕЛЬНОМ ПОРЯДКЕ провести антивирусную проверку всего компьютера и затем уже заняться исследованием возможных неполадок в драйверном хозяйстве.
Теперь Вы понимаете, почему я в начале поста предложил Вам оценить свои знания и умения. Именно для того, чтобы довести до конца процесс восстановления работоспособности Вашего компьютера. Впрочем, большинство уверенных пользователей необходимыми навыками обладает и восстановление не вызовет больших затруднений.
Настоятельно рекомендую скачать этот пост в pdf-формате, распечатать, вставить в целофановый файл и положить в доступное место, а, главное, запомнить, куда положили.
Владимир В. Блохин,
3xxl.ru
Ваш компьютер заблокирован за нарушение закона

Всем хороших выходных! Сегодня будем говорить о довольно популярном способе вымогательства денег в интернете. Ведь многие пользователи не раз сталкивались с проблемой, когда рабочий стол компьютера блокировал баннер.
А этот баннер есть не что иное, как самый обычный вирус, который просит у вас денег и пугает фразой "Ваш компьютер заблокирован за нарушение закона". Так вот, никогда никому не платите за такую разблокировку. Все равно обманут.
Содержание статьи:
Как вы уже поняли, суть баннера-вымогателя заключается в том, что на ПК жертвы проникает специальный скрипт, который блокирует рабочий стол и за якобы снятие такой блокировки просит перечислить деньги. Вот один из таких примеров:
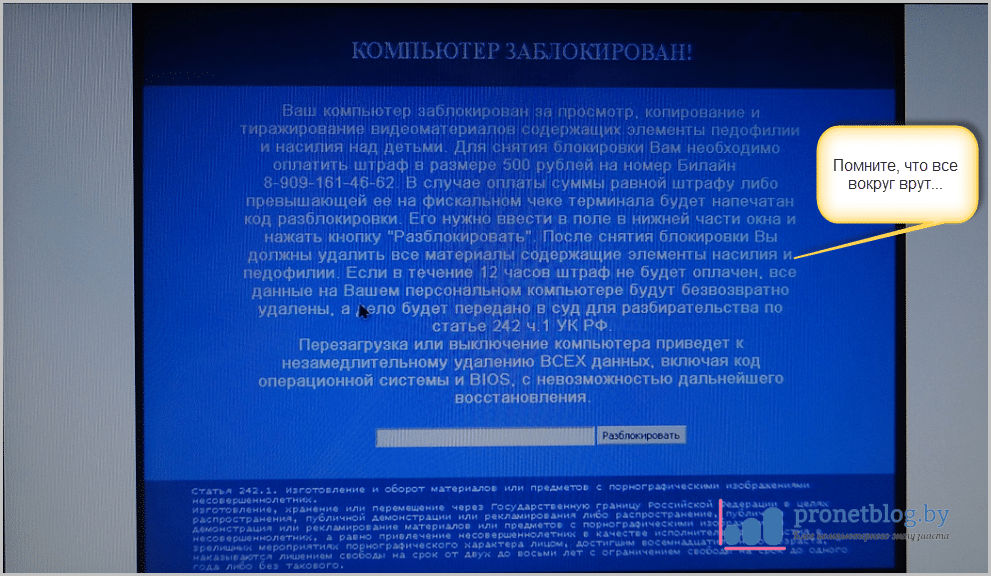
И чем только бедных людей не пугают: МВД, ФСБ, грозятся затаскать по судам и все такое прочее. Но помните, что это обман чистой воды, который организован для вымогательства денег и не более того.
Даже если пойти на поводу у этих закомплексованных дебилов, которые пытаются таким способ еще и самореализоваться в Сети, то все равно блок не снимется. Да и удаляется он довольно легко и просто. Так что ни бойтесь, все будет хорошо.
Итак, друзья, чтобы разобраться с таким вирусом, нам нужно будет сделать специальную аварийную флешку, с которой мы загрузимся и обойдем данную заразу:
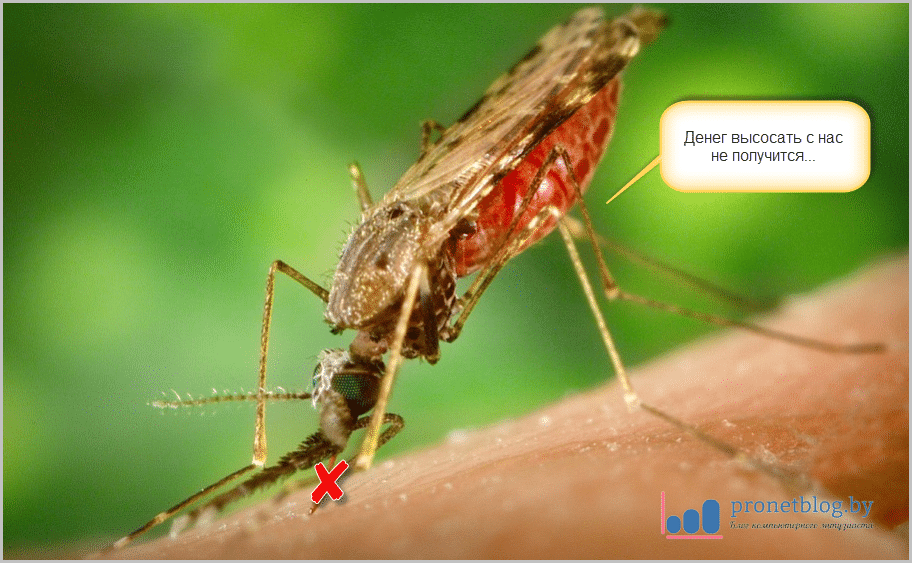
Для этого, первым делом, автор хотел использовать утилиту Kaspersky Rescue Disk. Но почему-то на тестовом ноутбуке она так и не смогла запуститься. Та же самая история вышла и с ESET NOD32 LiveCD. Просто наваждение какое-то.
И честно говоря, уже опустились руки, но все-таки выход был найден. Вот он, аварийный загрузочный диск Dr.Web LiveDisk. Скачиваем его по ссылке отсюда. Надо сказать, что файл довольно большой, весит около 740 Мб.
Но зато работает очень стабильно и эффективно. Поэтому давайте запускать скачанный дистрибутив:
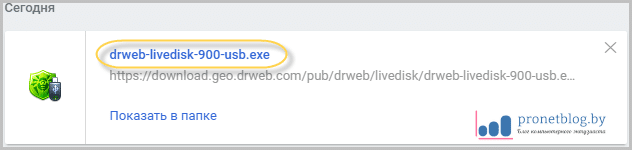
В открывшемся окне выбираем нашу флешку и обязательно ставим галку напротив опции форматирования накопителя:
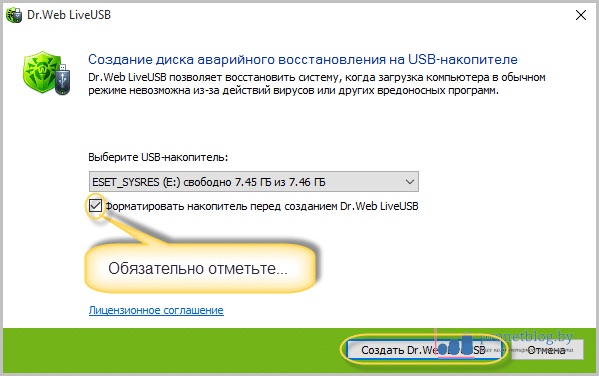
Кстати, помните, что после таких процедур, вся информация с USB-носителя будет полностью удалена. Имейте это в виду, чтобы потом не кусать себе локти. Теперь жмем внизу кнопку "Создать Dr.Web LiveUSB".
Запустится процесс копирования необходимых файлов, в завершение которого будет показано вот такое радостное сообщение:
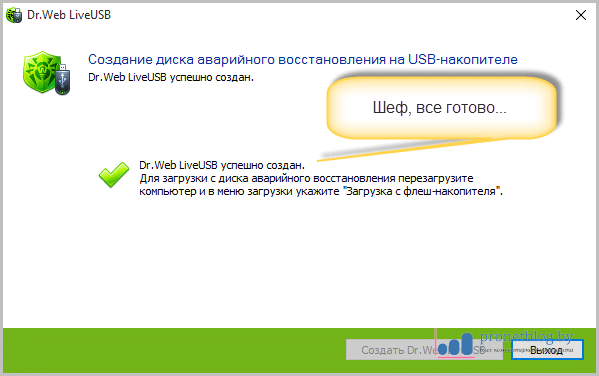
Ну что же, дамы и господа, теперь переходим к истреблению ненавистной фразы "Ваш компьютер заблокирован за нарушение закона". Для этого нужно перезапустить компьютер и выставить в БИОСе загрузку с только что созданного носителя.
Как это делается в деталях, напрямую зависит от конкретной марки и модели ПК. Один из вариантов, на примере автора статьи, был подробно рассмотрен в этой публикации. Это касается новых микропрограмм с функциями UEFI.
По более старым, а потому весьма распространенным БИОСам, информация есть в обучающем видеоролике от самих разработчиков утилиты Dr. Web LiveCD. Да и вообще, настоятельно рекомендую данное видео к просмотру от начала до конца:
Ну что же, у нас уже установлена в БИОС загрузка с USB, начинаем включение:
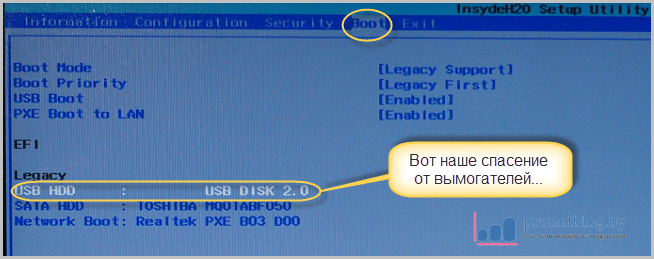
Пошла первоначальная работа, появляется вот такое стартовое окно:
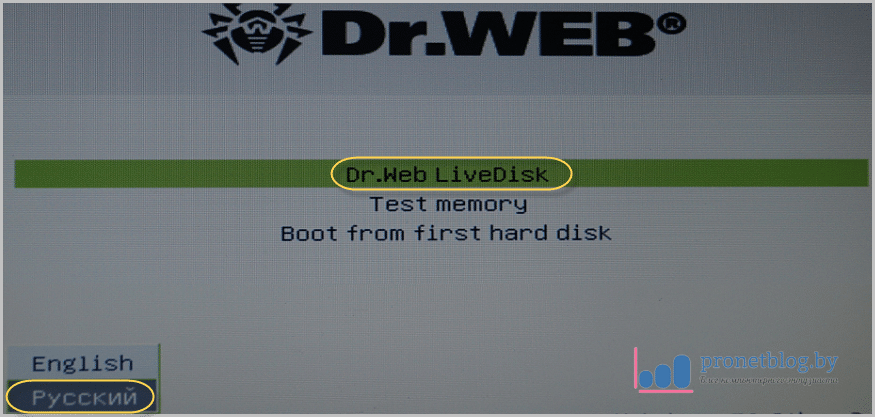
Выбираем пункт "Dr.Web LiveDisk" и русский язык внизу. После этого некоторое время нужно подождать, так как начнет запускаться графическая оболочка. Вот она какая:
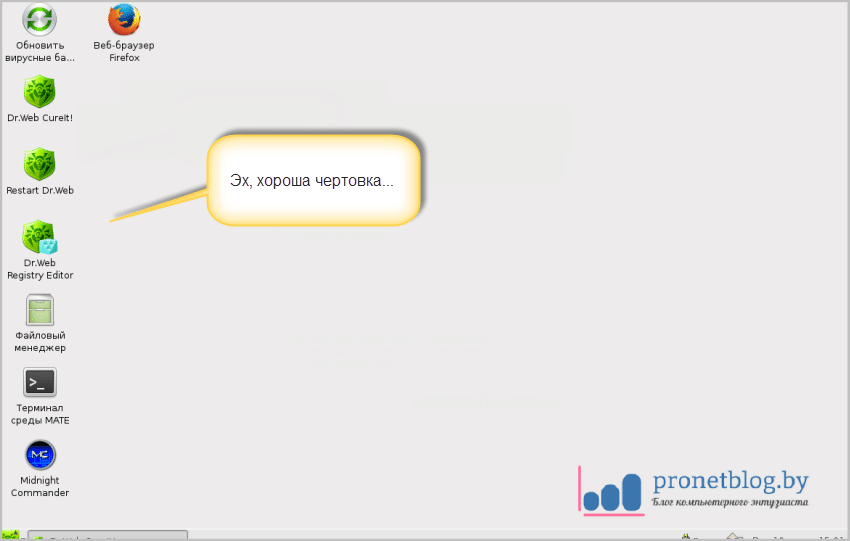
Так, первым делом пробуем обновить антивирусные базы, чтобы встретить врага во всеоружии и с полной мощью:
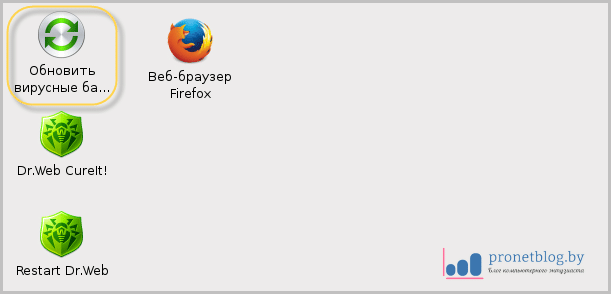
Помним, что для того, чтобы в таком режиме на ПК был интернет, он должен быть соединен кабелем с домашним модемом, который настроен в режиме роутера. В нашем случае, все закончилось успехом:
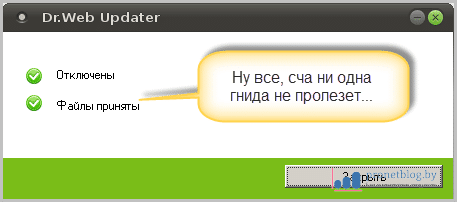
Ну что же, друзья, давайте переходить непосредственно к лечению и удалению заразы. И для этого нужно запустить антивирусный сканер под названием Dr.Web CureIt:

Он очень прост в использовании и настройке:
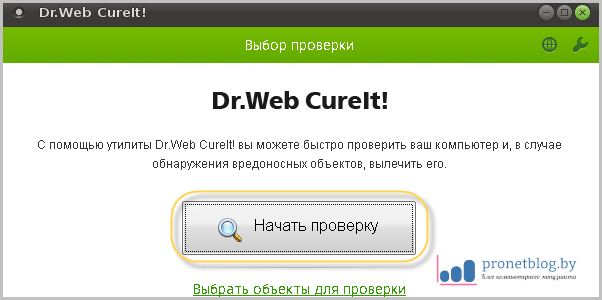
Да что тут говорить, мы ведь уже раньше с вами очень подробно его рассматривали вот в этой статье. Поэтому настоятельно рекомендую ее еще раз перечитать, чтобы узнать, как запускать полную проверку системы.
Ведь если сразу нажать на кнопку "Начать проверку", то запустится анализ эдаким экспресс-методом. А в нашем случае, баннер-вымогатель можно вытравить только глубоким сканированием системы Windows.
После того как утилита завершит свою работу, можно перезагрузить компьютер и, по идее, проклятый баннер с надписью "Ваш компьютер заблокирован за нарушение закона" должен исчезнуть:
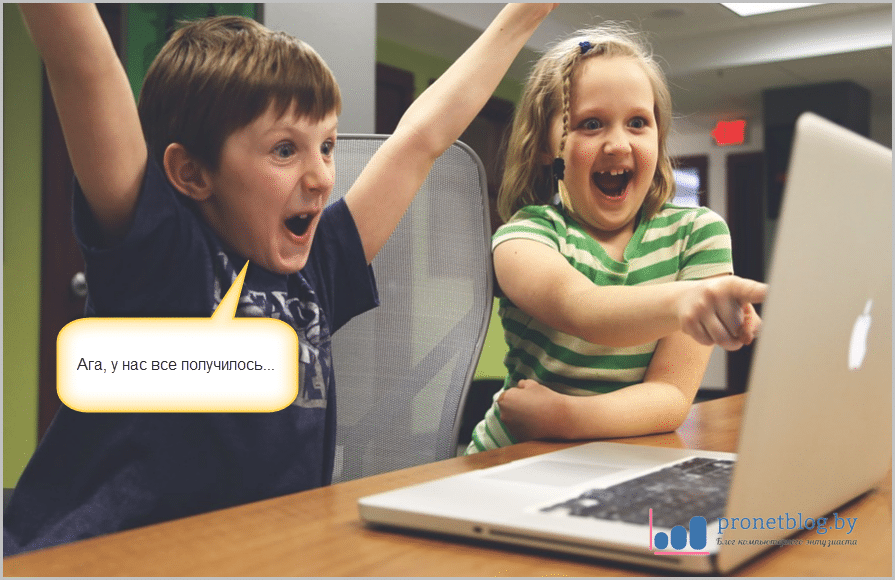
Ну а если нет, то помним, что прямо из-под оболочки Dr.Web LiveDisk все равно можно сидеть без проблем в интернете:

Хотя, конечно же, это была очередная неудачная шутка автора. Так что ни волнуйтесь, все вирусы должны сгинуть раз и навсегда. А на этом всем пока и до новых встреч.
В завершение, предлагаю посмотреть познавательное видео по поводу компьютерных игр и людей, которые так сильно их любят.
С уважением, Комаровский Виталик
Обновлено: 20.07.2016 — 21:06
pronetblog.by
Как разблокировать Windows от вируса-вымогателя
Как правило, это «троян» из семейства Winlock. Определить его легко: если на экране появляется изображение порнографического или, наоборот, делового характера, и при этом компьютер прекращает отвечать на команды – это наш клиент.
Баннер при этом часто содержит сообщение «Ваш компьютер заблокирован» и предложение отправить платное SMS или внести деньги на указанный счёт, - якобы только после этого вредный баннер (а с ним и блокировка ПК) исчезнет. На изображении даже есть поле, куда нужно вписать специальный код, который должен прийти после выполнения вышеуказанных требований. Принцип действия таких вредоносных элементов сводится к подмене параметров Shell в оболочке операционной системы и нивелированию функций проводника Виндовс

Есть несколько поколений вирусов-вымогателей. Некоторые из них обезвреживаются в пару кликов, другие требуют манипуляций посерьезней. Мы приведём способы, применив которые, вы сможете справиться с любым трояном такого рода.
Способ №1
Диспетчер задач
Этот метод сработает против примитивных троянов. Попробуйте вызвать обычный диспетчер задач (комбинация клавиш CTRL+ALT+DEL или CTRL+SHIFT+ESC). Если это удастся, найдите в перечне процессов то, что не должно быть запущено, и завершите его.

Если диспетчер не вызывается, можно еще воспользоваться менеджером процессов через клавиши Win+R. В поле «Открыть» впишите слово «notepad» и нажимайте ENTER, - таким образом, вы откроете приложение Блокнот. В отрывшемся окне приложения наберите произвольные символы и коротко нажмите кнопку включения/выключения на своем ноутбуке или стационарном ПК. Все процессы, в том числе, и троянский, тут же завершатся, но компьютер не выключится. Пока вирус деактивирован, вы сможете найти относящиеся к нему файлы и ликвидировать их или же выполнить проверку антивирусом.
Если вы не успели установить антивирусное ПО, вы спросите: как удалить вирус-вымогатель с компьютера? В большинстве случаев отпрыски злобного семейства Winlock пробираются в каталоги каких-нибудь временных файлов или временные файлы браузера. Прежде всего, проверьте пути:
C: \ Documents and Settings \каталог, в котором указано имя пользователя \ и
C: \ Users \ каталог по имени пользователя \ AppData \ Roaming \.
Там ищите «ms.exe», а также подозрительные файлы с произвольным набором символов вроде «0.277949.exe» или «Hhcqcx.exe» и удалите их.
Способ №2
Удаление файлов вируса в безoпасном рeжиме
Если первый способ не подействовал и Виндовс заблокирован - что делать в таком случае? Здесь также расстраиваться не стоит. Значит, мы столкнулись с продвинутым троянчиком, который подменяет системные компоненты и устанавливает блокировку на запуск Диспетчера задач.
В этом случае нам придётся выбрать работу в безопасном режиме. Перезагрузите компьютер. При запуске Windows удерживайте F8. В отобразившемся меню выберите «Безопасный режим с поддержкой командной строки».

Дальше в консоли следует написать: «explorer» и нажать ENTER - вы запустите проводник. После этого прописываем в командной строке слово «regedit» и снова-таки жмём ENTER. Так мы вызовем редактор реестра. В нём вы сможете найти созданные трояном записи, а еще - место, откуда происходит его автозапуск.

Пути к файлам злопакостного компонента будут, скорее всего, в ключах Shell и Userinit (в первом он прописывается explorer.exe, а в «Userinit» его легко определить по запятой). Дальше порядок действий таков: копируем полное имя обнаруженного вирусного файла правой кнопкой в буфер обмена, в командной строке пишем «del», после чего ставим пробел и вставляем скопированное имя. ENTER – и готово. Теперь вы знаете, как удалить вирус-вымогатель.
Также делаем и с остальными заразными файлами.
Способ № 3
Восстановление системы
Загружаем систему в безопасном режиме, как это описано выше. В командной строке прописываем: «C:\WINDOWS\system32\Restore\rstrui.exe». Современные версии поймут и просто «rstrui». Ну и, естественно, ENTER.

Перед вами всплывет окно «Восстановление системы». Здесь вам нужно будет выбрать точку восстановления, а вернее – дату, предшествующую попаданию вируса на ПК. Это может быть вчерашний день, а может быть месяц назад. Словом, выбирайте то время, когда ваш компьютер был 100% чист и здоров. Вот и вся разблокировка Windows.

Способ №4.
Аварийный диск
Этот способ предполагает, что у вас есть время загрузить софт с другого компьютера или сходить за ним к другу. Хотя, может быть, вы предусмотрительно им уже обзавелись?
Специальное ПО для экстренного лечения и восстановления системы многими разработчиками поставляется прямо в антивирусных пакетах. Однако аварийный диск можно также скачать отдельно - бесплатно и без регистрации.
Вы можете воспользоваться ESET NOD32 LiveCD, Comodo Rescue Disk, Kaspersky Rescue Disk или Dr.Web LiveDisk. Все эти приложения работают по одному принципу и могут быть размещены как на CD, DVD, так на USB-накопителе. Они автоматически загружаются вместе с интегрированной ОС (чаще всего это Linux), блокируют запуск Windows и, соответственно - вредоносных элементов, сканируют компьютер на предмет вирусов, удаляют опасное ПО, лечат зараженные файлы.

Они автоматически загружаются вместе с интегрированной ОС (чаще всего это Linux), блокируют запуск Windows и, соответственно - вредоносных элементов, сканируют компьютер на предмет вирусов, удаляют опасное ПО, лечат зараженные файлы.
Вывод:
Если разблокировка Windows, удаление баннера с рабочего стола проведены успешно, не спешите на радостях обо всём забыть и дальше так же беспечно бороздить просторы Интернета. Раз в вашей системе безопасности есть брешь, поторопитесь скачать антивирус. Мы рекомендуем выбрать один из лучших вариантов бесплатной защиты от всех типов вирусов – Avast Free Antivirus, AVG Antivirus Free или 360 Total Security.
softobase.com
Windows заблокирован — что делать?
17.10.2013  windows | лечение вирусов
 Если, в очередной раз включив компьютер, вы увидели сообщение о том, что Windows заблокирован и нужно перевести 3000 рублей для того, чтобы получить номер разблокировки, то знайте несколько вещей:
Если, в очередной раз включив компьютер, вы увидели сообщение о том, что Windows заблокирован и нужно перевести 3000 рублей для того, чтобы получить номер разблокировки, то знайте несколько вещей:
- Вы не одиноки — это один из самых распространенных видов вредоносного ПО (вируса)
- Никуда и ничего не отправляйте, номера вы скорее всего не получите. Ни на счет билайн, ни на мтс ни куда-либо еще.
- Любой текст о том, что полагается штраф, грозит УК, упоминания о Microsoft security и прочее — это не более чем выдуманный горе-вирусописателем текст, чтобы ввести вас в заблуждение.
- Решить проблему и убрать окно Windows заблокирован довольно просто, сейчас мы и разберем, как это сделать.
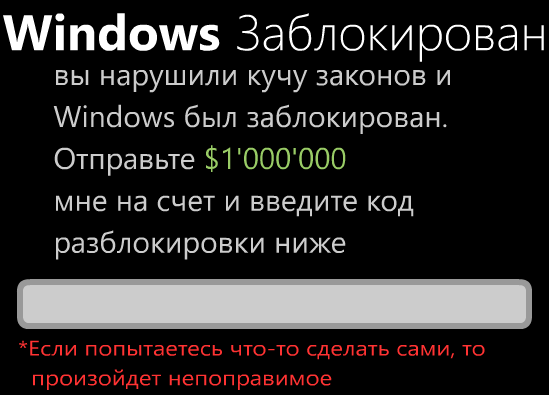
Типичное окно блокировки Windows (не настоящее, сам нарисовал)
Надеюсь, вводная часть была достаточно ясной. Еще один, последний момент, на который обращу ваше внимание: не стоит искать по форумам и на специализированных сайтах антивирусов коды разблокировки — навряд ли вы их найдете. То, что в окне имеется поле для ввода кода, не означает, что такой код есть на самом деле: обычно мошенники не «заморачиваются» и не предусматривают его (особенно в последнее время). Итак, если у вас любая версия ОС от Microsoft — Windows XP, Windows 7 или Windows 8 — то вы потенциальная жертва. Если это не совсем то, что вам нужно, посмотрите другие статьи в категории: Лечение вирусов.
Как убрать Windows заблокирован
Первым делом, я расскажу, как проделать эту операцию вручную. Если вы хотите использовать автоматический способ удаления этого вируса, то перейдите к следующему разделу. Но отмечу, что несмотря на то, что автоматический способ, в целом, проще, возможны и некоторые проблемы после удаления — наиболее распространенная из них — не загружается рабочий стол.
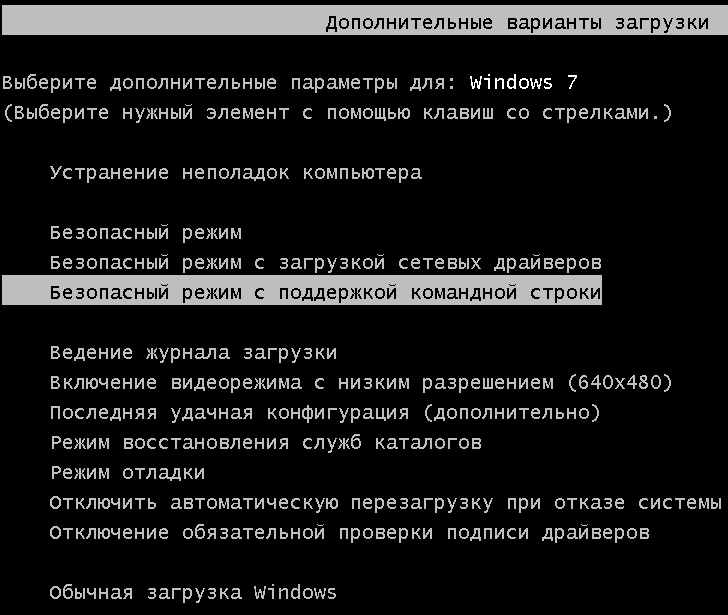
Запуск безопасного режима с поддержкой командной строки
Первое, что нам потребуется для того, чтобы убрать сообщение Windows заблокирован — зайти в безопасный режим с поддержкой командной строки Windows. Для того, чтобы это сделать:
- В Windows XP и Windows 7, сразу после включения начните лихорадочно нажимать клавишу F8, пока не появится меню альтернативных вариантов загрузки и выберите соответствующий режим там. Для некоторых версий BIOS нажатие F8 вызывает выбор меню устройств для загрузки. Если такое появится, выберите ваш основной жесткий диск, нажмите Enter и в ту же секунду начинайте нажимать F8.
- Зайти в безопасный режим Windows 8 может оказаться сложнее. О различных способах сделать это вы можете прочитать здесь. Самый быстрый — неправильно выключить компьютер. Для этого, при включенном ПК или ноутбуке, глядя на окно блокировки, нажмите и удерживайте кнопку питания (включения) на нем в течение 5 секунд, он выключится. После очередного включения вы должны попасть в окно выбора вариантов загрузки, там нужно будет отыскать безопасный режим с поддержкой командной строки.

Введите regedit, чтобы запустить редактор реестра
После того, как командная строка запустилась, введите в нее regedit и нажмите Enter. Должен открыться редактор реестра, в котором мы и будем проделывать все необходимые действия.

Прежде всего, в редакторе реестра Windows следует зайти в ветку реестра (древовидная структура слева) HKEY_LOCAL_MACHINE\SOFTWARE\Microsoft\Windows NT\CurrentVersion\Winlogon, именно здесь, в первую очередь располагают свою записи вирусы, блокирующие Windows.
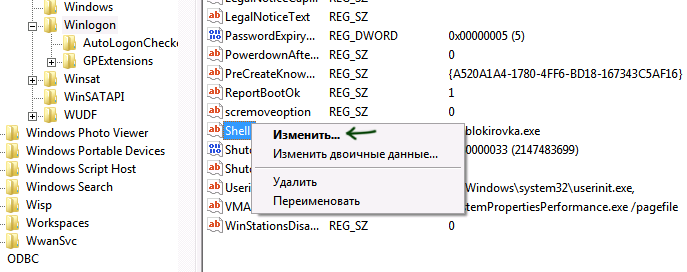
Shell — параметр, в котором наиболее часто запускается вирус Windows Заблокирован
Обратите внимание на два параметра реестра — Shell и Userinit (в правой области), их правильные значения, вне зависимости от версии Windows, выглядят следующим образом:
- Shell — значение: explorer.exe
- Userinit — значение: c:\windows\system32\userinit.exe, (именно с запятой на конце)
Вы же, скорее всего, увидите несколько иную картинку, особенно в параметре Shell. Ваша задача — кликнуть правой кнопкой мыши по параметру, значение которого отличается от нужного, выбрать «Изменить» и вписать нужное (правильные написаны выше). Также обязательно запомните путь к файлу вируса, который там указан — мы его чуть позже удалим.

В Current_user параметра Shell быть не должно
Следующий шаг — зайти в раздел реестра HKEY_CURRENT_USER\Software\Microsoft\Windows NT\CurrentVersion\Winlogon и обратить внимание на тот же параметр Shell (и Userinit). Тут их быть вообще не должно. Если есть — нажимаем правой кнопкой мыши и выбираем «Удалить».
Далее идем в разделы:
- HKEY_CURRENT_USER\Software\Microsoft\Windows\CurrentVersion\Run
- HKEY_LOCAL_MACHINE\SOFTWARE\Microsoft\Windows\CurrentVersion\Run
И смотрим, чтобы ни один из параметров этого раздела не вел к тем же файлам, что и Shell из первого пункта инструкции. Если таковые имеются — удаляем их. Как правило, имена файлов имеют вид набора цифр и букв с расширением exe. Если есть что-то подобное, удалите.
Закройте редактор реестра. Перед вами снова будет командная строка. Введите explorer и нажмите Enter — запустится рабочий стол Windows.

Быстрый переход к скрытым папкам с использованием адресной строки проводника
Теперь зайдите в проводник Windows и удалите файлы, которые были указаны в удаленных нами разделах реестра. Как правило, они находятся в глубине папки Users и добраться до этого месторасположения не так-то просто. Самый быстрый способ это сделать — указать путь к папке (но не к файлу, иначе он запустится) в адресной строке проводника. Удалите эти файлы. Если они находятся в одной из папок «Temp», то можно без страха очистить эту папку вообще от всего.
После того, как все эти действия были совершены, перезагрузите компьютер (в зависимости от версии Windows, возможно потребуется нажать Ctrl + Alt + Del.
По завершении вы получите работающий, нормально запускающийся компьютер — «Windows заблокирован» больше не появляется. После первого запуска рекомендую открыть Планировщик заданий (Расписание выполнения задач, можно найти через поиск в меню Пуск или на начальном экране Windows 8) и посмотреть, чтобы там не было странных заданий. При обнаружении удалить.
Убираем Windows заблокирован автоматически с помощью Kaspersky Rescue Disk
Как я уже сказал, этот способ убрать блокировку Windows несколько проще. Вам потребуется с работающего компьютера скачать Kaspersky Rescue Disk с официального сайта http://support.kaspersky.ru/viruses/rescuedisk#downloads и записать образ на диск или загрузочную флешку. После этого, нужно загрузиться с этого диска на заблокированном компьютере.
После загрузки с Kaspersky Rescue Disk вы сначала увидите предложение нажать любую клавишу, а после этого — выбор языка. Выбираем тот, который удобнее. Следующий этап — лицензионное соглашение, для того, чтобы его принять, нужно нажать 1 на клавиатуре.

Меню Kaspersky Rescue Disk
Появится меню Kaspersky Rescue Disk. Выберите Графический режим.
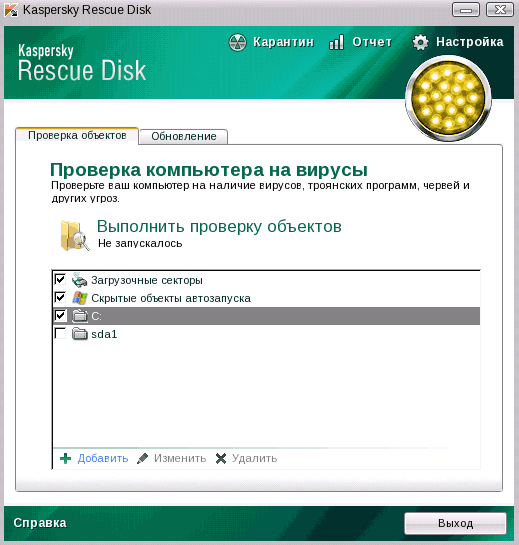
Настройки сканирования на вирусы
После этого запустится графическая оболочка, в которой можно делать очень многие вещи, но нас интересует быстрая разблокировка Windows. Отметьте галочками «Загрузочные сектора», «Скрытые объекты автозагрузки», а заодно можно отметить и диск C: (проверка займет намного больше времени, но будет более эффективной). Нажмите «Выполнить проверку».

Отчет о результатах проверки в Kaspersky Rescue Disk
После завершения проверки вы можете посмотреть отчет и увидеть, что именно было проделано и каков результат — обычно, чтобы убрать блокировку Windows, такой проверки оказывается достаточно. Нажмите «Выход», а затем выключите компьютер. После выключения вытащите диск или флешку Kaspersky и снова включите ПК — Windows больше не должен быть заблокирован и вы сможете вернуться к работе.
А вдруг и это будет интересно:
remontka.pro







