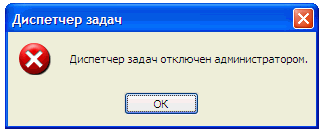Как установить обои на рабочий стол? Как установить несколько картинок на рабочий стол
Как поставить фотку на рабочий стол?
При включении компьютера самое первое, что появляется на экране, — это рабочий стол, который играет важную роль для многих пользователей. Некоторые ставят любимое изображение природы, а кто-то наслаждается заставкой, отображающей интересную фотографию. Но проходит какое-то время и возникает желание изменить ее. Выбрать картинку для десктопа, как правило, не вызывает никаких трудностей, но вот как ее установить — известно далеко не всем. В нашей статье рассмотрим, как поставить фотку на рабочий стол.
к содержанию ↑Windows XP
Установить фотку в качестве фона в операционной системе Windows XP можно несколькими способами. Данное действие возможно осуществить с помощью панели управления или свойств экрана.
Важно! Кроме обыденной фотографии, можно еще установить и другие яркие изображения любимых пейзажей, подводного мира или животных. Сделать это довольно просто. В еще одной статье нашего сайта прочитайте о том, как установить заставку на экран компьютера.
Установка через свойства экрана
Как поставить фотку на рабочий стол в операционной системе Windows XP:
- Клацнуть правой кнопкой компьютерной мыши на любое свободное место основного окна.
- Выбрать пункт “Свойства”, который находится в контекстном меню. Именно здесь возможна настройка основного количества внешних параметров системы.
- Переходим на вкладку “Фоновый рисунок”.
- Нажать на кнопку “Обзор”, чтобы произвести загрузку своего файла.
- Щелкнуть на появившееся окно с указанием места расположения нужного файла.
- Когда настроены все параметры, надо клацнуть на кнопку “Применить”, после такой процедуры появляются все новые изменения.
Важно! Рассмотрим несколько рекомендаций, применение которых поможет вам правильно все сделать:
- Если файл слишком велик или немного меньше параметров главного окна, то картинку можно расположить в центре или немного растянуть. Чтобы совершить такие действия, нужно воспользоваться вкладкой “Расположение”.
- Чтобы изменить цвет, нужно перейти на вкладку “Цвет”. Необходимый цвет будет просматриваться за фоткой, и его можно будет рассмотреть в названиях ярлыков и значков, находящихся на основном экране.
Важно! Живые обои рабочего стола сегодня находятся на пике популярности среди постоянных пользователей ПК. Если у вас также появилось желание установить их на своем компьютере, ознакомьтесь с информацией о том, как сделать анимированный рабочий стол.
Установка из панели управления
Для того чтобы поставить фотку на рабочий стол через панель управления, предстоит произвести такие действия:
- Щелкнуть на кнопку “Пуск”.
- В открывшемся окне нужно выбрать вкладку “Панель управления» и далее “Экран”.
- Далее перейти на раздел “Рабочий стол”.
- Из списка имеющихся стандартных фотографий выбрать новую.
- При установке своей картинки, которая сохранена на жестком диске компьютера, необходимо нажать кнопку “Обзор” и выбрать то место, куда она была помещена.
Windows 7 и Vista
Операционные системы Windows 7 и Vista предоставляют несколько вариантов для установки фонового изображения главного экрана. Для этого можно воспользоваться панелью управления или же персонализацией.
Установка через персонализацию
Рассмотрим как установить фотографию в Windows 7:
- Клацнуть правой кнопкой мыши в любое свободное место основного окна.
- Выбрать пункт “Персонализация”, который расположен в контекстном меню.
Важно! В начальных версиях операционной системы Windows 7 отсутствует вкладка “Персонализация”, поэтому нет возможности установленную по умолчанию картинку изменить на другую.
- В открывшемся окне можно настроить параметры фотографии и таким образом установить картинку на основной экран, указав при этом файл для заставки.
- Нужно перейти на пункт “Расположение”, и произвести настройку параметров заставки.
- Выбрать значение для фона главного экрана: однотонный цвет или красочная картинка.
- Нажать на кнопку “Обзор”, установить фотографию на дисплей.
- В появившемся окне нужно выбрать путь к соответствующему файлу, щелкнуть на него.
- Для указания варианта заполнения нужно перейти на пункт “Заполнение”. Где подбирается значение для картинки — можно разместить по центру или растянуть фотку.
Важно! У операционной системы Windows 7 по сравнению с версией ОС XP присутствует намного больше возможностей.
Установка из панели управления
Для того чтобы поставить фотку на рабочий стол в Windows 7 и Vista этим способом, надо произвести такие действия:
- Щелкнуть на кнопку “Пуск”.
- В открывшемся окне выбрать вкладку “Панель управления”.
- В появившемся меню панели управления в разделе “Управление и персонализация” запустить вкладку “Изменение фонового рисунка рабочего стола”.
- Выбрать новую фотку из стандартных фоновых картинок, которые расположены в каталоге C:\Windows\Web\Wallpaper.
Важно! В случае установки из другого каталога, например, собственные фотографии или картинки для дисплея, которые сохранены из интернет-сети, нужно нажать кнопку “Обзор” и указать путь к изображению.
к содержанию ↑Windows 8-10
Установить фотку на рабочий стол в Windows 8-10 — не такая уже и большая проблема. Рассмотрим порядок последовательных действий:
- Нажимаем на кнопку “Пуск” (логотип Windows).
- Выбираем вкладку “Параметры”.
- Клацаем на вкладку “Персонализация”. В этом пункте можно произвести настройку параметров фотографии, а также изменить цветовой оттенок всех элементов устройства.
Важно! По мере внесения изменений можно за ними следить при помощи окна предварительного просмотра.
- Перейти на вкладку “Фон”, указать для фона главного дисплея однотонный цвет или красочное изображение. Также присутствует возможность создания слайд-шоу из нескольких фоток.
- В присутствующем разделе “Цвета” можно самостоятельно определиться с цветовой гаммой для фотографии на компьютере или ноутбуке, а можно применить автоматически подобранный вариант операционной системы.
- Произведя выбор цветовой гаммы фотки, надо определиться с местом размещения.
- Также нужно определить тему фона — темную или светлую.
Через реестр Windows
Для того чтобы изменить картинку на рабочем столе, применив реестр Windows, придется совершить следующие действия:
- Щелкнуть на кнопку “Пуск”.
- В строке поиска создать запрос regedit и клацнуть на кнопку Enter.
- Если появился запрос контроля учетных записей (UAC), нужно щелкнуть “Да”.
- В открывшемся окне реестра необходимо последовательно совершить действия: HKEY_CURRENT_USER\Control Panel\Desktop.
- Нажать два раза на левую кнопку мыши с правой стороны окна на ключе “Wallpaper”.
- Указать полный путь к соответствующей фотографии (с расширением .bmp или .jpg).
Важно! В имени файла не должны присутствовать пробелы. Если же они имеются, то необходимо переименовать название фотки. Если не воспользоваться этой рекомендацией, то в результате будет фигурировать только черное изображение.
- Щелкнуть на кнопку “ОК”.
- Закрыть открывшееся окно редактора реестра.
Важно! Если у вас на компьютере хранится важная информация, которую по незнанию могут переместить или вообще удалить дети и другие пользователи, установите на рабочем столе прозрачную папку. С ее помощью вся необходимая информация для других пользователей будет скрыта, но при этом находиться у вас под рукой. Способы, как это сделать, приведены в виде пошаговых инструкций в статье «Как создать прозрачную папку на рабочем столе».
к содержанию ↑Через контекстное меню
Изменение фотографии на десктопе через контекстное меню картинки не составляет никакого труда. Как установить изображение:
- Найти соответствующую картинку.
- Нажать на файл правой кнопкой мыши.
- Выбрать вкладку из контекстного меню “Сделать фоновым изображением рабочего стола”, нажать на этот пункт.
Готово, на устройстве появился новый фон для главного дисплея!
Важно! Применяя данные действия, можно только установить картинку. Для полной настройки всех параметров необходимо перейти в раздел, имеющий название “Персонализация».
к содержанию ↑Создание слайд-шоу из фоток
Чтобы фотография не надоедала и постоянно приносила удовольствие, можно спроектировать слайд-шоу из нескольких картинок. Они будут в автоматическом режиме изменяться через определенный интервал времени. Для создания слайд-шоу на десктопе необходимо произвести такие действия:
- Нажать правой кнопкой мыши на любое свободное место основного окна.
- Выбрать из контекстного меню раздел под названием “Персонализация”.
- Перейти на пункт “Расположение” для настройки параметров изображения.
- Выбрать соответствующее значение для фотки.
- Нажать на кнопку “Обзор”, чтобы установить нужный набор фотографий в качестве заставки основного экрана.
- В появившемся окне выбрать путь к необходимым картинкам.
- Выбрать все фотки для заставки основного окна дисплея.
Важно! Быстрый метод выделения изображения:
- Если необходимо выделить все файлы в указанной папке, то достаточно воспользоваться комбинацией клавиш Ctrl+A.
- При расположении файлов не рядом, их можно выделить, удерживая при этом клавишу Ctrl.
- При размещении файлов друг за другом, можно выделить первое изображение, а затем, удерживая клавишу Shift, нажать последнюю картинку из списка. При такой процедуре происходит выделение всех файлов, которые расположены между первым и последним изображением.
- Клацнуть на клавишу “ОК”.
- Установить временной интервал для смены фоновых картинок в разделе “Сменять изображение каждые…”.
- Для того чтобы происходило изменение фоток не по порядку, а в хаотичном режиме, необходимо поставить галочку на вставку “В случайном порядке”.
- Нажать на пункт “Сохранить изменения”.
Важно! В Windows XP отсутствует возможность установления слайд-шоу для основного экрана. Такая возможность присутствует только у операционной системы Windows, начиная с седьмой версии.
Mac OS
Для функционирования ноутбуков и планшетов применяется не только операционная система Windows — компьютерные устройства могут быть оснащены и другими ОС. Так, например, корпорация Apple для своих устройств использует операционную систему Mac OS. Рассмотрим, как установить фотографию на рабочий стол в Mac OS:
- Применив двойное прикосновение, щелкнуть на тачпад.
Важно! Если мышь — не заводская, необходимо одновременно произвести зажатие клавиши Ctrl и нажатие на тачпад, или же клацнуть правой кнопкой мыши.
- Перейти в раздел контекстного меню и выбрать вкладку “Изменить фон рабочего стола”.
- В открывшейся вкладке “Рабочий стол и заставка” указать вариант картинки.
Важно! Если с левой стороны в пункте “Apple” отметить “сплошной цвет”, то основной экран будет заливаться одним цветом. При указании раздела “Картинки” система предлагает выбрать соответствующую фотку.
- Если необходимая фотография находится в папке “Изображение”, то ее достаточно найти в присутствующем перечне. Если она отсутствует, то нужно щелкнуть на значок “+” с указанием соответствующей папки.
Важно! При указании нужной папки из внешних носителей — USB-флешка, внешний жесткий диск или SD-карта, после процедуры отключения их от компьютерного устройства, фотография главного экрана будет автоматически заменена на стандартный вариант. Именно поэтому ее необходимо перенести на внутренний жесткий диск устройства.
- Если необходима смена в автоматическом режиме через определенный временной интервал, необходимо галочкой отметить графу “Менять изображение” и указать нужный промежуток.
Важно! Во втором разделе окна “Рабочий стол и заставка” можно установить параметры изображения. Там же можно указать способы отображения фоток, время, через которые они будут появляться, источник заставки.
к содержанию ↑Видеоматериал
В этой статье мы вам рассказали, как поставить фотку на рабочий стол. А каким теперь это сделать способом — выбирайте сами.
Поделиться в соц. сетях:
В продолжение темы
Рекомендуем почитать
You got lucky! We have no ad to show to you!
serviceyard.net
Как установить обои на рабочий стол?
В основном с загрузкой системы обои на рабочий стол устанавливаются в автоматическом режиме. Однако и самостоятельно можно поставить любое понравившееся изображение. Чтобы картинка не приедалась взгляду, время от времени следует ее менять. У каждого пользователя есть возможность скачивания картинок из интернета бесплатно. Как вариант, можно и самому создать изображение и сделать его обоями.

Рабочий стол. Как установить понравившиеся обои через свойства системы?
После распаковки папки подбираем подходящую картинку для своего рабочего стола. Затем кликают кнопку мышки с правой стороны и отмечают пункт, называющийся «сделать фоновым рисунком рабочего стола». Вот и все! Изображение остается на определенное время, пока оно не надоест, а потом его можно будет сменить. Приняв решение о замене картинки, придется проделать все то же самое.
Если у вас вдруг возникает сложность с изображением одновременно нескольких картинок на мониторе, придется проделать следующее:
По пустой области монитора кликают правой кнопкой мыши, подбирают в окошке пункт свойства и кликают по нему. Далее перед взглядом вырисовывается окошко со свойствами экрана. Справа нажимают по надписи «Обзор». Из выбранной папки подбирают изображение для установки, выделяют ее и нажимают по надписи «открыть». Потом внимательно просматривают будущее изображение через предпросмотр. Если вид не устраивает, в меню с правой стороны его «растягивают», а позже подтверждают действие нажатием на «Оk».

Смена обоев в Windows 7
Правой кнопкой мышки кликается по незанятому месту экрана и в меню отмечается пункт под названием «Персонализация». Там должна перед вами появиться специальная панелька с персонализацией, где необходимо выбрать «Фон…». Тут возможно подбирать картинку из личных фотографий либо любую из предложенных. После этого придется отметить способ отображения картинки (растяжка либо заполнение), время и порядок смены изображений. В конце не забываем нажимать на сохранение изменений.

Если у вас отсутствует пункт «Персонализация» в контекстном меню, возможно использовать сервис desktopmania.ru. Положительной стороной сервиса является возможность применения картинки без скачивания ее на компьютер. Чтобы в первоначальной версии Windows 7 поставить обои на рабочий стол, придется перейти по предложенной ссылке, подобрать изображение и установить его на свое устройство.
kto-chto-gde.ru
Как установить разные обои на нескольких мониторах в Windows 10
1. Сохраните различные обои, которые вы хотите использовать в одной папке. Это может быть любая папка - даже на рабочем столе.
2. Удерживая клавишу Ctrl, нажмите на обои, которые вы хотите использовать. Если у вас два монитора, выберите два изображения, если у вас три монитора - выберите три и так далее.
3. После того как вы выбрали ваши обои, щёлкните правой кнопкой мыши на одном из обоев и выберите "Сделать фоновым изображением рабочего стола".

4. Теперь вы должны увидеть различные обои на каждом из мониторов. Если вы хотите переключить обои на любом конкретном мониторе, щёлкните правой кнопкой мыши на рабочем столе и выберите "Следующее фоновое изображение рабочего стола".

Примечание: Если вы не видите разные картинки на каждом из ваших мониторов, или если вы видите разные обои, но они прокручивают фотографии с угрожающей скоростью, вам, возможно, потребуется изменить настройки обоев.
Чтобы сделать это, откройте окно "Выполнить", нажав одновременно клавиши Windows + R. Затем введите в текстовом поле control /name Microsoft.Personalization /page pageWallpaper и нажмите кнопку "ОК".

Это откроет окно "Фоновый рисунок рабочего стола" в панели управления, если вы не можете добраться до этого окна непосредственно из панели управления.
Для того, чтобы различные изображения показывались на разных мониторах, убедитесь, что "Положение изображения:" установлено в Заполнение, По размеру, Растянуть или По центру. Если установлено "Замостить", вы увидите только одно изображение.
Чтобы остановить прокрутку изображений обоев, нажмите кнопку "Очистить все" в верхней части окна. Это снимет галочки со всех обоев (если галочка стоит, значит обои сменяют друг друга).

Из окна "Фоновый рисунок рабочего стола", вы также можете установить обои для каждого монитора. Просто найдите изображение, которое вы хотите использовать, щёлкните правой кнопкой мыши и выберите "Установить для монитора 1" (выберите монитор, для которого вы хотите установить эти обои).
situng.net