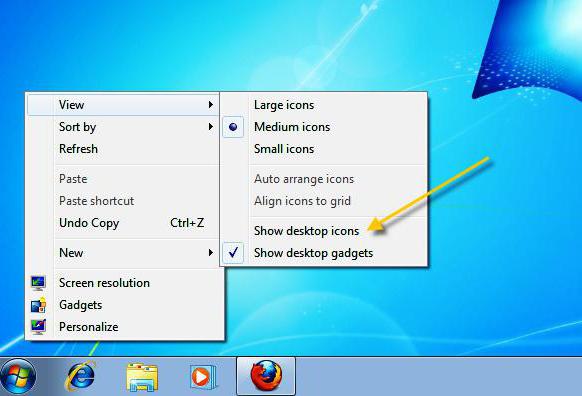Как уменьшить масштаб экрана в браузере или на рабочем столе. Как уменьшить масштаб картинки на рабочем столе
Как уменьшить масштаб экрана в браузере или на рабочем столе
Не многим пользователям известно, как уменьшить масштаб экрана на компьютере. Такая информация может быть весьма полезна, не только в ситуациях, когда интерфейс сайта или программы затрудняет чтение или требуется увеличить объект, чтобы рассмотреть. Нередко случается, что пользователь сам случайно увеличивает или уменьшает масштаб экрана, а как вернуть его в изначальное положение не знает. Поэтому мы более подробно рассмотрим вопрос масштабирования в рамках браузера и экрана ПК в целом.
Содержание статьи
Уменьшение масштаба в популярных браузерах
Когда пользователь точно знает, как изменить масштаб изображения экрана то процесс занимает минимум времени и выполняется буквально в два щелчка мыши. Давайте более детально разберём вопрос как масштабировать экран в браузере.
Google Chrome 
Этот обозреватель один из самых популярных и установлен практически на каждом ПК. Для того чтобы увеличить изображения при работе с этой программой выполните следующие действия.
- Нажмите на значок меню. Он расположен в правом верхнем углу и представляет собой сэндвич из трёх горизонтальных линий или три точки, расположенные вертикально друг под другом. В некоторых случаях кнопка меню может быть перемещена пользователем в другое место, но внешне она не меняется. Если манипуляций с интерфейсом не производилось, то искать его нужно сразу после адресной строки.
- В открывшемся меню найдите раздел Zoom если у вас не русифицированная версия программы. Если интерфейс русскоязычный, то пункт меню будет называться «Масштаб».
- Напротив параметра находятся кнопки для увеличения «+» или уменьшения «-», а также текущее состояние масштабирования в процентном соотношении. В зависимости от необходимости следует увеличить или уменьшить текущее значение.
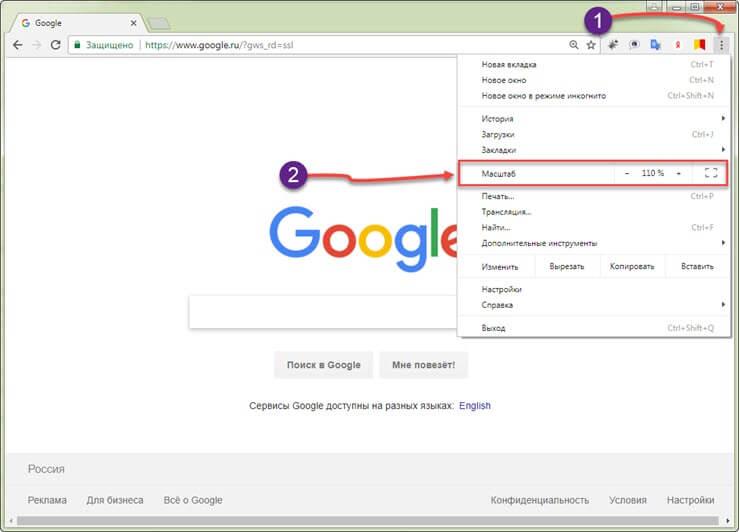
Таким образом, можно регулировать размер зображения внутри браузера в любую сторону.
Mozilla Firefox 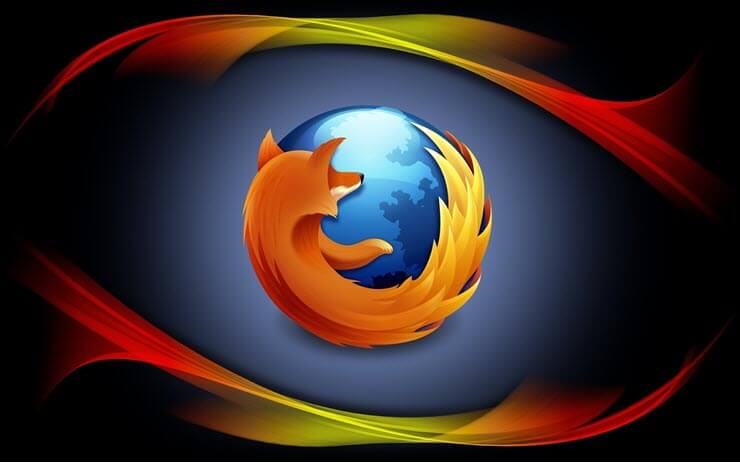
Ещё один браузер, который не менее популярен среди пользователей, в большей части тем, что позиционирует себя как независимое ПО.
- Находим кнопку меню. Она также расположена в верхнем правом углу, если пользователь не настраивал интерфейс по своим предпочтениям. Выглядит так же, как и в прошлом примере: сэндвич из трёх горизонтальных полос.
- Меню этого браузера отображается в виде иконок. В верхней части зоны меню расположены допустимые действия (копировать, вставить, вырезать), а прямо под ними кнопки изменения и текущее значение масштаба. Выглядят они также в виде значков «+» и «-».
- Нажимая на соответствующие кнопки, настройте масштаб нужным образом.
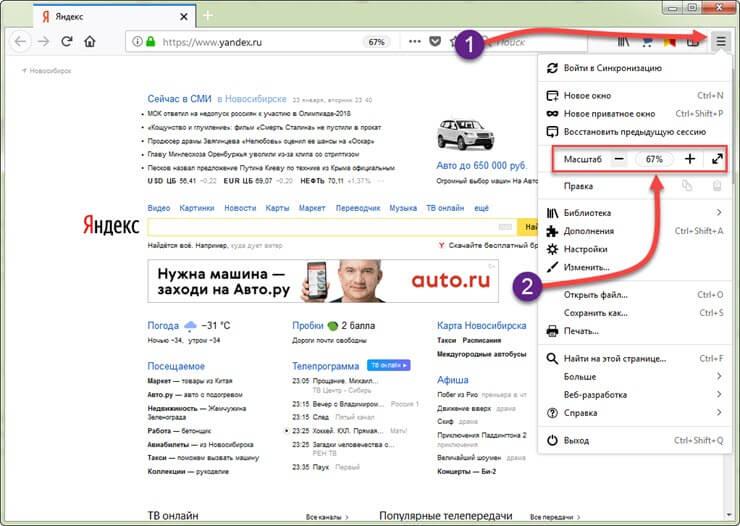
Таким образом, этот браузер также не вызывает у пользователя затруднений и вопрос о том, как уменьшить масштаб экрана на компьютере решается довольно просто.
Браузер Microsoft 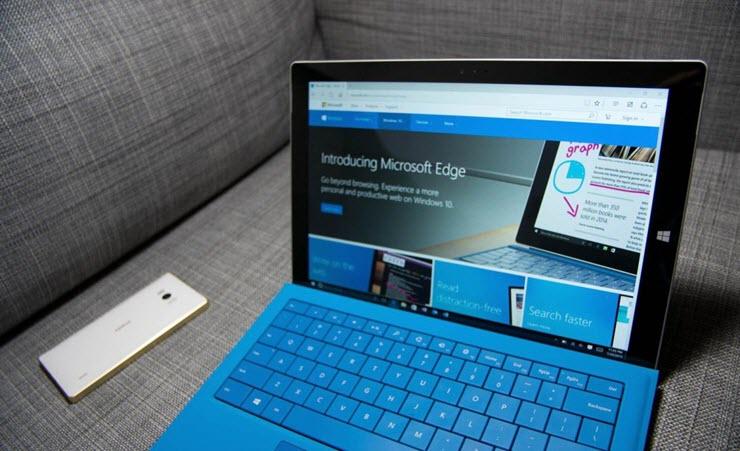
Ещё один популярный обозреватель, который чаще используется владельцами ПК, которые не хотят устанавливать дополнительный софт и используют стандартные предложения разработчиков ОС.
В этом случае алгоритм ничем не отличается от предыдущих. Достаточно открыть меню, которое по умолчанию находится сразу после адресной строки и настроить масштаб нажимая на «+» или «-» в зависимости от потребностей. Так как мы решаем вопрос о том, как уменьшить масштаб экрана, соответственно в этом случае нужно жать на кнопку уменьшения. В старых версиях обозревателя пользователю предлагается выбрать и установить значение процентного соотношения, заданное системой.
Safari 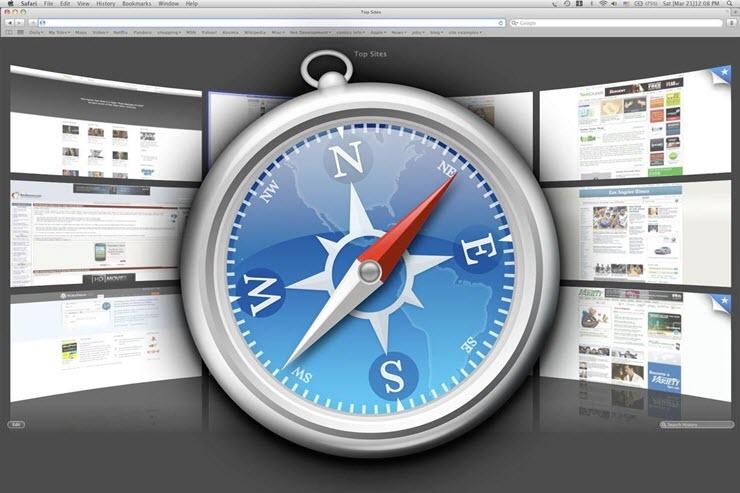
Как известно, этот браузер является «родным» для устройств компании Apple. Чтобы уменьшить размер изображения в браузере достаточно нажать на клавиатуре кнопку command и удерживая её нажимать «+» или «-», в зависимости от требующегося действия.
Как уменьшить масштаб экрана на компьютере с разными ОС
Нередко увеличенный масштаб экрана становится следствием системного сбоя, в этом случае достаточно просто перезагрузить устройство и все вернётся в прежнюю форму. Однако, если такой подход проблему не решает, то, скорее всего, пользователь случайно изменил настройки масштаба или сменил расширение экрана. Разберёмся как поправить ситуацию и уменьшить масштаб для ПК с разными операционными системами.
ОС Windows
Несомненный лидер, основная масса ПК работают используя именно эту оболочку. Разберёмся как уменьшить масштаб экрана на компьютере с ОС Windows.
Если крупные значки экрана стали следствием изменения разрешения, то необходимо вернуть настройки в рамки рекомендованных. Для этого достаточно щёлкнуть на пустом месте правой кнопкой мыши и выбрать пункт меню «Разрешение экрана». В соответствующем пункте выпадающее меню покажет доступные параметры и выделит рекомендованное значение в соответствии с диагональю текущего монитора. Выбираем это значение. 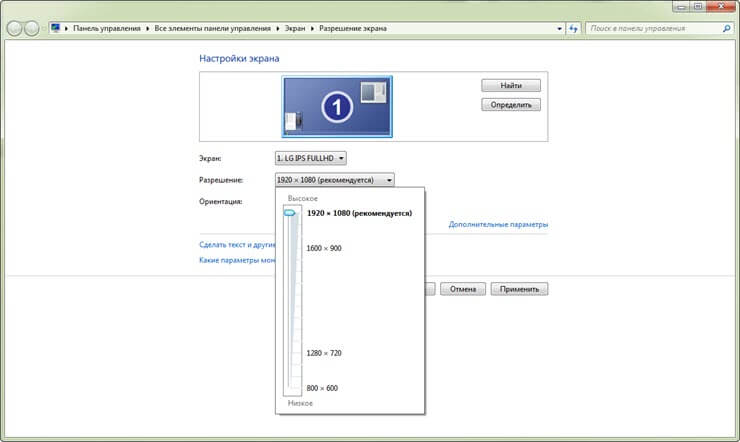
Если необходимо уменьшить размеры не только значков, но и надписей, то в текущем окне настройки разрешения следует выбрать раздел «Сделать текст и другие элементы больше или меньше». По ссылке откроется окно, отвечающее за удобство чтения с экрана, в нём есть три варианта масштабов.
Изменить размер значков на экране можно также щёлкнув правой кнопкой мыши на пустом пространстве. Выбираем «Вид» и устанавливаем предпочтительный размер ярлыков, доступно три варианта: мелкие, обычные и крупные. Кроме того, можно уменьшить масштаб иконок нажав кнопку ctrl и покрутив колесико мыши.
Операционная система Apple
Последнее время всё большую популярность набирают компьютеры Apple. Всем известно, что эти устройства имеют собственную операционную систему, поэтому стоит уточнить как уменьшить масштаб экрана на компьютере Mac OS X. 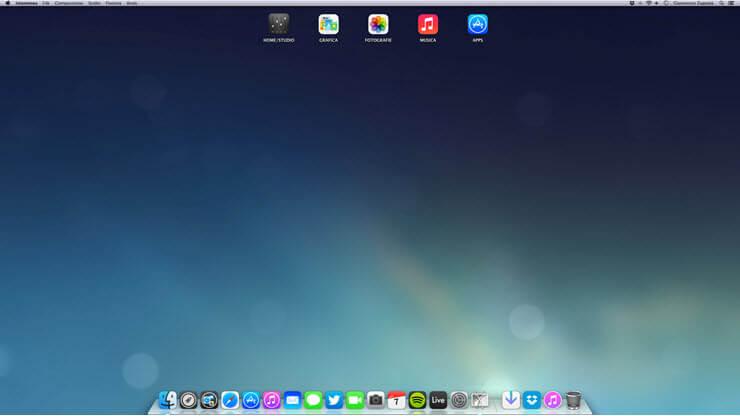
- Нажмите на значок яблока в верхнем левом углу экрана и выберите раздел системных настроек. Затем перейдите в раздел «Универсальный доступ» найдите панель «Просмотр» и откройте её. В открывшемся окне найдите параметр «Масштаб» или Zoom и активируйте его. После этого для уменьшения экрана достаточно будет нажать кнопку Command и удерживая её несколько раз нажать «-» до достижения нужного результата.
- Также можно использовать для настройки зума мышь с колесиком. Для этого достаточно зажать кнопку command и покрутить колесо, пока масштаб не примет необходимое значение.
Аналогичным образом с задачей справится и трекпад. Зажимаем горячую кнопку и проводим по трекпаду двумя пальцами вниз для уменьшения и наоборот.
Масштабирование в Linux
Ещё одна ОС, которой хочется уделить внимание. Хоть она в большей степени используется для обслуживания серверов, нередко оболочка встречается и у обычных пользователей. 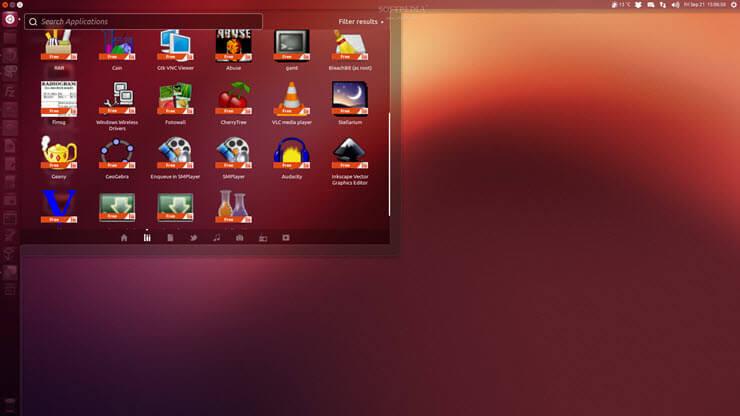
Управление масштабом экрана в этой оболочке не менее простое, чем в предыдущих вариантах. В зависимости от ситуации рассмотрим процесс уменьшения или увеличения зума, необходимый для более удобного пользования устройством. Единственное уточнение, подход действует только в рамках обозревателя файлов и не влияет на масштаб рабочего стола.
Нажимаем и удерживаем клавишу Ctrl и одновременно жмём «-» или скролим мышь назад. Это позволяет уменьшить текущий масштаб. Кроме того, можно щёлкнуть правой кнопкой мыши в пустом месте экрана и выбрать команду Zoom Out или «уменьшить». Для увеличения, соответственно, обратные действия.
После прочтения статьи ни у одного из пользователей не должно остаться вопроса, как уменьшить масштаб экрана на компьютере, так как вопрос рассмотрен максимально подробно.
strana-it.ru
Как уменьшить масштаб экрана
 Для того, чтобы работа на компьютере шла быстрее, пользователь должен подстроить всю систему под свои требования. Именно поэтому сегодня будет подробнее освещен вопрос уменьшения масштаба экрана на компьютерах под управлением ОС Windows.
Для того, чтобы работа на компьютере шла быстрее, пользователь должен подстроить всю систему под свои требования. Именно поэтому сегодня будет подробнее освещен вопрос уменьшения масштаба экрана на компьютерах под управлением ОС Windows.
Масштаб экрана рассчитывается на основе показателя количества пикселей. И в зависимости от типа используемой операционной системы, а также размеров экрана и плотности, у пользователя, как правило, есть несколько вариантов масштаба экрана.
Изменение экрана в Windows Vista и выше
Откройте меню «Панель управления» и перейдите к разделу «Экран».

В левой области окна перейдите к разделу «Настройка разрешения экрана».

Около пункта «Разрешение» разверните меню и передвиньте ползунок вниз в нужную область.

Щелкните по кнопке «Применить», а затем «ОК».
Изменение экрана в Windows XP
Кликните правой кнопкой мыши по любой области рабочего стола, свободной от ярлыков, а затем в отобразившемся меню перейдите к пункту «Свойства».
В отобразившемся окне перейдите ко вкладке «Параметры», а затем уменьшите ползунок до требуемого показателя. Нажмите кнопку «Применить».
Изменение масштаба в веб-обозревателе
Для того, чтобы уменьшить изображение в любом браузере, зажмите клавишу Ctrl и начинайте продвигать колесико мыши вниз или нажмите требуемое количество раз клавишу «минус» на клавиатуре. Таким же образом осуществляется изменение масштаба и в других программах, например, текстовых редакторах.
Но стоит отметить, что данный способ работает только для того сайта, который открыт в текущий момент. Если же вам необходимо уменьшить масштаб для всех веб-ресурсов, открытых в браузере, тогда без посещения настроек веб-обозревателя здесь не обойтись.
Например, в браузере Google Chrome откройте кнопку меню в правом вернем углу экрана. В отобразившемся меню вы увидите раздел «Масштаб», около которого имеются кнопки увеличения и уменьшения изображения. Внесенные настройки будут применимы ко всем сайтам в браузере.

Изменение масштаба на рабочем столе
Откройте рабочий стол, зажмите клавишу Ctrl и прокрутите колесико вниз, пока не добьетесь желаемого результата. Чтобы вернуть изображение к исходному состоянию, проделайте все те же действия, только на этот раз прокручивая колесико вверх.
public-pc.com
Как уменьшить масштаб рабочего стола
Как показывают опросы, множество пользователей во каждым мире использует компьютер с установленной Windows OS. Впрочем лишь малая часть пользователей подлинно знает свой компьютер. И такая легкая задача, как уменьшение масштаба рабочего стола, становится для них задачей.

Вам понадобится
- — компьютер с предустановленной системой Windows XP (Vista, Windows 7).
Инструкция
1. Щелкните правой кнопкой мыши по любому свободному месту на рабочем столе. Выберите пункт «Свойства» из вывалившегося подменю. Во вкладке «Свойства» обнаружьте «Экран» и кликните на пункт «Параметры». Обратите внимание на раздел «Разрешение экрана».
2. Обнаружьте в разделе ползунок, отвечающий за масштаб дисплея. Определитесь с разрешением экрана, которое вам надобно. Прочтите в инструкции к компьютеру, какой масштаб экрана изготовитель компьютера считает стандартным и рекомендует к установке. Имейте в виду, что метаморфоза расположения ползунка в пункте «Разрешение экрана» повлечет за собой метаморфозы отображения всех объектов на рабочем столе, а также масштаба самого стола. Разрешение также ответственно за четкость очертаний и читаемость шрифта.
3. Для того дабы уменьшить масштаб рабочего стола, установите курсор мышки на ползунке, нажмите и не отпускайте левую кнопку мыши. Обратите внимание на пропорцию: чем выше разрешение экрана, тем поменьше масштаб и напротив. Подтащите ползунок чуть налево, дабы увеличить разрешение экрана. Этим действием единовременно меняется как масштаб дисплея, так и размеры всех объектов на рабочем столе, включая типовые ярлыки, такие как «Мой компьютер», Windows media center и пр.
4. Обратите внимание на тот факт, что изготовители компьютеров намеренно подбирают служебные программы под определенный масштаб рабочего стола. Метаморфоза размера может нехорошо сказаться на качестве картинки и шрифтов.
5. Отмените метаморфоза масштаба, если возникли артефакты картинки либо недостатки текстовых шрифтов. Дабы возвратить значения, одобренные изготовителем, в пункте «Разрешение экрана» выберите настройку «Стандартное».
6. Позже выбора оптимального разрешения и уменьшения масштаба рабочего стола, нажмите кнопку «Применить» для активации новых настроек. В диалоговом окне «Параметры монитора» нажмите «Да», дабы метаморфозы вступили в силу.
jprosto.ru
Как увеличить экран на компьютере или уменьшить его? Советы и рекомендации
Компьютеры – многозадачные устройства с огромным количеством различных настроек. С их помощью можно осуществлять "подгон" ОС под себя, делая программное обеспечение максимально удобным. Как увеличить экран на компьютере? А уменьшить его? Ниже будут даны ответы на все эти вопросы. Как показывает практика, пользователи способны справиться с задачей по-разному. И все существующие методики легко освоить. С ними совладает даже начинающий юзер.
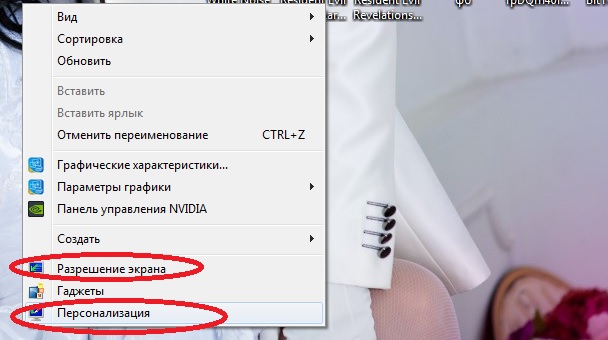
Мышь в помощь
Как увеличить размер экрана компьютера? Первым делом рассмотрим варианты с масштабированием в различных программах. Скажем, в браузерах.
В этом случае пользователь будет менять масштаб исключительно в выбранном приложении. Системные параметры останутся нетронутыми.
Чтобы масштабировать экран в той или иной программе, можно:
- Нажать на Ctrl на клавиатуре, а затем прокрутить колесо мыши в направлении "от себя". Одно движение – один шаг увеличения изображения. Обычно в браузерах осуществляется масштабирование на 10%.
- Зажать Ctrl, после чего прокрутить колесо мыши "на себя". Данная операция уменьшает изображение на дисплее монитора.
Настройки браузера
Как увеличить экран на компьютере? Следующий прием тоже относится к большинству приложений. Речь идет об использовании встроенных параметров масштабирования.
Изучим прием на примере "Хрома". Чтобы отрегулировать размер картинки на дисплее, потребуется:
- Открыть Google Chrome.
- В правом углу (сверху) кликнуть по кнопке "Главное меню". Обычно на этом элементе управления пользователь может увидеть три точки или линии.
- Навести курсор на пункт "Масштаб".
- Указать размер изображения в процентах. Чем выше значение от 100%, тем больше будет увеличение. Для уменьшения масштаба придется указывать мелкие значения настройки.
Вот и все. Такой прием используется не слишком часто, но он имеет место. Расклад подходит для всех интернет-обозревателей.
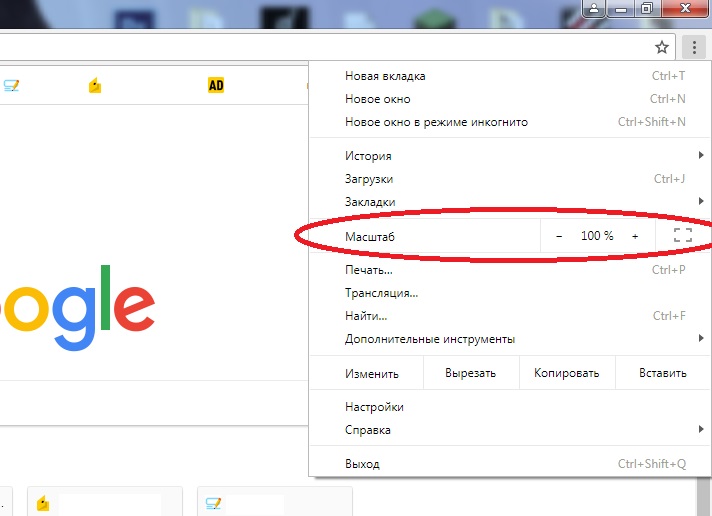
Клавиатура и клавиши
Как увеличить экран на компьютере? Сделать это можно при помощи клавиатуры. Ни мышь, ни другие периферийные устройства для реализации поставленной задачи не потребуются. Это очень удобно!
Хочется провести масштабирование экрана в программе? Тогда можно воспользоваться такими сочетаниями:
- Ctrl и + – увеличение масштаба;
- Ctrl и - – уменьшение изображения;
- Ctrl и 0 – возврат к обычному масштабу (значению 100%).
Подобный прием тоже зачастую используется в браузерах. Он пользуется огромной популярностью. Освоить его не составляет никакого труда. Главное – запомнить, какие кнопки за что конкретно отвечают.
Персонализация
А как увеличить экран на компьютере в целом? Подразумевается полное изменение размера изображений на рабочем столе и в операционной системе. Данный процесс можно назвать настройкой разрешения дисплея.
Выясним, как откорректировать изображение, на примере Windows 7. Для того чтобы успешно провести соответствующую процедуру, необходимо:
- Запустить компьютер и подождать, пока он полностью прогрузится.
- Кликнуть ПКМ по свободному пространству на рабочем столе.
- Выбрать опцию "Разрешение экрана". Можно нажать на "Персонализация", а затем перейти в "Настроить разрешение".
- Кликнуть по выпадающему списку около пункта "Разрешение".
- Передвинуть ползунок в нужное положение. Чем он выше, тем меньше изображение окажется в конечном итоге.
- Нажать на кнопку Ок, а затем нажать "Применить".
Данный алгоритм действий помогает без особых проблем провести масштабирование дисплея. Он не затронет приложения, но иконки на рабочем столе и прочие элементы ОС будут отображаться с новыми параметрами.

Заключение
Мы выяснили, как увеличить экран на компьютере. Предложенные приемы работают на все 100%.
Если пользователь задумывается над тем, как увеличить яркость экрана компьютера, ему рекомендуется кликнуть по кнопке с изображением значка "Питание", а затем выбрать опцию "Настройка яркости". Далее придется установить желаемые значения в соответствующем окне, а затем сохранить корректировки. С размером экрана эта настройка ничего общего не имеет.
fb.ru
Как уменьшить масштаб рабочего стола?
Как показывают опросы, большинство пользователей во всем мире использует компьютер с установленной Windows OS. Однако лишь малая часть пользователей действительно знает свой компьютер. И такая легкая задача, как уменьшение масштаба рабочего стола, становится для них проблемой.
Вам понадобится
- - компьютер с предустановленной системой Windows XP (Vista, Windows 7).
Инструкция
imguru.ru
Как уменьшить или увеличить масштаб экрана на компьютере
 Постоянная работа с компьютером иногда приводит к некоторым не совсем приятным вещам для пользователя. Это происходит в том случае, если он не знает, как уменьшить масштаб своего экрана на компьютере. Когда на дисплее видны только символы очень маленького размера, то человеку приходится сильно напрягать свои глаза, чтобы прочитать всю информацию. Однако справиться с данной проблемой вполне возможно, причем для этого не потребуется инсталляция каких-либо специализированных программ или приложений. Давайте рассмотрим, как это делается и, какие из всех известных способов будут наиболее подходящими и несложными в реализации.
Постоянная работа с компьютером иногда приводит к некоторым не совсем приятным вещам для пользователя. Это происходит в том случае, если он не знает, как уменьшить масштаб своего экрана на компьютере. Когда на дисплее видны только символы очень маленького размера, то человеку приходится сильно напрягать свои глаза, чтобы прочитать всю информацию. Однако справиться с данной проблемой вполне возможно, причем для этого не потребуется инсталляция каких-либо специализированных программ или приложений. Давайте рассмотрим, как это делается и, какие из всех известных способов будут наиболее подходящими и несложными в реализации.
Как уменьшить масштаб экрана на компьютере
Этот способ достаточно сложный, однако воспользоваться им сможет любой начинающий пользователь. Кроме того, он применим для всех операционных систем компьютера. Работает такой вариант следующим образом:
- Начните настройку экрана с нижней панели. Найдите значок «Пуск» и кликнете по нему.
- Откроется мену, где выберите кнопку «Панель управления».
- Далее идите в раздел, связанный с оформлением и персонализацией экрана.
- Найдите там строку, отвечающую за «Экран». Кликните на нее и подождите, пока не всплывет новое меню, в котором будет вкладка, предлагающая различные варианты для чтения экрана.
- Выберите 100% и подтвердите данную операцию.
- Затем найдите с левой стороны от меню в настройки экрана, сначала кликните по нему и, после по значку «Разрешение экрана».
- Для подтверждения новых настроек нажмите на «Ок».
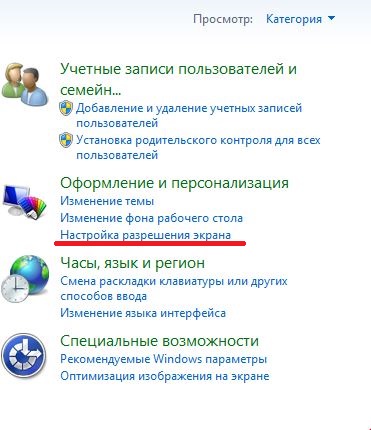
Важно! Если вы решите обновить свое программное обеспечение на Windows или заменить материнскую плату компьютера, то данные настройки могут вернуться в положение по умолчанию и размеры изображения на экране изменятся!Но даже в этом случае, можно достаточно быстро исправить ситуацию. Просто повторите то же самое с настройками экрана, и вы легко вернете его желаемые размеры.
Еще одно применение данного способа
Тот же самый способ можно использовать немного по-другому, а именно:
- Правой кнопкой кликните по любой точке вашего экрана. Откроется контекстное меню рабочего стола.
- В данном меню сразу же нажмите на «Разрешение», а после того, как появятся «Настройки экрана», кликните и на них.
- Появится шкала регулирования размеров значков в процентах. Отрегулируйте шкалу так, как вам нравится, и закроете это меню.
Как видите ничего сложного, только следуйте нашей инструкции и у вас все получится.
Самый быстрый способ, работающий почти во всех случаях — зажать кнопку Ctrl и колесиком мышки увеличивать/уменьшать масштабы.
Уменьшаем размеры экрана при помощи клавиатуры
Допустим, что вы по каким-либо причинам не можете воспользоваться любым из вышеописанных способов. Иногда бывает так, что доступна только клавиатура или вам просто гораздо удобнее работать с графическими редакторами. Чтобы настроить размер экрана так, как вам нравится, можно воспользоваться лишь сочетанием кнопок вашей клавиатуры. Делается это таким образом:
- Нажмите на клавиатуре Ctrl и +, в том случае, когда необходимо увеличение размера, а для его уменьшения, воспользуйтесь Ctrl и -.
- Если нажать всего один раз на любую из этих кнопок, то размеры на экране поменяются на 10% в сторону увеличения или уменьшения.
Выполняйте данную операцию до тех пор, пока вы не получите желаемый результат. Данный способ позволяет оперативно уменьшить масштаб экрана с помощью клавиатуры всего за пару минут.
Как отрегулировать размеры экрана, используя браузер или текстовые редакторы
А теперь, давайте посмотрим, как можно изменить размеры экрана, при помощи браузера или различных редакторов. Порядок работы с ними представляет собой следующие действия:
- Идите в верхний правый угол и кликните на главное меню, а после и на строку «Вид».
- Появится новое окно, в котором необходимо выбрать «Масштаб». При помощи данной функции вам будет предложено масштабирование, вы можете ею воспользоваться и изменить изображение так, как вам нравиться.
Это также достаточно простой метод, которым можно пользоваться, когда нет много свободного времени для решения данной проблемы.
А теперь посмотрим, как работает вариант масштабирования с помощью браузера:
- находим вкладку «Вид» и кликаем на нее;
- затем в меню просмоторщика нажимаем на «Масштаб»;
- появятся вкладки уменьшения и увеличения размеров, а также строка сброса;
- кликните на той, которая вам необходима и после работы с ней просто сохраните полученный результат.
Точно таким же образом, можно уменьшить масштаб на ноутбуке. Порядок действий в данном случае будет абсволютно идентичным.
Важно! В настоящее время, существует большое количество браузеров различных версий и разработок, поэтому не факт, что данный способ можно будет использовать для любого из них.
У многих браузеров вместо вкладки «Масштаб», используется обычное цифровое обозначение, к примеру «120». Это и будет прямым масштабом для вашего экрана. Просто нажмите на данную вкладку и спокойно поменяйте изображение. Можно попробовать несколько его вариантов и, после сравнения остановиться на самом удобном для вас.
Итак, вы теперь точно знаете, как уменьшить масштаб экрана на компьютере при помощи самых разнообразных способов. При этом изменить размеры изображения можно даже в том случае, когда у вас не работает или отсутствует компьютерная мышка. А знание настроек текстовых редакторов и браузеров позволит добиться желаемого результата намного быстрее.
Читайте также:
xn--80aaacq2clcmx7kf.xn--p1ai
Как уменьшить масштаб экрана на компьютере Windows 10, на ноутбуке
Здравствуйте. Порой, чтобы повысить комфортность времяпровождения за ПК важно понимать, как уменьшить масштаб экрана на компьютере Windows 10. Если «иконки» и надписи будут слишком крупные или же мелкие, то глаза могут быстро уставать. А это не очень хорошо для людей. Которые проводят много времени перед экраном ноутбука.
В этой публикации мы рассмотрим несколько вариантов изменения размеров значков и прочих элементов на мониторе, без использования сторонних приложений.
СОДЕРЖАНИЕ СТАТЬИ:
Настройка персонализации
Довольно простые манипуляции помогут оптимально масштабировать изображение в любой версии ОС Виндовс. Я буду показывать все на примере «десятки», но для предыдущих редакций суть останется прежней.
- Переходим к «Рабочему столу» и на незанятой области кликаем правой кнопкой мышки. В меню будет элемент «Параметры экрана»:

- Отобразится окно настроек, которое позволит менять разрешающую способность экрана и указывать процент:

Обратите внимание на ссылку «Настраиваемое масштабирование». Кликнув по ней, Вы сможете задавать значение вручную в диапазоне от 100 до 500%.
Отличия Windows 7
- Откройте панель управления любым известным вам способом. Рекомендую — через «Пуск» и обязательно выберите режим просмотра «Категории» (правый верхний угол):

- Перейдите в раздел «Оформление…»:

- Затем выбираем вкладку «Экран»:

- Теперь можно настроить удобство чтения с экрана, указав подходящую величину:

- Также, слева есть несколько элементов, позволяющих оптимизировать картинку. Чем выше показатель, тем мельче будут значки на экране. Но выбирать Вы можете только из ограниченного списка, который поддерживается Вашим оборудованием:

Если Вы обновите драйвера графического адаптера или монитора, то установленные настройки могут сброситься к изначальным. Поэтому, нужно будет снова проделать вышеописанные манипуляции чтобы изменить масштаб экрана на компьютере.
Автор рекомендует:
Опции видеоадаптера
Если помимо драйвера видеокарты у Вас установлено дополнительное ПО от AMD или nVidia, то в области уведомлений (справа внизу) может присутствовать специальная иконка, кликнув по которой можно вызвать окно панели управления Нвидиа или АМД:

Развернув слева вкладку «Дисплей», получите доступ к необходимым опциям.

Как уменьшить масштаб экрана на компьютере с помощью клавиатуры
Есть одно простое сочетание клавиш, которое работает в большинстве приложений. Также, оно актуально и для операционной системы Windows 7. А вот на «десятке» — не работает. Что же нужно сделать?
Достаточно нажать комбинацию Ctrl + + или Ctrl + — для увеличения / уменьшения масштаба на 10%. Чем больше нажатий – тем сильнее изменения.

Нажимать нужно + , который расположен на цифровой клавиатуре. Если же у Вас ноутбук, и отдельного блока нет, то необходимо использовать «плюс», который находиться на одной кнопке с знаком = . При этом стоит зажать еще и Shift .
Можете применять этот метод в любом браузере – в Опере, Хроме, Яндексе, на любом сайте – в Контакте, Одноклассниках. Реально менять масштаб окна обозревателя не только при помощи клавиатуры, но и через меню. Вот пример с Google Chrome – заходим в меню настроек и там видим соответствующие регуляторы:

Увы, указанные сочетания клавиш не работают в Word и прочих текстовых, табличных редакторах. Нужно использовать иной подход:
- Переходим на вкладку «Вид», которая расположена в верхней части. Потом кликаем по изображению лупы для открытия окна с необходимыми опциями:

- А можно поступить проще – справа снизу есть «бегунок», перетаскивая который Вы сможете изменять размер страницы:

Увы, я не могу ручаться, что подобные элементы управления Вы найдете в прочих приложениях. Просто внимательно присмотритесь, или же задайте вопрос по конкретной утилите в комментариях.
Видео
Уверен, Вы разобрались, как увеличить масштаб на экране с помощью клавиатуры на ноутбуке, как уменьшать и подбирать оптимальное соотношение пикселей монитора.
С уважением, Виктор!
it-tehnik.ru