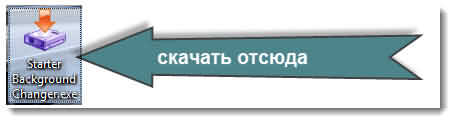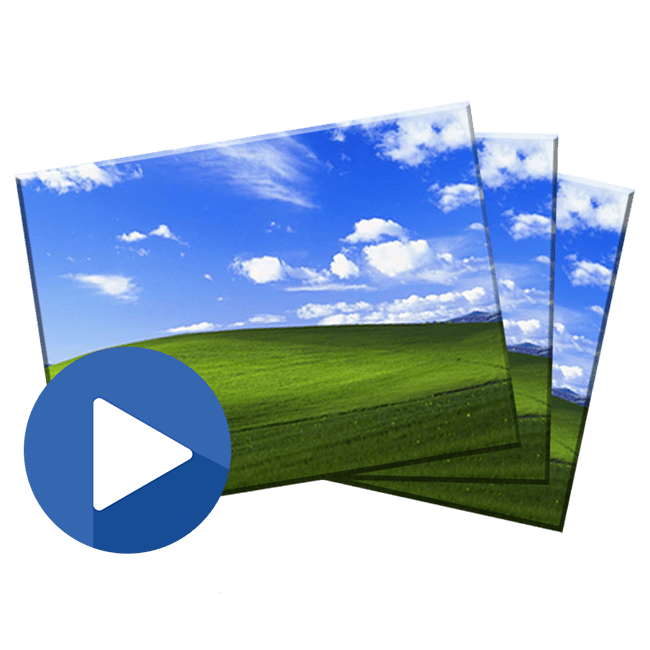Как установить видео обои для рабочего стола Windows. Как на рабочий стол поставить движущиеся картинки
Как установить видео обои для рабочего стола Windows » Видео обои
Как установить видео обои на Windows 7/Vista/Windows 8
Если после выполнения инструкции выскакивает нечто подобное: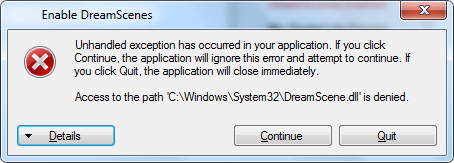
Выполняем следующее: 1. Закрываем окно с ошибкой и заходим в диспетчер задач Ctrl+Alt+Delete 2. Находим и завершаем процесс Explorer.exe 3. Запускаем программу DreamScene.exe и нажимаем "Disable" (На этот раз долно получиться) 4. Возвращаемся в "Диспетчер задач", нажимаем Файл -> Выполнить - Вводим "explorer.exe"
Обладателям Windows 8 и Windows 10 рекомендуем воспользоваться программой "VideoWallpaper".
Как установить видео обои на Windows XP
1. Нам понадобится установить проигрыватель VLC media player.2. Запускаем, жмем вкладку "Инструменты"/Настройки/Видео3. Ставим галочку напротив "Включить режим обоев", Сохраняем настройки4. Выбираем видео, оно у нас открывается5. В трее проигрывателя ставим режим повтора6. Сворачиваем проигрыватель7. Надпись я убирал в "Инструменты"/Настройки/ "Субтитры и индикация" Снимаем 2 галочки сверху и все8. Наслаждаемся обоиной
oformi.net
Установка живых обоев на рабочий стол Windows 10
Живые обои для Windows 10 – это решение украсить ваш рабочий стол, чтобы сделать его более ярким и интересным. Статические обои, к которым привык пользователь, скучны и не способны поднять настроение. Следуйте развернутым инструкциям – мы подскажем вам, как производится быстрая установка живых обоев.
В этой статье:
- Какие существуют разновидности анимированных обоев.
- Как быстро найти необходимые инструменты для установки обоев.
- Способ запуска слайд шоу на рабочем столе в операционной системе Windows 10
- Знакомство с программами для открытия анимированных обоев.
Какие существуют разновидности анимированных обоев
Интерактивное изображение, которое можно поместить на рабочий стол, вдруг оживает и приводит все в движение. Это радует и создает позитивное настроение. Наиболее распространенными примерами являются темы с красивыми пейзажами, звездным небом или богатым водным миром планеты. Сложные изображения, над которыми аниматоры и 3D специалисты трудятся не один месяц, позволяют пользователю управлять отдельными его элементами. Вы сможете изменять цвет картинки, добавлять понравившихся персонажей, замедлить скорость движения, а также пользоваться иными опциями.
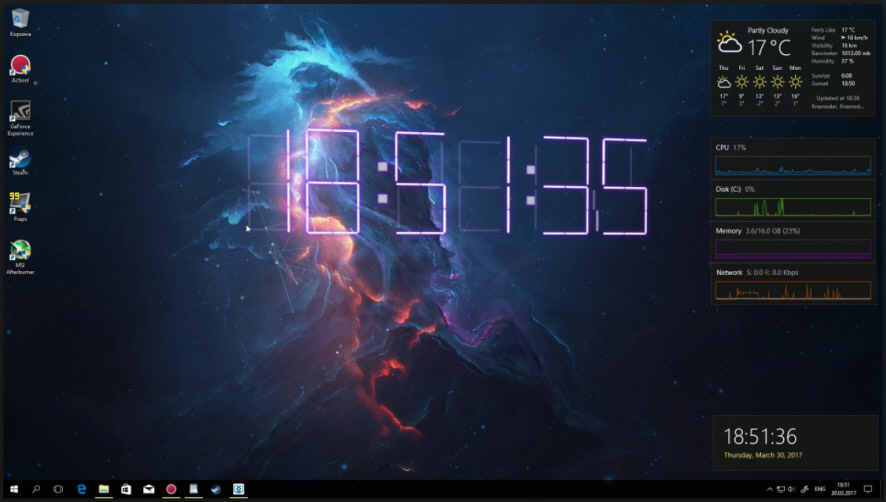
Обязательно присутствуют необходимые в повседневных делах вещи: календарь, часы, записная книжка, которые можно убрать или добавить. Существуют изображения с веселыми картинками для детей, чтобы они могли играть, передвигая их с места на место. На просторах интернета есть и трехмерные изображения, где видоизменяется объем различных элементов.
Как установить анимированные обои (видео обои)
Стандартные параметры системы Windows 10 не рассчитаны на использование живых обоев рабочего стола, если отсутствует соответствующее приложение.
В этом случае поможет специальная программа для установки живых обоев, с помощью которой можно легко их установить. В загрузке программы нет ничего сложного: для этого необходимо воспользоваться ссылкой https://www.push-entertainment.com/video-wallpaper/.
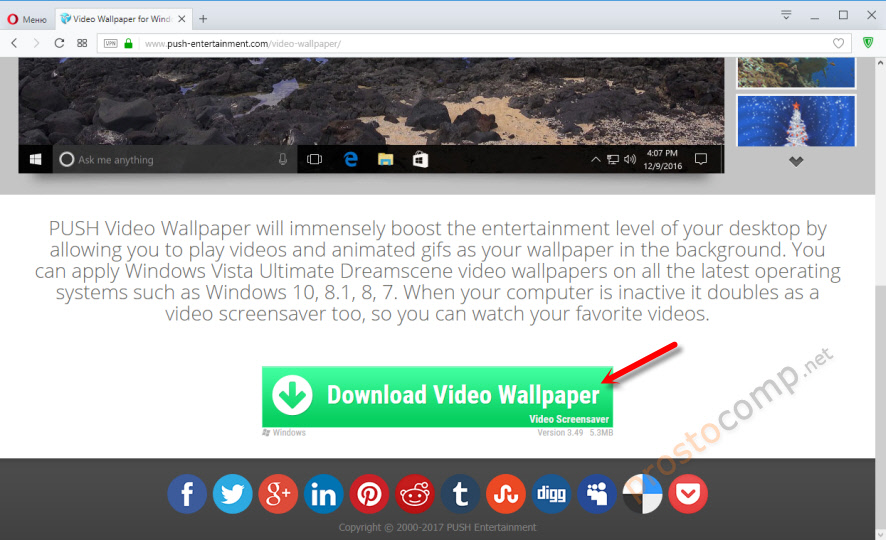
Программа занимает всего 5.3 Мб, поэтому проблем с запуском не произойдет. Скачайте ее и установите на компьютер, где вы хотите установить живые обои.
Нажмите на ярлык «Video Wallpaper». На рабочем столе сразу появляться видео обои.
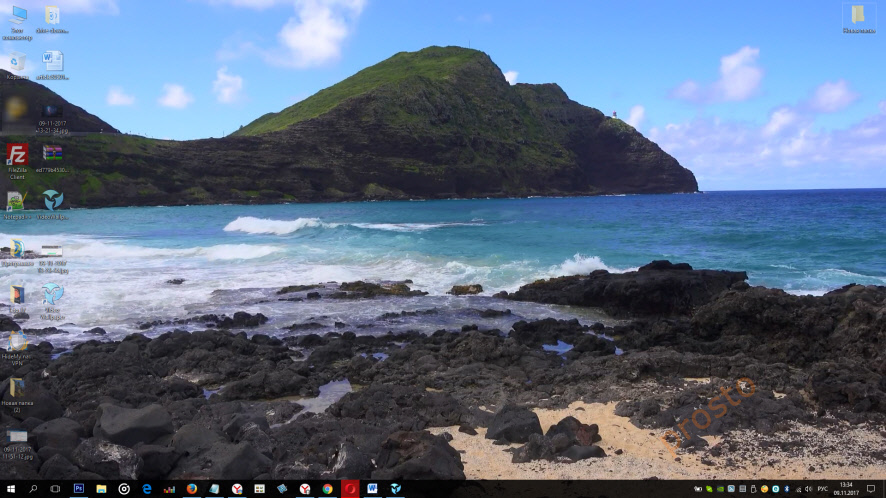
Наблюдать падающий снег, водную рябь или раскат прибрежных волн. Превратить рабочий стол во вселенную из нетронутых миров, открыть интригующие созвездия и объекты небесного мира. Отправиться в другую вселенную через скоростные пространственные туннели или увлечься потрясающим полетом сквозь космическую пыль. А можно расслабиться после трудового дня, созерцая мягкие сияния на рабочем столе Windows 10.
Управлять приложением не сложнее, чем проигрывать музыкальные треки или просматривать любимые фильмы. Нажмите значок, указанный на картинке, откроются анимированные изображения, выбирайте наиболее подходящие на ваш вкус.
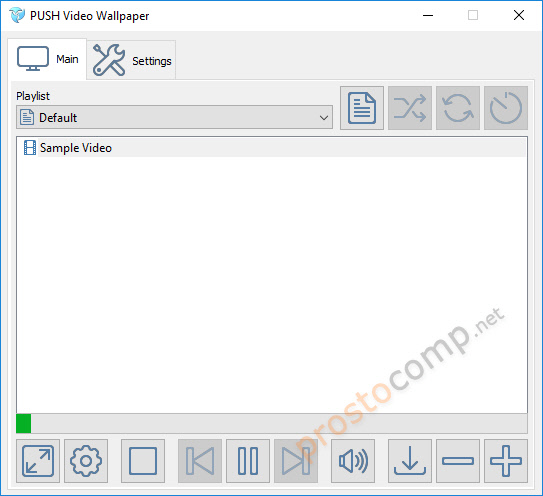
Во вкладке «Settings» есть настройки:
- автоматическое открытие программы, одновременно с запуском операционной системы Windows 10;
- пауза и восстановление показа через указанное время;
- параметры цвета изображения.
В течение одного месяца допускается бесплатное пользование программой, затем появится уведомление с просьбой купить лицензию. Если вы еще не готовы это сделать, нажмите кнопку «Continue Trial», – что поможет избежать оплаты, а также обеспечит дальнейшую работу с выбранными обоями.
Запуск слайд шоу на рабочем столе Windows 10
Когда требуется найти легкий способ как поставить автоматическую смену любимых изображений, что также является своеобразным оживлением рабочего стола, следует нажать правую кнопку мыши на свободном месте экрана. Внизу находится меню «Персонализация», где настраивается слайд шоу на Windows 10.
Далее следует вкладка «Фон», где нужно нажать кнопку «Фото», чтобы задать нужные обои. Чтобы запустить автоматическую смену картинок, в параметрах «Фон» выбираем «Слайд шоу», где устанавливаем индивидуальные настройки отображения.
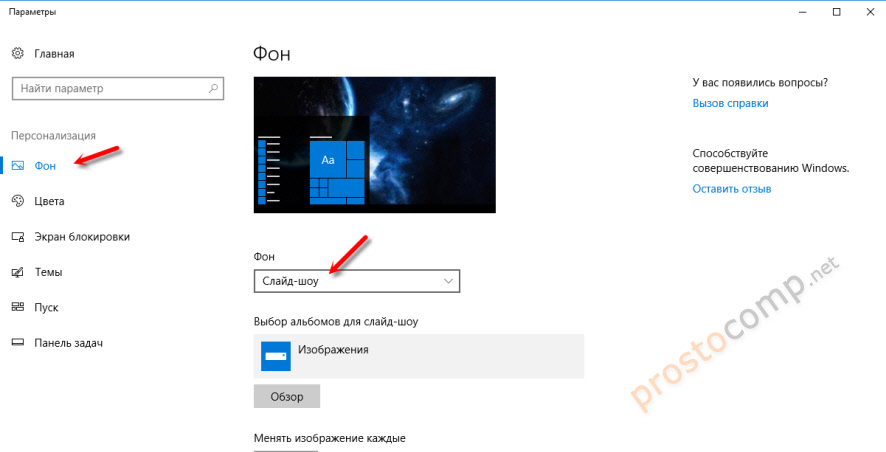
Там же можно задать через какое время будет автоматически меняться изображение рабочего стола.
Другие программы для установки живых обоев в Windows 10
Теперь вы знаете: какие есть живые обои на рабочий стол для Windows 10, как установить их быстро, и найти необходимые инструменты для задания личных параметров. Осталось подобрать оптимальное приложение, если появиться желание подробнее познакомиться с новыми программами похожего типа.
- Картинки с анимацией от компании DeskScapes. Программа предложит 40 специальных эффектов, использует формат «Dream», который разработан для работы с интерактивными картинками различных типов, в том числе, гибридными – составленными лично пользователем. Стоимость приложения 5 долларов США, однако, присутствует ознакомительная версия на 30 дней.
- Абстрактные 3D изображения от производителя Wallpaper Engine. Программа отличается щадящим расходованием ресурсов физической памяти и загрузки ЦП компьютера. Рекомендуется к использованию на windows 10 и отлично «ладит» с этой операционной системой. Создателем является немецкий инженер, а стоимость приложения составит 100 рублей.
- Альтернативная утилита VideoWallpaper. C помощью представленных инструментов этой программы можно легко создавать индивидуальные плейлисты. Компактный и функциональный интерфейс будет понятен любому пользователю. Приложение быстро адаптирует видео или анимационное изображение под размер экрана. Также доступна условно бесплатная версия на один месяц.
Подводим итоги
Перед тем, как начать пользоваться приложением и обновить рабочий стол, нужно проверить производительность компьютера, а затем соответствие его возможностей для работы с ним.
Разобравшись в одной программе, вы без труда научитесь, как поставить живые обои на Windows 10, и, освоите новые полезные возможности других приложений. Обязательно пользуйтесь возможностью, – берите тестовые варианты указанных программ. За тридцатидневный период «откроются» минусы и плюсы утилиты, а также появится уверенность в том, стоит ли отдавать деньги за лицензионный софт.
prostocomp.net
Как сделать рабочий стол Windows 10 анимированным с помощью DeskScapes 8

Windows 10 предоставляет массу возможностей по кастомизации ОС. Действительно, у нас есть довольно объемная статья о том, как настроить Windows 10 под себя? найти ее можно в разделе Помощь. Единственный минус это отсутствие стандартного анимированного рабочего стола.
Сегодня я Вам покажу, как настроить анимированный рабочий стол с помощью стороннего приложения под названием DeskScapes 8 от Stardock!
Это очевидно
Перед тем, как мы начнем, должен сообщить Вам очевидное. Использование анимированного рабочего стола на планшете, старом компьютере или даже новом, но со слабыми характеристиками, это, возможно, не лучшая идея, что касается батареи и производительности графики. Несомненно, Вы можете жертвовать системными ресурсами ради того, чтобы рабочий стол выглядел волшебно.
Конечно, если вы пользуетесь современной установкой с завидным процессором и видеокартой, нет ничего плохого в использовании этой функции. Я использую её в двух системах на базе Core i5 (Intel Skylake), кучей оперативной памяти и двумя видеокартами (точнее, NVIDIA GeForce GTX 960 и 970).
Если хотите более точные данные, анимированный рабочий стол потребляет 6-9% ЦП, в среднем 7%. Хотя это не много, он может замедлить работу устаревшей системы. Хорошая новость в том, что Вы всегда можете переключиться на статическое изображение, сохраняя свой драгоценный ресурс ЦП.
Цель руководства
Кроме базовых вещей, есть еще одна проблема, нуждающаяся в описании. Приложение DeskScapes 8 имеет такое название, потому что оно создавалось для Windows 8. Его можно запускать на Windows 10, однако при попытке установить его Вы получите ошибку.

Эта проблема очень легко решается, и я покажу Вам, как заставить все работать. Как уже упоминалось, приложение не предназначено для Windows 10 и не оптимизировано для новой ОС, поэтому Stardock не гарантирует надежность работы и отсутствие проблем. Вы делаете это на свой страх и риск.
Давайте начнем!
Анимированные рабочие столы в Windows 10
Прежде всего, Вам нужно скачать установщик DeskScapes 8. Приложение предлагает пробную версию на 30 дней и стоит $9.99. 30 дней более чем достаточно для решения, стоит ли приложение $10.
Кроме, предустановленных анимированных рабочих столов, Вы можете создавать свои, или перейти на сайт WinCustomize и скачать созданные другими людьми. Там их довольно много, так что выбрать есть из чего.
1. Загрузка
Перейдите на сайт Stardock и скачайте установщик. Согласитесь на 30-дневный пробный период и запустите загрузку.

2. Режим совместимости
Основной трюк для запуска приложения в Windows 10 – это использование режима совместимости. Это старая функция из предыдущих сборок, которая отлично работает с этим установщиком. Нажмите ПКМ по DeskScapes8_cnet-setup.exe и выберите Устранить проблемы совместимости.

3. Программа устранения проблем
Вам будут предложены 2 опции. Выберите вторую Устранить проблему приложения.

4. Предыдущая версия
Далее выберите первую опцию Приложение работало в ранней версии Windows, но не устанавливается в этой. Нажмите Далее для продолжения.

5. Выбор версии
В следующем меню выберите Windows 8, и нажмите Далее.

6. Тест
Далее выберите Протестировать программу… При нормальном стечении обстоятельств программа просто запустится, и Вы сможете продолжить, нажав Далее. Однако это установщик, так что Вы увидите мигающую иконку щита Windows (Управление аккаунтом пользователя) на панели задач.
Учтите, что это окно не будет активным, так что Вы можете его упустить. Кликните по нему и согласитесь на запуск установщика.


7. Установка
Теперь программу можно установить на Ваш компьютер. В процессе Вас спросят, хотите ли Вы дополнительно установить Decor8, другое приложение от Stardock. Я против этого, только потому что это приложение кастомизирует старый стартовый экран Windows 8, и не очень подходит для Windows 10. Убедитесь, что галочка не стоит, и продолжайте.


8. 30-дневная пробная версия
Stardock предоставляет 30 дней в рамках пробного периода. В любом случае, Вам нужно будет зарегистрироваться и позволить приложению проверить это. Процесс прост, и требует электронную версию и переход по ссылке для подтверждения. Это действие активирует пробный период. Скорее всего, Stardock установил такой способ для борьбы с пиратством.

Совместимость
Стоит отметить, что после нажатия Протестировать программу… запускается полный установщик приложения. Поэтому в любой момент можно нажать Отмена после установки в режиме совместимости. Нет нужды запускать установщик дважды.

Вот и все! Теперь DeskScapes 8 установлен в Вашем Windows10. Ещё несколько советов:
* В любой момент DeskScapes 8 можно приостановить, кликнув ПКМ по рабочему столу и выбрав Приостановить DeskScapes
* Для ПК с несколькими мониторами можете запустить DeskScapes во всех окнах или выбрать один дисплей. Например, Вы можете настроить анимированный основной дисплей и вторичный монитор со статическим изображением. Кроме того, можно установить разные анимированные обои на каждый монитор. Все зависит от Вас!
* Скачать новые обои можно с сайта WinCustomize. Просто выберите изображение/анимацию и скачайте её на компьютер. Двойной клик по скачанному файлу запускает его в приложении. Вы можете создать специальную папку для анимаций.
* Во время работы DeskScapes может возникнуть проблема с перемещением файлов и папок на рабочем столе. Всегда есть возможность выбрать постоянные обои, перейдя в Настройки > Персонализация, реорганизовать Ваши файлы и папки и включить DeskScapes снова. Файлы и папки можно открывать, но нельзя перемещать во время работы приложения. Выход и повторный вход в аккаунт решает проблему.
* DeskScapes имеет несколько настроек, включая прозрачность иконок на рабочем столе, которую я рекомендую включить.
* Если приложение не включает анимированные обои, и Вы видите черный фон, попробуйте выйти из аккаунта, войдите снова и перезапустите DeskScapes 8.
* Если у Вас есть несколько компьютеров на Windows 10, Вам необходимо перейти в Настройки > Аккаунт > Особые настройки синхронизации и отключить Тему. Это действие предотвратит попытку DeskScapes синхронизироваться с другим ПК на Windows 10. Данная функция, очевидно, не работает.
* DeskScapes 8 может автоматически приостанавливаться, когда ноутбук работает от батареи.
Те, кто хочет новый экран входа в Windows 10, могут найти эту функцию на WinCustomize. Тема создана AzDude, одним из самых продуктивных авторов на сайте. Версия, которой я пользуюсь, — Windows 10 v1, хотя они все отличаются друг от друга.


В целом, DeskScapes работает довольно хорошо на моем ПК, и у меня нет никаких проблем и жалоб. Эта программа – современный способ кастомизировать Ваш ПК. Захотите ли Вы платить $10 или нет, по крайней мере, теперь Вы знаете, где её взять.
Пока неизвестно, будет ли версия для Windows 10. Если что, мы сообщим.
comments powered by HyperComments↓ также читаем на wpleaks ↓
Главная → windows → Как сделать рабочий стол Windows 10 анимированным с помощью DeskScapes 8
wpleaks.com