Анимация на рабочем столе. А стоит ли устанавливать? Как анимированную картинку поставить на рабочий стол
Как поставить анимацию на рабочий стол
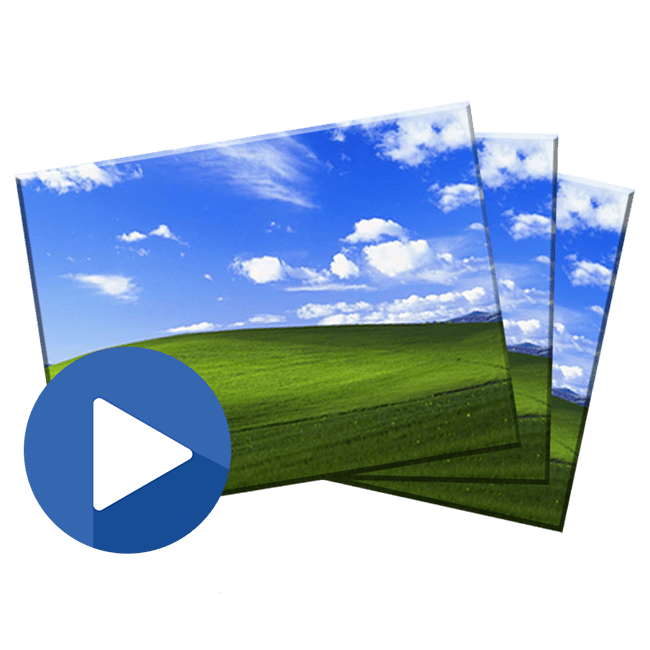
Живые обои — анимация или видео, которое может быть установлено в качестве фонового изображения рабочего стола. По умолчанию Windows разрешает использовать только статичные картинки. Чтобы поставить на рабочий стол анимацию, необходимо установить специальный софт.
Как поставить на рабочий стол анимацию
Существует несколько программ для работы с живыми обоями. Некоторые поддерживают только анимированные гифки (файлы формата GIF), другие могут работать и с видеороликами (AVI, MP4). Далее мы рассмотрим самый популярный софт, который поможет анимировать заставку на компьютере.
Читайте также: Приложения «Живые обои» для Андроид
Способ 1: PUSH Video Wallpaper
Программа доступна для бесплатной загрузки с официального сайта разработчика. Поддерживается операционными системами Windows начиная с «семерки». Позволяет использовать в качестве заставки для рабочего стола анимированные изображения и видеоролики (с YouTube или компьютера).
Скачать PUSH Video Wallpaper
Инструкция по установке обоев:
- Запустите дистрибутив и следуйте советам мастера по установке. Согласитесь с условиями лицензионного соглашения и продолжайте инсталляцию в штатном режиме. После окончания установки отметьте пункты «Set as Screensaver» и «Launch Video Wallpaper», и нажмите «Finish».
- Откроются параметры экранной заставки. В выпадающем списке выберите «PUSH Video Screensaver» и нажмите «Параметры», чтобы изменить обои.
- Перейдите на вкладку «Main» и выберите обои. Программа поддерживает работу с видео, гифками и YouTube-ссылками (требуется подключение к сети интернет).
- Нажмите на значок «Add», чтобы добавить пользовательский видеоролик или анимацию.
- Укажите к нему путь и нажмите «Add to Playlist». После этого он отобразится на вкладке «Main».
- Нажмите «Add URL», чтобы добавить ссылку с Youtube. Укажите адрес ссылки и кликните «Add to playlist».
- На вкладке «Settings» можно настроить другие параметры. Например, разрешить программе запускаться вместе с Windows или сворачиваться в трей.
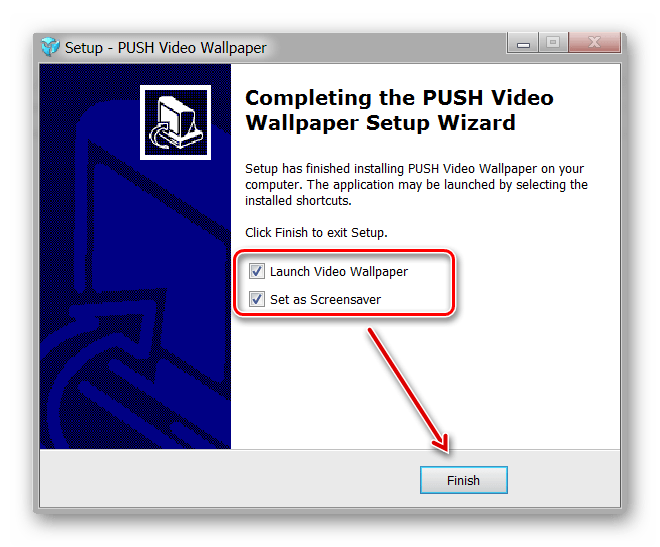





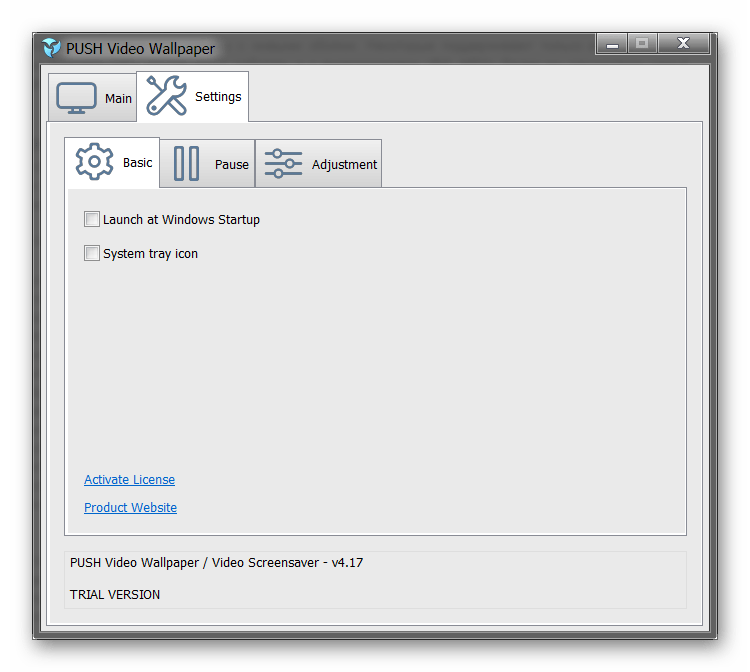
Все изменения вступают в силу автоматически. Чтобы изменить заставку, просто выберите ее из списка доступных на вкладке «Main». Здесь же настраивается громкость (для видео), положение изображения (заполнить, по центру, растянуть).
Способ 2: DeskScapes
Поддерживается операционными системами Windows 7, 8, 10. В отличие от PUSH Video Wallpaper, DeskScapes позволяет редактировать уже существующую заставку (настраивать цветность, добавлять фильтры) и поддерживает работу с несколькими мониторами одновременно.
Скачать DeskScapes
Порядок установки обоев:
- Запустите дистрибутив и ознакомьтесь с условиями лицензионного соглашения. Укажите директорию, в которую будут распакованы файлы программы и дождитесь окончания установки.
- Программа автоматически запустится. Нажмите «Start 30 Day Trial», чтобы активировать триал-версию на 30 дней.
- Введите реальный адрес электронной почты и нажмите «Continue». На указанный email будет отправлено подтверждение.
- Перейдите по ссылке из письма, чтобы подтвердить регистрацию. Для этого нажмите на зеленую кнопку «Activate 30-Day Trial». После этого приложение автоматически обновится и станет доступно для работы.
- Выберите обои из списка и нажмите «Apply to my desktop», чтобы использовать их в качестве заставки.
- Чтобы добавить пользовательские файлы, нажмите на значок в левом верхнем углу и выберите «Folders» — «Add / Remove folders».
- Появится список доступных директорий. Нажмите «Add», чтобы указать путь к видео или анимации, которую хотите использовать в качестве фонового изображения для рабочего стола. После этого картинки появятся в галерее.
- Чтобы изменить выбранное изображение, переключайтесь между инструментами «Adjust», «Effects» и «Colour».

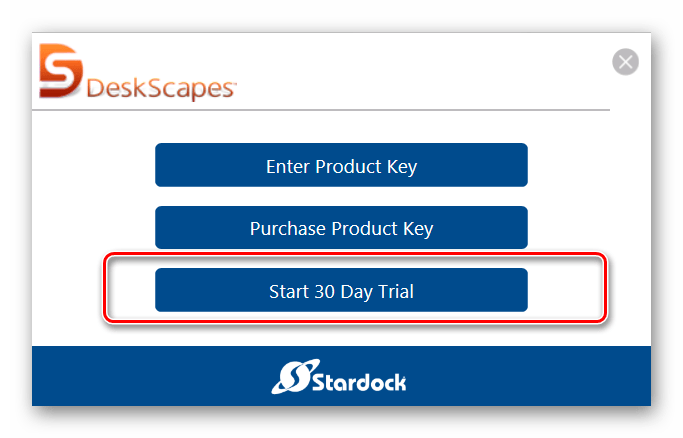


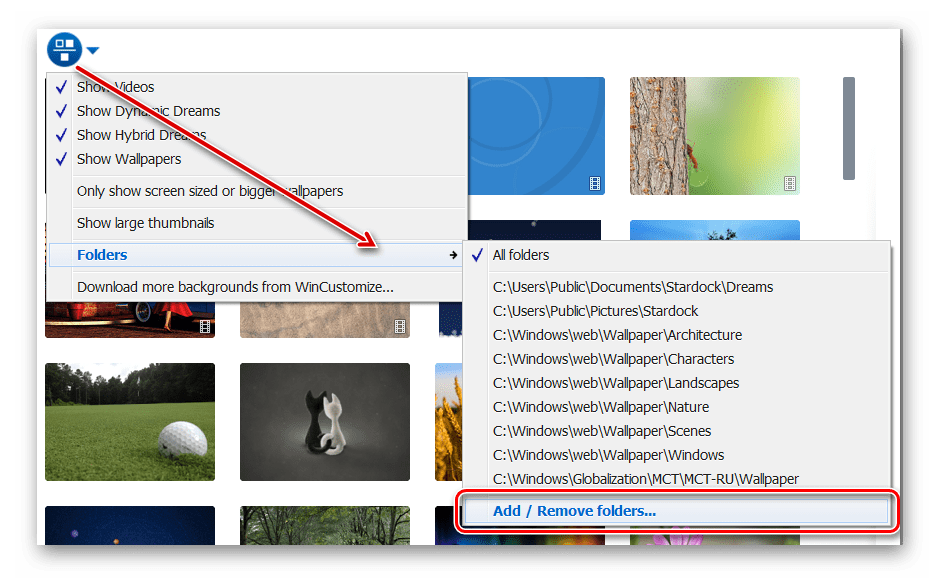

Бесплатная версия программы доступна для загрузки с официального сайта и позволяет установить в качестве фонового изображения рабочего стола гифку, видео.
Способ 3: DisplayFusion
В отличие от PUSH Video Wallpaper и DeskScapes, программа полностью переведена на русский язык. Позволяет выбирать и настраивать хранители экрана, обои рабочего стола.
Скачать DisplayFusion
- Запустите дистрибутив и начните установку программы. Ознакомьтесь с возможностями DisplayFusion и нажмите «Готово».
- Откройте программу через меню «Пуск» или ярлык для быстрого доступа и поставьте галочку в поле «Разрешить DisplayFusion управлять обоями рабочего стола» и выберите источник фоновых изображений.
- В появившемся окне выберите «Мои изображения», чтобы загрузить картинку с компьютера. По желанию, здесь можно выбрать другой источник. Например, внешний URL-адрес.
- Укажите путь к файлу и нажмите «Открыть». Он появится в списке доступных. При необходимости добавьте несколько картинок.
- Выберите нужное изображение и нажмите «Применить», чтобы установить его в качестве заставки.


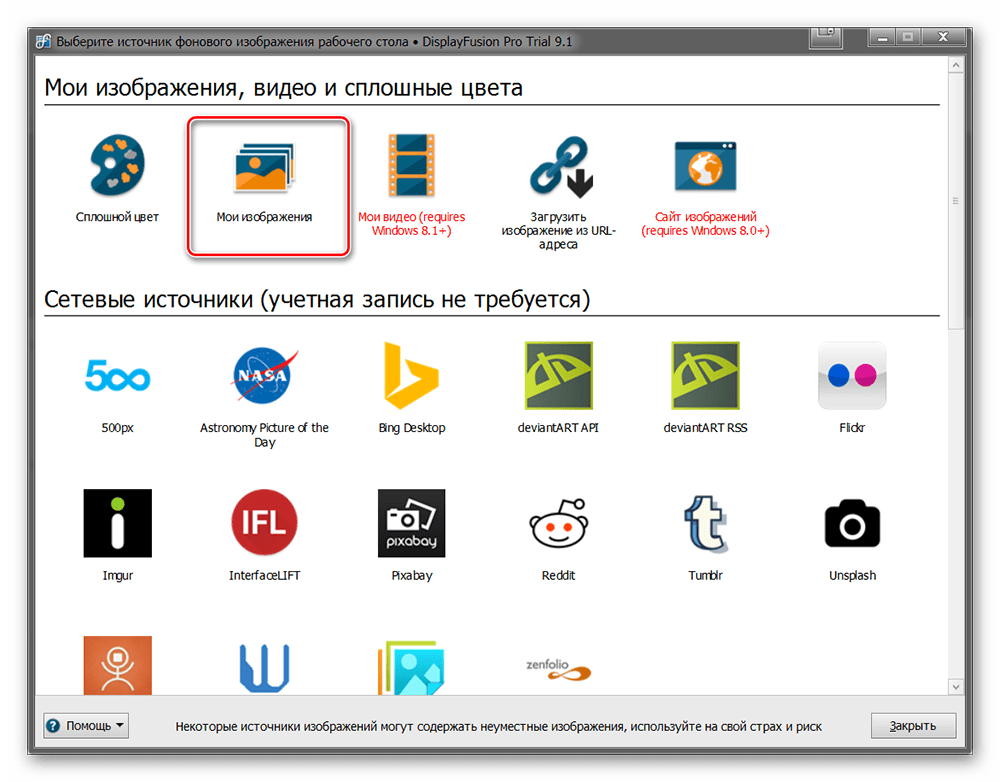
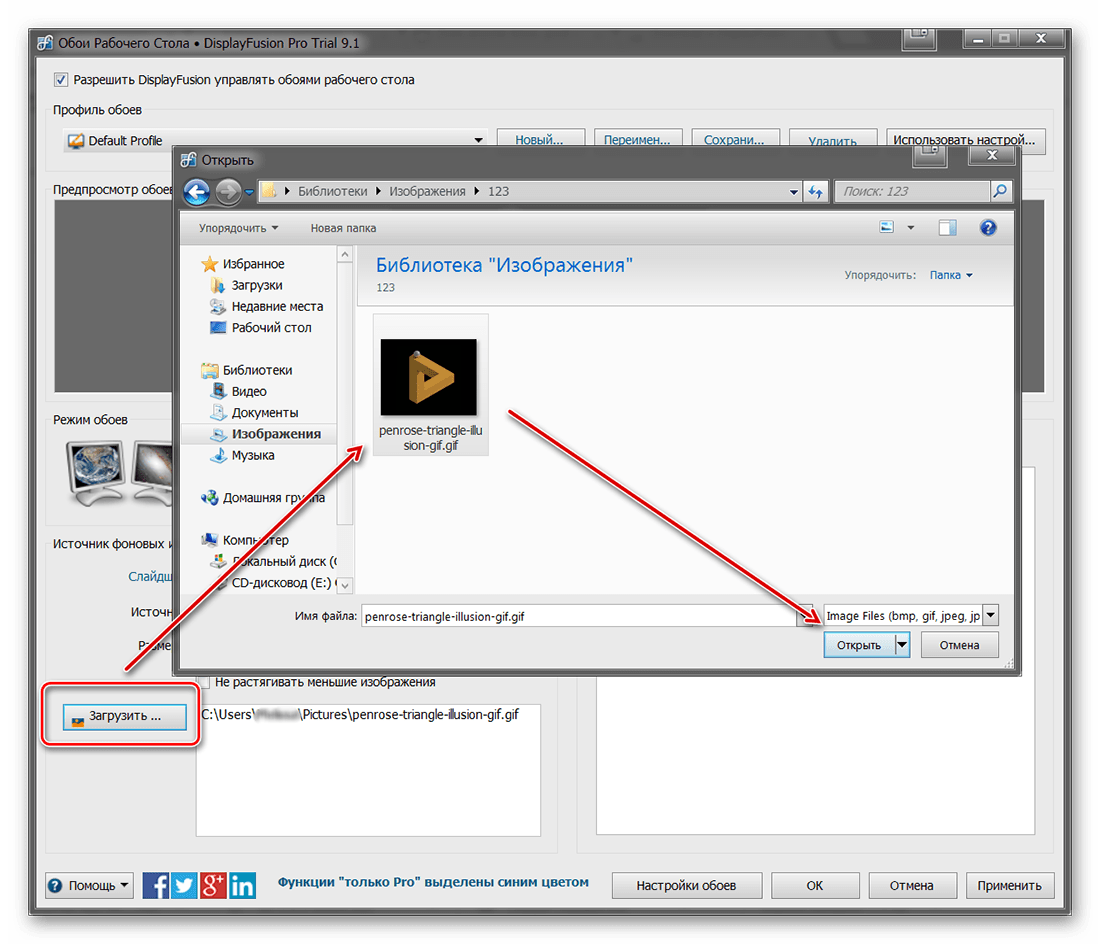
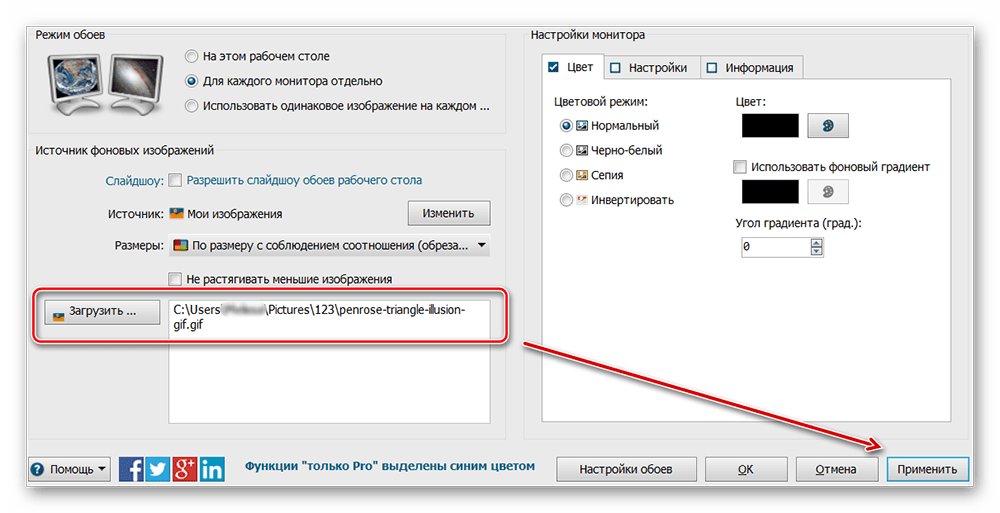
Программа поддерживает работу не только с живыми обоями, но и видеофайлами. По желанию пользователь может настроить слайд-шоу. Тогда заставка будут сменяться по таймеру.
Установить на рабочий стол анимированное изображение можно только с помощью специального софта. DeskScape отличается простым интерфейсом и встроенной библиотекой готовых картинок. PUSH Video Wallpaper позволяет устанавливать в качестве заставки не только гифки, но и видео. DisplayFusion отличается широким набором инструментов и позволяет управлять не только обоями, но и другими параметрами монитора.
 Мы рады, что смогли помочь Вам в решении проблемы.
Мы рады, что смогли помочь Вам в решении проблемы.  Задайте свой вопрос в комментариях, подробно расписав суть проблемы. Наши специалисты постараются ответить максимально быстро.
Задайте свой вопрос в комментариях, подробно расписав суть проблемы. Наши специалисты постараются ответить максимально быстро.
Помогла ли вам эта статья?
Да Нет lumpics.ru
как поставить GIF на рабочий стол в Windows
Каждый ПК-юзер, как продвинутый, так и не очень, хотя бы раз задавался идеей приспособить какой-нибудь анимированный файл заставкой на рабочий стол компа. Ну а почему бы и нет? Тем более, что на смартфонах и планшетах так называемые «живые обои» сейчас как раз в моде.
Другое дело, что фокус такой получается не у всех.
Однако мысль сама по себе интересная, в особенности, если под рукой оказался особо прикольный или просто красивый GIF, и живая заставка из него на рабочий стол компьютера или ноутбука ну просто напрашивается.
Итак, живая заставка из анимированного GIF файла: как ее сделать?
Прежде всего необходимо осознать, что без дополнительного программного обеспечения такая живая заставка, к сожалению, никак не получится.
По той причине, что в операционной системе Windows не предусмотрена поддержка анимированных GIF файлов в качестве фоновых изображений на рабочем столе.
То есть анимированный GIF на рабочий стол поставить, конечно, можно, но вот отображаться он будет только как статическая картинка (как правило, система берет только первый кадр анимашки). Это, как бы, минус.
А плюс состоит в том, что давно существует некоторое количество Windows-приложений, посредством которых живая заставка на ваш комп может быть «изготовлена» из любого подходящего по размерам и сюжету анимированного GIF. Есть платные программки, к примеру, Stardock DeskScapes (30 дней бесплатно, и если понравилось, то попросят $10), но есть и бесплатные, такие как BioniX Animated Wallpaper.
Разумеется, мы решили не усложнять и скачали BioniX (сюда загляните — http://zonafile.ru/). Но говорят, что Stardock работает заметно качественнее и никогда не ставит GIF поверх иконок на рабочем столе. А у BioniX такой грешок имеется, потому эта прогу можно юзать только если живая заставка делается из небольшого по размерам GIF-файла, который не нужно растягивать во весь экран. У BioniX есть опция «отображать под иконками рабочего стола» (paint below desktop icons), но, как оказалось, на практике она заметно грузит оперативку ПК. Ну да ладно.
Значит, живая заставка из GIF-файла в Windows 8.1. Делаем!
У BioniX, не смотря на упомянутый недостаток, есть и существенное преимущество: программка работает фактически со всеми версиями Windows, включая новую 8.1.
После установки приложение начинает функционировать отдельно от инструмента установки обоев Windows. Запускаем BioniX, заходим в меню Tools и жмем Wallpaper animator.
Далее надо указать путь к папке, где хранятся наши GIF файлы, и выбрать нужный. Живая заставка сразу же активируется и начинает отображаться на рабочем столе компьютера (правда, не все анимашки показываются на втором экране, некоторые работают только на основном).
Отметим также, что в BioniX можно выбрать с какими скоростью, качеством и размерами будет показываться живая заставка. После завершения настройки окно приложения можно свернуть, после чего оно автоматически перепрыгнет в трей. Потом, чтобы убрать живую заставку или установить новую, надо просто кликнуть по иконке с красным дракончиком (кстати, обычная иконка для рабочего стола у BioniX тоже есть).
Как все будет выглядеть? Примерно так (ролик Stardock):
www.gadgetstyle.com.ua
Как сделать анимированный рабочий стол?

Каждый пользователь компьютера или ноутбука как профессионал, так и любитель хотя бы раз пытался реализовать идею приспособления какого-нибудь анимированного файла в качестве заставки рабочего стола компьютерного устройства. Это — очень интересная мысль. Так, в настоящее время очень модно загружать планшет или смартфон “живыми обоями”. Однако такой фокус получается не у всех пользователей. Иногда в интернете натыкаешься на очень красивое анимированное изображение или видео, так и хочется установить его в качестве заставки на рабочий стол компьютера или ноутбука. В нашей статье рассмотрим, как сделать анимированный рабочий стол.
к содержанию ↑Живая заставка из анимированного файла
У “живых” или анимированных обоев существует возможность наблюдения на рабочем столе вместо постоянного изображения всевозможных визуальных или мультипликационных эффектов. Некоторые из них даже способны реагировать на играющее в этот момент музыкальное сопровождение.
Важно! Для “живой” заставки на рабочем столе компьютер должен быть сравнительно новой модели, поскольку программа затрачивает достаточно много ресурсов.
Анимированная заставка сразу же способна активироваться, и происходит отображение на рабочем столе компьютера. Однако не все анимационные картинки фигурируют на втором экране, для некоторых характерно только функционирование на основном экране.
Важно! При отсутствии дополнительного программного обеспечения не удается установить “живую” картинку. Причина этому — операционная система Windows не обладает функцией поддержки анимированных GIF файлов для использования в качестве фоновых заставок рабочего стола.

Плюсы и минусы решения:
- Конечно, анимированный GIF установить на десктоп можно, но отображаться он будет в качестве статической картинки, поскольку система способна воспринимать только первый кадр анимационного изображения. Это является существенным минусом.
- Есть и положительный момент, который заключается в существовании достаточного количества Windows-приложений, применяя которые можно “изготовить живую” заставку из любого ассортимента анимированных GIF, подходящих по размеру и сюжету.
Важно! Существуют платные программки, например, Stardock DeskScapes. Функционирование данного приложения в течении 30 дней бесплатно, а потом, если вас устраивает данная программка, то вам придется заплатить около $10. Но также на рынке программного обеспечения можно приобрести и бесплатные программные продукты, такие как: BioniX Animated Wallpaper, DreamScene Activator, Video Wallpaper и DeskScapes 8.
Скачивая любой софт из разных источников, обязательно пользуйтесь антивирусной программой.
к содержанию ↑BioniX
Программный продукт BioniX имеет огромное преимущество — это полная совместимость абсолютно со всеми версиями операционной системы Windows. Также присутствует и недостаток — данное приложение размещает анимированное изображение или видео поверх всех иконок на рабочем столе. Именно поэтому программу BioniX можно использовать, только если для живой заставки используется файл, который весит очень мало и не требует растягивания во весь экран.
Важно! В данном приложении существует специальная опция “Отображать под иконками рабочего стола” (в англоязычной версии — “Paint below desktop icons”), но на практике очевидно, что она требует очень много ресурсов оперативной памяти. В результате — компьютерное устройство начинает тормозить, значительно снижается уровень его производительности.
Как сделать анимированную заставку на рабочий стол с помощью BioniX:
- Установить приложение на компьютер или ноутбук. После этого функционирование рассмотренной программы осуществляется отдельно от стандартного инструмента для установки обоев.
- Запустить BioniX, зайти в меню Tools, выбрать пункт Wallpaper animator.
- Указать путь к папке, в которой сохранены файлы для анимированной заставки.
- Выбрать необходимый файл. После данных действий на рабочем столе активируется живая заставка.
Важно! Не все анимированные изображения или видео отображаются в качестве обоев на втором экране. Некоторые из них функционируют только на главном десктопе.
- Настроить все параметры анимированной заставки. Программа BioniX предоставляет возможность самостоятельно настроить скорость, качество и размеры живых обоев.
- По завершении настройки параметров анимированного фона десктопа окно приложения можно свернуть. Оно автоматически переместится в трей.
- Для того чтобы изменить или удалить анимированные обои с десктопа, необходимо нажать на иконку с изображением красного дракона.
Важно! Бывают ситуации, когда надо спрятать от других пользователей домашнего или рабочего ПК какую-то информацию. Сделать это довольно просто. Читайте пошаговые инструкции в отдельной публикации «Как сделать прозрачную папку на рабочем столе?».

DreamScene Activator
Крохотная утилита Windows 7 DreamScene Activator обладает возможностью для операционной системы Windows 7 реализовать идею появления анимированных обоев. Как сделать анимированный рабочий стол с помощью программы DreamScene Activator:
- После того, как архив скачан и распакован, нужно осуществить запуск файла и дать ему доступ к правам администратора. Для этого необходимо сначала кликнуть на него правой кнопкой мышки, из появившегося контекстного меню выбрать пункт “Запуск от имени администратора”.
- Далее необходимо щелкнуть на кнопку Enable DreamScene.
- После данных действий в контекстном меню станет доступным новый пункт “Set as Desktop Background”. Именно он дает возможность установить в качестве обоев рабочего стола видео или анимированное изображение.
- Теперь необходимо обратиться к официальному сайту, осуществить выбор подходящего ролика для десктопа. На данном ресурсе отборные сцены рассортированы по различным категориям. Кроме того, в сети существует достаточно других источников, которые превосходно подходят для скачивания необходимых видеороликов. Нужно только поискать.
Важно! У данной методики присутствует один существенный недостаток. Названия всех папок и значков на Рабочем столе являются полупрозрачными и их сложно прочитать. Но такая ситуация очень легко исправима. Для этого нужно зайти в свойства десктопа, далее щелкнуть на кнопку “Персонализация”, после этого нажать на пункт “Фон рабочего стола”, клацнуть на вставку “Сплошные цвета” и выбрать белый цвет. После проведенной процедуры все надписи хорошо прочитываются.
Программный продукт Dreamscene не приносит никакой пользы, поскольку расходует системные ресурсы компьютерного устройства. Так как с каждым годом происходит рост производительности процессора, то можно его занять подобным действием. Тем более, при открытии какого-то окна на весь экран, происходит приостановление воспроизведения ролика, в этом случае не возникает расходования системных ресурсов.
Важно! Стремясь красиво оформить экран вашего ПК, не забудьте и о практичности, ведь организация ярлыков различных приложений, программ и панели управления должна быть в первую очередь удобной. Чтобы облегчить вам задачу, мы подготовили подборки полезных советов в следующих статьях:

DreamScene Video Wallpaper
Программный продукт Video Wallpaper очень прост в использовании, поэтому установление анимированных обоев не занимает много времени. Как сделать анимированные обои на десктоп с помощью программы Video Wallpaper:
- В первую очередь, необходимо скачать приложение DreamScene Video Wallpaper на ноутбук или компьютер.
- Распаковать архив, произвести запуск исполняемого файла.
- После этого, применяя указания инсталлятора, нужно установить в свою систему необходимое приложение.
- Затем на Рабочем столе появится ярлык, нажав на который можно запустить программу.
Важно! После того, как запущена программа, текущее изображение рабочего стола меняется на черный фон с надписью. Это значит, что программный продукт готов к применению.
- Первый запуск не приносит желаемого результата, поскольку список доступных видео-обоев пустой. Поэтому придется скачивать их самостоятельно, нажав при этом на кнопку «Download Video Wallpapers».
- Вот только теперь можно приступать к установке анимационного изображения. Воспользовавшись тремя доступными кнопками, которые находятся под списком, можно осуществить выбор нужных видео-обоев. Для этого нажимаем на кнопку “Удалить из списка”, щелкаем на вставку “Добавить файл в список” и клацаем на пункт “Добавить каталог”, выбираем анимационное изображение, которое будет проигрываться на Рабочем столе.
Важно! Благодаря данному приложению, можно настраивать не только частоту смены “живых” картинок и масштаб, но и составлять собственные плейлисты.

DeskScapes 8
Существует еще один способ установления анимированных обоев на Рабочий стол. Для этого необходимо воспользоваться приложением DeskScapes. Как установить анимированные обои на десктоп с помощью программы DeskScapes 8:
- Произвести скачивание и инсталлирование программного продукта DeskScapes 8 в операционную систему компьютера или ноутбука.
- После этого нужно активировать программу в течение пробного периода, указав при этом свой электронный адрес.
- Далее на указанный адрес придет электронное письмо со ссылкой на процедуру активации в течение тридцати дней.
- После проведенной активации осуществляется возможный доступ к приложению.
- Теперь можно осуществить выбор анимационного изображения и щелкнуть на кнопку “Apply to my Desktop”.
Важно! Нельзя забывать, что применение приложения DeskScapes позволяет осуществлять установление не только видео-обоев, но и обычных картинок. Поэтому выбирая “живые картинки”, нужно обращать внимание на маленький ярлычок, который имеет вид кинопленки, отображенный с правой стороны в нижнем углу эскиза.
- Если вам не удалось подобрать подходящее анимированное изображение, то можно пролистать список и в самом конце найти ссылку, кликнув на которую можно перейти на страницу, где расположено огромное количество анимированных видео обоев.
Важно! Закончив оформлять экран ПК, критично осмотрите и весь рабочий уголок. Возможно, вам также пригодятся наши идеи из следующих публикаций:
- Органайзер на рабочий стол своими руками.
- Как украсить рабочий стол?
Видеоматериал
Как видите, способов и приложений для того, чтобы сделать анимированный рабочий стол, более чем достаточно. Экспериментируйте с ними, чтобы разнообразить свои рабочие будни интересными картинками перед глазами.
Поделиться в соц. сетях:
serviceyard.net
Как установить живые обои
PUSH Video Wallpaper

PUSH Video Wallpaper - программа для установки живых обоев на рабочий стол Windows 10, 8.1, 8, 7, работает со множеством форматов видео файлов, позволяет создавать свои подборки видео обоев и использовать их так же в качестве заставки.
Wallpaper Engine

Wallpaper Engine программа которая поможет оживить рабочий стол Windows, в буквальном смысле, она была разработана немецким программистом Kristjan Skutta и предназначена в первую очередь для установки живых обоев на windows.
DeskScapes

Программа которая поможет установить живые видео обои на рабочий стол Windows, от Stardock. Сразу стоит заметить что DeskScapes стоит 5 $ но при этом у программы есть полноценная 30 дневная Trial версия которой вполне хватит для того что бы не только попробовать но и оценить все достоинства и недостатки.
DreamScene Activator

DreamScene Activator – это маленькая утилита, которая может включать и отключать функцию Dreamscene в системе Windows 7. Dreamscene позволяет устанавливать на рабочий стол, так называемые видео-обои. Эта функция была реализована в системе Vista. В операционной системе Vista Ultimate можно было установить на рабочий стол любой видео файл в популярных форматах.
Для неопытных пользователей перед установкой каких либо программ или приложений, настоятельно рекомендуем создать ТОЧКУ ВОССТАНОВЛЕНИЯ.
winzoro.net
Анимация на рабочем столе. А стоит ли устанавливать?
Довольно часто бывает так, что не знаешь, какое изображение на рабочий стол выбрать. Вроде бы и то приелось, и это. Хочется чего-то нового и необычного. К тому же тянет попробовать, как будет смотреться анимация на рабочем столе.
Это же так красиво и интересно. Даже отдохнуть можно, смотря на такую картинку. Да и индивидуальность подчеркивает, ведь мало у кого стоит анимация на рабочем столе. Но стоит ли ее устанавливать? Возможно, лучше оставить обычное изображение? Давайте разбираться.

В первую очередь, довольно часто анимации очень сильно тормозят систему. Программы и документы начинают долго открываться, особенно, если открывать их с рабочего стола, сама анимация начинает "зависать", да и компьютер может отказаться реагировать на какие-либо действия. Поверьте, это пренеприятнейшее зрелище.
Вам придется не раз перезагружать компьютер, расстраиваться из-за неполадок. Сколько нервов потратится…
Правда, у такой заставки есть и свои положительные стороны. К примеру, если правильно выбрать и установить картинки анимации на рабочий стол, то можно значительно облегчить себе работу и быстро отдохнуть во время небольших перерывов.
Итак, если вас не устраивает обычное фото и вы уверенны, что ваш компьютер будет работать так же, как и всегда, то тогда вам стоит подумать о том, какая анимация на рабочем столе будет лучше всего смотреться.
В первую очередь, постарайтесь, чтобы изображение не сильно тормозило, то есть, переход был плавный, а самих картинок было не слишком много.

Далее стоит определиться, какое изображение подойдет вам лучше всего. Если у вас на душе грусть и вам хочется расслабиться и помечтать, то тогда можно установить на рабочий стол анимацию с дождем.
Если же вы сильно устаете, работая на компьютере, то возможно, стоит выбрать фрагмент из мультика. По словам психологов, если смотреть на забавный сюжет, то можно очень быстро отдохнуть и расслабиться, а кроме того, такие картинки поднимают настроение.
Для людей деловых, постоянно работающих на компьютере, можно выбрать заставку, в которую будет встроен календарь и часы. Таким образом, ориентироваться во времени будет намного удобнее. Правда, это уже специальные «живые обои», а не анимация.
В общем-то, можно выбрать любую анимацию, все зависит от ваших предпочтений.
Где взять анимацию? Лучше всего, конечно же, сделать ее самостоятельно при помощи специальных программ. Это далеко не так сложно, как кажется, особенно, если у вас есть какие-либо навыки работы с графическими редакторами. Так вы сможете сделать именно ту заставку, которая будет вам действительно нравиться.

Если же вам лень разбираться во всем этом, то вы всегда можете скачать анимацию с любого сайта, предлагающего обои для рабочего стола. Правда, тут стоит тщательно проверить сайт на наличие вируса, иначе можно легко и просто заразить свой компьютер трояном.
Как видите, анимация на рабочем столе может как ухудшать работу, так и, наоборот, улучшать ее. Главное – правильно подобрать картинку и учесть свои индивидуальные особенности и некоторые параметры вашего компьютера.
fb.ru
Как поставить анимацию на рабочий стол
Операционная система Windows содержит функцию, дозволяющую механически менять фоновые рисунки рабочего стола. Когда впервой пользователи увидели такие сменяющие друг друга картинки на рабочем столе — это было чудесным зрелищем. А в текущее время этим теснее никого не изумляется. Шагом вперед является установка не статической картинки в качестве обоев, а добавление анимации на рабочий стол. Такое анимированное изображение не требует крупных источников и может быть отключено либо включено.
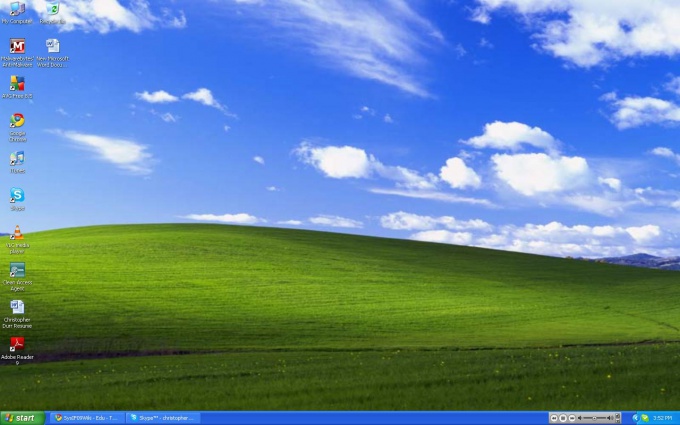
Вам понадобится
- Компьютер под управлением операционной системы Windows, исходные навыки по работе с компьютером
Инструкция
1. Правой клавишей мыши щелкните по рабочему столу и в вывалившемся меню выберите строку «Свойства». Перейдите на закладку «Рабочий стол». В этом окне нажмите на кнопку «Настройка рабочего стола». После этого в окне с наименованием «Элементы рабочего стола» перейдите на закладку «Веб» и нажмите на кнопку «Сделать». В новом диалоговом окне с наименованием «Новейший элемент рабочего стола» кликните по кнопке «Обзор».
2. Позже того как вы обнаружите файл, тот, что будет помещен на рабочем столе, нажмите «ОК» (несколько раз). Когда анимационная картинка появится на рабочем столе компьютера, кликните по ней левой клавишей мыши и удерживая, переместите ее в выбранное вами место.
3. Для сохранности анимации при всяком включении компьютера нужно кликнуть правой клавишей мышки по рабочему столу и предпочесть строку «Свойства». Дальше перейдите на закладку «Рабочий стол». В этом диалоговом окне нажмите на кнопку «Настройка рабочего стола». В появившемся окне с наименованием «Элементы рабочего стола» зайдите на закладку «Веб» и поставьте галочку вблизи строки «Закрепить элементы рабочего стола».
Полезный совет Для удаления анимации пройдите путь, указанный в шаге 3 до закладки «Веб» и нажмите кнопку «Удалить».
jprosto.ru
Как поставить анимацию на рабочий стол
Очень многим пользователям компьютерной техники в конечном итоге обычные обои для рабочего стола иногда просто надоедают. Хочется чего-нибудь свеженького. Особенно сильно это выражается, когда невольно обращаешь взгляд на мобильный телефон, на котором в качестве фон установлена анимированная картинка.
Как поставить анимацию на рабочий стол
Иногда, очень многие задумываются, как облегчить рабочий день в офисе. Для этого подойдет красочная анимированная картинка на рабочем столе компьютера, созерцая которую, можно немного расслабиться и отдохнуть. Установку анимации на рабочий стол многие считают делом довольно сложным, хотя, особых сложностей здесь просто нет. Попробуем разобраться, что к чему.
Самый простой способ, чтобы не лезть в дебри настроек экрана и системы, просто воспользоваться специализированными программами. К примеру, можно взять небольшую, но весьма эффективную программу, которая называется Dream Scene. Программа после установки буде автоматически загружаться при запуске операционной системы, показывая на столе анимированную картинку. При этом сама программа работает исключительно в фоновом режиме, а ее значка нет даже в System Tray. К тому же, программа имеет довольно внушительный набор анимированных обоев на любой вкус. Просто выберите, что вам нравится, и картинка появится на вашем рабочем столе.
Можно использовать и другой способ. Для этого правым кликом мыши на рабочем столе зайдите в Свойства/Рабочий стол/Настройка рабочего стола. Затем в окне «Элементы рабочего стола» перейдите на закладку «Веб» и нажмите на кнопку «Создать». В новом диалоговом окне «Новый элемент рабочего стола»нажмите кнопку «Обзор» и выберите необходимый файл (чаще всего, это картинки в формате GIF). Затем несколько раз нажимаем ОК. Когда картинка появится на рабочем столе, кликнув левой кнопкой мыши по ней и удерживая кнопку, переместите картинку в нужное место. Для того, чтобы каждый раз при включении компьютера не выполнять все выше описанные операции, необходимо дополнительно зайти в меню Свойства/Рабочий стол/Настройка рабочего стола/Элементы рабочего стола/Веб и поставить галочку напротив команды «Закрепить элементы рабочего стола».
Для установки видео на рабочий стол можно воспользоваться программой FLC Media Player. Там необходимо будет в расширенных настройках выбрать пункт «Видео на рабочем столе», а также аналогичный пункт в контекстном меню воспроизводимого видео файла. Видео появится на рабочем столе.
И напоследок стоит заметить, что иногда при воспроизведении анимации и видео на рабочем столе может понадобиться включение поддержки функций ActiveX.
Вадим Паньков специально для expirience.ru
Самые интересные новости:
загрузка...
expirience.ru









