Где на компьютере хранятся картинки экрана блокировки Windows 10? Windows 10 где хранятся картинки рабочего стола
Где находятся картинки экрана блокировки Windows 10: поиск и переименование
Давно пользуетесь новой операционной системой, но до сих пор не имеете понятия, где находятся картинки используемые для экрана блокировки в Windows 10? Сегодня коснемся этого вопроса и нескольких сопутствующих, например, как стянуть нужную картинку себе.
За время работы в «десятке» пользователи обратили внимание, что в операционной системе периодически изменяется заставка экрана блокировки. Порой встречаются очень красивые картинки, который хочется использовать как фоновый рисунок рабочего стола. Только для этого нужно узнать, где эти изображения хранятся. Продвинутые пользователи даже пытались отыскать все графические файлы, хранимые в каталогах системного тома, но все тщетно, нужные изображения так и не были найдены. Почему так случилось, что поиск не отыскал нужные файлы, рассмотрим ниже.

Содержание страницы
Активация опции изображений на экране блокировки
Бывает, что отображение картинок деактивировано в настройках (особенно касается это любителей сборок, нацеленных на максимальное быстродействие Windows 10). Включить их, выбрать отображаемое фото, воспроизведение картинок в виде слайд-шоу и даже сменить каталог с требуемыми фото можно следующим образом.
- Открываем меню «Параметры» через сочетание клавиш Win+I.
- Переходим в раздел персонализации.
- Делаем активной вкладку «Экран блокировки».
- В качестве первой опции «Фон» устанавливаем «Windows: интересное».

Проверить, все ли выглядит так, как задумывалось, можно сочетанием клавиш Win+L, которое вызовут экран блокировки.
После выбора «Фото» появится возможность заменить фон с экрана блокировки в Windows 10, а опция «Слайд-шоу» позволит указать несколько картинок или каталогов с графическими файлами, которые будут использоваться в качестве слайдов.
Сохраняем графический файл с экрана блокировки в свою коллекцию
Любое изображение, которое предлагается установить как фон блокировочного экрана, хранится в каталоге пользователя по пути — C:\Users\Ваше_Имя_Пользователя\AppData\Local\Packages\Microsoft.Windows.ContentDeliveryManager_cw5n1h3txyewy\LocalState\. Находим здесь папку «Assets» и открываем ее.
У пользователей, которые пользуются авторскими сборками Windows 10 этого каталога может и не быть.
Один нюанс! Просто так увидеть каталог AppData может и не получиться, так как он является системным, а потому имеет атрибут «Скрытый». По умолчанию такие объекты файловой системы не отображаются в окне стандартного проводника, но это совсем несложно исправить буквально единственным кликом мыши.
1. Открываем окно проводника Win+E или через ярлык.
2. Вызываем пункт главного меню, именуемый «Вид».

3. Отмечаем флажком «Скрытые элементы».
То же самое проделывается и через «Параметры папок».
1. Вызываем пункт «Изменить параметры папок и поиска».

2. Во вкладке «Вид» переключатель у последней опции переносим в положение «Отобразить скрытые файлы и папки».

После этого можно открывать папку «Assets», где расположены картинки экрана блокировки в Windows 10.

Просто так ни одну картинку посмотреть не получится, разве открыть просмотрщик изображений и перетащить в его окно файл с длинным именем, являющимся набором символов.
Все эти файлы представляют собой изображения, но без расширения, и для их просмотра к окончанию файла следует добавить его расширение — jpg. Отсутствие этих символов — причина того, почему поисковик Windows 10 не смог обнаружить графические файлы, используемые в ней как фоновые рисунки для экрана блокировки.
Если одна фотография переименовывается быстро, то сменить имена нескольких десятков документов вручную долго. Рассмотрим, как поменять расширение файлов пакетным путём.
1. Копируем все изображения в каталог, который будет находиться в отличимой от системной папки.
2. Переименовываем все файлы на любое понравившееся название, и задаём изображениям формат «.jpg».

Теперь можно переключать способ визуализации элементов директории на «Крупные значки» или «Эскизы» и выбирать нужные картинки или же удалить ненужные.
windows10i.ru
Где хранятся картинки экрана блокировки Windows 10
Пошаговая инструкция получения доступа к картинкам для экрана блокировки
Ранее мы писали о том, как поменять картинку или поставить фото на рабочий стол в Виндовс 10. На этот раз предлагаем вам рассмотреть тему, как изменить фон для экрана блокировки Windows 10.
В новой операционной системе, как было отмечено выше, есть специальная функция «Windows: интересное», которая в автоматическом режиме загружает и устанавливает различные фото на экране блокировки. Включить такую функцию достаточно легко. Для этого стоит выполнить следующее:
- Жмём «Пуск», «Параметры» и выбираем «Персонализация».
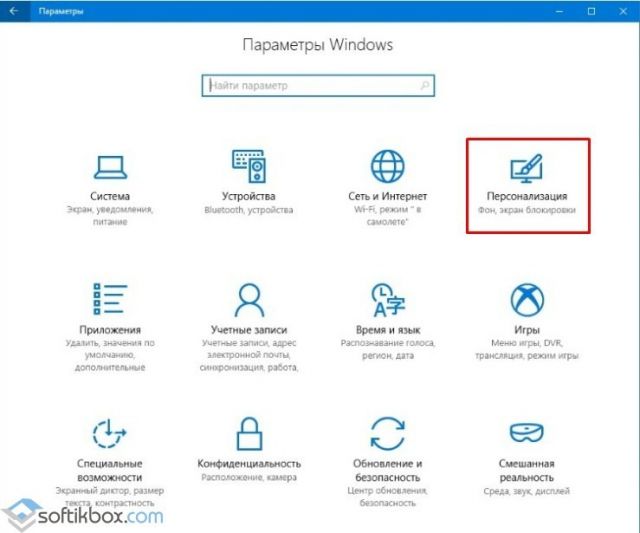
- В меню слева выбираем «Экран блокировки». В разделе «Фон» выставляем «Windows: интересное».
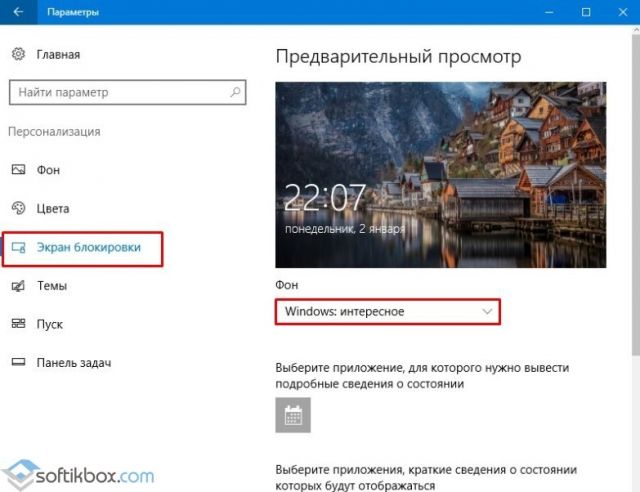
- Включив эту функцию, заставка экрана блокировки будет автоматически меняться.
Для того, чтобы найти картинки экрана блокировки на Windows 10, стоит изначально включить отображение скрытых файлов и папок. Далее переходим по адресу: «C:\Users\Ваше_Имя_Пользователя\AppData\Local\Packages\Microsoft.Windows.ContentDeliveryManager_cw5n1h3txyewy\LocalState\Assets». Именно в этой папке будут находиться все картинки, которые используются на экране блокировки.
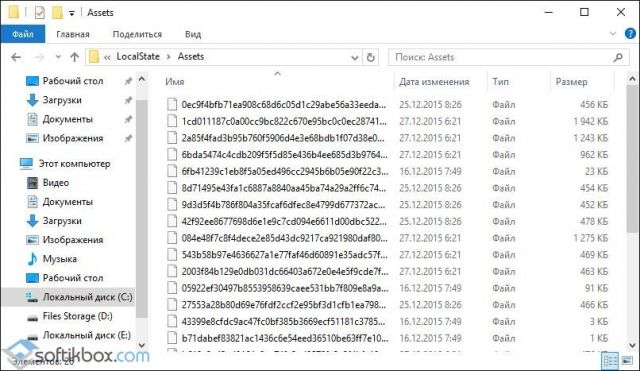
Далее копируем (НЕ ПЕРЕМЕЩАЕМ И НЕ ВЫРЕЗАЕМ) файлы в любую папку. Выбираем изображение, нажимаем на нем правой кнопкой мыши и кликаем «Переименовать». Далее вводим любое название, добавляя окончание .jpeg или .png.
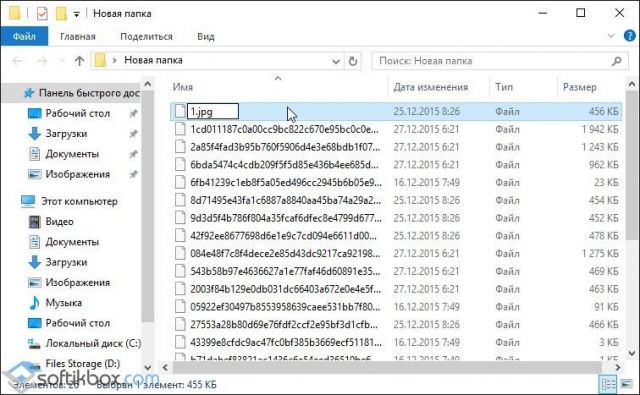
После переименования файла, все картинки можно будет открыть любым встроенным средством для просмотра фото и сменить фоновый элемент.
Если картинок для изменения экрана блокировки вам мало, скачать дополнительные можно на сервисе Bing. Однако картинки придется сохранить и подложить в папку «Assets».
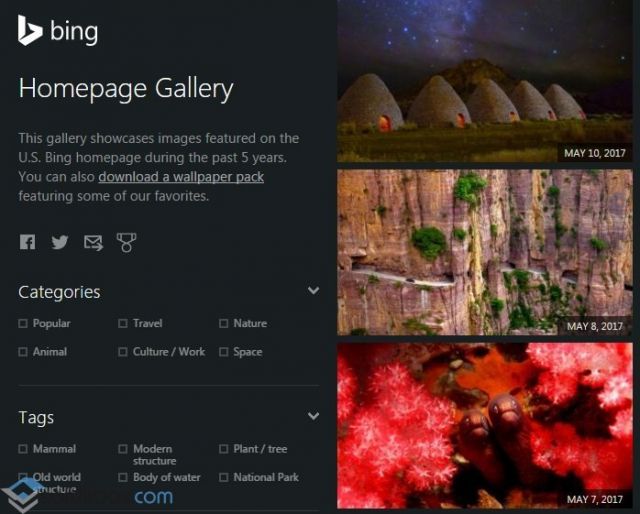
Также любая другая фотография может быть установлена через средство Обои Студия 10. С его помощью можно настроить слайд-шоу для экрана блокировки или рабочего стола. Приложение бесплатное и разработано специально для Windows 10.
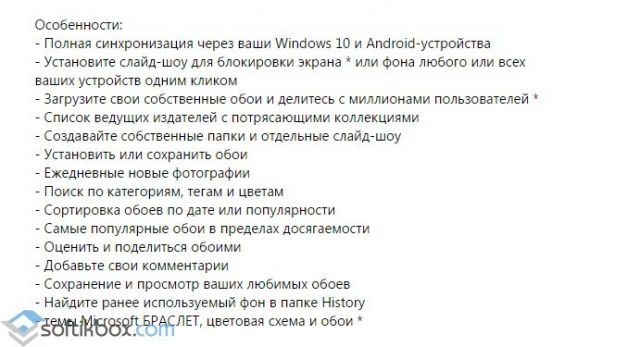
Важно отметить, что картинки на экране блокировки, которые анимированные, потребляют ресурсы процессора. Поэтому, если вы используете слабый ПК, анимированные экрана блокировки лучше отключить.
softikbox.com
Где найти в Windows 10 изображения из «Windows: интересное» |
Давайте расскажу Вам, где найти в Windows 10 изображения из «Windows: интересное» (Windows Spotlight) — уверен, что многие пользователи использующие данную функцию автоматической смены картинки на экране блокировки компьютера были бы не против сохранить парочку потрясающей красоты фотографий оттуда.
Надоумила меня на эту статью, как часто бывает, моя любимая жена. Вчера ей очень понравилось очередное изображение на экране блокировки компьютера из «Windows: интересное» и благодаря «Ты же компьютерщик» я добровольно-принудительно научился выуживать эти фоточки из дебрей операционной системы Windows 10 (кстати, аж двумя способами).
Windows: интересное
Для тех, кто в танке не знал — в последней версии операционки есть возможность, помимо фото и слайд-шоу, устанавливать на экран блокировки компьютера автоматически меняющиеся изображения, которые (если не ошибаюсь — раз в сутки) подкачиваются с серверов производителей.
Где и как включается Windows Spotlight
Для начала, покажу Вам где включается всё это дело. Через кнопку «Пуск» заходим в Панель управления «Параметры» системы…

…и ныряем в раздел «Персонализация»…

Там, в пункте «Экран блокировки» и устанавливается описываемая в этой статье периодическая смена изображений…
Мой мир
Вконтакте
Одноклассники
Google+
...

Данная «вкусняшка» в Windows 10 завоевала всеобщую любовь пользователей красивейшими изображениями и всегда неожиданным вау-эффектом при очередном запуске компьютера.
Где хранятся изображения из «Windows: интересное»
Для начала, нужно включить отображение скрытых папок (элементов) во встроенном менеджере файлов через пункт меню «Вид» в любом окне…

Далее, заходим в системный диск (обычно это диск «С») и тыкаем на папку «Пользователи». Находим там каталог под именем пользователя Вашего компьютера, где нам нужна полупрозрачная папка «AppData». Уже в ней прячется папка «Local» в которой живёт «Packages». Осторожно кликаем по ней и ищем папку с длинным названием «Microsoft.Windows.ContentDeliveryManager_cw5n1h3txyewy»…

Не устали ещё? Буквально пару «шагов» осталось — в папке «LocalState»…

…Вы отыщите папку «Assets»…

…в которой и будут наши красивые обои с экрана блокировки…

Такой вот длинный путь к заветной папке…

Не переживайте, превью изображений (миниатюры) у Вас не поломались в Проводнике — просто нужно скопировать все файлы из этой папки (например, в новую папку на рабочий стол)…

…и поштучно переименовать их…

…придав расширение «.jpg»…

Аллилуйя…

Теперь можно смело запускать любой просмотрщик изображений и выбирать с его помощью самые красивые шедевры.
Некоторые изображения будут в вертикальной ориентации — это для Windows 10 Mobile, если Вы счастливый владелец смартфона с этой оболочкой и пользуетесь одной учётной записью на нескольких устройствах.
Ещё Вы там увидите квадратные иконки некоторых игр и приложений из Windows Store — просто не обращайте на них внимания.
Быстрый способ изъять изображения из «Windows: интересное»
Есть и другой, более быстрый способ изъять в Windows 10 изображения из «Windows: интересное» — с помощью специального скрипта, написанного добрыми людьми и выложенного в сеть. Ничего страшного, вирусного и шпионского он не делает — просто одним кликом достаёт все изображения из «Windows: интересное» и сам копирует их Вам на рабочий стол…

…уже переименованными…

Скрипт добычи картинок из Windows Spotlight

Размер этого чуда меньше килобайта.
Для чего я тогда нудно и долго описывал ручной метод добычи картинок из Windows Spotlight? Во-первых, всегда найдутся недоверчивые пользователи, которые любят всё делать своими руками и не верят в чистые скрипты от добрых людей.
Во-вторых, знание расположения системной папки «Assets» (пути к ней) пригодится Вам, если у Вас не работает замечательная функция «Windows: интересное», но это уже другая история, которую расскажу Вам чуть позже (в одной из следующих статей).
До новых интересных компьютерных программ и полезных советов.
P.S. На десерт Вам весёлая песенка для поднятия настроения — «Тыж программист (компьютерщик 😉 )»…
С уважением, Сергей Трофимов (не певец).

Поделитесь с друзьями в социальных сетях...
Мой мир
Вконтакте
Одноклассники
Google+
Рекомендую ещё посмотреть...
Я только обозреваю программы! Любые претензии - к их производителям!
Сообщения с ссылками проходят модерацию и публикуются с задержкой.
optimakomp.ru
Обои Windows 10 — как изменить, где хранятся, автоматическая смена и другое
Настройка обоев рабочего стола — довольно простая тема, почти все знают, как поставить обои на рабочий стол Windows 10 или изменить их. Всё это хоть и изменилось по сравнению с предыдущими версиями ОС, но не так, чтобы могло вызвать существенные сложности.
Но некоторые другие нюансы могут быть не очевидны, особенно для начинающих пользователей, например: как изменить обои на не активированной Windows 10, настроить автоматическую смену обоев, почему фото на рабочем столе теряют качество, где они хранятся по умолчанию и можно ли сделать анимированные обои на рабочий стол.
Как поставить (изменить) обои рабочего стола Windows 10.
Первое и самое простое — как установить свою картинку или изображение на рабочий стол. Для этого в Windows 10 достаточно нажать правой кнопкой мыши по пустому месту рабочего стола и выбрать пункт меню «Персонализация».
В разделе «Фон» настроек персонализации выберите «Фото» (если выбор недоступен, так как система не активирована, информация о том, как это обойти есть далее), а потом — фото из предлагаемого списка или же, нажав по кнопке «Обзор» установите собственное изображение в качестве обоев рабочего стола (которое может храниться в любой вашей папке на компьютере).
Помимо прочих настроек, для обоев доступны опции расположения «Расширение», «Растянуть», «Заполнение», «По размеру», «Замостить» и «По центру». В случае если фотография не соответствует разрешению или пропорциям экрана можно привести обои в более приятный вид с помощью указанных опций, однако рекомендую просто найти обои, соответствующие разрешению вашего экрана.
Тут же вас может поджидать и первая проблема: если с активацией Windows 10 не всё в порядке, в параметрах персонализации вы увидите сообщение о том, что «Для персонализации компьютера нужно активировать Windows».
Однако и в этом случае у вас есть возможность изменить обои рабочего стола:
- Выберите любое изображение на компьютере, кликните по нему правой кнопкой мыши и выберите пункт «Сделать фоновым изображением рабочего стола».

- Аналогичная функция поддерживается и в Internet Explorer (причём он вероятнее всего есть в вашей Windows 10, в Пуск — Стандартные Windows): если открыть изображение в этом браузере и кликнуть по нему правой кнопкой мыши, можно сделать его фоновым рисунком.
Так что, даже если ваша система не активирована, изменить обои рабочего стола всё равно можно.
Автоматическая смена обоев.
Windows 10 поддерживает работу слайд-шоу на рабочем столе, то есть автоматическую смену обоев среди выбранных вами. Для того, чтобы использовать эту возможность, в параметрах персонализации, в поле «Фон» выберите «Слайд-шоу».
После этого вы сможете задать следующие параметры:
- Папку, содержащую обои рабочего стола, которые должны использоваться (при выборе выбирается именно папка, то есть после нажатия «Обзор» и входа в папку с изображениями вы увидите, что она «Пустая», это нормальная работа данной функции в Windows 10, содержащиеся обои всё равно будут показываться на рабочем столе).
- Интервал автоматического изменения обоев (их также можно будет менять на следующие в меню правого клика мышью по рабочему столу).
- Порядок и тип расположения на рабочем столе.
Ничего сложного и для кого-то из пользователей, кому скучно всё время лицезреть одну и ту же картинку, функция может быть полезной.
Где хранятся обои рабочего стола Windows 10.
Один из часто задаваемых вопросов, касающихся функционала изображений рабочего стола в Windows 10 — где находится стандартная папка с обоями на компьютере. Ответ не совсем четкий, но для интересующихся может оказаться полезным.
- Некоторые из стандартных обоев, в том числе использующихся для экрана блокировки вы можете найти в папкеC:\ Windows\ Web\ в подпапках Screen и Wallpaper.
- В папкеC:\ Users\ имя_пользователя\ AppData\ Roaming\ Microsoft\ Windows\ Themes вы найдете файл TranscodedWallpaper, который представляет собой текущие обои рабочего стола. Файл без расширения, но по факту это обычный jpeg, то есть вы можете подставить расширение .jpg к имени этого файла и открыть любой программой для обработки соответствующего типа файлов.
- Если вы зайдете в редактор реестра Windows 10, то в разделеHKEY_CURRENT_USER\ SOFTWARE\ Microsoft\ Internet Explorer\ Desktop\ General вы увидите параметр WallpaperSource, указывающий путь к текущим обоям рабочего стола.

- Обои из тем оформления вы можете найти в папкеC:\ Users\ имя_пользователя\ AppData\ Local\ Microsoft\ Windows\ Themes
Это все основные расположения, где хранятся обои Windows 10, если не считать тех папок на компьютере, где вы их храните сами.
Качество обоев на рабочем столе.
Одна из частых жалоб пользователей — плохое качество обоев на рабочем столе. Причинами этого могут служить следующие моменты:
- Разрешение обоев не соответствует разрешению вашего экрана. То есть если ваш монитор имеет разрешение 1920×1080, следует использовать обои в том же разрешении, без использования опций «Расширение», «Растянуть», «Заполнение», «По размеру» в настройках параметров обоев. Оптимальный вариант — «По центру» (или «Замостить» для мозаики).
- Windows 10 перекодирует обои, которые были в отличном качестве, сжимая их в Jpeg по-своему, что приводит к более плохому качеству. Это можно обойти, далее описано, как это сделать.
Для того, чтобы при установке обоев в Windows 10 они не теряли в качестве (или теряли не столь существенно), вы можете изменить один из параметров реестра, который определяет параметры сжатия jpeg.
- Зайдите в редактор реестра (Win+R, ввести regedit) и перейдите к разделуHKEY_CURRENT_USER\ Control Panel\ Desktop
- Кликнув правой кнопкой мыши в правой части редактора реестра создайте новый параметр DWORD с именемJPEGImportQuality
- Дважды кликните по вновь созданному параметру и задайте ему значение от 60 до 100, где 100 — максимальное качество изображения (без сжатия).
Закройте редактор реестра, перезагрузите компьютер или перезапустите проводник и заново установите обои на рабочий стол, чтобы они отобразились в хорошем качестве.
Второй вариант использовать обои в высоком качестве на рабочем столе — подменить файл TranscodedWallpaper в C:\ Users\ имя_пользователя\ AppData\ Roaming\ Microsoft\ Windows\ Themes вашим оригинальным файлом.
Анимированные обои в Windows 10
Вопрос про то, как сделать живые анимированные обои в Windows 10, поставить видео в качестве фона рабочего стола — один из самых часто задаваемых у пользователей. В самой ОС встроенных функций для этих целей нет, и единственное решение — использовать стороннее ПО.
Из того, что можно рекомендовать, и что точно работает — программа DeskScapes, которая, правда, является платной. Причём функционал не ограничивается только анимированными обоями. Скачать DeskScapes можно с официального сайта http://www.stardock.com/products/deskscapes/
Надеемся на то, что данный материал окажется полезным для вас. Если остаются вопросы, или имеются дополнения, пишите в комментариях.
Источник: remontka.pro
comservice-chelny.ru
Где хранятся обои для рабочего стола виндовс 10
Стандартные обои для рабочего стола Windows 10 можно посмотреть по адресу в проводнике Локальный диск C:\Windows\Web. Проводник можно открыть нажав сразу две клавиши WIN+E.
 Папка где хранятся обои рабочего стола Windows 10
Папка где хранятся обои рабочего стола Windows 10В этом месте находятся три папки 4K, Screen, Wallpaper.
- В папке 4K находится стандартная картинка Windows 10 в разных разрешениях.
- В папке Screen находятся обои которые обычно используются в качестве фона при блокировке входа в систему.
- В папке Wallpaper находятся различные обои которые можно использовать в качестве фона рабочего стола.
Обои которые используются в данный момент можно посмотреть по адресу Локальный диск C:\ Users\ имя_пользователя\ AppData\ Roaming\ Microsoft\ Windows\ Themes\ CachedFiles.
 Папка в Windows 10 где картинка рабочего стола используется в данный момент
Папка в Windows 10 где картинка рабочего стола используется в данный моментТакже посмотреть какие обои для рабочего стола виндовс 10 используются в данный момент можно в Редакторе реестра. Запускаете Редактор реестра нажав на клавиатуре одновременно две клавиши WIN+R, вписываете в открывшееся окно команду regedit.exe и нажимаете ОК.
 В Редакторе реестра можно посмотреть где находится картинка рабочего стола
В Редакторе реестра можно посмотреть где находится картинка рабочего столаВ левой части Редактора реестра раскрываете ветвь HKEY_CURRENT_USER — SOFTWARE — Microsoft — Internet Explorer — Desktop — General. Нажимаете на последний пункт General. После этого в левой части находите параметр WallpaperSource. Значение этого параметра указывает на точный адрес обоев которые используются в данный момент.
Опубликовано в Системы10win.ru
Где хранятся скриншоты экрана на windows 10
Довольно часто у начинающих пользователей, в частности, у лиц взрослого контингента, возникает вопрос о том, как сделать скриншот экрана и где происходит его сохранение? В данной статье этот вопрос будет рассмотрен на примере операционной системы Windows 10. За период совершенствования системы появилось несколько основных способов сохранения скриншота, в зависимости от того, нужно ли пользователю захватить конкретный участок экрана или сделать полномасштабный снимок.
Обычные скриншоты (Win+PrintScreen)
Все поколения Виндовс, неизменно автоматически сохраняют скриншоты экрана, при нажатии комбинации клавиш Windows+PrintScreen, которые можно просмотреть в «Профиле пользователя», перейдя к «Изображениям» и непосредственно к папке, содержащей «Скриншоты»,что наглядно можно увидеть ниже:

Существенным недостатком данного метода является невозможность ограничить область, которую необходимо запечатлеть, соответственно, при подключении к компьютеру двух или более мониторов, они неизбежно отобразятся на картинке. При простом нажатии клавиши «PrintScreen», изображение экрана на Windows 10 не сохраняется на компьютере, но копируется в буфер обмена. Это значит, что вы можете вставить его в созданный документ Word или Paint, а также, к примеру, отправить в социальной сети, вставив ссылку для автоматической загрузки.
Изображения блокировки экрана, обои рабочего стола
Нередко у пользователей возникает желание использовать стандартные обои рабочего стола Windows 10, а также экраны блокировки операционной системы в других версиях или в качестве главного фона мобильного устройства. В данном случае возникает вопрос: где хранятся обои рабочего стола?
Подобно двум своим предшественникам, Windows 10 имеет по умолчанию только 3 темы, носящие название: Windows 10, Windows и Цветы. А изображение экрана блокировки и обои рабочего стола, как правило, должны находиться в числе стандартных изображений.
Для того, чтобы их увидеть, необходимо зайти в настройки и выбрать «Персонализацию», т.е. оформление операционной системы ввиду собственных вкусов и предпочтений. Именно здесь отображаются фотографии фона рабочего стола, что наглядно видно на изображении:

О том как скачать фоновые изображения экрана блокировки Windows 10 можно узнать в данном ролике:
Если говорить о том, где находятся темы в windows 10, которые были самостоятельно установлены на компьютер, необходимо упомянуть то, что сперва они нуждаются в распаковке посредством архиватора, к примеру, WinRAR или 7-Zip. В разархивированной папке вы найдете все составляющие темы.
Второй способ — изображения уже установленной темы можно найти на компьютере, проследовав в папку, которая названа именем темы: C:\Users\имя_пользователя\AppData\Local\Microsoft\Windows\Themes\.
Галерея персонализации Microsoft
Пользователь имеет возможность изменить на своем компьютере изображение, заставку, цвет, звук в соответствии со своими вкусовыми предпочтениями, данное сочетание изменений называется темой. Зачастую пользователи находят темы Windows 10 для рабочего стола в интернете, не задумываясь о том, что огромное количество официальных тем находится на официальном сайте корпорации Microsoft в «Галерее персонализации» с подборкой на любой вкус.
Нажав на ссылку «Подробнее», можно ознакомиться с перечнем изображений и при желании скачать данную тему на компьютер.
Интересная функция операционной системы Windows 10
Данная операционная версия системы имеет в себе одну интересную фишку, носящую название Windows: spotlight, которая на автоматическом уровне занимается загрузкой и установкой различных фоновых изображений экрана блокировки Windows 10. Для ее подключения необходимо перейти в «Параметры Windows», в раздел «Персонализация», как это делалось ранее. Откройте вкладку «Экран блокировки» и в параметрах настройки в разделе «Фон» выберите соответствующего названия функцию, как это показано на изображении:

Для того, чтобы перейти к папке, где осуществляется хранение файлов Windows: интересное, необходимо сделать доступными скрытые элементы, находящиеся во вкладке «Вид», как это указано ниже:

Далее необходимо открыть диск, на который была установлена операционная система, как правило, это диск (С:) и следовать по пути:
C:\Users\Ваше_Имя_Пользователя\AppData\Local\Packages\Microsoft.Windows.ContentDeliveryManager_cw5n1h3txyewy\LocalState\Assets.
Попав в нужную папку «Assets» вам будет предоставлен тот перечень файлов, который отображает все загруженные изображения с серверов Microsoft. Необходимо оставаться в данной папке, чтобы скопировать файл в удобное для вас место, в нашем случае, это будет «Рабочий стол».
Чтобы изображение стало доступным для просмотра в Средстве просмотра фотографий Windows или в любом другом графическом редакторе, необходимо его переименовать, к примеру, 1.jpg:

secretwindows.ru
Где хранятся скриншоты экрана на Windows 10: куда сохраняются
Часто пользователю необходимо сохранить определенную картинку с монитора компьютера или дисплея. Для решения этой задачи ОС предусматривает специальную команду. Как сделать снимок, и где хранятся скриншоты экрана на Windows 10 – вопросы, требующие детального рассмотрения.
Куда сохраняются скриншоты экрана в Windows 10
Итак, screenshot сделан (как сделать скрин на Виндовс 10 можно посмотреть здесь). Теперь нужно найти его местонахождение. Стоит понимать, что место сохранения зависит от способа выполнения процедуры. Их предусмотрено два: одновременное нажатие клавиш Win+PrintScreen или одинарной PrintScreen.

Комбинация Alt+PrintScreen дополняет второй способ, она позволяет произвести сохранение только активного окна (без фона).

Где сохраняется снимок экрана на Windows 10 при нажатии первой комбинации? Чтобы попасть в «место сохранения» нужно:
- Открыть «Проводник» (через «Пуск» или из панели задач, если папка закреплена).

- Из списка слева (Быстрый доступ) выбрать «Изображения».

- В новом окне щелкнуть по файлу «ScreenShots».

Здесь сохранены все сделанные таким способом картинки. Их можно копировать, вырезать, отрывать и редактировать.
Второй способ снимка не предусматривает прямого сохранения (картинка «повисает» в буфере обмена). Для его применения нужно воспользоваться графическими приложениями, поддерживающими такую функцию.
Программы для скриншотов в Windows 10:
- Paint;
- документ Word;
- Photoshop;
- Joxi;
- PicPick;
- LightShot.
Подробнее о программах для скриншотов читайте в отдельной статье.
Для открытия изображения нужно выполнить следующие действия:
- Сохраняем изображение с помощью нажатия клавиш.
- Открываем одно из приложений, поддерживающих графические вставки.
- Выполняем команду «Вставить» с помощью одновременного нажатия клавиш Ctri+V.

Лучше всего для такого метода использовать Paint. Здесь можно быстро обработать изображение и сохранить в нужном формате для дальнейшего применения.
windows10x.ru









