Содержание
Как использовать RSS для создания слайд-шоу динамических обоев рабочего стола Windows 7?
Используйте ваши любимые RSS-каналы фотографий для создания постоянно меняющегося слайд-шоу фона рабочего стола Microsoft Windows 7.
Если я чему-то и научился за годы работы над советами по операционной системе Microsoft Windows, так это тому, что люди любят персонализировать свои рабочие столы. Будь то частные лица и их персональные компьютеры дома или пользователи на предприятии и их рабочие станции, управляемые ИТ, люди хотят иметь личный опыт.
Одной из особенностей, которая делает Windows 7 более интересной, чем Windows Vista, являются расширенные возможности первой для персонализации с использованием интерфейса Aero. И одна функция, которая может показаться вам интересной, — это встроенная возможность использовать RSS-канал для предоставления изображений для вашего фонового слайд-шоу. Однако, несмотря на то, что вы можете найти в результатах поиска Google по этой теме, процесс немного сложнее, чем добавление нескольких строк кода в текстовый файл.
Этот пост в блоге также доступен в виде галереи TechRepublic и загрузки TechRepublic.
Каналы и файлы
Первым препятствием, которое необходимо преодолеть, является тот факт, что изображения для этого процесса должны быть помещены во вложение. (Спасибо, istartedsomething.) Это несколько ограничивает ваш выбор, но я объясню один полезный обходной путь для этого.
Еще одним препятствием является отсутствие встроенного интерфейса для добавления темы слайд-шоу на основе RSS, поэтому нам придется немного скопировать и отредактировать файлы, которые Windows считает защищенными от записи.
Сначала создайте файл
На рисунке A показан экран персонализации для Windows 7 Ultimate на моей тестовой машине. Текущая выбранная тема является базовой темой Windows 7 Aero.
Рисунок А
Это основная тема Windows 7.
Первое, что нам нужно сделать, это получить файл темы для работы. Откройте Проводник Windows и перейдите в папку Windows\Resources\Themes ( Рисунок B ).
Откройте Проводник Windows и перейдите в папку Windows\Resources\Themes ( Рисунок B ).
Рисунок В
Найдите тему.
Я использую файл aero.theme в качестве базового файла для редактирования, но вы не можете редактировать его в его текущей папке, поскольку он является частью системы Windows и защищен от записи. Поэтому я создал в папке Documents папку под названием Themes ( Рисунок C ) и сохранил туда копию файла aero.theme.
Рисунок С
Скопируйте aero.theme в папку, где ее можно редактировать.
Теперь щелкните правой кнопкой мыши скопированный файл aero.theme и откройте его с помощью Блокнота. (Примечание: возможно, вам придется выбрать его из списка.) Файл aero.theme — это просто текстовый файл, поэтому его легко редактировать. Прокрутите вниз до конца текста и добавьте следующие строки:
[Слайд-шоу]
Интервал=1800000
Перемешать=1
RssFeed=РАЗМЕСТИТЕ СВОЮ ЛЕНТУ ЗДЕСЬ
Разбивка этого текста: Интервал в мс, в данном случае три минуты, Shuffle, установленный на 1, означает, что изображения будут чередоваться, RssFeed — это канал, который будет поставлять ваши изображения ( Рисунок D ).
Рисунок D
Добавьте этот текст.
Кажется достаточно простым, но есть некоторые особенности, связанные с фидами, которые вы должны учитывать.
Собрать корма
Как правило, вам нужна подача изображений внутри корпуса. На практике это означает, что вам нужны каналы с Flickr, PhotoBucket и других сайтов с коллекциями изображений. Тем не менее, я обнаружил, что использование каналов таким образом было случайным, поэтому я взял подсказку от Джейми Томсона и использовал Frameit из Windows Live для создания своего канала.
Прелесть этого метода в том, что с помощью Frameit вы можете добавить любую RSS-ленту в свою рамку, и это поместит ее в нужное приложение для вашего слайд-шоу. Просто нажмите на пользовательскую ссылку ( Рисунок E ) и добавьте любую RSS-ленту, которую хотите.
Рисунок Е
Выберите каналы.
После того, как вы получите фиды, дайте фрейму имя и нажмите ссылку «Настроить фрейм». Затем вам будет предоставлена ссылка, которую вы можете добавить в отредактированный файл aero.theme. Вы также можете использовать разделитель примечаний в файле, чтобы включать и выключать каналы, в зависимости от того, что вы хотите видеть. Например:
Затем вам будет предоставлена ссылка, которую вы можете добавить в отредактированный файл aero.theme. Вы также можете использовать разделитель примечаний в файле, чтобы включать и выключать каналы, в зависимости от того, что вы хотите видеть. Например:
[Слайд-шоу]
Интервал=1800000
Перемешать=1
RssFeed=http://windowsblog.frameit.com/
; RssFeed=http://officeblog.frameit.com/
Если вы удовлетворены своей лентой, вы можете сохранить файл. На этом этапе я бы изменил имя файла aero.theme на что-то вроде RSS.theme, чтобы немного прояснить ситуацию.
Персонализация
Дважды щелкните новую тему, и она заменит предыдущую тему и предоставит вам два варианта загрузки вложений. Выберите локальную загрузку вложений ( Рисунок F ). Я попробовал вариант «Не загружать вложения», и он не работал для этих целей.
Рисунок F
Выбрал загрузку вложений.
Сначала вы, скорее всего, все еще будете видеть основной фон Windows 7, но через несколько минут ваши RSS-изображения должны начать появляться в качестве фона.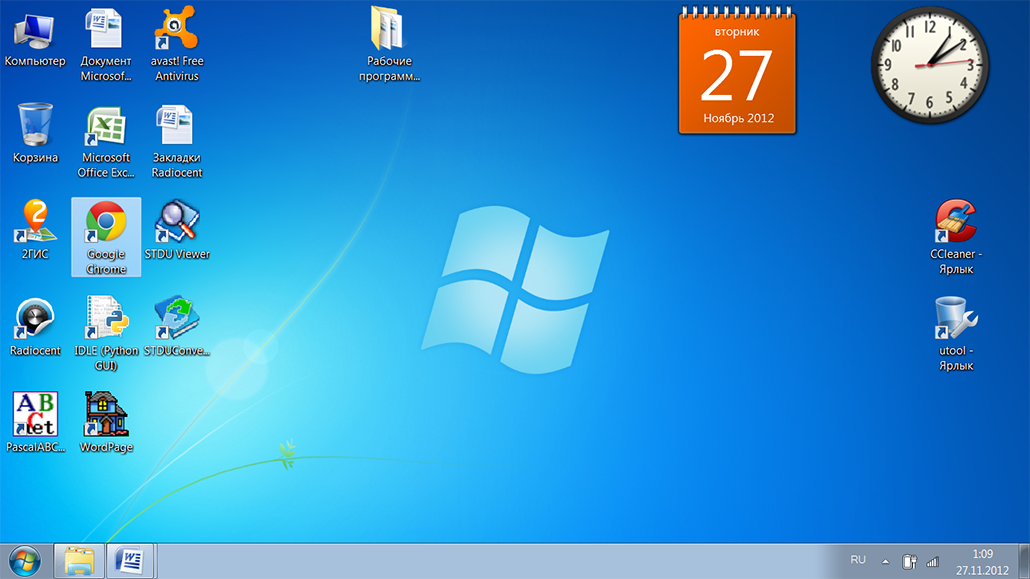
Однако я бы сделал еще один шаг, чтобы завершить процесс. Когда вы посмотрите на страницу «Персонализация», вы увидите тему в разделе «Мои темы» с заголовком «Windows 7» — это ваша недавно созданная тема на основе RSS-канала.
По умолчанию фоновые изображения занимают весь экран, что может искажать изображения, предоставляемые вашими каналами. Чтобы настроить этот параметр, нажмите ссылку «Фон рабочего стола», чтобы перейти на страницу настроек, показанную на рис. G . Измените Положение изображения на Центр, и изображения будут представлены в их естественном разрешении.
Рисунок G
При выборе положения «Центр» изображение получает естественное разрешение.
Сохраните изменения. Однако обратите внимание, что когда вы вернетесь на экран «Персонализация», к параметрам будет добавлена новая несохраненная тема. Это ваша возможность сохранить тему в последний раз под новым именем. Щелкните правой кнопкой несохраненную тему и сохраните ее под новым именем.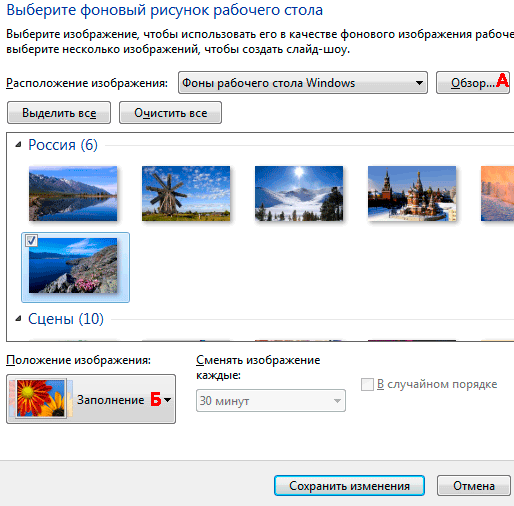 Теперь вы можете удалить лишнюю тему Windows 7 и остаться только с одной новой темой ( Рисунок H ).
Теперь вы можете удалить лишнюю тему Windows 7 и остаться только с одной новой темой ( Рисунок H ).
Рисунок Н
Готовится одна новая тема RSS.
Нижняя строка
Добавление темы слайд-шоу на основе RSS-канала может действительно персонализировать работу с Windows 7. А еще добавляет десятки вариаций, ограничивающихся только вашей фантазией. Если вы решите попробовать эту функцию и найти действительно хороший источник изображений, мы будем рады услышать об этом на дискуссионном форуме. Я, например, хотел бы иметь эклектичный источник изображений. На самом деле, я добавлю их в ленту http://windowsblog.frameit.com/ и сделаю ее общедоступной, чтобы ею могли пользоваться все и каждый.
Будьте в курсе последних советов и рекомендаций по Microsoft Windows с информационным бюллетенем TechRepublic для Windows Desktop, который выходит каждый понедельник и четверг. Автоматически зарегистрируйтесь сегодня!
Изменение фона рабочего стола Windows с помощью групповой политики
Распространение любви
Групповая политика является центром администрирования доменной службы Microsoft Active Directory (AD).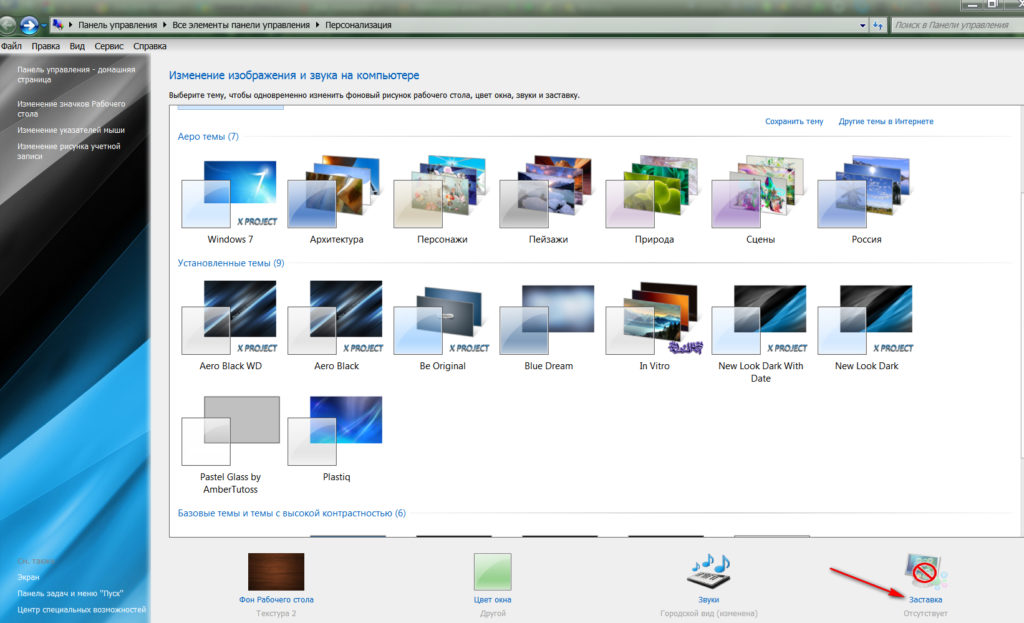 Администратор может настроить определенную конфигурацию и политику и применить их к целевым пользователям или компьютерам, входящим в структуру домена. Одной из распространенных практик в организации или компании является использование групповой политики.0021 выдвигает стандартизированный фон рабочего стола для своих сотрудников, обычно в целях брендинга и для придания профессионального вида управляемым компьютерам. В этом посте мы покажем, как изменить фон рабочего стола Windows с помощью групповой политики .
Администратор может настроить определенную конфигурацию и политику и применить их к целевым пользователям или компьютерам, входящим в структуру домена. Одной из распространенных практик в организации или компании является использование групповой политики.0021 выдвигает стандартизированный фон рабочего стола для своих сотрудников, обычно в целях брендинга и для придания профессионального вида управляемым компьютерам. В этом посте мы покажем, как изменить фон рабочего стола Windows с помощью групповой политики .
Как изменить фон рабочего стола Windows с помощью групповой политики
В этой демонстрации используется Windows Server 2012 R2 в качестве контроллера домена и Windows 7 Ultimate в качестве клиентского компьютера. Топология следующая:
Сведения:
- Active Directory и Служба доменных имен (DNS) уже настроена
- Клиентская машина присоединена к домену
- Политика будет применяться на уровне пользователя
- Файл изображения обоев хранится на локальном диске сервера контроллера домена
- Целевое имя пользователя «Arranda Saputra» находится в OU с именем «MustBeGeek» со структурой, показанной ниже:
Следуйте приведенным ниже шагам, чтобы установить обои с помощью групповой политики . :
:
1. Создание объекта групповой политики Объекты и выберите «Новый»
Дайте имя новому объекту политики. В этом примере имя политики — «Политика обоев»
2. Редактирование объекта политики
Вновь созданная политика будет указана в списке объектов групповой политики. Щелкните правой кнопкой мыши и выберите «Редактировать»
Появится окно редактора. На левой панели перейдите к Конфигурация пользователя > Административные шаблоны > Рабочий стол > Рабочий стол . На правой панели дважды щелкните параметр Обои для рабочего стола .
Измените параметр на Enabled , а затем укажите расположение обоев и стиль обоев . В этом примере мы указываем локальный путь, потому что файл изображения для фона обоев рабочего стола хранится на локальном диске сервера контроллера домена, а стиль обоев, который мы использовали, — «Заливка» .
После настройки нажмите OK и закройте окно редактора.
3. Применение объекта политики
Вернитесь в окно консоли управления групповыми политиками, щелкните правой кнопкой мыши OU «MustBeGeek» и выберите «Связать существующий объект групповой политики»
Выберите политику обоев и нажмите OK.
Убедитесь, что Политика обоев теперь указана в разделе «MustBeGeek» OU
4. Проверьте результат на клиентской машине
После того, как клиентская машина получит обновление политики, обои изменятся. Обновление политики — это процесс, который периодически происходит в фоновом режиме, поэтому он не требует никаких действий со стороны пользователя. Однако в этой демонстрации мы хотим ускорить процесс, поэтому мы немедленно запустим обновление политики, открыв CMD и используя команду 9.0021 gpupdate/force .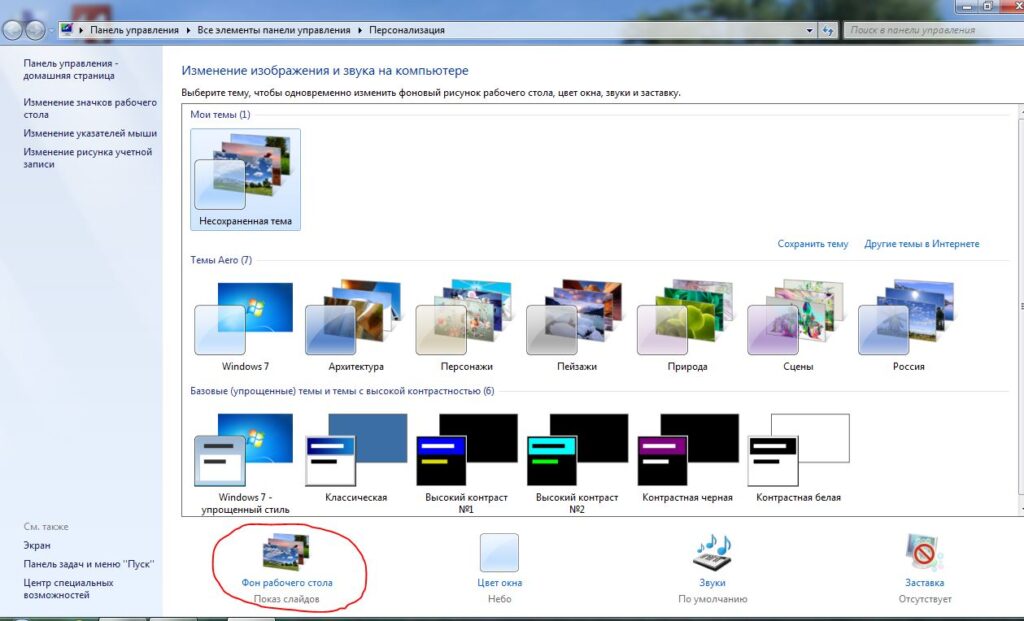
Чтобы убедиться, что политика была применена, пользователь может запустить команду gpresult /r на CMD. Найдите политику под названием «Политика обоев» в разделе «Примененные объекты групповой политики».
Обратите внимание, что после применения политики фоновый рисунок рабочего стола изменился.
Заключение
С помощью групповой политики обоев рабочего стола фон рабочего стола будет одинаковым для всех целевых пользователей и не может быть изменен, если он не настроен с помощью групповой политики. Иногда, если клиентский компьютер работает под управлением Windows 7 или Windows Server 2008 R2, параметр групповой политики обоев рабочего стола не может быть применен правильно (фон не меняется или просто становится пустым). Когда это произойдет, установите это исправление на клиентский компьютер: http://support.microsoft.com/kb/9.77944.
Вот как можно изменить фон рабочего стола Windows с помощью групповой политики.
