Как скопировать переписку в Одноклассниках?
Главная
СОЦСЕТИ
Как скопировать переписку в Одноклассниках?
admin10
В этой короткой заметке речь пойдёт о том, как пользователю скопировать свою личную переписку в социальной сети «Одноклассники». Сразу отметим несколько моментов:
- описанные в статье методы пригодны для компьютеров и ноутбуков, работающих на платформе Windows любой версии (примеры будут показаны на основе Windows 7)
- скопировать и сохранить переписку из ОК получится только из браузера (Опера, Хром, Яндекс и др.), для мобильных приложений данные способы не подойдут
- рассмотренные способы экспорта сообщений из Одноклассников пригодны не только для личной переписки автора, но и для копирования комментариев из различных групп этой социальной сети
Для примера возьмём нашу страницу под именем «Ремонтник ПК» и мою личную страничку. Я напишу некоторый текст своему собеседнику и он как бы мне ответил, вот исходный материал:
Я напишу некоторый текст своему собеседнику и он как бы мне ответил, вот исходный материал:
Самый простой способ скопировать сообщения из Одноклассников
- Чтобы сохранить сообщения, вначале нужно их выделить мышкой. Для этого надо навести курсор на начало переписки, нажать левую клавишу мышки и тащить курсор вниз до нужного сообщения. То есть, выделить таким образом нужный нам текст.
- После этого отпускаем кнопку мыши. Некоторые браузеры сразу же предлагают копировать выделение во всплывающем окне. Если у вас такое окно не появилось, то на выделенном тексте нужно нажать правой кнопкой мышки и выбрать пункт меню Копировать (можно также воспользоваться сочетанием клавиш Ctrl + C)
- Далее открываем Notepad или MS Word и вставляем скопированную переписку в текстовом виде. В итоге получается вот такая картина:
Далее останется только распечатать или сохранить текстовый файл и ценные сообщения будут всегда под рукой. Способ не очень удобный и неприглядный. Текстовые сообщения сохраняются в одну колонку и без аватарок, что не очень удобно при последующем просмотре.
Способ не очень удобный и неприглядный. Текстовые сообщения сохраняются в одну колонку и без аватарок, что не очень удобно при последующем просмотре.
Сохранение переписки из Одноклассников «один к одному» (как есть)
Для этого способа сохранения переписки нужно выполнить следующие действия:
- открыть переписку с нужным нам собеседником
- прокрутить все сообщения на нужную нам дату начала диалога (если этого не сделать, то сохранятся только последние сообщения)
- нажать правой кнопкой мышки на окно с сообщениями и выбрать пункт Сохранить как (в некоторых браузерах может называться — Сохранить страницу) или нажать сочетание клавиш Ctrl + S(Ы)
- в открывшемся окне нужно выбрать папку для сохранения, придумать название файла, обязательно указать тип файла — Страница полностью и нажать кнопку Сохранить
Созданный у вас на компьютере html-файл будет являться точной копией Вашей открытой страницы с перепиской и может быть впоследствии открыт в любом браузере в любое время, даже при отключённом интернете.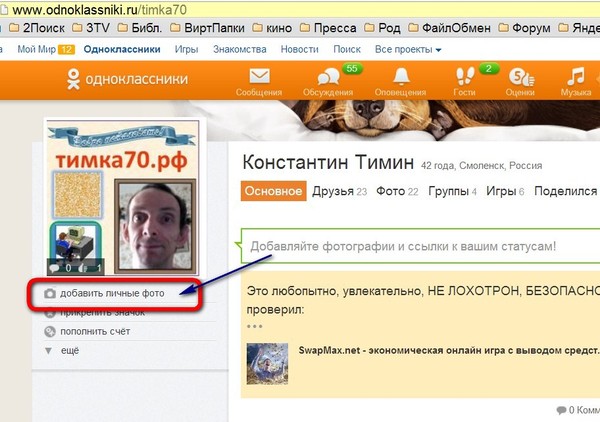 Вы сможете его просматривать, распечатать или отправить как вложение по электронной почте. Однако помните: при сохранении html-страницы создаётся не только html-файл, но и папка рядом с ним.
Вы сможете его просматривать, распечатать или отправить как вложение по электронной почте. Однако помните: при сохранении html-страницы создаётся не только html-файл, но и папка рядом с ним.
В эту папку загружаются из интернета все графические элементы страницы (кнопки, картинки, фото, элементы flash и javascript). Основной файл страницы и папка с элементами должны всегда находиться в одной общей паке, иначе страница открываться не будет.
Пожалуйста, оцените материал
[Всего оценок: 2 Средняя оценка: 5]
Предыдущая запись
Следующая запись
Как из сообщения в одноклассниках вытащить фото
Как вы уже знаете, Одноклассники позволяют передавать в сообщениях другому пользователю различные файлы. Например, при желании вы можете передать фото, видео или даже аудио- или видеосообщение! Но речь сегодня пойдет о другом — мы расскажем, как скопировать или сохранить изображение, присланное вам в сообщении.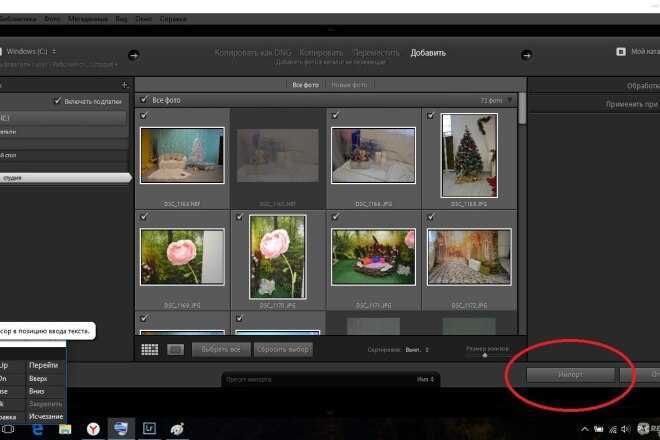
На самом деле это просто, причем способов несколько.
Вот пришло наше сообщение, а в нем — изображение.
Нажимаем на это изображение и оно открывается в полном размере. В нижней части окна есть кнопка — «Сохранить фото на диск». Если вы нажмете на нее, картинка будет сохранена на ваш компьютер.
Браузер подтверждает, что картинка сохранена.
Второй вариант. Подойдет, если вам надо скопировать ссылку на изображение и переслать. Наводим курсор на изображение и нажимаем на правую кнопку мыши, появляется меню, в котором нам интересен пункт «Копировать URL картинки» или «Скопировать ссылку».
Скопированную ссылку можете вставлять, куда вам нужно или даже отправлять в сообщении. При нажатии на ссылку будет открываться изображение.
Еще один способ сохранения изображение. В сообщении нажмите правой кнопкой мыши на изображение, в меню выберите пункт «Сохранить картинку как…».
В этом случае вы сможете выбрать директорию для сохранения фотографии на своем компьютере.
Если речь о телефоне или планшете, то все еще проще. Нажмите на фотографию, чтобы она открылась в полную величину. Видите вверху три точки? Это кнопка, тапните по ней.
Появится кнопка «Сохранить». Нажмите на нее, чтобы сохранить изображение.
Распространенным вопросом в последнее время является следующий: как из сообщений в одноклассниках вытащить фото. Нередко хочется сохранить себе изображение, которым поделился друг. Пользователи соц. сети довольно часто обмениваются личными фотографиями посредством использования сообщений в интернете. Выход найдется из любой сложившейся ситуации, тем более что порядок действий достаточно прост, и за несколько небольших мгновений можно будет любоваться изображением любимого человека на своем ПК.
Инструкция по перемещению картинок из сообщения в соцсети «Одноклассники»
Данный пример основан на использовании браузера Google Chrome. Другие популярные приложения – Opera, Internet Explorer или Mozilla – функционируют по аналогичной схеме. Принцип инструкции заключается в поиске специальной функции, с помощью которой скачивается картинка. Порядок действий заключается в следующем.
Принцип инструкции заключается в поиске специальной функции, с помощью которой скачивается картинка. Порядок действий заключается в следующем.
Вводим в поисковую строку браузера ok.ru или название соц. сети «Одноклассники» и нажимаем кнопку «Пуск» (Enter). Заходим на персональную страницу. Выбираем окошко сообщений и находим то письмо, в котором хранится заветная фотография. Кликаем по изображению правой кнопкой мыши и выбираем задачу «Сохранить картинку как…».
Нажимаем и выбираем место, куда будет скопирована фотография. Например, на рабочий стол или папку с фотографиями.
Теперь отыщите картинку на своем ПК и наслаждайтесь! Рассмотрим еще один вариант, предполагающий порядок действий, значительно ускоряющий процесс. Заходим в персональный профиль «Одноклассников». Ищем в сообщениях пользователя, приславшего необходимую фотографию. Переводим окно браузера в уменьшенный режим с помощью клавиши, указанной на инструкции и сворачиваем окно.
В результате получаем такой вид:
Далее левой кнопкой мыши кликаем по изображению, не отпуская клавиши, и начинаем «тянуть» его, двигаясь на рабочий стол.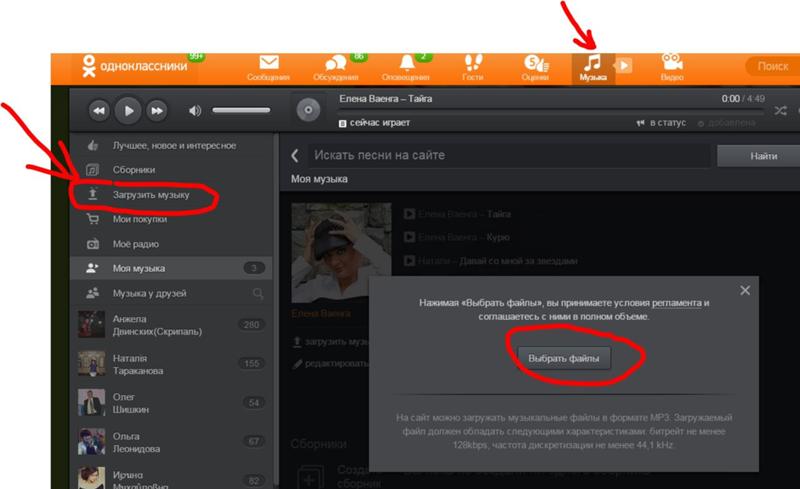
Фотография автоматически сохранится на ПК под названием «image».
Процедура выходит простой и понятной. Уверены, с ней справится любой пользователь рунета. Лишь немного потренировавшись, осуществлять действие можно будет за считаные секунды. Надеемся, наша инструкция вам помогла. Наслаждайтесь всеми доступными функциями многомиллионной социальной сети!
Видео
Распространенным вопросом в последнее время является следующий: как из сообщений в одноклассниках вытащить фото. Нередко хочется сохранить себе изображение, которым поделился друг. Пользователи соц. сети довольно часто обмениваются личными фотографиями посредством использования сообщений в интернете. Выход найдется из любой сложившейся ситуации, тем более что порядок действий достаточно прост, и за несколько небольших мгновений можно будет любоваться изображением любимого человека на своем ПК.
Инструкция по перемещению картинок из сообщения в соцсети «Одноклассники»
Данный пример основан на использовании браузера Google Chrome.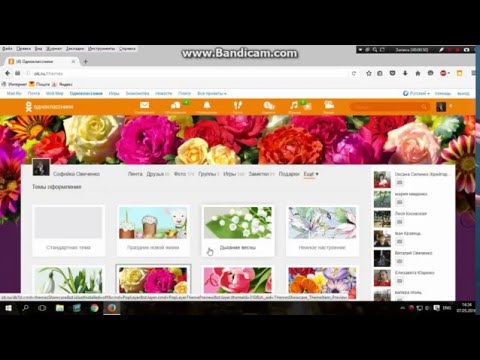 Другие популярные приложения – Opera, Internet Explorer или Mozilla – функционируют по аналогичной схеме. Принцип инструкции заключается в поиске специальной функции, с помощью которой скачивается картинка. Порядок действий заключается в следующем.
Другие популярные приложения – Opera, Internet Explorer или Mozilla – функционируют по аналогичной схеме. Принцип инструкции заключается в поиске специальной функции, с помощью которой скачивается картинка. Порядок действий заключается в следующем.
Вводим в поисковую строку браузера ok.ru или название соц. сети «Одноклассники» и нажимаем кнопку «Пуск» (Enter). Заходим на персональную страницу. Выбираем окошко сообщений и находим то письмо, в котором хранится заветная фотография. Кликаем по изображению правой кнопкой мыши и выбираем задачу «Сохранить картинку как…».
Нажимаем и выбираем место, куда будет скопирована фотография. Например, на рабочий стол или папку с фотографиями.
Теперь отыщите картинку на своем ПК и наслаждайтесь! Рассмотрим еще один вариант, предполагающий порядок действий, значительно ускоряющий процесс. Заходим в персональный профиль «Одноклассников». Ищем в сообщениях пользователя, приславшего необходимую фотографию. Переводим окно браузера в уменьшенный режим с помощью клавиши, указанной на инструкции и сворачиваем окно.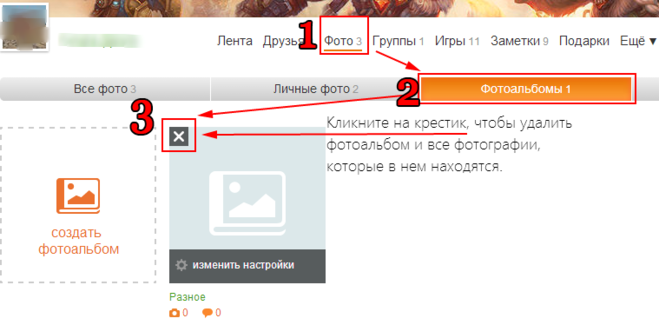
В результате получаем такой вид:
Фотография автоматически сохранится на ПК под названием «image».
Процедура выходит простой и понятной. Уверены, с ней справится любой пользователь рунета. Лишь немного потренировавшись, осуществлять действие можно будет за считаные секунды. Надеемся, наша инструкция вам помогла. Наслаждайтесь всеми доступными функциями многомиллионной социальной сети!
Видео
Сейчас фотографии являются неотъемлемой частью социальных сетей. На них запечатлены симпатичные девушки и брутальные мужчины. Некоторые пользователи добавляют на странички столько изображений, что их количество тянет на увесистый фотоальбом. Прелестная дама сердца скинула в сообщения свое фото? Но что остается делать, если ее фотография, или любое другое изображение вам понравилось настолько, что появилось непреодолимое желание сохранить ее на рабочий стол? Найти идентичное изображение в каком-либо файлообменнике фотографий в таком же хорошем качестве почти нереально, но не стоит беспокоиться, ведь существует несколько выходов.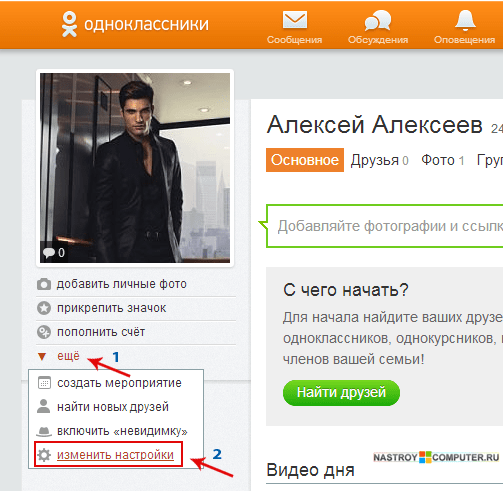
Первый вариант
Ситуация: собеседник скинул в переписку картинку, а вам просто необходимо ее скачать. Первый шаг – необходимо открыть фотку во весь экран, для чего нажмите левой клавишей мышки.
Наведите стрелочкой мышки на любое свободное место и нажмите на правую кнопку мышки, после чего откроется специальное меню, в котором необходимо выбрать «Сохранить картинку как…».
Откроется окошко, которое предложит выбрать папку рабочего стола с другими фотками. После выбора конечного места, фотография туда скачается.
Второй способ
Начало действий такое же, нужно открыть изображение во весь экран, после нажать правой клавишей по фотке, и выбрать «Копировать URL картинки».
Адрес изображения появится в буфере обмена. Ссылку вы сможете вставить куда угодно сочетанием клавиш CTRL+V.
Третий способ
Этот вариант подойдет тем людям, страдающим от вопроса «как из сообщений в одноклассниках вытащить фото».
Нужно открыть переписку с фотографией в социальной сети.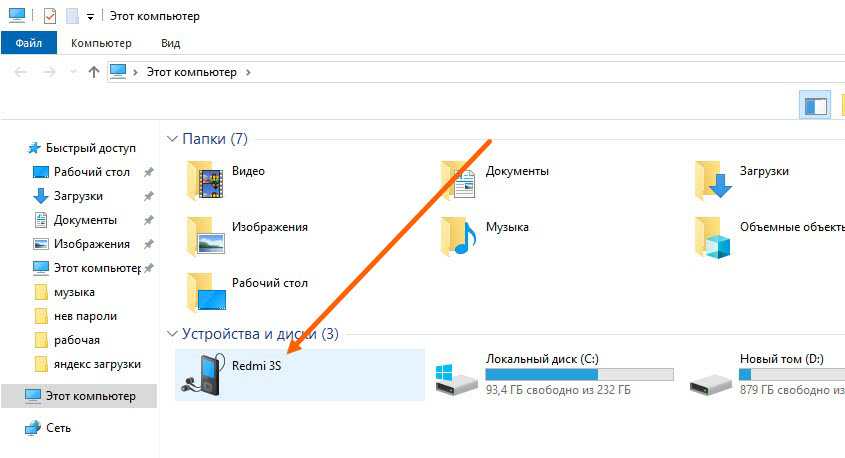 После необходимо в своем браузере в верхнем правом углу найти кнопку «Свернуть в окно» и нажать ее. Потом оттяните правый край браузера влево для освобождения места на рабочем столе. Теперь зажмите левой клавишей изображение и перетащите его на рабочий стол.
После необходимо в своем браузере в верхнем правом углу найти кнопку «Свернуть в окно» и нажать ее. Потом оттяните правый край браузера влево для освобождения места на рабочем столе. Теперь зажмите левой клавишей изображение и перетащите его на рабочий стол.
Готово, вы скачали фотку!
Четвертый способ
Вариант самый сложный и подходит лишь в случае, если вышеперечисленные варианты не удались. Способ состоит в том, что с помощью специальных средств мы узнаем адрес этой картинки в интернете, и уже потом скачаем ее.
Тыкните на изображение правой кнопкой и нажмите «Просмотреть код».
В вашем браузере появится новое окно, внизу которого будет специальный пункт, который начинается с «div».
Изображение открылось в новом окне, вау! Далее действуйте так, как описано в первом варианте. На деле оказалось, что вся процедура сохранения клевой картинки не так уж и сложна, как кажется.
У пользователей социальной сети имеется возможность сохранения мультимедийных материалов из сервиса. И в данной статье мы подробно рассмотрим вопрос о том, как скачать фото с Одноклассников на компьютер, смартфон или планшет. Например, наполнена интересными материалами, которые не хочется потерять и оставить себе, чтобы позже делиться с друзьями или просматривать самому. На нашем сайте вы найдете материалы о том, как сохранять крутые видео, музыку и так далее.
И в данной статье мы подробно рассмотрим вопрос о том, как скачать фото с Одноклассников на компьютер, смартфон или планшет. Например, наполнена интересными материалами, которые не хочется потерять и оставить себе, чтобы позже делиться с друзьями или просматривать самому. На нашем сайте вы найдете материалы о том, как сохранять крутые видео, музыку и так далее.
Как скопировать фото с Одноклассников на компьютер в папку?
Для этого вы должны выполнить действия, которые представлены в данной инструкции:
- Откройте пост с необходимым вам изображением;
- кликните по нему правой кнопкой мыши для вызова контекстного меню;
- в появившемся меню выберите пункт «Сохранить картинку»;
- далее вы должны выбрать папку. Таким образом можно сохранить фотографии сразу на флешку или жесткий диск.
Так вы можете быстро скопировать фото у друга в Одноклассниках и загрузить себе на жесткий диск или другой носитель – достаточно сделать пару кликов и выбрать папку для сохранения. Этим же способом вы можете сохранять картинки и фотографии из личных сообщений, которые присылают вам другие пользователи. Чтобы загрузить оригинал изображения, вы должны в контекстном меню выбрать пункт «Открыть в отдельной вкладке». После этого вы можете отправлять эти файлы в Телеграмм или к себе в альбом в ОК.
Этим же способом вы можете сохранять картинки и фотографии из личных сообщений, которые присылают вам другие пользователи. Чтобы загрузить оригинал изображения, вы должны в контекстном меню выбрать пункт «Открыть в отдельной вкладке». После этого вы можете отправлять эти файлы в Телеграмм или к себе в альбом в ОК.
Как скачать фото со страницы Одноклассников на телефон или планшет?
Для этого зажмите пальцем по нужной картинке, после этого у вас откроется меню сохранения.
На андроиде вы сможете скинуть сохраненный файл на компьютер через шнур в режиме накопителя. На айфоне для этого вам понадобится фирменный софт. Так же, если у вас есть почта или аккаунт в социальных сетях вы можете отправить картинки прикрепив к сообщению.
Многие спрашивают: как скачать все фото с Одноклассников сразу и бесплатно (например, все материалы со страницы одного пользователя)? Для этого вам понадобится специальная программа (скрипт), который придется покупать (если у вас нет знакомых, которые смогут его написать самостоятельно и бесплатно). Во всех других случаях вам придется сохранять материалы вручную.
Во всех других случаях вам придется сохранять материалы вручную.
На нашем сайте вы узнаете, можно ли скачать для Одноклассников и многое другое. Для этого посетите соседние разделы и статьи.
Как скачать фото на компьютер?
Зарегистрируйтесь на сайте «Одноклассники». Для создания аккаунта от вас потребуется придумать логин и пароль для входа на сайт. Также нужно будет указать адрес своей электронной почты. Туда от администрации сайта придет письмо, в котором будет содержаться ссылка для активации вашего профиля.
Если вы хотите скопировать на свой компьютер главную фотографию на странице, то в этом случае нужно навести на нее указатель мыши и нажать на левую кнопку. После этого действия фотография начнет загружаться в отдельном окне.
Дождитесь окончания загрузки, после этого снова наведите на фото указатель и щелкните правой кнопкой мыши. Появится контекстное меню, в котором выберите пункт «Сохранить изображение как…».
В открывшемся окне проводника измените название фотографии.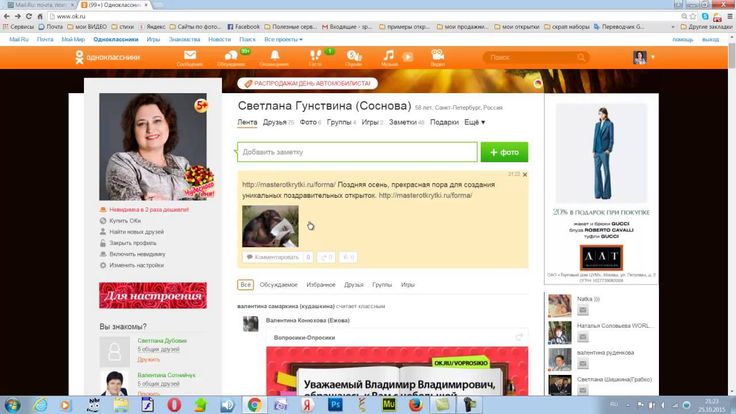 Если вы не измените название, то при загрузке следующей фотографии с таким же названием компьютер заменит этот файл на другой.
Если вы не измените название, то при загрузке следующей фотографии с таким же названием компьютер заменит этот файл на другой.
Место сохранения фотографии можно не менять, а можно изменить на «Рабочий стол». В этом случае после загрузки фотография окажется прямо у вас под . Вы сможете ее распечатать или перенести на флеш-карту, не тратя времени на поиски папки.
Если вы более умелый пользователь, можно использовать еще один прием для того, чтобы скопировать фотографии. Для этого, когда фотография откроется в отдельном окне, нажмите на клавиатуре клавишу PrtSc (Print Screet). Она находится на клавиатуре в верхнем ряду.
Затем откройте графический редактор Paint и выберите в меню «Правка» — «Вставить». После этого сохраните файл.
Таким же способом можно сохранять на свой компьютер любые понравившиеся вам фотографии и картинки, а затем изменять их, редактировать и отсылать друзьям.
Как добавить фото в «Одноклассниках»
Очень часто, пользователи социальных сетей, в том числе и «Одноклассников», с удовольствием слушают музыку online, создают самые разнообразные подборки из понравившихся мелодий и песен.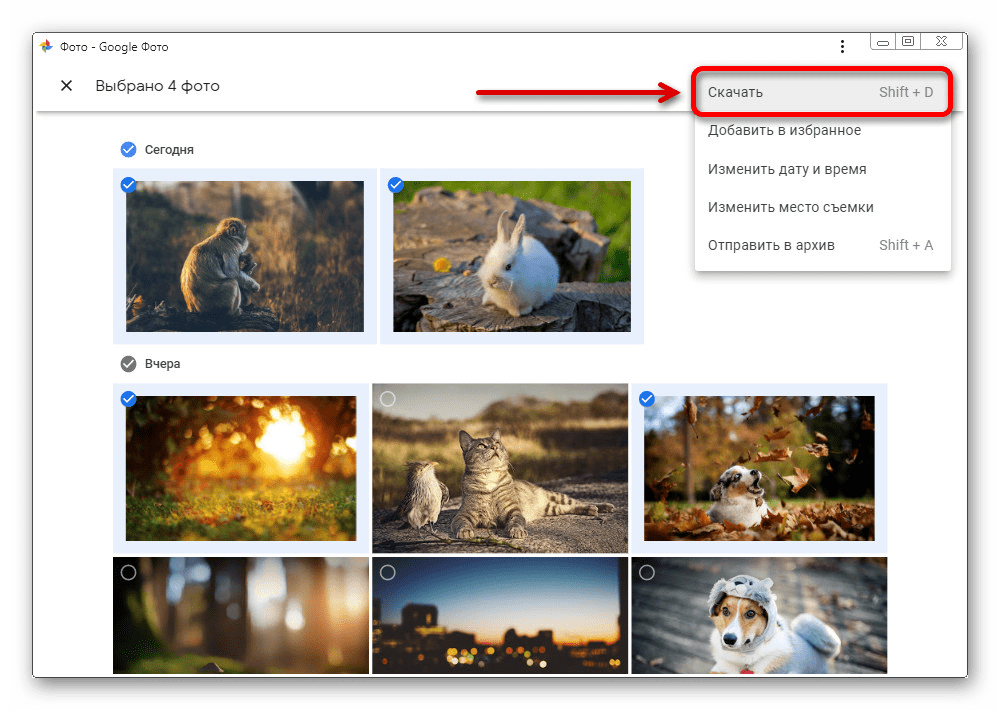 Также многие люди предпочитают слушать музыку везде: дома, на работе, на улице, в транспорте. Так как интернет не всегда под рукой, возникает необходимость в скачивании музыкальных произведений в память мобильного телефона, на переносные носители или на жесткий диск вашего компьютера.
Также многие люди предпочитают слушать музыку везде: дома, на работе, на улице, в транспорте. Так как интернет не всегда под рукой, возникает необходимость в скачивании музыкальных произведений в память мобильного телефона, на переносные носители или на жесткий диск вашего компьютера.
Помощник для скачивания музыки
Чтобы музыка с «Одноклассников» легко сохранялась на вашем компьютере, следует обратиться к очень полезному дополнению, которое называется «SaveFrom.net помощник». Это приложение работает практически для всех известных браузеров: Opera, Google Chrome, Mozilla Firefox, Internet Explorer и др.
Скачивание и установка дополнения
В адресной строке поисковика вписываете savefrom.net, заходите на сайт. Прокрутив страницу немного вниз, во вкладке «поддерживаемые ресурсы» выбираете odnoklassniki.ru. На открывшейся странице кликните по кнопке «Перейти к установке помощника», далее жмете «Установить». Сайт сам определит тип вашего браузера и предложит для скачивания соответствующий файл.
В открывшемся окне нажимаете сначала «Сохранить», далее «Сохранить как», выбираете путь на компьютере, снова – «Сохранить». Переходите к сохраненному пакету программы и запускаете ее установку двойным кликом. В процессе установки по запросу жмете кнопку «Далее». Дождавшись появления надписи «Установка успешно завершена», кликните «Завершить». Далее порядок действий, в зависимости от используемого вами браузера, немного отличается.
В браузере Google Chrome, на самой правой иконке, расположенной на одной линии с адресной строкой, выбираете «Инструменты – Расширения». В открывшееся окно перетаскиваете загрузочный файл и нажимаете «Добавить». Теперь процесс завершен.
Для пользователей Opera, после загрузки и открытия файла, достаточно нажать кнопку «Установить». По завершению установки на панели расширений появится соответствующая иконка.
Для пользователей браузера Mozilla Firefox процедура точно такая же, только браузер после установки необходимо перезагрузить.
Процесс установки окончен. Теперь возле аудиозаписи в «Одноклассниках», появится кнопка «Скачать» с краткой информацией о файле: размер и битрей указывает на качество записи (чем больше цифра, тем качественнее запись).
Теперь возле аудиозаписи в «Одноклассниках», появится кнопка «Скачать» с краткой информацией о файле: размер и битрей указывает на качество записи (чем больше цифра, тем качественнее запись).
Благодаря помощнику SaveFrom.net, возможность скачивать музыку появилась теперь и на других сайтах, таких как ВКонтакте и Youtube.
Помощник для скачивания видео
В некоторых социальных сетях доступ к скачиванию видео файлов отсутствует, чтобы заполучить такую возможность, необходимо дополнить свой браузер специальной утилитой. Если вы хотите с легкостью сохранять видеоролики и фильмы с «Одноклассников» на ваш компьютер, необходимо установить небольшую программу «SaveFrom.net помощник». Эта утилита работает практически со всеми известными браузерами: Opera, Google Chrome, Mozilla Firefox, Internet Explorer и др.
Кроме «SaveFrom.net помощника», для скачивания аудио и видео файлов с одноклассников также можно использовать программу VKmusic.
Скачивание и установка утилиты
В адресной строке вашего браузера впишите savefrom. net и зайдите на сайт. Посередине страницы найдите закладку «Поддерживаемые ресурсы», кликните мышкой по odnoklassniki.ru. На открывшейся странице нажмите кнопку «Перейти к установке помощника» и скачайте его на ваш компьютер. Определив тип вашего браузера, сайт предложит для скачивания соответствующий пакет программы.
net и зайдите на сайт. Посередине страницы найдите закладку «Поддерживаемые ресурсы», кликните мышкой по odnoklassniki.ru. На открывшейся странице нажмите кнопку «Перейти к установке помощника» и скачайте его на ваш компьютер. Определив тип вашего браузера, сайт предложит для скачивания соответствующий пакет программы.
В поочередно открывающихся окнах кликните по «Сохранить», далее «Сохранить как», укажите путь на компьютере и сохраните. Откройте сохраненный пакет программы и запустите установку. В ходе установки утилиты, по запросу, кликните кнопку «Далее». По завершении процесса установки, нажмите кнопку «Завершить».
Установив утилиту SaveFrom.net, у вас появится возможность скачивать не только видео, но и музыкальные файлы. Также это приложение подходит и другим сайтам, таким как «Вконтакте» и Youtube.
Установка дополнения в различные виды браузеров
В браузере Opera, по завершении загрузки и открытия файла, кликните по кнопке «Установить». После чего на панели расширений появится кнопка для запуска программы.
После чего на панели расширений появится кнопка для запуска программы.
Если вы используете в качестве интернет-обозревателя Mozilla Firefox, процесс установки такой же, но браузер нужно перезагрузить.
Для пользователей Google Chrome необходимо на иконке, которая находится справа от адресной строки, выбрать «Инструменты – Расширения». В открывшееся окно нужно добавить загрузочный файл и кликнуть по «Добавить».
Теперь, по завершению установки, возле видео файлов в «Одноклассниках», появится кнопка «Скачать» с кратким содержанием. Здесь будет указываться размер файла и его формат: FLV (Flash Video), SWF (Shockwave Flash), RM, RA, RAM (RealVideo).
Рассмотрим такую ситуацию, когда у вас возник вопрос как скачать музыку с одноклассников на флешку/компьютер/телефон и не только.
Несмотря на название, в котором ясно читается «Видео», приложение с такой же легкостью сохраняет любые аудиофайлы на компьютер.
Чтобы инсталлировать пакет с дополнением, нужно открыть браузер, найти главное меню и выбрать «дополнения».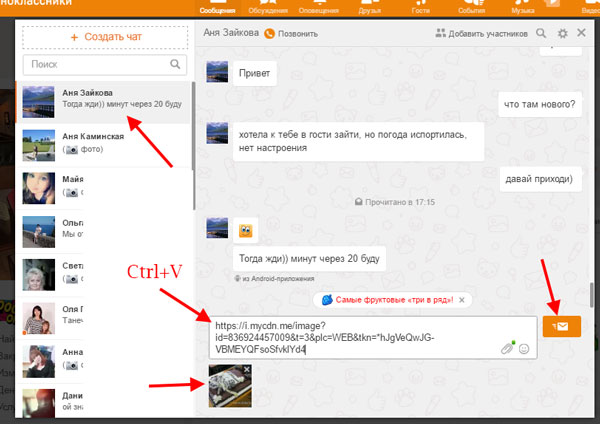
Процесс скачивания достаточно своеобразный, но несложный: в момент воспроизведения кликните на иконку приложения и загрузите дорожку.
Из минусов стоит отметить цифровое имя файла, поэтому предварительно скопируйте имя дорожки.
Скачивание через браузер
Если вы не любите простые варианты и любите слегка разобраться в особенностях хранения своего обозревателя, то можете использовать данный метод.
Сразу оговоримся, что для основы был взят .
Преимущество «выуживания» файлов из КЭШа состоит в том, что не нужно устанавливать никакое , приложение и прочее ПО.
Также в дальнейшем эта схема вам может пригодиться для других манипуляций.
Итак, открываем нашу страницу с музыкой в ОК. Не нужно нажимать на проигрывание. От вас требуется лишь нажать правой кнопкой по странице, выбрав «просмотр кода…»
Перейдите во вкладку «Network» и включите любой трек. Консоль при этом должна оставаться открытой.
Обратите внимание, что при воспроизведении начинают появляться какие-то непонятные файлы, причем их число постоянно растет. Не бойтесь – так и должно быть.
Не бойтесь – так и должно быть.
Нас интересует файлик с типом «audio/mpeg», о чем символизирует значение в соответствующей графе.
Остается нажать по файлу правой кнопкой и выбрать выделенный пункт в контекстного меню.
Впервые на сайте?
Если вы впервые на веб-сайте, пожалуйста, прочитайте эту страницу, так как она ответит на ваши вопросы о том, как получить пароль, создать профиль и как использовать веб-сайт.
Этот веб-сайт был создан на веб-сайте www.classcreator.com и поддерживается администратором вашей одноклассницы Сью (Тейлор) Долан. Это совершенно бесплатно для всех одноклассников. Вы сможете получить доступ только к своему профилю. Обратите внимание: если вы не хотите, чтобы информация вашего профиля была доступна для просмотра в Google, убедитесь, что флажок «Видимость профиля» установлен, чтобы только зарегистрированные одноклассники NHS могли видеть вашу информацию.
У вас есть возможность защитить паролем ваш личный профиль, который блокирует доступ широкой публики и поисковых систем к данным вашего профиля.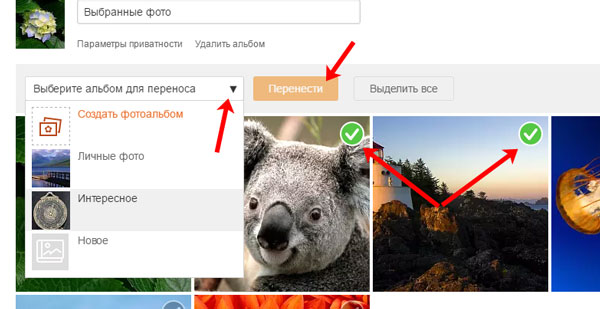 Обратите внимание: если вы не хотите, чтобы информация вашего профиля была доступна для просмотра в Google, убедитесь, что флажок «Видимость профиля» установлен, чтобы только зарегистрированные одноклассники NHS могли видеть вашу информацию.
Обратите внимание: если вы не хотите, чтобы информация вашего профиля была доступна для просмотра в Google, убедитесь, что флажок «Видимость профиля» установлен, чтобы только зарегистрированные одноклассники NHS могли видеть вашу информацию.
Есть только один способ, которым вы действительно можете это проверить, и это следующий:
1) Очистите кеш браузера И куки
2) Завершите работу браузера и снова откройте его
3) Зайдите на свой сайт либо через Google, либо напрямую — не имеет значения.
4) Теперь попробуйте получить доступ к любой защищенной паролем области вашего веб-сайта или любой области с ограниченным доступом.
Вы должны иметь доступ только к защищенным частям сайта с вашим паролем.
Создав профиль, вы также сможете просматривать профили своих одноклассников и взаимодействовать с ними. Если вы хотите добавить свою фотографию из ежегодника, это будет здорово!
Вся контактная информация, которую вы вводите на этом веб-сайте, будет храниться в тайне. . Он не будет передан или распространен. Ваша контактная информация является конфиденциальной: ваш адрес и номер телефона не могут быть видны одноклассникам, если вы не предоставите разрешение в своем профиле. Когда кто-то нажимает на ваше имя, все, что он увидит из вашей контактной информации, — это ваш город и штат, а также любую информацию о себе, которую вы решите разместить на своей веб-странице. Ваш адрес электронной почты недоступен для просмотра, хотя электронное письмо может быть отправлено вам с помощью поля для контактов в нижней части веб-страницы. Однако, если вы отправите кому-то сообщение через его профиль, он увидит ваш адрес электронной почты и сможет ответить.
. Он не будет передан или распространен. Ваша контактная информация является конфиденциальной: ваш адрес и номер телефона не могут быть видны одноклассникам, если вы не предоставите разрешение в своем профиле. Когда кто-то нажимает на ваше имя, все, что он увидит из вашей контактной информации, — это ваш город и штат, а также любую информацию о себе, которую вы решите разместить на своей веб-странице. Ваш адрес электронной почты недоступен для просмотра, хотя электронное письмо может быть отправлено вам с помощью поля для контактов в нижней части веб-страницы. Однако, если вы отправите кому-то сообщение через его профиль, он увидит ваш адрес электронной почты и сможет ответить.
Вам нужно будет создать свой индивидуальный профиль, чтобы получить доступ к любым страницам сайта, защищенным паролем. Начните с нажатия на ссылку «Профили одноклассников». Это приведет вас на страницу со всеми именами ваших одноклассников, включая ваше. Найдите свое имя и нажмите на него. Следуйте инструкциям, чтобы создать свой профиль. Пароль, который вы вводите во время этого процесса, будет использоваться в качестве пароля для входа в систему. Если вы забыли свой пароль, вы можете запросить его изменение. Если вы нажмете «Запомнить меня» при входе в систему, вам не нужно будет входить в систему в следующий раз, когда вы зайдете на сайт. Обратите внимание, что есть функция восстановления пароля, которую можно нажать: «Забыли пароль?» на случай, если вам когда-нибудь понадобится войти в систему и вы не сможете вспомнить пароль; пароль будет отправлен вам на почту. Вы можете войти в систему с компьютеров, отличных от вашего домашнего компьютера, но вам нужно будет ввести свой пароль. Далее вы можете персонализировать свою страницу.
Следуйте инструкциям, чтобы создать свой профиль. Пароль, который вы вводите во время этого процесса, будет использоваться в качестве пароля для входа в систему. Если вы забыли свой пароль, вы можете запросить его изменение. Если вы нажмете «Запомнить меня» при входе в систему, вам не нужно будет входить в систему в следующий раз, когда вы зайдете на сайт. Обратите внимание, что есть функция восстановления пароля, которую можно нажать: «Забыли пароль?» на случай, если вам когда-нибудь понадобится войти в систему и вы не сможете вспомнить пароль; пароль будет отправлен вам на почту. Вы можете войти в систему с компьютеров, отличных от вашего домашнего компьютера, но вам нужно будет ввести свой пароль. Далее вы можете персонализировать свою страницу.
Если вы не можете найти свое имя на странице «Профили одноклассников», свяжитесь с нами, чтобы ваше имя было добавлено. Мы приветствуем одноклассников, которые учились вместе с нами, но не закончили вместе с нами. Если вы измените свой адрес электронной почты, номер телефона и т.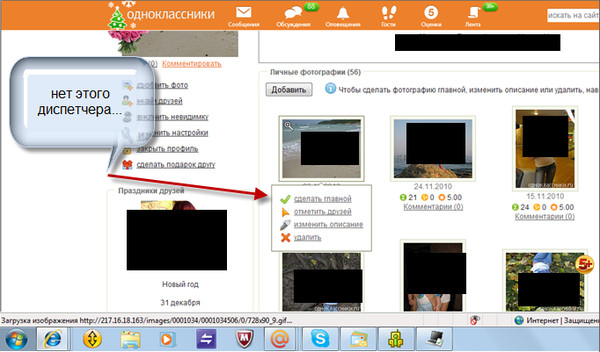 д., обновите их в своем профиле, чтобы при загрузке печатной копии у нас была правильная информация.
д., обновите их в своем профиле, чтобы при загрузке печатной копии у нас была правильная информация.
Всегда возвращайтесь на домашнюю страницу , где размещается основная информация и объявления.
ФОРУМНЫЙ ЭТИКЕТ (заметка)
ФОРУМ ПРЕДНАЗНАЧЕН для воссоединения со старыми друзьями и приобретения новых. Все мы в Комитете по воссоединению приветствуем и поощряем ваше использование этих форумов для обмена воспоминаниями и историями, а также для предоставления обновленной информации о вашей жизни после ухода из NHS и Needham.
Пожалуйста, используйте здравый смысл при отправке сообщений. Личные нападки, политические и религиозные сообщения, а также ненормативная лексика будут немедленно удалены.
ИНСТРУКЦИЯ ПО ПЕЧАТИ
Не знаю, как вам, а мне нужны инструкции для всего, что я хочу сделать. Я просто не могу вспомнить их после одного прочтения, а то и двух. Поэтому, чтобы распечатать любое из указаний на этом форуме «Все, что вы хотите знать, но стесняетесь спросить», сделайте следующее:
1.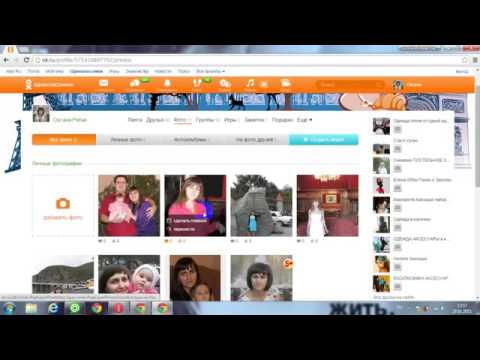 Имейте нужную информацию на экране вашего компьютера
Имейте нужную информацию на экране вашего компьютера
2. Выберите ФАЙЛ в верхней панели (слева) вашего интернет-соединения. «Выпадающий» список будет выпадать.
3. Нажмите ПЕЧАТЬ, и появится большое окно.
4. Выберите ПЕЧАТЬ еще раз, и ваши указания будут, как вы уже догадались, распечатаны.
ИЛИ
1. Удерживая клавишу CONTROL, нажмите клавишу «p».
2. Появится большое окно. Выберите ПЕЧАТЬ, и ваши инструкции будут напечатаны
.
ОТПРАВКА СООБЩЕНИЙ АДМИНИСТРАТОРУ САЙТА
Самый простой способ отправить мне сообщение (электронное письмо) — использовать черную вкладку под названием «СВЯЗАТЬСЯ С НАМИ» в верхней части веб-страницы. Появится большое окно сообщения с уже существующим адресом электронной почты. Вы можете ввести все, что вам нужно:
1. Новая информация об однокласснике
2. Исправления в любой части сайта
3. Вопросы о том, как что-то сделать на сайте (у меня нет всех ответов, очевидно; а Class Creator делает.0015 6. Темы опросов, страниц или форумов
Темы опросов, страниц или форумов
Я благодарю вас за ваше участие и надеюсь, что вы поможете мне сделать этот сайт лучшим классным сайтом.
КОПИРОВАТЬ И ВСТАВИТЬ ПРОСТО
КОПИРОВАТЬ И ВСТАВИТЬ позволяет вам брать печатные материалы из одного источника и помещать их в другой. Другими словами, если вы найдете особенно интересную статью, которую хотите отправить коллеге, вы можете «скопировать» текст и «вставить» его в электронное письмо. Однако не все материалы в Интернете можно копировать; будет легко сказать, когда это так.*
Чтобы КОПИРОВАТЬ:
1. Поместите курсор в начало текста и, удерживая левую кнопку мыши, ведите курсор по нужному тексту. Надпись будет выделена фоновым цветом, обычно черным или синим.
2. Когда вы дойдете до конца материала, который хотите скопировать, отпустите правую кнопку мыши.
3. Удерживая нажатой клавишу CONTROL (Ctrl, нижний левый угол на клавиатуре), нажмите клавишу «c». Информация будет волшебным образом перенесена в невидимый буфер обмена.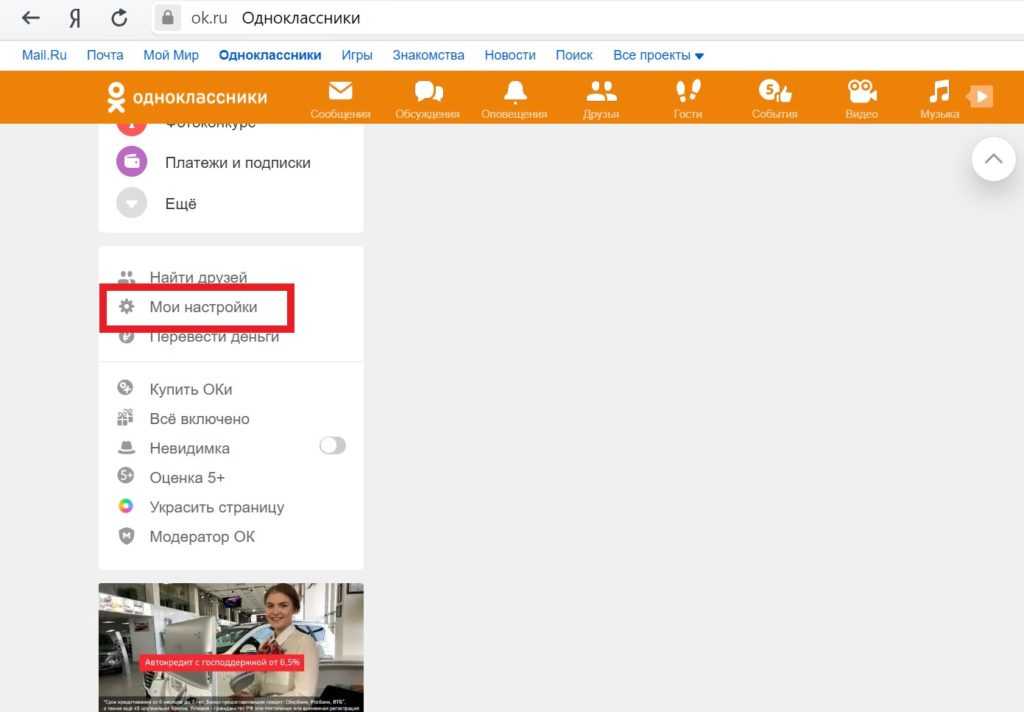
ВСТАВИТЬ:
1. Поместите курсор на страницу, где вы хотите разместить текст, и один раз нажмите правую кнопку мыши.
2. Удерживая клавишу CONTROL, нажмите клавишу «v». Информация волшебным образом переместится из невидимого буфера обмена на выбранную вами страницу.
Многие изображения могут быть скопированы таким же образом; но обратите внимание, что вы НЕ МОЖЕТЕ использовать этот метод для передачи фотографий на наш веб-сайт.
*Если вы обнаружите, что нужная вам информация не выделена на шаге 1 в разделе «КОПИРОВАНИЕ», это означает, что материал не может быть передан.
ОТКРЫТИЕ ИЛИ ПРОСМОТР СТРАНИЦЫ
На момент написания этой статьи существует 8 возможных страниц, которые администратор может заполнить содержимым. Все те, которые используются в настоящее время, будут перечислены в черном левом столбце домашней страницы. Темы опроса, если они есть, идут первыми; затем идут темы страниц; и «Пропавшие одноклассники» обычно идут последними.
Чтобы просмотреть любой из них, нажмите на тему по вашему выбору; и появится нужная страница. Вы сможете перемещаться по всему содержимому с помощью зеленой ползунковой полосы в правой части страницы.
Чтобы перейти на другую страницу, просто выберите тему с левой стороны и нажмите на нее. Нет необходимости закрывать одну страницу перед переходом на другую.
Чтобы полностью покинуть сайт, нажмите белый крестик в красном поле в правом верхнем углу.
ОТПРАВКА ЭЛЕКТРОННЫХ СООБЩЕНИЙ
Чтобы отправить электронное письмо однокласснику, начните с нажатия на черную вкладку в верхней части домашней страницы, озаглавленную ПРОФИЛИ ОДНОКЛАССНИКОВ. Появится список всех одноклассников. Выберите, кому вы хотите отправить электронное письмо, и нажмите на имя. Появится его или ее профиль. Тогда:
1. В нижней части страницы вы найдете поле под названием ОТПРАВИТЬ ЛИЧНОЕ СООБЩЕНИЕ КОМУ___________ (имя вашего одноклассника будет заполнено, а также ваше имя в поле ОТ).
2. Введите тему в поле ТЕМА .
3. Введите свое сообщение или комментарий в большое поле под разделами ОТ и ТЕМА.
4. Выберите вкладку ОТПРАВИТЬ СООБЩЕНИЕ, чтобы отправить письмо.
Помните: ваше сообщение может быть прочитано только одноклассником, которому вы его отправили, как и любое другое электронное письмо, отправленное через Интернет.
Если вы хотите оставить комментарий на странице профиля, выберите ОСТАВИТЬ КОММЕНТАРИЙ и введите свое сообщение.
Имейте в виду, что этот комментарий может прочитать любой, кто открывает страницу.
Если вы хотите получать уведомления при обновлении этого или любого другого профиля, установите флажок УВЕДОМЛЯТЬ МЕНЯ, КОГДА ЭТОТ ПРОФИЛЬ ОБНОВЛЕН. Вы можете ОТПИСАТЬСЯ или отменить уведомление в любое время.
ОТВЕТЫ НА ВОПРОСЫ ОПРОСОВ И ЧТЕНИЕ РЕЗУЛЬТАТОВ ОПРОСОВ
ОПРОСЫ перечислены в верхней части тем в черной левой колонке веб-сайта. Они перечислены по темам.
Чтобы принять участие в опросе:
1.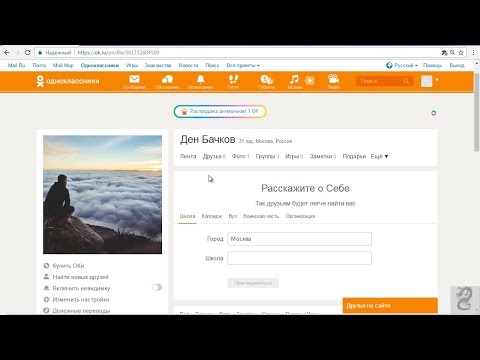 Щелкните НАЗВАНИЕ ОПРОСА. Появится поле с вводным предложением или двумя. Ниже вы найдете фактический вопрос (вопросы) с пробелами для вашего ответа (ов). (Некоторые опросы могут состоять из нескольких частей.)
Щелкните НАЗВАНИЕ ОПРОСА. Появится поле с вводным предложением или двумя. Ниже вы найдете фактический вопрос (вопросы) с пробелами для вашего ответа (ов). (Некоторые опросы могут состоять из нескольких частей.)
2. Введите ваши ответы.
3. Нажмите ОТПРАВИТЬ, и появится сообщение с благодарностью, а также вкладка с надписью ПРОСМОТР РЕЗУЛЬТАТОВ ОПРОСА. Если вы хотите просмотреть результаты, нажмите на эту вкладку.
ПРИМЕЧАНИЕ. Вы можете ответить на опрос только один раз, но вы можете просматривать результаты много раз, когда другие принимают участие. Ваш ответ появится, когда вы нажмете НАЗВАНИЕ ОПРОСА после того, как вы дали свой ответ, поэтому просто перейдите к ПРОСМОТРЕТЬ РЕЗУЛЬТАТЫ ОПРОСА.
Вы можете ПОДПИСАТЬСЯ на получение новых результатов опроса по электронной почте, если хотите. Эта функция находится внизу страницы, и все, что вам нужно сделать, это установить ее флажок. Вы можете Отписаться позже, если захотите.
ФУНКЦИИ УЧАСТНИКА: ПРОВЕРИТЬ СООБЩЕНИЯ
В левой части нашего веб-сайта находится черный столбец с зеленым заголовком, озаглавленный ФУНКЦИИ УЧАСТНИКА. Он находится непосредственно под темами «Опрос» и «Страница».
Он находится непосредственно под темами «Опрос» и «Страница».
Объяснение темы, ПРОВЕРИТЬ СООБЩЕНИЯ, следует:
Эта функция перечисляет все электронные письма, которые вы получили (IN BOX), а также те, которые вы отправили (OUT BOX) через этот веб-сайт. Ваши сообщения останутся в соответствующих ящиках, пока вы их не удалите.
КЛЮЧ в верхней части полей ВХОДЯЩИЕ и ИСХОДЯЩИЕ показывает символы, представляющие статус электронного письма. Вы найдете один из этих символов слева от каждого перечисленного электронного письма.
Каждое указанное электронное письмо показывает: (1). Коробка для проверки, (2). его статус; (3). Либо кто отправил его вам (IN BOX), либо кому вы его отправили (OUT BOX), (4). Тема и дата электронного письма, а также (5). Красный «Х».
В настройках IN BOX и OUT BOX при нажатии на имя отправителя открывается страница профиля этого человека, а при нажатии на тему открывается фактическое электронное письмо.
Щелчок внутри поля в крайнем левом углу или на красном «X» в крайнем правом углу сделает фон красным. Это означает, что электронное письмо можно удалить, выбрав вкладку внизу страницы с надписью УДАЛИТЬ ПРОВЕРЕННУЮ ТЕМУ.
Это означает, что электронное письмо можно удалить, выбрав вкладку внизу страницы с надписью УДАЛИТЬ ПРОВЕРЕННУЮ ТЕМУ.
ФУНКЦИИ УЧАСТНИКА: ИЗМЕНИТЬ КОНТАКТНУЮ ИНФОРМАЦИЮ
В левой части домашней страницы находится столбец, озаглавленный ФУНКЦИИ УЧАСТНИКА. Он находится непосредственно под темами «Опрос» и «Страница».
Объяснение РЕДАКТИРОВАТЬ КОНТАКТНУЮ ИНФОРМАЦИЮ следующее:
Выбор этой функции позволит вам просмотреть всю контактную информацию, которую вы ввели на странице своего профиля. Вы можете добавить или изменить любую информацию, которую хотите, перепечатав существующие слова или удалив исходные слова, а затем введя новую информацию.
Не забудьте нажать на вкладку СОХРАНИТЬ ИЗМЕНЕНИЯ внизу страницы, когда закончите.
Вы можете переписать или отредактировать свою контактную информацию в любое время, когда это необходимо.
ФУНКЦИИ УЧАСТНИКА: РЕДАКТИРОВАНИЕ/ЗАГРУЗКА (& УДАЛЕНИЕ ФОТОГРАФИЙ)
В левой части нашего веб-сайта находится черный столбец с зеленым заголовком, озаглавленный ФУНКЦИИ УЧАСТНИКА. Он находится непосредственно под темами «Опрос» и «Страница».
Он находится непосредственно под темами «Опрос» и «Страница».
Объяснение темы РЕДАКТИРОВАТЬ/ЗАГРУЗИТЬ ФОТОГРАФИИ следует вместе с информацией о том, как удалить фотографии из вашего профиля:
Чтобы добавить фотографии в свой профиль, вы должны иметь возможность точно определить, где находится фотография на вашем компьютере. Большую часть времени он будет находиться в папке МОИ ИЗОБРАЖЕНИЯ.
Чтобы ЗАГРУЗИТЬ фото:
1. Выберите РЕДАКТИРОВАТЬ/ЗАГРУЗИТЬ ФОТОГРАФИИ в разделе ФУНКЦИИ УЧАСТНИКА в левой колонке.
2. Открывшаяся страница содержит все фотографии на странице вашего профиля. Выберите ЗАГРУЗИТЬ НОВОЕ ФОТО
3. Затем выберите ДОБАВИТЬ ФАЙЛЫ. Здесь вы должны быть в состоянии найти файл, содержащий изображение, которое вы хотите добавить на страницу профиля.
4. Найдите фотографию и щелкните по ней, чтобы выделить ее.
5. Выберите ЗАГРУЗИТЬ ФАЙЛ, и он появится на вашей странице.
Чтобы УДАЛИТЬ фото:
1. Выберите РЕДАКТИРОВАТЬ/ЗАГРУЗИТЬ ФОТОГРАФИИ в разделе ФУНКЦИИ УЧАСТНИКА в левой колонке; и, как и прежде, будут отображаться все фотографии на странице вашего профиля.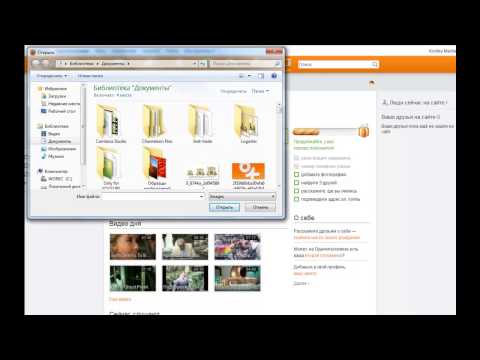
2. Выберите УДАЛИТЬ поверх изображений, которые вы хотите удалить. Фон для всей области станет красным.
3. Выберите СОХРАНИТЬ ВСЕ ИЗМЕНЕНИЯ. Всплывающее окно спросит, действительно ли вы уверены, что хотите удалить фотографии. Если вы уверены, перейдите к шагу 5.
4. Нажмите «ОК», и фотографии будут удалены со страницы вашего профиля. (Однако он останется на вашем компьютере.)
ФУНКЦИИ УЧАСТНИКА: ПОДПИСКА НА ПРОФИЛЬ
В левой части нашего веб-сайта находится черный столбец с зеленым заголовком, озаглавленный ФУНКЦИИ УЧАСТНИКА. Он находится непосредственно под темами «Опрос» и «Страница».
Объяснение темы, ПОДПИСКИ НА ПРОФИЛЬ, следует:
Подписки на профиль — это функция, которая отправляет вам электронное письмо каждый раз, когда одноклассник добавляет новую или изменяет информацию на своей странице профиля. Это простой способ не отставать от одноклассников. Для этого:
1. Нажмите ПОДПИСКИ НА ПРОФИЛЬ, и появится список всех одноклассников и гостей. Рядом с каждым именем есть квадратик.
Рядом с каждым именем есть квадратик.
2. Нажмите на ящик или ящики тех, для которых вы хотите подписаться. Их имена появятся в области справа от исходного списка.
3. Ничего сохранять не нужно; теперь у вас есть все подписки, которые вы хотите. Перейдите на другую страницу, нажав на другую тему.
ФУНКЦИИ УЧАСТНИКА: СМЕНА ПАРОЛЯ
В левой части нашего веб-сайта находится черный столбец с зеленым заголовком, озаглавленный ФУНКЦИИ УЧАСТНИКА. Он находится непосредственно под темами «Опрос» и «Страница».
Объяснение темы СМЕНА ПАРОЛЯ приведено ниже:
Если по какой-либо причине вы хотите изменить свой пароль, нажмите «СМЕНИТЬ ПАРОЛЬ» в разделе «Функции участников». Появится страница с 3 разделами для заполнения.
1. Введите свой НАСТОЯЩИЙ пароль.
2. Введите НОВЫЙ пароль.
3. Введите НОВЫЙ пароль еще раз.
4. Нажмите кнопку СОХРАНИТЬ.
Любой пароль, который вы используете, должен содержать не менее 5 символов.
К вашему сведению: если в любое время вы забудете свой пароль и не сможете войти на сайт, вы должны написать мне, как администратору. Я назначу вам временный пароль, чтобы вы могли войти в систему. Затем вы можете изменить временный пароль на свой личный пароль.
ФУНКЦИИ УЧАСТНИКА: ВЫЙТИ
В левой части нашего веб-сайта находится черный столбец с зеленым заголовком, озаглавленный ФУНКЦИИ УЧАСТНИКА. Он находится непосредственно под темами «Опрос» и «Страница».
Объяснение темы, ВЫХОД, следует:
Большинство наших пользователей выбирают вариант «оставаться в системе» при входе в систему. Таким образом, они всегда будут входить в систему на сайте, пока не нажмут ссылку ВЫХОД в разделе «Функции участников».
Когда кто-то выбирает вариант оставаться в системе, наша система позволяет пользователю обходить экран входа в систему, когда он возвращается на сайт.
ОТВЕТ ИЛИ ПУБЛИКАЦИЯ В ФОРУМАХ
Чтобы ответить или опубликовать сообщение в Сообществе, нажмите черную вкладку в верхней части Главной страницы. Вам будет предложено создать профиль на форуме, если вы еще этого не сделали. Это состоит из ответов на 3 коротких вопроса, все необязательные. Вы сможете отредактировать свои ответы позже, если захотите, нажав на кнопку «МОИ НАСТРОЙКИ».
Вам будет предложено создать профиль на форуме, если вы еще этого не сделали. Это состоит из ответов на 3 коротких вопроса, все необязательные. Вы сможете отредактировать свои ответы позже, если захотите, нажав на кнопку «МОИ НАСТРОЙКИ».
Как только это выйдет из-под контроля, вы готовы начать комментировать любую тему. Для этого:
1. Нажмите на заголовок КАТЕГОРИИ, выбранный администратором сайта, чтобы увидеть все ТЕМЫ под ней.
2. Нажмите на ТЕМУ, чтобы просмотреть все размещенные там сообщения. В каждой категории может быть бесконечное количество тем.
3. Чтобы ответить или отправить сообщение в ТЕМУ:
a. Нажмите ОТВЕТИТЬ.
б. Введите сообщение.
в. Нажмите ПРЕДПРОСМОТР, если хотите увидеть, как ваше сообщение будет выглядеть после публикации.
д. Нажмите СОХРАНИТЬ, когда ваше сообщение будет готово.
После сохранения сообщения вы можете отредактировать или удалить собственное сообщение.
Обратите внимание, что вы можете ПОДПИСАТЬСЯ на получение новых сообщений форума по электронной почте. Эта функция находится внизу страницы, и вам просто нужно установить ее флажок. Вы можете отказаться от подписки позже, если хотите.
Эта функция находится внизу страницы, и вам просто нужно установить ее флажок. Вы можете отказаться от подписки позже, если хотите.
РАЗМЕЩЕНИЕ ИЛИ РАЗМЕЩЕНИЕ ИЗОБРАЖЕНИЙ В ФОРУМЕ
Размещение или размещение изображений на форуме — это весело и легко, если вы можете найти их на своем компьютере. Каждая фотография или иллюстрация должны иметь уникальное имя и находиться в файле, например МОИ ИЗОБРАЖЕНИЯ. Тогда:
1. Нажмите на ЗНАЧОК ИЗОБРАЖЕНИЯ (маленький желтый квадрат в окне редактора выше. Он находится вверху слева и справа от слова «источник».)
2. Во всплывающем окне нажмите «ОБЗОР», найдите свое изображение. , и нажмите на картинку.
3. Нажмите «ЗАГРУЗИТЬ СЕЙЧАС», а затем «ОК», когда вам сообщат, что оно загружено, и вы увидите свое изображение в поле просмотра.
4. Нажмите OK в нижней части окна КНОПКА ИЗОБРАЖЕНИЯ, и ваше изображение появится в окне сообщения.
5. Нажмите ПРЕДПРОСМОТР, чтобы увидеть, как это будет выглядеть.
6.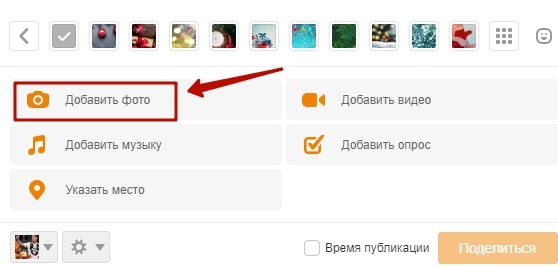 Нажмите СОХРАНИТЬ, когда закончите.
Нажмите СОХРАНИТЬ, когда закончите.
После сохранения сообщения вы можете отредактировать или удалить собственное сообщение.
Обратите внимание, что вы можете ПОДПИСАТЬСЯ на получение новых сообщений форума по электронной почте. Эта функция находится внизу страницы, и вам просто нужно установить ее флажок. Вы можете отказаться от подписки позже, если хотите.
НАЧАЛО НОВОЙ ТЕМЫ ФОРУМА
Чтобы начать НОВУЮ ТЕМУ в форумах сообщений, щелкните черную вкладку в верхней части домашней страницы.
Нажмите РАЗМЕСТИТЬ НОВУЮ ТЕМУ
Введите название темы.
Введите свой вопрос, комментарий или сообщение.
Нажмите ПРЕДПРОСМОТР, если хотите увидеть, как ваше сообщение будет выглядеть после публикации.
Нажмите СОХРАНИТЬ, когда ваше сообщение будет готово.
После сохранения сообщения вы можете отредактировать или удалить собственное сообщение.
Обратите внимание, что вы можете ПОДПИСАТЬСЯ на получение новых сообщений форума по электронной почте.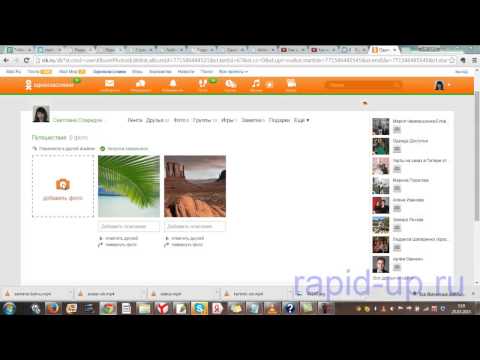 Эта функция находится внизу страницы, и вам просто нужно установить ее флажок. Вы можете отказаться от подписки позже, если хотите.
Эта функция находится внизу страницы, и вам просто нужно установить ее флажок. Вы можете отказаться от подписки позже, если хотите.
ДОБАВЛЕНИЕ ИЗОБРАЖЕНИЙ И ТЕКСТА В ФОРУМАХ
Чтобы текст и изображения были в одном сообщении, выберите СИМВОЛ ТАБЛИЦЫ сверху; это 4-й символ справа. (Это выглядит как прямоугольник, разделенный на меньшие прямоугольники, при этом вся верхняя часть заполнена синим цветом.)
Появится всплывающее окно СВОЙСТВА ТАБЛИЦЫ. Необходимо заполнить только поля «строки» (укажите, сколько) и «столбцы» (укажите, сколько.)
Например, если у вас есть одно изображение и сопроводительный текст, вам понадобится 1 строка и 1 столбец, образующие 2 блока рядом друг с другом. Если у вас есть 2 изображения и 2 текстовых абзаца, вам могут понадобиться 2 строки и 2 столбца, образующие 4 поля, 2 под 2 другими. Как всегда, вы должны уметь находить точное местонахождение нужной картинки на вашем компьютере. Обычно это будет в МОИХ ИЗОБРАЖЕНИЯХ.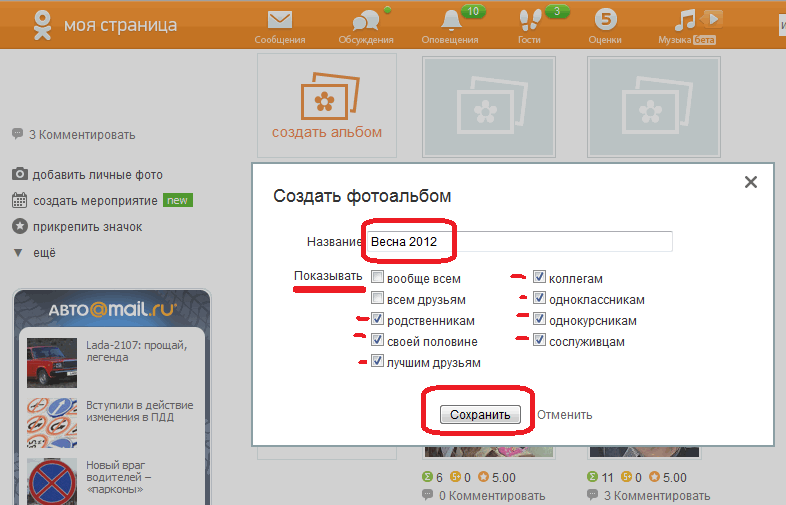
Чтобы РАЗМЕСТИТЬ ТЕКСТ, поместите курсор в поле, где вы хотите, и введите то, что вы хотите.
Чтобы РАЗМЕСТИТЬ ИЗОБРАЖЕНИЕ, поместите курсор в нужное поле и:
1. Нажмите на ЗНАЧОК ИЗОБРАЖЕНИЕ (маленький желтый квадрат в окне редактора выше. Он находится вверху слева и справа от слова «источник».)
2. Во всплывающем окне нажмите ПРОСМОТР, найдите картинку и нажмите на картинку.
3. Нажмите «ЗАГРУЗИТЬ СЕЙЧАС», а затем «ОК», когда вам сообщат, что оно загружено, и вы увидите свое изображение в поле просмотра.
4. Нажмите OK в нижней части поля КНОПКА ИЗОБРАЖЕНИЯ, и ваше изображение появится в выбранном вами поле.
7. Нажмите ПРЕДПРОСМОТР, чтобы увидеть, как будет выглядеть ваше сообщение.
8. Нажмите СОХРАНИТЬ после завершения.
После сохранения сообщения вы можете отредактировать или удалить собственное сообщение.
Обратите внимание, что вы можете ПОДПИСАТЬСЯ на получение новых сообщений форума по электронной почте. Эта функция находится внизу страницы, и вам просто нужно установить ее флажок. Вы можете отказаться от подписки позже, если хотите.
Вы можете отказаться от подписки позже, если хотите.
Как пользоваться этим сайтом
НОВОЕ НА ВЕБ-САЙТЕ?
1. Найдите свое имя в списке Classmate Profiles
2. Создайте свой профиль
3. Нажмите Сохранить изменения. Готово! Это абсолютно БЕСПЛАТНО!
Вам нужно будет создать свой индивидуальный профиль, чтобы получить доступ к защищенным паролем страницам и взаимодействовать с одноклассниками. Читайте дальше для получения полной информации…
1. Это мой первый визит. Как войти?
Нажмите «Профили одноклассников», затем нажмите на свое имя, чтобы создать бесплатную учетную запись участника. Укажите свой адрес электронной почты, выберите пароль (который вы можете изменить в любое время), расскажите нам о своей жизни после WHS, добавьте фотографии и т. д. Вопросы профиля, на которые вы решили не отвечать, не будут отображаться в вашем готовом профиле.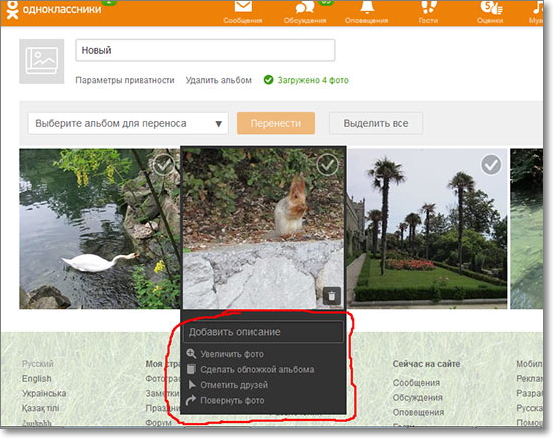 Если вы нажмете «Запомнить меня» при входе в систему, вам не нужно будет входить в следующий раз, когда вы зайдете на сайт с этого компьютера. Однако вам необходимо будет войти в систему при доступе к веб-сайту с другого компьютера. Просто зайдите на сайт www.milwaukeewashington100.com и войдите в систему.
Если вы нажмете «Запомнить меня» при входе в систему, вам не нужно будет входить в следующий раз, когда вы зайдете на сайт с этого компьютера. Однако вам необходимо будет войти в систему при доступе к веб-сайту с другого компьютера. Просто зайдите на сайт www.milwaukeewashington100.com и войдите в систему.
Все одноклассники, которые еще не вошли на сайт и не создали профиль, автоматически появляются на странице «Пропавшие одноклассники». Как только вы создадите учетную запись на сайте, ваше имя будет удалено со страницы «Пропавшие одноклассники».
2. Нужно ли мне присутствовать на собрании, чтобы использовать этот веб-сайт?
Веб-сайт предназначен для использования всеми выпускниками WHS, включая тех, кто когда-то был частью WHS, но не окончил ее вместе с нами. Гости также могут быть добавлены в качестве приглашенных участников; свяжитесь с администратором сайта для получения дополнительной информации. Придете ли вы на встречу или нет, используйте этот сайт, чтобы пообщаться с одноклассниками и повеселиться!
3. Кто имеет доступ к моему «профилю одноклассника» и личной контактной информации?
Кто имеет доступ к моему «профилю одноклассника» и личной контактной информации?
Вы можете выбрать, будет ли ваш «Профиль одноклассника» общедоступным для просмотра на веб-сайте (например, другими классами, друзьями, семьей и широкой публикой) или только для зарегистрированных одноклассников WHS 100th. В случае ограничения поисковые системы и широкая общественность не смогут получить доступ к вашей странице профиля одноклассника. Установите флажок «Видимость профиля» в нижней части страницы вашего профиля, чтобы ограничить доступ.
Вы также можете выбрать, будут ли отображаться ваш почтовый адрес и номер телефона; в противном случае будут перечислены только город и штат, в котором вы живете. Установите флажок «Контактные данные» в нижней части страницы вашего профиля, чтобы одноклассники могли видеть ваш адрес и номер телефона.
4. Я забыл данные для входа и/или пароль. Что я должен делать?
Вы входите в систему с адресом электронной почты, который вы указали при настройке учетной записи участника (включая доменное имя, например, @aol.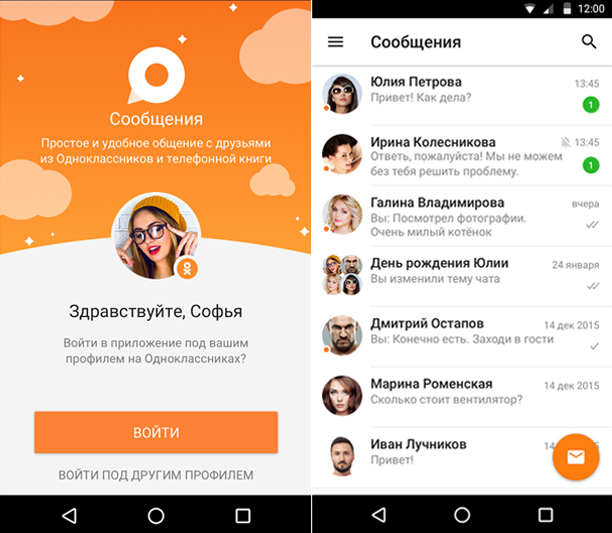 com). Если у вас есть несколько адресов электронной почты и вы не можете вспомнить, какой из них вы использовали, или если у вас больше нет доступа к этому адресу электронной почты, нажмите «Связаться с нами» и укажите свой новый адрес электронной почты. Администратор нашего веб-сайта внесет изменения и отправит вам временный пароль по электронной почте. После того, как вы вошли в систему, используя новый адрес электронной почты и временный пароль, измените свой пароль, щелкнув ссылку «Изменить пароль» в меню «Функции участника» на главной странице.
com). Если у вас есть несколько адресов электронной почты и вы не можете вспомнить, какой из них вы использовали, или если у вас больше нет доступа к этому адресу электронной почты, нажмите «Связаться с нами» и укажите свой новый адрес электронной почты. Администратор нашего веб-сайта внесет изменения и отправит вам временный пароль по электронной почте. После того, как вы вошли в систему, используя новый адрес электронной почты и временный пароль, измените свой пароль, щелкнув ссылку «Изменить пароль» в меню «Функции участника» на главной странице.
Если вы помните свой адрес электронной почты, но забыли пароль, нажмите «Забыли пароль?» ссылку прямо над зеленой кнопкой «Войти», и веб-сайт автоматически отправит вам пароль по электронной почте в течение нескольких минут.
5. Что насчет конфиденциальности?
Вся контактная информация, которую вы вводите на этом веб-сайте, будет храниться в тайне. Он не будет передан или распространен. Ваша информация является конфиденциальной, и ваш адрес и номер телефона не могут быть видны одноклассникам, если вы не предоставите разрешение в своем профиле. Когда кто-то нажимает на ваше имя, он увидит только вашу фотографию из ежегодника (если она доступна), ваш город и штат, а также любую другую личную информацию, которую вы решите указать в своем профиле. Ваш адрес электронной почты никогда не виден одноклассникам и не доступен посторонним.
Когда кто-то нажимает на ваше имя, он увидит только вашу фотографию из ежегодника (если она доступна), ваш город и штат, а также любую другую личную информацию, которую вы решите указать в своем профиле. Ваш адрес электронной почты никогда не виден одноклассникам и не доступен посторонним.
В целях обеспечения конфиденциальности многие страницы веб-сайта защищены паролем от широкой публики и поисковых систем, но становятся доступными для вас после входа в систему.
Вы можете удалить свое имя. Однако это лишит вас доступа к этому сайту и вашим одноклассникам.
6. Как защитить свой адрес электронной почты от посторонних?
Ваш адрес электронной почты хранится только на веб-сайте, поэтому Одноклассники могут отправить вам сообщение. Одноклассники, вошедшие в систему, не смогут увидеть ваш адрес электронной почты, даже если вы укажете его в своем профиле в поле «Адрес электронной почты». Даже если он есть в вашем профиле, публика не сможет его увидеть, если вы установите флажок «Видимость профиля» в нижней части своего профиля.
7. Могу ли я получать уведомления, если другие одноклассники обновляют свой «Профиль одноклассника»?
Да! Нажмите «Профили одноклассников», затем нажмите на имя одноклассника, которого вы хотите отслеживать. После того, как он/она зарегистрируется, его/ее профиль будет отображаться. Прокрутите вниз страницу его/ее профиля, щелкните поле с надписью «Уведомлять меня при каждом обновлении профиля [одноклассника]» и нажмите кнопку «Уведомить меня». Вы будете уведомлены по электронной почте.
8. Как я буду получать электронные письма от WHS 100th и других одноклассников?
Электронные письма всему классу будут отправляться с адреса noreply@classcreator.net, поэтому добавьте этот адрес электронной почты в свою адресную книгу или в список одобренных спам-фильтра. Вы можете отправить электронное письмо администратору нашего веб-сайта, нажав кнопку «Связаться с нами». Мы ответим как можно скорее.
Зарегистрированный одноклассник может отправить другому зарегистрированному однокласснику сообщение, войдя в профиль получателя и введя там сообщение. Получатель получит его, когда нажмет кнопку «Проверить сообщения» слева, а также получит электронное письмо со ссылкой на новое сообщение. Отправьте себе сообщение, чтобы узнать, как это работает.
Получатель получит его, когда нажмет кнопку «Проверить сообщения» слева, а также получит электронное письмо со ссылкой на новое сообщение. Отправьте себе сообщение, чтобы узнать, как это работает.
9. Могу ли я размещать на веб-сайте свои фотографии или видео?
ДА! Мы надеемся, что вы делаете! Вы можете загрузить текущую фотографию себя, своей семьи, домашних животных, отпуска, старые фотографии прошлых дней, прошлых встреч и т. д. — все, чем вы хотите поделиться, — нажав «Редактировать/Загрузить фотографии» в разделе «Функции участника». меню слева. Количество цифровых фотографий, которые вы можете хранить на странице «Профиль одноклассников», не ограничено. Каждая фотография автоматически изменяется в соответствии с размером страницы вашего профиля.
Вы также можете загрузить свои собственные видео, которые вы разместили на YouTube.com, нажав ссылку «Редактировать профиль», а затем следуя инструкциям (скопируйте код для вставки из видео YouTube, которое вы хотите включить, и вставьте код в поле «Видео» на странице редактирования вашего профиля). Вы можете добавлять, удалять или заменять свои собственные фотографии или видео в любое время. В настоящее время вы не можете загружать видео с камеры, которые вы сохранили на своем компьютере. Вы должны сначала загрузить их на такой сайт, как YouTube.com, а затем скопировать код для встраивания.
Вы можете добавлять, удалять или заменять свои собственные фотографии или видео в любое время. В настоящее время вы не можете загружать видео с камеры, которые вы сохранили на своем компьютере. Вы должны сначала загрузить их на такой сайт, как YouTube.com, а затем скопировать код для встраивания.
10. Как работает «ЧАТ ОДНОКЛАССНИКОВ»?
Нажмите «ЧАТ ОДНОКЛАССНИКОВ» в боковом меню, и вы сможете общаться с нашими одноклассниками, когда они войдут в систему и прочитают «ЧАТ ОДНОКЛАССНИКОВ». Так что оставьте сообщение, а затем проверьте, чтобы увидеть, кто ответил! Опубликуйте ответ на предыдущее сообщение или начните свою собственную тему для разговора, задав вопрос, переживая старые воспоминания или делясь своими мыслями о жизни. Чем больше одноклассников участвует, тем интереснее и веселее становится!
11. Кто поддерживает веб-сайт WHS 100 th ?
Администратором веб-сайта WHS 100 th является Джозеф Кмоч. Отправьте ему вопросы, предложения или общие комментарии, используя ссылку «Связаться с нами». Он открыт для всех предложений от вас! Вы также можете время от времени получать электронные письма от других администраторов этого сайта.
Он открыт для всех предложений от вас! Вы также можете время от времени получать электронные письма от других администраторов этого сайта.
12. Создатель класса сдает в аренду, продает или получает какую-либо прибыль от имен, адресов и личной информации наших одноклассников? Как он зарабатывает деньги?
Нет. Создатель класса не сдает в аренду и не продает какую-либо информацию Classmate и не занимается каким-либо маркетингом или предложением Classmates. Вся личная контактная информация является строго конфиденциальной. Class Creator не продает рекламу на веб-сайте, не отображает рекламные баннеры или всплывающие окна. Class Creator действительно продает регистрации доменных имен классам через свою дочернюю компанию ClassNames.net за 19 долларов в год, но использование этой услуги не является обязательным. Мы приобрели собственное доменное имя, а не использовали бесплатное, созданное Class Creator, потому что бесплатное было очень длинным и громоздким.
