Содержание
перечень папок, где лежат фоны
Иногда стандартные инструменты Windows 10 перестают функционировать, и в этом случае сменить картинку на Рабочем столе можно только вручную. Подобные ситуации возникают по разным причинам. Но, зная, где должны храниться обои Рабочего стола ОС Windows 10, можно самостоятельно поменять картинки, перенести эти изображения на смартфон либо закачать новые.
Где хранится папка с обоями Рабочего стола
Стандартные изображения для Desktop Background лежат в следующих разделах:
- «Windows/Web». В основном, эта папка располагается на диске С.
- «TranscodedWallpaper». Чтобы попасть в этот раздел, необходимо открыть «AppData», после чего — «Microsoft», «Windows» и «Themes». Здесь располагается файл, в названии которого нужно добавить расширение jpg. После этого появится изображение с основным фоном.
- «CachedFiles». Данную попдапку можно найти по указанному в предыдущем пункте маршруту. Сюда переносятся кэшированные файлы.
 То есть через «CachedFiles» можно просмотреть ранее установленные или загруженные обои.
То есть через «CachedFiles» можно просмотреть ранее установленные или загруженные обои.
- «DesktopBackground». Также находится по указанному пути. Здесь хранится информация об используемых темах, которые синхронизированы с учетной записью.
Часть указанных разделов может быть скрытой. Для доступа к приведенным файлам нужно поменять настройки папок.
Все обои располагаются в первом разделе. Но здесь можно найти 3 подпапки: «4K», «Screen» и «Wallpapers». Последняя содержит картинку, которая, по умолчанию, выводится на заднем фоне после запуска операционной системы. В остальных подпапках содержатся те же обои, но разного формата. Это сделано для того, чтобы система могла автоматически подгружать фотографии соответствующего типа в зависимости от настроек, которые внес пользователь.
Папка с фоновыми фотографиями экрана блокировки
Такие изображения находятся в подпапке «Screen», которая располагается в корневом каталоге в разделе «Web».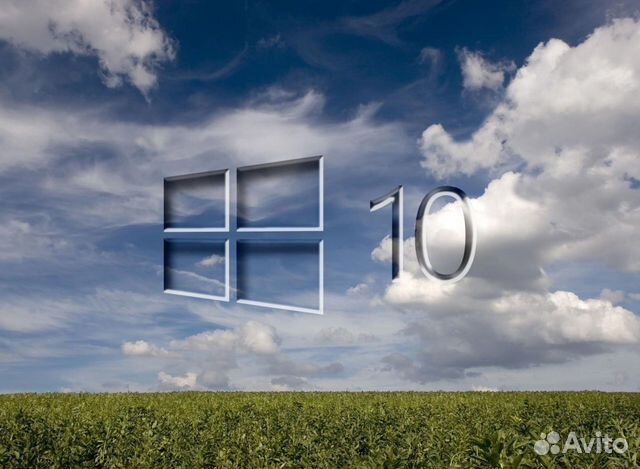 Операционная система автоматически подгружает эту информацию, расширяя перечень фото для экрана блокировки.
Операционная система автоматически подгружает эту информацию, расширяя перечень фото для экрана блокировки.
Чтобы поставить новую картинку, нужно пройти по следующему пути:
- LocalAppData;
- Packages;
- Windows.ContentDeliveryManager_cw5n1h3txyewy;
- LocalState;
- Assets.
Как и ранее, для доступа по указанному маршруту необходимо открыть скрытые папки. В открывшемся окне приведен перечень файлов без расширения jpg. Вставив последнее в название, можно просмотреть скачанные картинки с помощью встроенного графического редактора или других программ.
Вам помогло? Поделитесь с друзьями — помогите и нам!
Твитнуть
Поделиться
Поделиться
Отправить
Класснуть
Линкануть
Вотсапнуть
Запинить
Читайте нас в Яндекс Дзен
Наш Youtube-канал
Канал Telegram
Adblock
detector
Как установить обои на рабочий стол Windows 10?
от CyberInfa
Каждый человек обязательно захочет настроить компьютер под себя. И первое, что приходит в голову абсолютно каждому, это установить обои на рабочий стол. Давайте разберемся какие способы существуют и как собственно установить обои на рабочий стол Windows 10.
И первое, что приходит в голову абсолютно каждому, это установить обои на рабочий стол. Давайте разберемся какие способы существуют и как собственно установить обои на рабочий стол Windows 10.
Что такое обои для рабочего стола?
Обои — это изображение, которое используется в качестве поверхности рабочего стола для украшения и персонализации графического интерфейса вашего компьютера. Обои для экрана — это картинки, скриншоты или фотографии. В Windows термин обои также может называться фоном.
Как поменять обои на рабочем столе Windows 10?
Установить обои на рабочий стол Windows 10 довольно легко, но нужно знать некоторые особенности. Поэтому следуйте пошаговой инструкции ниже, чтобы установить обои:
- Щелкните правой кнопкой мыши на пустом месте на рабочем столе, чтобы отобразить контекстное меню. Затем выберите «Персонализация» в нижней части меню. Откроется окно настроек фона рабочего стола.
- В раскрывшемся окне «Фон» выберите тип обоев, который вы хотите использовать.
 Это может быть слайд-шоу, сплошной цвет или фото.
Это может быть слайд-шоу, сплошной цвет или фото. - Чтобы установить в качестве обоев картинку или фотографию, выберите тип «Фото». Затем нажмите кнопку «Обзор». Так вы должны найти папку на компьютере, где находится желаемая картинка или фотография.
как сменить обои на рабочем столе windows 10 - Выберите желаемое изображение и нажмите «Выбор картинки». Изображение автоматически отобразится на рабочем столе.
- Чтобы настроить формат изображения для рабочего стола, откройте меню «Выберите положение». Поэкспериментируйте с различными вариантами положения обоев, чтобы найти наиболее подходящий для вашего монитора. У вас будут следующие варианты: заполнение, по размеру, растянуть, замостить, по центру, расширение.
Обратите внимание, что здесь нет кнопки для сохранения ваших действий. Как только вы выбираете изображение или какую либо настройку, всё автоматически сохраняется.
Также обратите внимание, что зайти в настройки обоев на компьютере можно через Настройки Windows.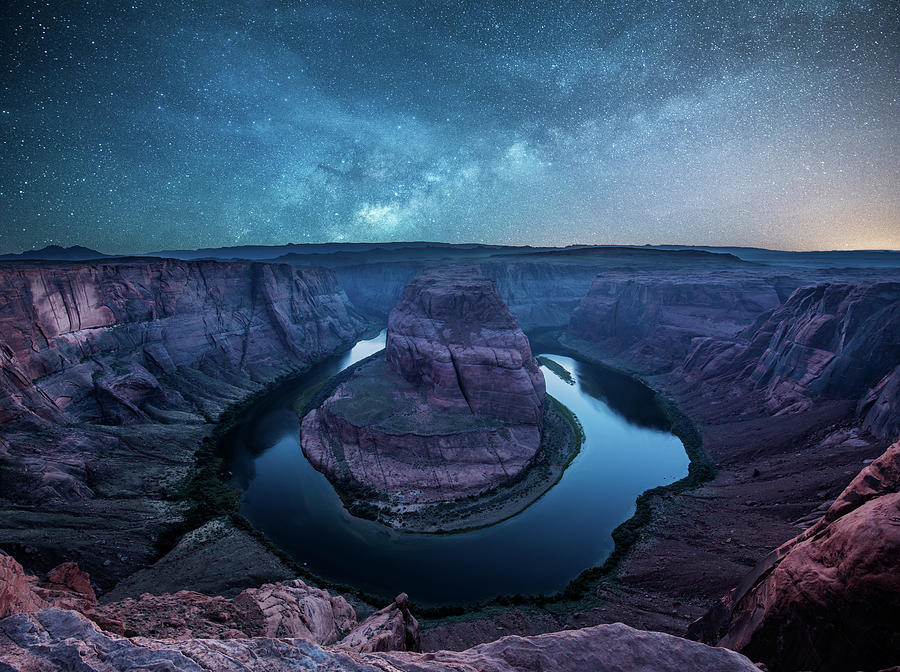 Настройки — Персонализация — Фон.
Настройки — Персонализация — Фон.
Другие варианты установить обои на рабочий стол Windows 10
Стандартный фон Windows 10
Скорее всего вы захотите установить фотографию или картинку скаченную из интернета. Но вы также можете использовать одно из изображений предлагаемых Windows 10, в качестве обоев рабочего стола. Просто выберите предлагаемую стандартную картинку в типе «Фото», как на первой картинке в статье.
Как изменить фон рабочего стола Windows 10
Так же можно использовать тип обоев «Сплошной цвет». В этом случае вам будет предложено выбрать цвет фона рабочего стола.
Слайд шоу обои рабочего стола Windows 10
Когда вы во всем разберетесь, предполагаю, что вы выберите слайд шоу как вариант. Потому что в этом типе фона можно установить стразу много картинок, которые будут меняться автоматически в соответствии с установленными настройками.
Чтобы обои менялись автоматически, выберите тип фона «Слайд-шоу». Затем нажмите «Обзор». Найдите на своем компьютере папку, содержащую, например, семейные фотографии или скаченные картинки с интернета, и выберите ее. Нажмите клавишу Enter, чтобы выбрать эту папку.
Затем нажмите «Обзор». Найдите на своем компьютере папку, содержащую, например, семейные фотографии или скаченные картинки с интернета, и выберите ее. Нажмите клавишу Enter, чтобы выбрать эту папку.
Автоматическая смена обоев рабочего стола Windows 10
В типе фона «Слайд-шоу» можно менять интервал времени переключения обоев в выпадающем меню «Менять изображение каждые». Можно установить порядок показа обоев на рабочем столе нажав на кнопку «В случайном порядке».
Вы также можете настроить положение изображений в слайд-шоу через в меню «Выберите положение».
После всех манипуляций просто закройте окно настроек и всё автоматически будет сохранено.
Где скачать обои на рабочий стол Windows 10?
В качестве обоев экрана могут выступать любые изображения. Главное соблюдать соответствие разрешения картинки и разрешения экрана монитора. Если этого не делать, изображения будут или сильно растянутыми или сжатыми на экране. Семейные фото, фотографии из путешествий или домашних животных — это потенциальный фон рабочего стола.
Обои на рабочий стол Windows 10 можно скачать в поиске Google Картинки или на любом бесплатном сайте обоев. Последние предлагают широкий выбор фонов различной тематики: путешествия, природа, космос, знаменитости, пейзаж и т. д.
Теперь вы знаете все способы как установить обои на рабочий стол Windows 10, а значит как удалить обои вам уже объяснять нет смысла.
Рабочий стол Windows 10 — GMUNK
Июль 2015 г. —
Значок определяется, среди прочего, его долговечностью. Иконы не выдерживают изменений — они их терпят, развиваясь в ногу со временем. Икона приспосабливается к каждой новой эпохе, сохраняя свою идентичность, оставаясь при этом современной и свежей. В лучшем случае значки обеспечивают как связь с нашим прошлым, так и окно в наше будущее.
В течение почти 30 лет Windows была иконой среди икон, открывая порталы в новые миры, предоставляя пользователям полностью настраиваемый опыт, который развивается так же быстро, как и они.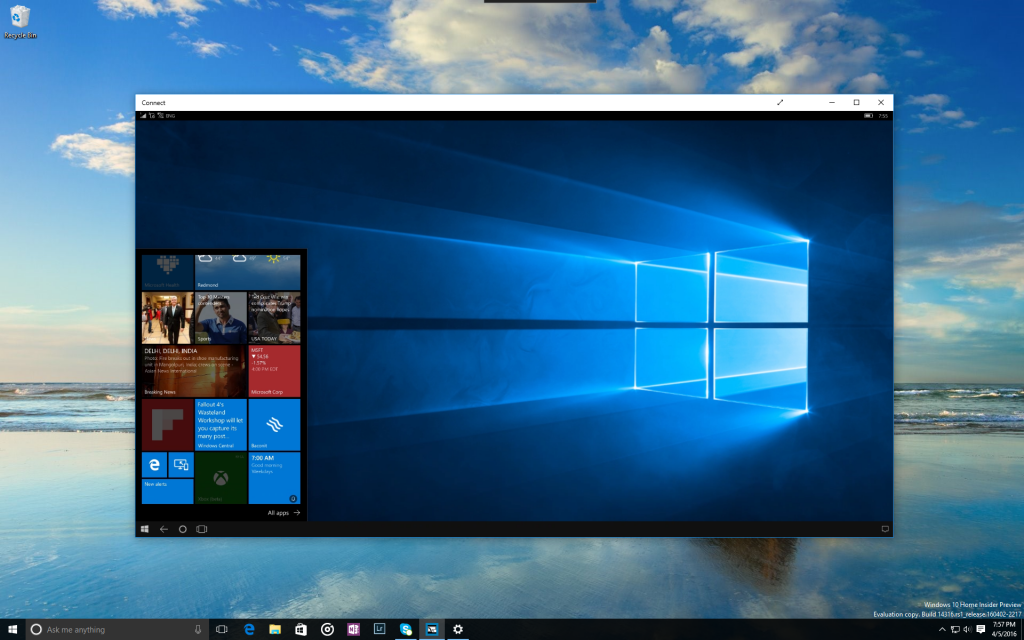
Windows ежедневно используют более миллиарда человек, от авиадиспетчеров до трейдеров NASDAQ и акушеров. Вот почему образ рабочего стола Windows Hero легко является одним из самых широко известных изображений в мире. Это первое, что видят пользователи, когда начинают работать с Windows, и это фигурирует в каждой рекламе Windows, которая показывается почти во всех странах мира.
В 2015 году Windows снова эволюционировала с выпуском Windows 10 — последней крупной версии Windows, прежде чем она перешла на быстрые цифровые обновления. Чтобы отметить эту эволюцию, мы имели удовольствие и честь создать рабочий стол Windows в виде значка, который люди могут формировать как часть своего собственного мира.
Когда я впервые посмотрел на логотип Windows, я увидел более четырех квадратных квадратов. Я видел пространство за ним и энергию, которая сияла и давала ощущение движения. Логотип производит впечатление благодаря использованию продуманной перспективы. Сосредоточив внимание на логотипе, мы не просто рассказываем историю Windows: мы рассказываем историю обо всем, что стоит за ней и проходит через нее, о достижениях и методах, благодаря которым бренд движется вперед в будущее.
Финальная работа
–– 01
Наш подход
–– 02
Наш подход включал съемку в реальном времени с использованием различных переменных и настроек. Наша основная концепция заключалась в том, чтобы позиционировать логотип как портал в мир, стоящий за ним. Мы настроили и нарисовали каждое изображение, чтобы говорить о вечности Windows и ее способности доставить нас туда, куда мы хотим. Мы считаем, что лучший способ добиться этого — построить и снять практически.
Итак, мы создали настоящие логотипы Windows и воплотили их в жизнь, используя изобретательные ракурсы камеры и эффектное объемное освещение. Используя систему 9k Phase One Camera, мы сняли несколько экспозиций логотипа Windows и объединили эти экспозиции при постобработке, чтобы создать фантастическую сборку объемного освещения. Цель состояла в том, чтобы создать огромное разнообразие изображений рабочего стола, все они были реальными и практичными, что, по сути, сделало изображение рабочего стола вечным.
Конечным результатом было изображение, которое было ярким и осязаемым, как будто вы могли дотянуться до экрана и коснуться его. Преимущество практического выполнения этого заключается в том, что мы можем буквально снимать тысячи изображений, а это означает, что как только у нас будет наш главный образ, мы будем продолжать снимать и получать бесконечное количество вариантов каждой установки. Мы хотели создать целую библиотеку изображений, которую можно было бы использовать во многих приложениях Windows.
Логотип Windows — это настоящая иконка. Используя лучшие доступные методы, мы хотели переосмыслить этот классический образ, определив, что делает Windows 10 такой прогрессивной и доступной. Мы думаем, что наши живые изображения выдержат испытание временем, поместив этот логотип в отдельный класс в физическом мире.
За кулисами
–– 03
Лучи проектора
–– 04
Лучи проектора 9Подход 0032 был кинематографическим приемом, обеспечивающим выразительный фильтр света, сфокусированного через небольшое «окно». По сути, мы взяли кусок черного картона и вырезали на нем логотип Windows: четыре квадрата, каждый из которых представляет собой отдельное окно. Затем мы сделали такой же вырез в куске акрила и идеально совместили две поверхности, создав четкий ободок вокруг внутренней части логотипа, чтобы уловить световые цветы и блики.
По сути, мы взяли кусок черного картона и вырезали на нем логотип Windows: четыре квадрата, каждый из которых представляет собой отдельное окно. Затем мы сделали такой же вырез в куске акрила и идеально совместили две поверхности, создав четкий ободок вокруг внутренней части логотипа, чтобы уловить световые цветы и блики.
Затем мы проецировали проецируемый свет через отверстия в доске, захватывая его под другим углом, чтобы придать изображению дополнительную форму и текстуру, а также выявить источник света, что обыграло идею глубины через наш портал.
Этот спроецированный источник света улавливает отблески акрила, давая нам красивые зеркальные блики, дополняющие лучи света, проходящие через окно. Источники света были от стандартного видеопроектора и одного из лазерных проекторов будущего оружия Адама Лабэя, которые создавали смелые лазерные линии.
Затем свет для каждого из четырех отверстий был окрашен по-разному, так что сами по себе они представляли одну часть логотипа. Лучи проектора были дополнены естественным туманом, который привнес мрачное, угрюмое определение и характерный провокационный взгляд. Это придавало логотипу Windows ощущение таинственности, которое по-своему мощно.
Лучи проектора были дополнены естественным туманом, который привнес мрачное, угрюмое определение и характерный провокационный взгляд. Это придавало логотипу Windows ощущение таинственности, которое по-своему мощно.
The Composite
–– 05
Из более чем 3000 фотографий, снятых со съемок, начальная стадия композитинга была упражнением в терпении, поскольку Мунко старательно просмотрел все активы и выбрал наиболее подходящие. для окончательного изображения. Затем он стряхнул пыль со своих старых пальцев 40-летнего дизайнера и перенес их в Photoshop, где без устали комбинировал экспозицию с невероятным разрешением 9k.
Сначала он создал базовое изображение, которое, очевидно, послужило основой для кадра героя, очистив основной дизайн логотипа с помощью различных лазерных иллюминаций. множество лазерных линий, проходящих веером через центральные части логотипа, освещая объемную дымку различными искусными способами. Объединение всех этих слоев вместе было чрезвычайно повторяющимся процессом и было выполнено в сотрудничестве с арт-директором Daddy Bear Райаном Волком и креативным директором Кристофером Эшвортом, двумя старшими директорами в группе Windows Brand Team.
Объединение всех этих слоев вместе было чрезвычайно повторяющимся процессом и было выполнено в сотрудничестве с арт-директором Daddy Bear Райаном Волком и креативным директором Кристофером Эшвортом, двумя старшими директорами в группе Windows Brand Team.
После того, как любимые в команде Windows и вверх по карьерной лестнице в Microsoft были довольны эстетикой основания логотипа, Мунко затем скомпоновал пассы окружающей среды, которые состояли из отдельных слоев дыма и тумана, чтобы создать очень мрачную палитру и подчеркивал качества практического подхода.
Последними штрихами стали блики на линзах, которые снова были сняты отдельными проходами, но освещали линзу источником света, расположенным в том же месте, что и лазерный проектор, поэтому блики идеально совпадали со всеми остальными проходами. Окончательная оценка была применена, чтобы привести все в фирменную палитру «Microsoft Blue», но при этом оставить тональный диапазон, который порадовал всех. Финал 9k затем был отправлен фокусникам в креативное производственное агентство XYZ, которые специализируются на высококачественной ретуши фотографий и выполнили окончательную оптимизацию основного изображения.
Слои
–– 06
Путешествие
–– 07
– 07
В основе этого процесса лежало сердце Доктора Пикарда. разработка первоначального креатива и техники для съемок живых выступлений. Представитель Munko’s Tool of North America выполнил задание и поручил прекрасной Марии Черч руководить производством.
Проекционная группа состояла из великих Адама Лабэя и Джеймса Херлбатта, а Аарон Фи был восхитительным ассистентом фотографа, помогавшим доктору Пикарду на съемочной площадке.
Съемка длилась два полных дня, и команда решила запустить сразу два набора, где команда будет чередовать источники видео и фото; с Пикардом и Манковицем, которые меняют команды женами, чтобы все двигалось, а команда была более продуктивной.
В конце концов, это был очень вдохновляющий набор из чистого войлока. Из-за масштабного характера работы и создания художественных работ с высокими ставками команда никогда не чувствовала стресса или масштабности упражнения и сосредоточилась на создании самых милых маленьких изображений, каких только можно было — последовало горячее.
ГМУНК. Odesza
— — 08
Директор, ведущий дизайнер
на Tool of North America
для Windows 10 Team
Windows 10 Windows 9004 9000 9000
.
Креативный директор: GMUNK
Управляющий директор, Live Action: Oliver Fuselier
Управляющий партнер, Digital: Дастин Каллиф
Исполнительный продюсер: Robert Helphand
Глава производства: Эми Делосса
Производитель: Mary Church
Ассоциированный продюсер: Джон Стерн
Производственный руководитель: Liz Welonek
ASST ASSTISORSIOR: Liz Welonek
ASST ASSTIORSIOR: .
Фотограф: Джо Пикард
Фотоассистент: Аарон Фи
DIT: Джонатан Боубак, Джордан Ливингстон
Специалист по свету: Frank Stzalkawoski
Swing: Mark Otewalt, Tom Cloutier
Art Fabricator: Don Bies
Asst Art Fabricator: Anna Bies, Jon Berg
Projectionist: James Hurlbut
Laser Technician: Adam Labay
Capture Tech: Clark Higgins
Craft Service: Laura Ulsh
Office PA: Luis Perozo
Помощник по производству: Jose D. Oldenburg
Помощник по производству: Кевин Вуд
Помощник по производству: Cait Wilson
Помощник производства: Zach Towner
Бренда Windows Team
Старший производитель Windows: Laura Foy Foy
, Windows: Windows: Laura Foy Foy
, Windows: Laura Foy Foy
, Windows: Laura Foy Foy
, Windows: Laura Foy
. Ashworth
Ashworth
Designer, Windows: Austin Taylor
Motion Designer, Windows: Ryan Lewis
Designer, Product: Ryan Vulk
Старший директор: Anne Gallucci
Press Links
WIRED –– How Tron Inspired Windows 10’s Moody New Wallpaper
THE VERGE –– Windows 10’s new desktop wallpaper is made out of light
MASHABLE – Microsoft сделала все возможное для фона рабочего стола Windows 10
PCWORLD – Футуристические обои Windows 10, созданные с помощью лазеров, дымовых машин и кристаллической пыли
Petapixel — — Фотография обои по умолчанию для Windows 10
Softpedia — Microsoft раскрывает официальные обои Windows 10
Abcnews — Windows 10: Lasers, Smoke Maricen Новые обои
Как изменить фон на устройстве с Windows 10
- Вы можете изменить свой фон в Windows 10 двумя разными способами.

- Если на вашем компьютере уже сохранено новое фоновое изображение, просто щелкните его правой кнопкой мыши и выберите, чтобы установить его в качестве фона рабочего стола.
- Вы также можете перемещаться по настройкам, чтобы изменить фон и настроить его по своему усмотрению.
- Посетите домашнюю страницу Business Insider, чтобы узнать больше.
Windows 10 — чрезвычайно популярная операционная система, и хотя синий фон Windows 10 по умолчанию привлекателен сам по себе, его также можно считать довольно пресным.
К счастью, у вас есть возможность настроить фон Windows 10 по своему усмотрению.
Вот как это сделать.
Ознакомьтесь с продуктами, упомянутыми в этой статье:
Windows 10 Домашняя (от 139,99 долл. США в Best Buy)
Как изменить фон в Windows 10
1. Нажмите кнопку Windows внизу правом углу экрана (в качестве альтернативы вы можете нажать кнопку Windows на клавиатуре).
2. Нажмите «Настройки», затем нажмите «Персонализация».
«Персонализация» находится слева от параметров настроек, прямо под «Системой».
Тейлор Лайлз/Business Insider
3. Затем перейдите в «Фон» и выберите новый фон, нажав «Обзор», чтобы просмотреть изображения на вашем ПК.
Выберите готовую фотографию или нажмите «Обзор».
Тейлор Лайлз/Business Insider
4.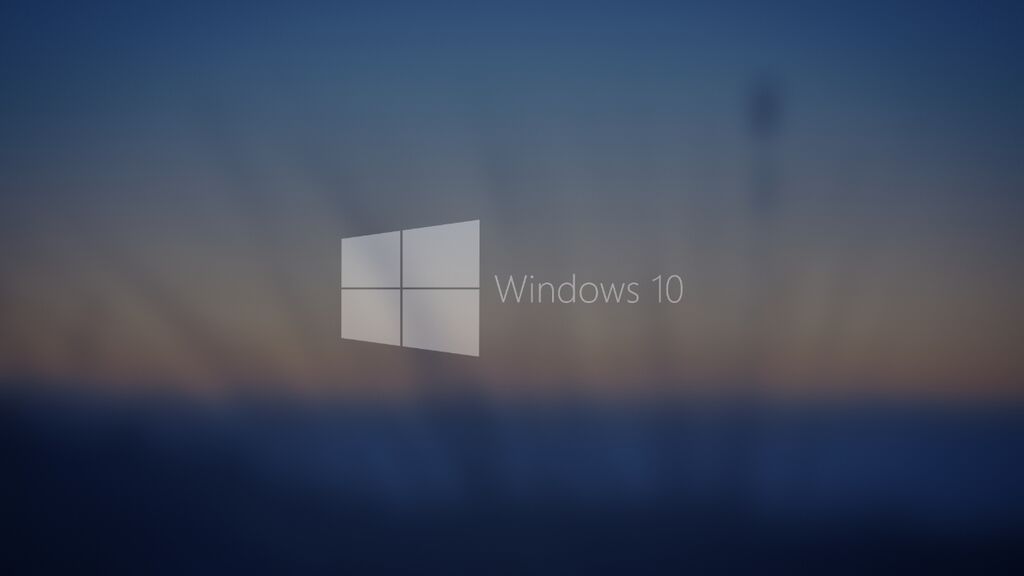 Выберите фотографию, которую хотите использовать в качестве нового фона, и она должна стать активной.
Выберите фотографию, которую хотите использовать в качестве нового фона, и она должна стать активной.
Вы можете выбрать фотографию из различных папок на вашем компьютере, в том числе из ваших папок «Изображения» и «Скриншоты».
Тейлор Лайлз/Business Insider
Как изменить фон в Windows 10 с помощью ярлыка
1. Если вы уже знаете, на что хотите изменить фон, найдите файл изображения на своем компьютере (вероятно, сохраненный в одной из ваших папок или на ваш рабочий стол).
2. Щелкните правой кнопкой мыши фотографию и выберите «Установить в качестве фона рабочего стола».
Этот метод является более прямым способом изменить фон рабочего стола.
Тейлор Лайлз/Business Insider
Как отключить сенсорный экран на некоторых устройствах с Windows 10 или включить его снова
Как инвертировать или изменить цвета на компьютере с Windows, чтобы значки и ссылки были лучше видны
Как установить принтер по умолчанию в Windows 10, чтобы печатать документы было проще и быстрее
Как изменить размер шрифта на компьютере с Windows 10, чтобы было легче читать текст, отображаемый на экране
Как изменить заставку на компьютере с Windows 10 на пользовательскую анимацию или слайд-шоу
Тейлор Лайлс
Тейлор Лайлс — внештатный автор Business Insider.

 Это может быть слайд-шоу, сплошной цвет или фото.
Это может быть слайд-шоу, сплошной цвет или фото.