Содержание
спортивные картинки для фона рабочего стола, HD обои
спортивные картинки для фона рабочего стола, HD обои
Выберите разрешение и загрузите эти обои
PC(720P, 1080P, 2K, 4K,8K):
- 1366×768
- 1920×1080
- 1440×900
- 1600×900
- 1280×800
- 1024×768
- 1280×1024
- 1536×864
- 1680×1050
- 1280×720
- 1360×768
- 360×640
- 2560×1440
- 2560×1080
- 1920×1200
- 1280×768
- 1024×600
- 800×600
- 1364×768
- 320×570
- 3840×2160
- 7680×4320
iMac:
iMac 21.5″ LED-backlit 1080P:
1920×1080
iMac 21.5″ Retina 4K:
4096×2304
iMac 27″ Retina 5K:
5120×2880
MacBook:
MacBook Air 11.6″:
1366×768
MacBook Air 13″, MacBook Pro 15.
 4″:
4″:
1440×900
MacBook Pro 13.3″:
1280×800
MacBook Pro 15.4″ Retina:
2880×1800
MacBook Pro 16″:
3072×1920
MacBook Pro 17″:
1920×1200
MacBook Pro 13.3″ Retina, MacBook Air 13″ Retina, MacBook Air 13.3″(2020, M1):
2560×1600
Двойной монитор:
- 2732×768
- 3840×1080
- 2880×900
- 3200×900
- 2560×800
- 2048×768
Тройной монитор:
- 4098×768
- 5760×1080
- 4320×900
- 4800×900
- 3840×800
- 3072×768
Четырехместный монитор:
- 2732×1536
- 3840×2160
- 2880×1800
- 3200×1800
- 2560×1600
- 2048×1536
iPhone:
iPhone 2G, iPhone 3G, iPhone 3GS:
320×480
iPhone 4, iPhone 4s:
640×960
iPhone 5, iPhone 5s, iPhone 5c, iPhone SE:
640×1136
iPhone 6, iPhone 6s, iPhone 7, iPhone 8:
750×1334
iPhone 6 plus, iPhone 6s plus, iPhone 7 plus, iPhone 8 plus:
1242×2208
iPhone X, iPhone Xs, iPhone 11 Pro:
1125×2436
iPhone Xs Max, iPhone 11 Pro Max:
1242×2688
iPhone Xr, iPhone 11:
828×1792
iPhone 12 mini, iPhone 13 mini:
1080×2340
iPhone 12, iPhone 12 Pro, iPhone 13, iPhone 13 Pro, iPhone 14:
1170×2532
iPhone 12 Pro Max, iPhone 13 Pro Max, iPhone 14 Plus:
1284×2778
iPhone 14 Pro:
1179×2556
iPhone 14 Pro Max:
1290×2796
Android:
- 720×1280
- 1080×1920
- 480×854
- 480×800
- 540×960
- 600×1024
- 800×1280
- 1440×2560
- 320×480
- 1080×1812
- 1080×1800
- 720×1208
- 375×667
- 320×568
- 1440×2960
- 1080×2160
iPad:
iPad, iPad 2, iPad Mini:
768×1024, 1024×768
iPad 3, iPad 4, iPad Air, iPad Air 2, 2017 iPad, iPad Mini 2, iPad Mini 3, iPad Mini 4, 9.
 7″ iPad Pro:
7″ iPad Pro:
2048×1536, 1536×2048
10.5″ iPad Pro:
2224×1668, 1668×2224
11″ iPad Pro:
2388×1668, 1668×2388
12.9″ iPad Pro:
2732×2048, 2048×2732
10.9″ iPad Air:
2360×1640, 1640×2360
10.2″ iPad:
2160×1620, 1620×2160
8.3″ iPad mini:
2266×1488, 1488×2266
Surface & Android планшеты:
- 2736×1824
- 2048×1536
- 1024×600
- 1600×1200
- 2160×1440
- 1824×2736
- 1536×2048
- 600×1024
- 1200×1600
- 1440×2160
Некоммерческое использование, DMCA Связаться с нами
Pxfuel
- org/ImageObject»>
- 1920x1080px
карбоновые картинки для рабочего стола, HD обои
- 2048x1536px
иисус картинки для рабочего стола, HD обои
- 1920x1080px
(1920×1080) Пляж фон рабочего стола, HD обои
- 2048x1532px
иисус картинки на рабочий стол фон, HD обои
- 3840x2513px
деревня 4к картинка рабочего стола, HD обои
- 1920x1200px
фон рабочего стола компьютера hd природа картинки 1920×1200, HD обои
org/ImageObject»> - 1920x1200px
фон рабочего стола компьютера hd природа картинки 1920×1200, HD обои
- 1920x1080px
матрица фон рабочего стола, HD обои
- 2048x1404px
Марио картинки на рабочий стол, HD обои
- 2048x1104px
спортивные фоны рабочего стола с высоким разрешением, HD обои
- 1920x1080px
полноразмерная картинка для рабочего стола, природа 1920×1080, HD обои
- 1920x1080px
природа, 1920×1080, картинки, картинки, рабочий стол, data3, 4K, HD обои
org/ImageObject»> - 3840x2160px
технология 4k фон рабочего стола, HD обои
- 3840x2560px
полнолуние 4k картинки для рабочего стола, HD обои
- 1920x1080px
земля фоны рабочего стола с высоким разрешением, HD обои
- 2048x1280px
Наруто фоны для рабочего стола HD фоны, HD обои
- 2048x640px
двойные картинки рабочего стола, HD обои
- 3840x2160px
минимализм 4k для рабочего стола Mac, HD обои
org/ImageObject»> - 1920x1200px
обои для рабочего стола hd природа фон 1920×1200, HD обои
- 1920x1080px
Майнкрафт картинки на рабочий стол, HD обои
- 1920x1080px
темные фоны рабочего стола с высоким разрешением, HD обои
- 3840x2160px
неон 4k HD лучше для рабочего стола, HD обои
- 1920x1080px
фото природы фоны для рабочего стола 1920×1080, HD обои
- 2048x640px
картинки с двумя экранами для рабочего стола, HD обои
org/ImageObject»> - 1920x1080px
снежные картинки для фона рабочего стола, HD обои
- 1920x1200px
фон рабочего стола компьютера hd природа картинки 1920×1200, HD обои
- 1920x1200px
подсолнух картинки для рабочего стола, HD обои
- 1920x1080px
полноразмерная картинка для рабочего стола, природа 1920×1080, HD обои
- 1920x1200px
анонимный фон рабочего стола, HD обои
- 1920x1080px
Красивый водопад, фоновый рисунок рабочего стола, зеленые деревья, красивый, водопад, рабочий стол, фон, картинка, HD обои
org/ImageObject»> - 1920x1200px
рабочий стол компьютера полноэкранные картинки природы 1920×1200, HD обои
- 2000x1333px
подводные фоны рабочего стола с высоким разрешением, HD обои
- 3840x2555px
гора эльбрус 4к фон рабочий стол, HD обои
- 3840x2160px
4К фон рабочего стола HD, HD обои
- 2560x1440px
Лето, картинки, 2560×1440, рабочий стол, Круто, природа, wall8, HD обои
- 1920x1080px
компьютерные фоны рабочего стола матрицы, HD обои
org/ImageObject»> - 1920x1080px
красивая природа для рабочего стола фон 1920×1080, HD обои
- 3840x1290px
длинные темные картинки 4k для рабочего стола, HD обои
- 1920x1200px
рабочий стол компьютера полноэкранные картинки природы 1920×1200, HD обои
- 2048x1365px
картинки для рабочего стола париж, HD обои
- 1920x1439px
Кэтрин Лэнгфорд компьютерный фон рабочего стола, HD обои
- 3840x2160px
милый кот фон для рабочего стола, HD обои
org/ImageObject»> - 1920x1200px
космос, 1920×1200, анимированные, фон, рабочий стол, HD обои
- 1920x1200px
рабочий стол компьютера полноэкранные картинки природы 1920×1200, HD обои
- 3840x2129px
космические исследования 4k картинки для рабочего стола, HD обои
- 2048x1280px
Месси картинки на рабочий стол, HD обои
- 2000x1328px
Покемон картинки на рабочий стол, HD обои
- 1920x1080px
минимализм фон рабочего стола, HD обои
org/ImageObject»> - 1920x1080px
фоновые картинки для рабочего стола природа фото 1920×1080, HD обои
- 1920x1200px
Подсолнух фон рабочего стола, HD обои
- 1920x1084px
железный человек hd фон рабочего стола, HD обои
1920x1081px
горы лучше всего для фона рабочего стола, HD обои
2048x640px
двойные картинки рабочего стола, HD обои
1920x1200px
горячие девушки картинки на рабочий стол, HD обои
2048x640px
двойные картинки рабочего стола, HD обои
2048x1152px
темно для фона рабочего стола, HD обои
3840x2134px
озеро 4к фон рабочий стол, HD обои
1920x1080px
Черри Блоссом картинки на рабочий стол, фон, HD обои
1920x1080px
фоновые картинки для рабочего стола природа фото 1920×1080, HD обои
1920x1200px
фон рабочего стола компьютера hd природа картинки 1920×1200, HD обои
Похожий поиск:
Заставка виндовс 10 на рабочий стол. Как изменить обои на рабочем столе
Меняем фон рабочего стола через настройки персонализации
Нажимаем кнопку меню «Пуск», затем нажимаем кнопку «Параметры».
Листаем открывшееся окно вниз и выбираем пункт «Персонализация».
И здесь вы можете изменить фон рабочего стола на предложенные изображения.
Если этих изображений вам не хватает, то Windows предложит вам загрузить другие изображения.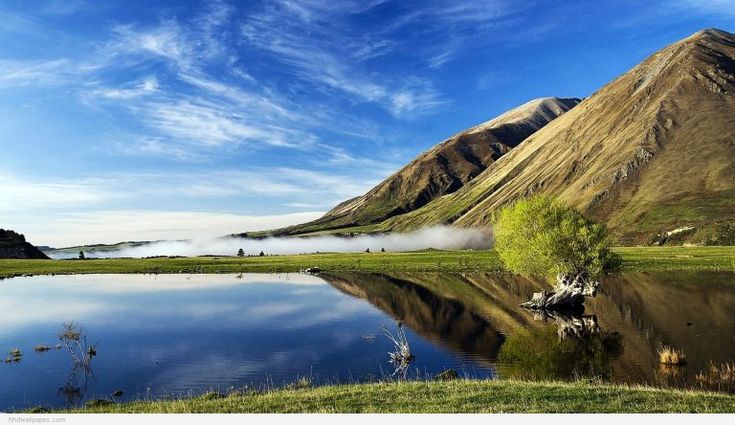 Кроме этого, нажав кнопку «Обзор», вы можете выбрать в качестве фона рабочего стола любое изображение хранящееся на жёстком диске вашего компьютера.
Кроме этого, нажав кнопку «Обзор», вы можете выбрать в качестве фона рабочего стола любое изображение хранящееся на жёстком диске вашего компьютера.
Как изменить фон рабочего стола в Windows 10 без активации
Если по каким-то причинам операционная система Windows 10 у вас не активирована, тогда вам подойдёт этот способ. Если вы хотите в качестве фона поставить изображение с вашего компьютера, то тут вообще всё очень просто. Открываете «Проводник» и ищите в нём нужное вам изображение. После того как нужное изображение вы нашли, наводите на него курсор и щёлкаете правой кнопкой мыши. В выпавшем меню выбираете пункт «Сделать фоновым изображением рабочего стола».
Если же вы хотите поставить фоном рабочего стола изображения предложенные Windows, то нужно сделать, то же самое. Только сначала нужно эти изображения найти. Не надо в поисках лезть в Интернет. Все эти изображения уже есть на вашем компьютере. На рабочем столе нажимаете «Этот компьютер».
Если такого знака у вас нет, то нажимаете проводник, а в нём уже нажимаете «Этот компьютер».
Далее выбираете двойным щелчком левой кнопкой мыши «Локальный диск (С:)».
В открывшемся окне находим папку Windows. По ней также щёлкаем два раза левой кнопкой.
Следующее открывшееся окно листаем вниз. Находим в нём папку Web. Эту папку также открываем двойным щелчком левой кнопки.
В очередном окне выбираем папку Wallpaper. По ней, соответственно, тоже кликаем два раза левой кнопкой.
У вас откроется окно с тремя папками. Это Windows, Windows 10 и папка Цветы.
Папку Windows трогать не надо. В ней находится всего лишь одно изображение. То, которое стоит по умолчанию. А вот остальные две папки можно открыть и выбрать изображение в качестве фона рабочего стола. Это как раз именно те изображения, которые предлагает Windows в настройках персонализации.
Как поставить (изменить) обои рабочего стола Windows 10
Первое и самое простое — как установить свою картинку или изображение на рабочий стол. Для этого в Windows 10 достаточно нажать правой кнопкой мыши по пустому месту рабочего стола и выбрать пункт меню «Персонализация».
В разделе «Фон» настроек персонализации выберите «Фото» (если выбор недоступен, так как система не активирована, информация о том, как это обойти есть далее), а потом — фото из предлагаемого списка или же, нажав по кнопке «Обзор» установите собственное изображение в качестве обоев рабочего стола (которое может храниться в любой вашей папке на компьютере).
Помимо прочих настроек, для обоев доступны опции расположения «Расширение», «Растянуть», «Заполнение», «По размеру», «Замостить» и «По центру». В случае если фотография не соответствует разрешению или пропорциям экрана можно привести обои в более приятный вид с помощью указанных опций, однако рекомендую просто найти обои, соответствующие разрешению вашего экрана.
Тут же вас может поджидать и первая проблема: если с активацией Windows 10 не все в порядке, в параметрах персонализации вы увидите сообщение о том, что «Для персонализации компьютера нужно активировать Windows».
Однако и в этом случае у вас есть возможность изменить обои рабочего стола:
- Выберите любое изображение на компьютере, кликните по нему правой кнопкой мыши и выберите пункт «Сделать фоновым изображением рабочего стола».

- Аналогичная функция поддерживается и в Internet Explorer (причем он вероятнее всего есть в вашей Windows 10, в Пуск — Стандартные Windows): если открыть изображение в этом браузере и кликнуть по нему правой кнопкой мыши, можно сделать его фоновым рисунком.
Так что, даже если ваша система не активирована, изменить обои рабочего стола все равно можно.
Автоматическая смена обоев
Windows 10 поддерживает работу слайд-шоу на рабочем столе, т.е. автоматическую смену обоев среди выбранных вами. Для того, чтобы использовать эту возможность, в параметрах персонализации, в поле «Фон» выберите «Слайд-шоу».
После этого вы сможете задать следующие параметры:
- Папку, содержащую обои рабочего стола, которые должны использоваться (при выборе выбирается именно папка, т.е. после нажатия «Обзор» и входа в папку с изображениями вы увидите, что она «Пустая», это нормальная работа данной функции в Windows 10, содержащиеся обои все равно будут показываться на рабочем столе).

- Интервал автоматического изменения обоев (их также можно будет менять на следующие в меню правого клика мышью по рабочему столу).
- Порядок и тип расположения на рабочем столе.
Ничего сложного и для кого-то из пользователей, кому скучно все время лицезреть одну и ту же картинку, функция может быть полезной.
Где хранятся обои рабочего стола Windows 10
Один из часто задаваемых вопросов, касающихся функционала изображений рабочего стола в Windows 10 — где находится стандартная папка с обоями на компьютере. Ответ не совсем четкий, но для интересующихся может оказаться полезным.
- Некоторые из стандартных обоев, в том числе использующихся для экрана блокировки вы можете найти в папке C: Windows Web в подпапках Screen и Wallpaper.
- В папке C: Users имя_пользователя AppData Roaming Microsoft Windows Themes вы найдете файл TranscodedWallpaper, который представляет собой текущие обои рабочего стола. Файл без расширения, но по факту это обычный jpeg, т.
 е. вы можете подставить расширение .jpg к имени этого файла и открыть любой программой для обработки соответствующего типа файлов.
е. вы можете подставить расширение .jpg к имени этого файла и открыть любой программой для обработки соответствующего типа файлов. - Если вы зайдете в редактор реестра Windows 10, то в разделе HKEY_CURRENT_USER SOFTWARE Microsoft Internet Explorer Desktop General вы увидите параметр WallpaperSource, указывающий путь к текущим обоям рабочего стола.
- Обои из тем оформления вы можете найти в папке C: Users имя_пользователя AppData Local Microsoft Windows Themes
Это все основные расположения, где хранятся обои Windows 10, если не считать тех папок на компьютере, где вы их храните сами.
Где скачать обои
На просторах сети можно найти огромное количество как картинок для установки в качестве фона рабочего стола. Но также удобно скачивать фоны-заставки на специальных сайтах, где они систематизированы и имеют подходящий размер и высокое качество. Мы познакомим вас лишь с некоторыми из них.
- Обои для рабочего стола от Microsoft.
На сайте Поддержки Майкрософт можно найти раздел Обои, где в свободном доступе представлены фоны для Windows 10, 8. 1 и 7. Сгруппированы они по темам для удобства поиска. Перейдя в конкретный раздел можно выбрать изображение по названию, открыть его и скачать на компьютер или же установить при помощи описанного нами способа.
1 и 7. Сгруппированы они по темам для удобства поиска. Перейдя в конкретный раздел можно выбрать изображение по названию, открыть его и скачать на компьютер или же установить при помощи описанного нами способа.
Чтобы просмотреть все доступные фоны рабочего стола виндовс на официальном сайте Microsoft, перейдите по ссылке.
- Темы Windows.
Изменить заставку можно при помощи стандартного приложения MicrosoftStore. Найти его можно в меню Пуск → Microsoft Store→ в окне приложения в строке Поиск введите «Темы Windows».
Выберите понравившуюся тему из большого разнообразия представленных вариантов → нажмите кнопку Получить.
После скачивания в окне магазина появится кнопка «Применить», либо перейдите Пуск → Параметры → Персонализация → Темы → раздел Изменение темы.
Для корректной работы приложения желательно быть авторизованным в учетной записи Microsoft.
- Получение новых обоев каждый день от Microsoft.

Перейдя по ссылке «Получение новых обоев каждый день от Microsoft» (ссылка расположена в правой части страницы Параметры → Персонализация → Фон) вы попадете на сайт Bing Wallpaper, где вам будет предложено установить программу «Обои Bing». После того как установка будет завершена, фон рабочего стола сменится автоматически. Все управление программой (изменение обоев, ежедневное обновление и др.) осуществляется на панели инструментов. Программа будет обновлять картинки на рабочем столе ежедневно. С этим приложением вы можете наслаждаться красивыми фотографиями со всего мира, а также получать информацию о месте, где они были сделаны. - Интернет-ресурс WallpapersCraft, где вы сможете найти обои для рабочего стола разнообразных категорий (3D, Абстракция, Аниме, Макро, Природа, Текстуры, Фэнтези, Цветы и прочее) с возможностью выбора разрешения (полноэкранные, широкоформатные, мобильные и для устройств Apple). Для перехода на сайт щелкните ссылку.
- WallpapersHome — еще один сайт, где собраны обои для рабочего стола для разных операционных систем, включая виндовс 10 и виндовс 11.
 Доступен выбор формата картинки. Для просмотра переходите по ссылке.
Доступен выбор формата картинки. Для просмотра переходите по ссылке.
Как сделать фотографию фоном рабочего стола
И наконец 4-й простой способ. Выберите на компьютере заранее загруженную фотографию. Правой кнопкой мыши кликните по ней. И в выпадающем меню нажмите «Сделать фоновым изображением рабочего стола».
Настройки могут немного отличаться в зависимости от установленной версии Windows. Но принцип один и тот же. Поэтому, думаю, разобраться будет несложно.
Что делать, если обои не меняются
Для начала успокоиться, и дочитать заметку до конца…
Ниже я перечислю ряд наиболее популярный причин, из-за которых не удается поменять картинку на раб. столе. Желательно пройтись по ним по порядку и выполнить требуемые действия.
Причина 1
Чаще всего не удается сменить обои из-за того, что Windows не активирована (либо установлена начальная версия, которая не поддерживает данную опцию).
Решение в данном случае простое: обновить версию Windows до профессиональной и активировать. Также рекомендую попробовать все приведенные выше способы установки обоев, особенно, 3-й и 4-й (где используются сторонние программы).
Также рекомендую попробовать все приведенные выше способы установки обоев, особенно, 3-й и 4-й (где используются сторонние программы).
Причина 2
Если вы устанавливали какие-нибудь приложения для настройки внешнего вида Windows, изменения эффектов Aero (или тех же обоев) — возможно, что они могут блокировать настройку внешнего вида рабочего стола. Попробуйте зайти в панель управления Windows и удалить всё лишнее…
Причина 3
Кстати, в специальных возможностях Windows есть особая опция, позволяющая убрать фоновое изображение (по умолчанию, она обычно выключена, но мало ли…?).
Чтобы проверить эту опцию, необходимо открыть раздел «Специальных возможностей» в панели управления Windows, и перейти во вкладку «Оптимизация изображения на экране».
Далее прокрутить страничку до самого низа и проверить чтобы не было галочки рядом с пунктом «Удалить фоновое изображение (по возможности)».
Причина 4
В некоторых случаях виной всему повреждение системного файла TranscodedWallpaper. Чтобы удалить некорректный файл — нажмите сочетание кнопок Win+R (чтобы открыть окно «Выполнить»), и используйте команду.
Чтобы удалить некорректный файл — нажмите сочетание кнопок Win+R (чтобы открыть окно «Выполнить»), и используйте команду.
%USERPROFILE%AppDataRoamingMicrosoftWindowsThemes
Далее удалите файл TranscodedWallpaper и попробуйте сменить обои. Способы описаны выше.
Причина 5
Если у вас проблема с обоями возникла на компьютере в офисе или на производстве (т.е. на рабочем), очень вероятно, что запретили «играться» с фоновыми картинками через групповую политику домена (т.е. «злой» администратор запретил делать всё лишнее, не относящееся к работе…).
Это ограничение можно попытаться снять (если, конечно, получится открыть редактор групповой политики). Попробуйте нажать сочетание Win+R, и ввести в окно «Выполнить» команду gpedit.msc (см. скрин ниже).
Далее в редакторе нужно открыть один из следующих разделов:
Конфигурация пользователя —› Административные шаблоны —› Рабочий стол —› Рабочий стол (для Windows 8/10)
Конфигурация пользователя —› Административные шаблоны —› Рабочий стол —› Active Desktop (для Windows 7)
В нем должен быть параметр «Фоновые рисунки рабочего стола» — его нужно открыть.
После, установить параметр в режим «Не задано» и сохранить настройки.
Подойдут ли заставки с предыдущих версий?
Файлы, как в Window 10, так и в предыдущих версиях системы, имеют одинаковое расширение .scr, что позволит перенести понравившийся скринсейвер, стоявший на предыдущей системе, в новую.
Источники
- https://work-in-internet.ru/kak-izmenit-fon-rabochego-stola-v-windows-10.html
- https://pomogaemkompu.temaretik.com/1020082080552585432/oboi-windows-10—kak-izmenit-gde-hranyatsya-avtomaticheskaya-smena-i-drugoe/
- https://winnote.ru/instructions/5878-kak-izmenit-oboi-na-rabochem-stole.html
- https://ontortuga.ru/kak-pomenjat-oboi-na-rabochem-stole-windows-stavim-krasivyj-fon/
- https://ocomp.info/kak-pomenyat-oboi.html
- https://pc-consultant.ru/rabota-na-komp-yutere/kak-smenit-zastavku-na-jekrane-kompjutera/
[свернуть]
7 способов изменить обои рабочего стола в Windows 11
Автор
Джек Слейтер
Ничто так не украсит ваш компьютер, как новые обои для рабочего стола. Вот как установить его в Windows 11.
Изменение обоев в Windows 11 — один из лучших способов настроить рабочий стол. Добавление новых обоев на рабочий стол похоже на косметический ремонт вашей спальни, а визуально привлекательный фон рабочего стола поможет сделать ваш ПК с Windows 11 сияющим.
Существует несколько способов изменить фон рабочего стола в Windows 11. В приложениях «Настройки», «Фотографии» и «Проводник» Windows 11 есть альтернативные варианты изменения фона. Вы также можете применять изменения обоев с помощью стороннего программного обеспечения. Это несколько способов изменить обои рабочего стола Windows 11.
1. Как изменить обои рабочего стола с помощью параметров фона в настройках
Приложение «Настройки» включает в себя большинство параметров настройки обоев Windows 11. В разделе «Фон» в настройках есть параметры для добавления отдельных изображений, слайд-шоу или однотонных обоев на рабочий стол. Вот как вы можете изменить обои рабочего стола с помощью параметров фона в настройках.
Вот как вы можете изменить обои рабочего стола с помощью параметров фона в настройках.
- Откройте настройки с помощью горячей клавиши Win + I .
- Перейдите на вкладку Персонализация .
- Выберите Фон , чтобы открыть параметры, показанные непосредственно ниже.
- Щелкните раскрывающееся меню Персонализация фона .
- Выберите параметр Изображение , чтобы добавить новое изображение на фон рабочего стола.
- Нажмите кнопку Browse photos и выберите фоновый рисунок для добавления на рабочий стол.
- Выберите параметр Выберите изображение .
- Щелкните раскрывающееся меню Choose a fit , чтобы выбрать параметр Fit .
Если вы хотите, чтобы на рабочем столе было несколько обоев, выберите параметр Слайд-шоу в раскрывающемся меню Персонализация фона . Затем нажмите Browse , чтобы выбрать папку, содержащую обои для слайд-шоу. Вы можете выбрать параметр интервала слайд-шоу на . Смена изображения каждые 9 секунд.0021 выпадающее меню.
Затем нажмите Browse , чтобы выбрать папку, содержащую обои для слайд-шоу. Вы можете выбрать параметр интервала слайд-шоу на . Смена изображения каждые 9 секунд.0021 выпадающее меню.
Читайте также: Лучшие сайты для загрузки HD-обоев высокого разрешения
2. Как изменить обои рабочего стола, выбрав новую тему Windows
Различные темы рабочего стола Windows имеют уникальные обои и цветовые схемы. Таким образом, выбор другой темы рабочего стола — это еще один способ изменить обои. Вы можете изменить тему в Windows через настройки, например:
- Откройте окно настроек.
- Выберите Персонализация > Темы , чтобы открыть настройки, показанные непосредственно ниже.
- Нажмите Custom , чтобы просмотреть темы по умолчанию, включенные в Windows 11.
- Выберите там тему с обоями, отличными от ваших текущих.
Вы можете добавить новые фоновые темы в Windows, нажав Обзор тем . Выберите тему в магазине MS Store. Нажмите Получить на странице темы и нажмите кнопку Открыть , чтобы добавить тему. Затем вы можете выбрать тему в настройках. После этого фон вашего рабочего стола изменится на обои темы.
Выберите тему в магазине MS Store. Нажмите Получить на странице темы и нажмите кнопку Открыть , чтобы добавить тему. Затем вы можете выбрать тему в настройках. После этого фон вашего рабочего стола изменится на обои темы.
Читайте также: Лучшие темы Windows для каждого рабочего стола
3. Как изменить обои рабочего стола с помощью проводника
File Explorer включает параметр Установить в качестве фона , который вы можете выбрать. Этот параметр позволяет добавить выбранный файл изображения на фон рабочего стола, не открывая «Настройки». Вот как вы можете изменить обои рабочего стола с помощью Проводника.
- Чтобы открыть проводник, нажмите его горячую клавишу Win + E или щелкните значок папки на панели задач.
- Откройте папку с изображениями, которые вы можете изменить обои.
- Выберите файл изображения для добавления на рабочий стол.
- Нажмите кнопку Установить как фон , чтобы изменить обои.

Контекстное меню File Explorer также включает параметр Установить в качестве фона рабочего стола . Если вы щелкните правой кнопкой мыши файл в папке, вы можете выбрать этот параметр. Вы также можете щелкнуть правой кнопкой мыши файлы изображений на рабочем столе и выбрать Установить в качестве фона рабочего стола в контекстном меню, чтобы изменить обои.
5. Как изменить обои рабочего стола с помощью приложения «Фотографии»
Приложение «Фотографии» — это приложение для просмотра изображений по умолчанию в Windows 11. Это приложение включает в себя два параметра, которые вы можете выбрать, чтобы добавить открытое в нем изображение на рабочий стол или на фон экрана блокировки.
Вот шаги для смены обоев рабочего стола с фотографиями:
- Откройте меню «Пуск» и щелкните там закрепленное приложение «Фотографии».
- Прокрутите сохраненные изображения в Фото, чтобы найти и выбрать обои для рабочего стола.

- Нажмите кнопку Подробнее на панели инструментов Фото.
- Выберите подменю Установить как .
- Затем выберите параметр Установить как фон , чтобы изменить обои на выбранное изображение.
6. Как изменить обои рабочего стола в Mozilla Firefox и Google Chrome
Большинство пользователей просматривают Всемирную паутину в поисках новых обоев для рабочего стола. Вместо сохранения изображений вы можете изменить фон рабочего стола Windows 11 прямо из Firefox. Этот браузер включает удобную опцию «Установить изображение в качестве фона рабочего стола», которую вы можете выбрать, чтобы изменить обои в Windows 11.
вот как вы можете изменить обои рабочего стола в Firefox:
- Если у вас еще не установлен Firefox, нажмите Загрузить Firefox на домашней странице Mozilla, чтобы получить для него мастер установки. Затем откройте и выполните мастер установки Firefox, чтобы установить программное обеспечение.

- Откройте браузер Firefox.
- Введите www.google.com в адресную строку Firefox и нажмите Enter.
- Щелкните Изображения в Google.
- Введите ключевое слово в поле поиска Google, чтобы найти соответствующие изображения.
- Щелкните правой кнопкой мыши изображение, чтобы изменить обои Windows на в результатах поиска, и выберите Установить изображение в качестве фона рабочего стола .
В Google Chrome нет встроенного параметра контекстного меню для установки изображения в качестве фона рабочего стола. Однако вы можете добавить аналогичную опцию в Chrome с расширением «Установить как фон рабочего стола». Для этого выполните следующие действия.
- Откройте страницу расширения «Установить как фоновый рисунок рабочего стола» в Интернет-магазине Chrome.
- Нажмите кнопку Добавить в Chrome для расширения.
- Нажмите кнопку Добавить добавочный номер .

- Откройте поисковую систему Google и введите там ключевое слово.
- Выберите Изображения для просмотра эскизов изображений.
- Щелкните правой кнопкой мыши миниатюру изображения и выберите новый параметр Установить в качестве фона рабочего стола в контекстном меню Chrome.
7. Как изменить фон рабочего стола с помощью приложений Windows 11 для смены обоев
Существует множество настольных приложений для смены обоев для Windows 11, с помощью которых вы можете изменить фон рабочего стола. Некоторые из этих приложений позволяют вам выбрать широкий спектр обоев, чтобы изменить фон вашего рабочего стола в своих окнах. Другие автоматически меняют обои вашего рабочего стола на основе определенного источника, например Bing или Unsplash.
Вот некоторые программные пакеты, с помощью которых вы можете изменить обои рабочего стола:
- Обои Bing
- Wallpaper Studio 10
- 9Zen Wallpaper Changer
- Всплеск! — Приложение Unsplash Wallpaper
Фоны поисковой системы Bing могут стать отличными обоями для рабочего стола, так как вы можете установить обои поисковой системы как свои собственные. Если вы хотите узнать больше, ознакомьтесь с нашим руководством о том, как установить фоновые фотографии Bing в качестве обоев Windows.
Если вы хотите узнать больше, ознакомьтесь с нашим руководством о том, как установить фоновые фотографии Bing в качестве обоев Windows.
Добавление более интересных обоев на рабочий стол Windows 11
Зачем придерживаться стандартных обоев Windows 11, если можно добавить на рабочий стол что-то гораздо более интересное? Есть много веб-источников, из которых вы можете скачать визуально привлекательные обои. Изменить обои рабочего стола в Windows 11 очень просто всеми вышеперечисленными способами. Выберите любой метод, который вы предпочитаете для изменения фона рабочего стола.
Фон рабочего стола и заставка | Отдел маркетинга и коммуникаций Olin
Вашингтонский университет в Сент-Луисе
Вы можете использовать следующие изображения в качестве фоновых изображений рабочего стола или экранных заставок для своих компьютеров Olin. Пожалуйста, следуйте приведенным ниже инструкциям, чтобы установить изображения на свой компьютер. Первый шаг — скачать этот ZIP-файл , содержащий все изображения.
Для фона рабочего стола (обои)
Установка изображений марки Olin в качестве фона рабочего стола означает, что изображение будет отображаться на главном экране вашего компьютера каждый раз, когда вы входите в систему и активно работаете. Это заменит любое текущее фоновое изображение, которое вы можете использовать в качестве фона рабочего стола.
Для Mac
- Загрузите и разархивируйте (дважды щелкните) файл, чтобы найти доступные изображения.
- На компьютере щелкните логотип Apple в верхнем левом углу; выберите Системные настройки.
- Выберите значок «Рабочий стол и экранная заставка». В верхней части окна приложения убедитесь, что выбран и выделен рабочий стол, а не экранная заставка.
- В раскрывающемся меню слева выберите Загрузки. Прокрутите изображения и нажмите на нужный файл из загруженных изображений.
- Закройте приложение «Рабочий стол и экранная заставка».
Примечание: не удаляйте это изображение из папки загрузок. Если вы удалите изображение, фон исчезнет.
Если вы удалите изображение, фон исчезнет.
Для ПК
- Загрузите и разархивируйте (дважды щелкните) файл, чтобы найти доступные изображения.
- На компьютере щелкните один раз значок меню Windows в левом нижнем углу экрана. Нажмите кнопку «шестеренка» слева, чтобы открыть настройки.
- Выберите параметр «Персонализация» на главной странице настроек.
- На вкладке Фон (первая в списке слева) в основной области страницы найдите выпадающее меню со словом Фон над ним. Если он еще не выбран, выберите «изображение» в раскрывающемся меню.
- Вам будет предложено выбрать картинку. Выберите «Обзор», чтобы открыть проводник.
- Выберите «Загрузки» в меню слева. Прокрутите свои загрузки и выберите изображение, которое вы загрузили с этой страницы. Выберите «выбрать изображение».
- Закройте приложение настроек.
Примечание: не удаляйте это изображение из папки загрузок. Если вы удалите изображение, фон исчезнет.
Для экранной заставки
Установка изображений марки Olin в качестве экранной заставки означает, что изображения будут чередоваться на главном экране, когда компьютер не используется. Вы можете выбрать, как долго компьютер должен бездействовать, прежде чем появится изображение.
Для Mac
- Загрузите ZIP-файл. Обратите внимание, что ваша экранная заставка будет включать в себя полный пакет из 12 изображений, которые будут чередоваться на вашей экранной заставке, когда компьютер не используется.
- ZIP-файл должен распаковываться автоматически и отображаться в виде папки в ваших загрузках. Если это не так (если файл отображается только как zip-файл), дважды щелкните zip-файл в загрузках, чтобы развернуть его и отобразить в виде папки.
- На компьютере щелкните логотип Apple в верхнем левом углу; выберите Системные настройки.
- Выберите значок «Рабочий стол и экранная заставка». В верхней части окна приложения убедитесь, что выбрана и выделена экранная заставка, а не рабочий стол.

- В левом меню вы увидите несколько параметров движения или отображения для ваших изображений. Выберите «Классический» или «Кен Бернс».
- В области предварительного просмотра изображения найдите поле с надписью «Источник» и щелкните раскрывающееся меню. Выберите Выбрать папку. В появившемся окне проводника выберите слева «загрузки». Найдите загруженную папку (не zip-файл; папка появится рядом с синим значком папки). Выберите «выбрать» в правом нижнем углу окна. Снимите флажок «Перемешать порядок слайдов».
- Теперь ваша экранная заставка обновлена. Закройте окно «Системные настройки».
Примечание. Не удаляйте эту папку с изображениями из загрузок, иначе экранная заставка перестанет работать.
Для ПК
- Загрузите ZIP-файл. Обратите внимание, что ваша экранная заставка будет включать в себя полный пакет из 12 изображений, которые будут чередоваться на вашей экранной заставке, когда компьютер не используется.
- Откройте проводник и выберите вкладку загрузок.
 Найдите сжатый (zip) файл изображений, который вы только что загрузили. Дважды щелкните файл, открыв новое окно. В середине этого окна вы найдете содержимое загруженного файла. Щелкните один раз, чтобы выбрать первое изображение, затем, удерживая нажатой клавишу Shift, прокрутите вниз и выберите последнее изображение в пакете. Это выберет все файлы изображений.
Найдите сжатый (zip) файл изображений, который вы только что загрузили. Дважды щелкните файл, открыв новое окно. В середине этого окна вы найдете содержимое загруженного файла. Щелкните один раз, чтобы выбрать первое изображение, затем, удерживая нажатой клавишу Shift, прокрутите вниз и выберите последнее изображение в пакете. Это выберет все файлы изображений. - В правом столбце этого окна с надписью «Действия» вы увидите параметр для распаковки выбранных файлов с помощью инструмента выделения с надписью «Распаковать в».
- Выберите стрелку справа от этого инструмента выделения. Откроется новое окно Проводника.
- В проводнике выберите «Документы» слева. Щелкните правой кнопкой мыши в разделе документов и выберите «создать новую папку» (если у вас есть определенная организация в папке с документами, эту новую папку можно поместить в другое место; просто запомните, где вы сохранили папку, так как это определит, как вы найдете изображения на следующем шаге).
- Назовите папку «Заставки» или другое имя, которое укажет вам, что это место, где сохраняются изображения заставки.
 Дважды щелкните папку, чтобы открыть ее содержимое (папка будет пустой).
Дважды щелкните папку, чтобы открыть ее содержимое (папка будет пустой). - Выберите «распаковать» (эта опция будет там, где вы обычно найдете команду «открыть» или «сохранить»).
- Закройте окно ZIP-файла и Проводник.
- Откройте меню Windows, выбрав значок Windows в левом нижнем углу экрана. Выберите значок шестеренки над кнопкой питания в нижней левой части меню, чтобы открыть настройки. На главной странице настроек выберите персонализацию. Слева выберите экран блокировки.
- Прокрутите вниз, пока не увидите «Настройки заставки». Нажмите на этот текст. В открывшемся окне под заставкой выберите «фотографии» в раскрывающемся меню. Справа от этого меню выберите «Настройки…».
- В открывшемся окне в разделе «Использовать изображения из:» выберите «Обзор».
- Откроется файловый браузер. Найдите и расширьте библиотеки, затем документы. Найдите созданную вами папку с изображениями заставки под документами. Нажмите один раз на эту папку и выберите «ОК».




 е. вы можете подставить расширение .jpg к имени этого файла и открыть любой программой для обработки соответствующего типа файлов.
е. вы можете подставить расширение .jpg к имени этого файла и открыть любой программой для обработки соответствующего типа файлов.
 Доступен выбор формата картинки. Для просмотра переходите по ссылке.
Доступен выбор формата картинки. Для просмотра переходите по ссылке.




 Найдите сжатый (zip) файл изображений, который вы только что загрузили. Дважды щелкните файл, открыв новое окно. В середине этого окна вы найдете содержимое загруженного файла. Щелкните один раз, чтобы выбрать первое изображение, затем, удерживая нажатой клавишу Shift, прокрутите вниз и выберите последнее изображение в пакете. Это выберет все файлы изображений.
Найдите сжатый (zip) файл изображений, который вы только что загрузили. Дважды щелкните файл, открыв новое окно. В середине этого окна вы найдете содержимое загруженного файла. Щелкните один раз, чтобы выбрать первое изображение, затем, удерживая нажатой клавишу Shift, прокрутите вниз и выберите последнее изображение в пакете. Это выберет все файлы изображений. Дважды щелкните папку, чтобы открыть ее содержимое (папка будет пустой).
Дважды щелкните папку, чтобы открыть ее содержимое (папка будет пустой).