Содержание
80+ Мобильный телефон — обои на рабочий стол HD
🔻 Просмотрите коллекцию ‘Мобильный телефон — обои на рабочий стол HD’ и загрузите любые из этих красивых обоев для своего экрана бесплатно. Здесь вы найдете изображения высокого качества (HD, 4K), которые можно установить в качестве фонового изображения для любого настольного компьютера (Windows или Mac OS / MacBook), мобильного телефона (Android или iPhone) или планшета (iPad или Microsoft Surface).
Мобильный телефон, IPhone — картинки для макбука и пк
1894×1600
Картинки Гаджет, Мобильный телефон для рабочего стола
1600×1200
Бесплатно скачать Мобильный телефон, Гаджет, Смартфон: прикольные картинка 1440×900 для android/iphone
1600×1200
Гаджет, Смартфон — заставки для телефона и компьютера
1600×1200
Бесплатно скачать IPhone, Гаджет, Мобильный телефон — классные изображение, большого размера 1500×1200 для настольного пк
1500×1200
Обои — Мобильный телефон, Гаджет
1600×1114
IPhone, Гаджет, Мобильный телефон, Смартфон — обои на телефон
1600×1200
Фиолетовые, IPhone — картинки для макбука и пк
1600×1200
Мобильный телефон — обои на рабочий стол HD
1600×1200
Мобильный телефон — обои на рабочий стол HD
1600×1000 No ads Реклама Ad
Скачать бесплатно Гаджет, IPhone, Мобильный телефон — заставки для телефона/компьютера
1600×1200
Бесплатно скачать Гаджет, Мобильный телефон, Смартфон — классные фото, 1600×1200 для ноутбука и пк
1600×1200
Мобильный телефон — обои на рабочий стол HD
1600×1200
Бесплатно скачать Мобильный телефон, Гаджет, IPhone — классные изображение, большого размера 1600×1200 для ipad и макбука
1600×1200
Мобильный телефон — обои на рабочий стол HD
1600×1200
Гаджет, IPhone — картинки для макбука и пк
1600×1200
Бесплатно скачать Мобильный телефон, Бэтмен, Телефон: минималистичные картинка 1440×900 для iphone/android/компьютер
1600×1200
Скачать бесплатно IPhone, Смартфон, Гаджет — заставки для мобильного телефона и компьютера
1600×1200
Бесплатно скачать Рука, Оборудование, Коричневые: минималистичные картинка 1600×1200 для iphone/android/компьютер
1600×1200
Скачать бесплатно Оборудование, Электроника, Мобильный телефон — заставки 1600×1200 для android/iphone
1600×1200
Заставки на рабочий стол HD — Мобильный телефонМобильный телефон — картинки на рабочий стол HD1 Следующая →Далее →→ Обои на телефон — Мобильный телефон
Как выбрать размер обоев для экрана?
Ваше текущее разрешение экрана
1920×1080. Важно, чтобы размер обоев был таким же или большим, чем фактическое разрешение экрана,
чтобы изображение не нужно было растягивать или деформировать для того, чтобы оно соответствовало области экрана.
Важно, чтобы размер обоев был таким же или большим, чем фактическое разрешение экрана,
чтобы изображение не нужно было растягивать или деформировать для того, чтобы оно соответствовало области экрана.
No advertisement Реклама
Условия использования обоев
Эти изображения можно загрузить бесплатно только для личного использования в качестве фона для экрана компьютера или мобильного телефона. Проверьте более подробную информацию о каждом изображении на странице изображения.
Позитивные обои на телефон — фото и картинки: 70 штук
441
Обои
7-05-2022
Яркие картинки
Креативные обои
Позитивные рисунки
Фоны для рабочего стола детские
Яркие обои
Красивые позитивные рисунки
Позитивные картинки на рабочий стол
Яркие детские иллюстрации
Забавный фон для рабочего стола
Креативный рабочий стол
Обои для рабочего стола яркие позитивные
Обои на рабочий стол прикольные
Тролли фон
Позитивная заставка на рабочий стол
Лето море цветов
Позитивные обои на рабочий стол
Позитивная заставка на рабочий стол
Воздушные шары в небе
Позитивный фон на рабочий стол
Мультяшные кролики
Обои на рабочий стол позитив
Позитивная заставка на рабочий стол
Заставки с надписями
Радужная собака
Фотообои прикольные
Яркое утро
Фон на рабочий стол прикольные
Позитивные обои на рабочий стол
Котенок играет
Картинки на рабочий стол позитивные и креативные любовные
Позитивный фон на рабочий стол
Позитивный пейзаж
Прикольные обои на телефон
Зеленое настроение
Заставка на рабочий стол настроение
Позитивные заставки на телефон
Позитивные обои на рабочий стол
Позитивные картинки на аву
Позитивный креатив
Сова обои
Мультяшный кот
Яркие обои на рабочий стол
Позитивного настроения
Позитивные фотообои
Позитивная заставка на рабочий стол
Позитивный Смайл
Креативный рабочий стол вертикальные
Позитивные заставки на телефон
Позитивный фон
Фрукты в пузырьках
Позитивная заставка
Ягоды на прищепках
Мультяшные заставки
Смешные рисунки
Смешные мордочки
Заставки на телефон прикольные
Позитивные заставки на телефон
Позитивные обои на рабочий стол
Позитивные картинки на рабочий стол
Милый котенок
Смешной лимон
Котенок в гамаке
Воздушный шар над полем
Позитивные фотообои
Смайлик улыбка
Позитивные обои на рабочий стол
Счастливые животные
Бесплатные обои на рабочий стол красивые
Милые вещи для рабочего стола
Оцени фото:
Комментарии (0)
Оставить комментарий
Жалоба!
Другие фото по теме::
- Аниме 9977
- Розы 129
- Обои 98
- Арт 245
- Картинки 215
- Фоны 456
- Фрукты и ягоды 20
- Острова 307
- Парки 20
- Листья 106
- Небо 169
- Сады 40
- Осень 235
- Весна 23
- Зима 131
- Лето 53
- Океаны 23
- Деревья 351
- Пейзажи 56
- Грибы и ягоды 267
- Природа 9572
- Вулканы 53
- Пещеры 51
- Водопады 253
- Горы 938
- Озера 1205
- Реки 472
- Лес 2625
- Поле 316
- Море 613
- Пляж 359
- Цветы 904
- Растения 692
- Стихия 140
- Времена года 783
Как перенести фотографии с телефона на компьютер — Android/iPhone
Введение
Существует множество причин, по которым вам может понадобиться перенести фотографии с телефона на компьютер. От резервного копирования ваших изображений для безопасного хранения, передачи снимка для редактирования на вашем компьютере или просто для освобождения места на вашем телефоне — важно научиться передавать фотографии с телефона на компьютер.
От резервного копирования ваших изображений для безопасного хранения, передачи снимка для редактирования на вашем компьютере или просто для освобождения места на вашем телефоне — важно научиться передавать фотографии с телефона на компьютер.
Быстрый переход к нужной теме:
- Фото с iPhone на ПК
- Фото с iPhone на Mac
- Фото с Android на ПК
- Фото с Android на Mac
- Хранение фотографий в облаке и синхронизация с другим устройством
- Дополнительно: с iPhone на iPhone ->
Как перенести все фотографии с iPhone на ПК: TouchCopy
Если вам нужно скопировать все фотографии на вашем iPhone, включая фотографии из фотопленки, изображения, добавленные на ваше устройство iTunes, а также включенные изображения
в сообщениях iPhone мы рекомендуем использовать TouchCopy. TouchCopy также позволяет вам получить доступ ко всем другим данным на вашем iPhone, включая вашу музыку, контакты,
и сообщения, и скопируйте его на свой компьютер. Посмотрим как:
Посмотрим как:
- Загрузите TouchCopy на свой компьютер и запустите его.
- Подключите iPhone к компьютеру с помощью USB-кабеля.
- Щелкните вкладку «Фотографии», чтобы просмотреть все фотографии вашего iPhone на TouchCopy.
- Выберите фотографии, которые вы хотите перенести, и нажмите «Копировать на ПК»!
Дополнительная информация о TouchCopy
Бесплатная загрузка TouchCopy (ПК)
Попробуйте TouchCopy бесплатно ▼
Получите электронное письмо со ссылкой для загрузки бесплатной пробной версии на свой компьютер:
Адрес электронной почты:
Примечание. Мы уважаем вашу конфиденциальность. Мы не будем делиться вашим адресом электронной почты с кем-либо еще или рассылать вам спам.
Как перенести фотографии с iPhone на ПК с помощью TouchCopy
При выполнении описанных выше действий будут скопированы фотографии из фотопленки вашего iPhone и фотографии, добавленные iTunes. Если вы заинтересованы в копировании изображений, включенных в ваш текст
сообщения, сообщения iMessages и WhatsApp, попробуйте прочитать нашу статью Как перенести фотографии из сообщений iPhone
статью для получения дополнительной информации.
Или, если вы хотите регулярно создавать резервные копии фотографий с iPhone на ПК, TouchCopy предоставляет прекрасную возможность сканировать iPhone на наличие новых сделанных фотографий, резервные копии которых вы еще не сохраняли на ПК. Таким образом, вы можете легко сохранять только те фотографии, которые еще не сохранены на вашем компьютере, чтобы сэкономить время и поддерживать порядок в своей библиотеке фотографий! Узнайте, как TouchCopy может экспортировать новые фотографии iPhone на ПК >
Нравится то, что вы видите? Получить полную версию:
Купить TouchСкопировать сейчас
Скопируйте фотографии фотопленки с iPhone на ПК: приложение Windows Photos
Если вам нужно только скопировать изображения из фотопленки вашего iPhone, вы можете использовать iTunes и приложение Windows Photos. Вот как:
- Во-первых, убедитесь, что на вашем ПК установлена последняя версия iTunes.
- Подключите iPhone к компьютеру с помощью USB-кабеля.

- Убедитесь, что ваш iPhone разблокирован. Вам также может потребоваться нажать, чтобы разрешить ПК доступ к вашему устройству.
- Откройте приложение «Фотографии Windows», нажмите «Импорт» > «С USB-устройства» и следуйте инструкциям для завершения переноса.
Импорт изображений iPhone на ПК
Перенос всех фотографий с iPhone на Mac: TouchCopy
Если вам нужно скопировать все фотографии с вашего iPhone на ваш Mac, включая фотографии из фотопленки, изображения, добавленные на ваше устройство iTunes, а также включенные изображения
в сообщениях iPhone мы рекомендуем использовать TouchCopy. TouchCopy также позволяет вам получать доступ к другим данным на вашем iPhone, включая вашу музыку, контакты и сообщения, и копировать их на ваш Mac. Посмотрим как:
- Загрузите TouchCopy на свой Mac и запустите его.
- Подключите iPhone к Mac с помощью USB-кабеля.
- Щелкните вкладку «Фотографии», чтобы просмотреть все фотографии вашего iPhone на TouchCopy.

- Выберите фотографии, которые вы хотите перенести, и нажмите «Копировать на Mac»
- Чтобы также перенести фотографии, включенные в ваши текстовые сообщения, сообщения iMessages и WhatsApp, см. приведенные шаги.
здесь.
Дополнительная информация о TouchCopy
Бесплатная загрузка TouchCopy (Mac)
Попробуйте TouchCopy бесплатно ▼
Получите электронное письмо со ссылкой для загрузки бесплатной пробной версии на свой компьютер:
Адрес электронной почты:
Примечание. Мы уважаем вашу конфиденциальность. Мы не будем делиться вашим адресом электронной почты с кем-либо еще или рассылать вам спам.
Нравится то, что вы видите? Получить полную версию:
Купить TouchСкопировать сейчас
Как перенести фотографии с iPhone на Mac с помощью TouchCopy
Скопируйте фотографии фотопленки с iPhone на Mac: приложение Mac Photos
Если вам нужно только скопировать фотографии из фотопленки вашего iPhone, вы можете использовать iTunes и приложение Mac Photos. Вот как:
Вот как:
- Во-первых, убедитесь, что на вашем Mac установлена последняя версия iTunes.
- Подключите iPhone к Mac с помощью USB-кабеля.
- Убедитесь, что ваш iPhone разблокирован. Вам также может потребоваться нажать, чтобы разрешить компьютеру доступ к вашему устройству.
- Откройте приложение Mac Photos, выберите фотографии iPhone, которые вы хотите передать, и нажмите «Импортировать выбранное».
- Чтобы импортировать все фотографии, просто нажмите «Импортировать все новые элементы».
Как перенести фотографии с телефона Android на ПК через WiFi
Если вы хотите перенести фотографии со своего телефона Android на компьютер через Wi-Fi, мы рекомендуем Droid Transfer. Приложение также скопирует другие данные из
ваш телефон Android, включая музыку, контакты и сообщения. Вот как передать фотографии с телефона на ноутбук или ПК через Wi-Fi:
- Загрузите Droid Transfer на свой компьютер и запустите его.

- Загрузите бесплатное приложение Transfer Companion на свой телефон Android из магазина Google Play.
- Сканируйте QR-код Droid Transfer с помощью приложения Transfer Companion.
- Теперь компьютер и телефон связаны. Выберите фотографии, которые вы хотите перенести, и нажмите «Копировать фотографии»!
Как перенести фотографии с телефона на ноутбук — Droid TransferДополнительная информация о Droid Transfer
Компаньон по передаче:
Передача дроидов:
Попробуйте Droid Transfer бесплатно ▼
Получите электронное письмо со ссылкой для загрузки бесплатной пробной версии на свой компьютер:
Адрес электронной почты:
Примечание. Мы уважаем вашу конфиденциальность. Мы не будем делиться вашим адресом электронной почты с кем-либо еще или рассылать вам спам.
Нравится то, что вы видите? Получить полную версию:
Купить Droid Transfer сейчас
Посмотреть в действии
youtube.com/embed/wHKOD0Ydvwk?rel=0&wmode=transparent» frameborder=»0″ allowfullscreen=»» title=»Video: How to transfer photos from Android to PC» loading=»lazy»>
Если вы регулярно выполняете резервное копирование фотографий Android на ПК, мы рекомендуем использовать функцию Droid Transfer «Сохранить новые фотографии». Это автоматически просканирует Android, когда вы его подключите, на наличие новых фотографий, резервные копии которых вы ранее не сохраняли на ПК. Затем вы можете легко и быстро сохранить эти фотографии на компьютер. Узнайте, как сохранять новые фотографии с Android на ПК с помощью Droid Transfer >
Как перенести фотографии с телефона Android на компьютер через USB-соединение
Если вы предпочитаете передавать фотографии с телефона Android через USB, подключите телефон к компьютеру с помощью USB-кабеля.
После подключения имя вашего устройства появится в проводнике Windows на вашем компьютере.
Дважды щелкните свое устройство. Здесь вы можете получить доступ к его внутренней памяти. Ваши фотографии будут находиться в папках «DCIM» или «Изображения».
Здесь вы можете получить доступ к его внутренней памяти. Ваши фотографии будут находиться в папках «DCIM» или «Изображения».
Просто выберите изображения, которые хотите передать, щелкните правой кнопкой мыши и нажмите «Копировать». Затем щелкните правой кнопкой мыши и вставьте в нужное место на вашем компьютере.
Как перенести фотографии с Android на компьютер — передача через USB
Перенос фотографий с телефона Android на Mac: передача файлов Android
Перенос файлов с телефона Android на Mac может быть немного сложнее. Для этого типа передачи мы рекомендуем использовать
Передача файлов Android. После установки на ваш Mac
вы сможете подключить свой телефон Android к Mac и копировать файлы с устройства на Mac.
Синхронизация фотографий между компьютером и телефоном
Если вы регулярно переносите фотографии со своего телефона на компьютер, вы можете рассмотреть возможность использования облачной службы. Службы облачного хранения хранят ваши данные в «облаке» (внешнем сервере).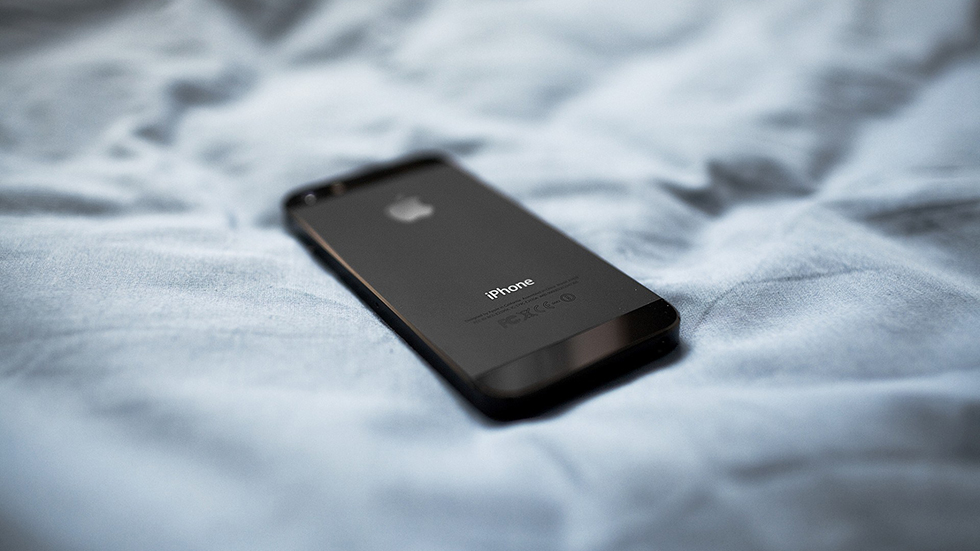 Это здорово, потому что вы можете связать свой компьютер и несколько устройств со своей облачной учетной записью, что позволит вам получить доступ ко всем данным в любое время на любом устройстве. Говоря конкретно о фотографиях, вы можете настроить свой телефон для хранения любых фотографий, которые вы делаете, в облачном хранилище, чтобы они не занимали много места на вашем устройстве.
Это здорово, потому что вы можете связать свой компьютер и несколько устройств со своей облачной учетной записью, что позволит вам получить доступ ко всем данным в любое время на любом устройстве. Говоря конкретно о фотографиях, вы можете настроить свой телефон для хранения любых фотографий, которые вы делаете, в облачном хранилище, чтобы они не занимали много места на вашем устройстве.
Доступно множество облачных сервисов, но одними из самых популярных являются iCloud, Google Drive и Dropbox.
Ознакомьтесь с нашей статьей для получения дополнительной информации о том, как перенести фотографии с iPhone на iPhone ->
Издатель:
Программное обеспечение для широкого угла
Не забудьте поставить лайк и поделиться с друзьями!
Читать далее: Как перенести музыку с телефона на компьютер >
Как перенести фотографии с мобильного телефона на ноутбук
- Вы можете передавать фотографии с мобильного телефона на ноутбук различными способами.

- Для удобной передачи фотографий можно использовать USB-кабель, электронную почту или другие беспроводные методы.
- Перенос с iPhone на ноутбук Mac относительно прост.
Advertisement
Вы можете передавать и получать доступ к фотографиям с мобильного телефона на ноутбук различными способами, в том числе с помощью USB-кабеля, по беспроводной сети, по электронной почте или с помощью Google Фото. Если вы хотите перенести фотографии с телефона с помощью USB-кабеля, вы можете использовать для зарядки тот же USB-кабель, который шел в комплекте с телефоном.
В зависимости от вашего телефона разъем USB на вашем телефоне может быть micro-USB или USB-C, а на стороне компьютера это может быть либо USB-A, либо USB-C. Если USB-кабель, прилагаемый к вашему телефону, несовместим с вашим ноутбуком, вы можете использовать адаптер для подключения телефона к ноутбуку.
Если вы хотите выполнить работу по беспроводной сети, вы можете передавать фотографии по электронной почте или получить к ним доступ в своей учетной записи Google. Кроме того, вы можете загрузить и настроить приложения для беспроводной связи.
Кроме того, вы можете загрузить и настроить приложения для беспроводной связи.
Вот как вы можете передавать фотографии с мобильного телефона на ноутбук различными способами:
Перенос фотографий с телефона Android на ноутбук Windows через USB-кабель:
- Вам нужно будет разблокировать телефон.
- Подключите телефон к ноутбуку с помощью совместимого разъема USB.
- Затем вам нужно будет нажать на всплывающее окно «Зарядка этого устройства через USB» в нижней части экрана.
- Вы получите меню для выбора в разделе «Использовать USB для», здесь вам нужно будет выбрать опцию «Передача файлов».
- На вашем ноутбуке появится всплывающее окно, из которого вы сможете получить доступ к фотографиям на своем телефоне.
- Если окно не появилось, вы также можете получить доступ к фотографиям на своем телефоне, щелкнув проводник Windows и выбрав «Этот компьютер» в меню.

- Здесь вы можете найти подключенный телефон в устройствах.
- Вы можете выбрать его и выбрать внутреннюю память телефона.
- Вы можете получить доступ к фотографиям в папке «DCIM» или «Изображения».
- Вы можете просто скопировать и вставить любые фотографии с телефона на ноутбук.
- Когда вы закончите, вы можете извлечь телефон из ноутбука и отсоединить USB-кабель.
Перенос фотографий с телефона Android на ноутбук Apple через USB-кабель:
Для передачи фотографий с телефона Android на ноутбук MacOS необходимо использовать Mac OS X 10.5 и выше.
Advertisement
- Вам необходимо загрузить и установить «Android File Transfer» на свой ноутбук.
- Вам нужно будет открыть «Передача файлов Android».
- Разблокируйте телефон и подключите его к ноутбуку с помощью совместимого USB-кабеля.
- Затем вам нужно будет нажать на всплывающее окно «Зарядка этого устройства через USB» в нижней части экрана.

- Вы получите меню для выбора в разделе «Использовать USB для», здесь вам нужно будет выбрать опцию «Передача файлов».
- Появится окно «Передача файлов Android».
- В качестве альтернативы, если окно не появляется, вы можете найти его в Finder > Application и нажать «Передача файлов Android», чтобы открыть его.
- Здесь вы можете перетащить фотографии на свой ноутбук, которые вы хотите передать.
- Отсоедините кабель USB после завершения передачи.
Перенос фотографий с iPhone на ноутбук с Windows через USB-кабель:
Для переноса фотографий с iPhone на ноутбук с ОС Windows у вас должен быть установлен iTunes.
- Подключите iPhone с помощью совместимого USB-кабеля.
- Разблокируйте iPhone, и вы можете увидеть всплывающее уведомление с вопросом, доверяете ли вы компьютеру, выберите «Доверять».
- В Windows 8 и 10 вы можете нажать кнопку «Пуск» и открыть приложение «Фотографии» на своем ноутбуке с Windows.

- Нажмите «Импорт» в правом верхнем углу экрана и выберите «С USB-устройства».
- Появится окно импорта элементов.
- Вы можете использовать меню выбора, чтобы выделить все фотографии с момента последнего импорта.
- Кроме того, вы можете отключить меню выбора и щелкнуть поля выбора рядом с каждой фотографией, которую хотите передать.
- Нажмите кнопку импорта, чтобы начать передачу, и отключите USB-накопитель после ее завершения.
- В Windows 7 после подключения телефона будет предложено выполнить автозапуск.
- Здесь вам нужно будет выбрать «Импорт изображений и видео с помощью Windows».
- Выберите фотографии, которые хотите передать, и нажмите «Импорт».
- Отсоедините кабель USB после завершения передачи.
Перенос фотографий с iPhone на ноутбук Mac через USB-кабель:
- Подключите iPhone к компьютеру с помощью совместимого кабеля USB.

- Разблокируйте iPhone, и вы можете увидеть всплывающее уведомление с вопросом, доверяете ли вы компьютеру, выберите «Доверять».
- Приложение «Фотографии» предложит автоматически. Кроме того, вы можете открыть его, щелкнув значок «Фотографии» на своем ноутбуке.
- Вы можете выбрать, куда вы хотите переместить фотографии, в меню «Импортировать в» в верхней части экрана.
- Вы также можете выбрать вариант удаления фотографий с телефона после импорта.
- Чтобы импортировать новые фотографии с телефона, выберите параметр «Импортировать все новые элементы».
- Кроме того, вы можете нажать «Импортировать выбранное», чтобы передать изображения по вашему выбору.
- Вы можете просматривать фотографии в приложении «Фотографии» на своем ноутбуке Apple.
- Фотографии можно найти позже на вкладке «Импорт».
- Отсоедините кабель USB после завершения передачи.
Передача фотографий с телефона на ноутбук по электронной почте:
- Откройте приложение электронной почты на телефоне и напишите письмо.

- Вы можете добавить адрес электронной почты, подключенный к вашему ноутбуку, в качестве получателя.
- Вы можете прикрепить фотографию, которую хотите передать, нажав на скрепку или кнопку прикрепления.
- Отправьте электронное письмо с соответствующим тегом темы.
- Вы можете получить доступ к электронной почте на своем ноутбуке.
- Затем нажмите кнопку загрузки, чтобы импортировать фотографию на свой ноутбук в место назначения по вашему выбору.
Существует множество способов беспроводной передачи фотографий с телефона на ноутбук.
Беспроводная передача фотографий с телефона на ноутбук:
- Вы можете получить доступ к фотографиям, которые присутствуют на вашем устройстве Android, используя учетную запись Google. Загрузите фотографии на свой телефон в свою учетную запись Google, чтобы получить к ним доступ на своем ноутбуке. Вам нужно включить резервное копирование и синхронизацию на телефоне, чтобы получить доступ к последним фотографиям на ноутбуке.











