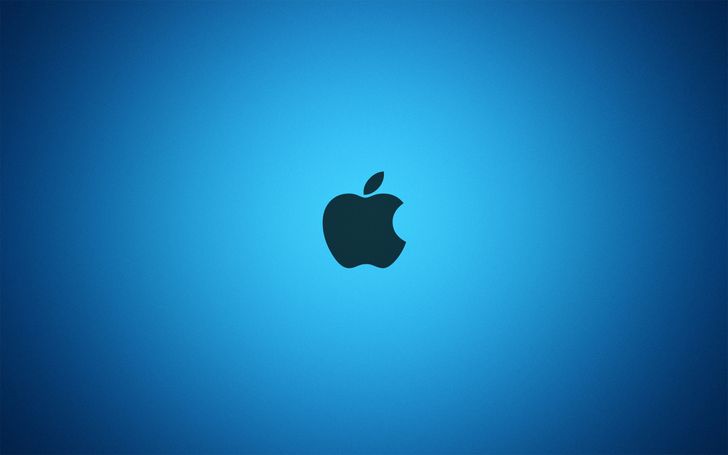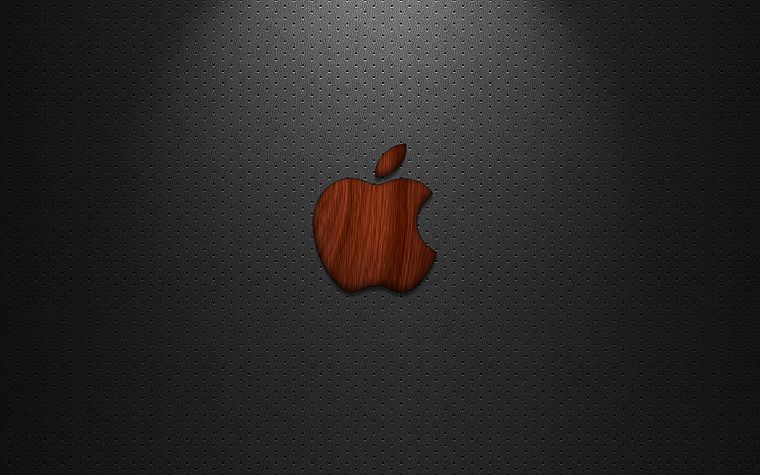Содержание
App Store: Photo Widget : Simple
Описание
Photo Widget — это самое простое приложение для украшения домашних экранов iPhone и iPad.
Не только виджеты, но и сложную смену значков приложений можно сделать быстро и легко одновременно!
Photo Widget, который делает ваше мобильное украшение простым, быстрым и красивым, занял первое место в Корее, Японии и Таиланде, № 3 в США и 10 лучших в 150 странах в течение 3 дней после запуска. Запись 10 миллионов загрузок по всему миру за 2 недели, и теперь у нее более 30 миллионов пользователей!
Photo Widget предоставляет как бесплатные услуги, так и подписку на Премиум-версию (на качественные темы, созданные дизайнерами, и удаление рекламы), а также поддерживает виджеты 3-х размеров и 2-х соотношений (1:1/2:1) без ограничений! Вы можете комфортно использовать PhotoWidget бесплатно с рекламой или поддержать нас подпиской!
◆ Тема: Получите обои iPhone + виджеты + значки в соответствии с концепцией одновременно!
◆ Виджет: Настройка Фото / Обратный отсчет / Гороскоп / Аккумулятор / Календарь / Время / Текст / Дела / Виджет приложений!
◆ Украшение iPad также поддерживается!
Украсьте свой iPhone фотографиями и альбомами, которые вы хотите, добавив фотографии с драгоценными воспоминаниями о вашей семье и друзьях, любимых знаменитостях / айдолах / группе K-pop, любимых персонажах игр / манги / аниме, талисманах, вашем возлюбленном, ваших домашних животных, милых собаках и коты, красивая природа, мемы, скриншоты из фильмов, картинки с цитатами и т. д.
д.
(Photo Widget — это виджет на главном экране, который применяется в iOS14, iOS15, iOS16)
◆ Премиум-подписка на фотовиджет
— Вы можете подписаться, чтобы использовать весь премиальный контент в Photowidget и удалить рекламу.
— Подписка оплачивается ежемесячно или ежегодно в соответствии с планом подписки.
* Вся личная информация защищена в соответствии с Условиями использования и Политикой конфиденциальности.
https://www.photowidget.net/service
https://www.photowidget.net/privacy
https://www.photowidget.net/paidterms
[Актуальные новости виджета фотографий]
* Официальный Instagram
https://www.instagram.com/ios.photowidget
* Официальный Twitter
https://twitter.com/photowidget_ios
* Запросы, связанные с партнерством * баннеры на день рождения
[email protected]
* Подать заявку на лучший виджет для фотографий *
[email protected]
000Z» aria-label=»31 октября 2022 г.»>31 окт. 2022 г.
Версия 2.23.2
Как дела у всех?! Вы заняты учебой? Или вы в отпуске? До сих пор не верится, что уже конец октября! Еще два месяца до 2023 года, а еще столько дел… (›´ω`‹ )
Это обновление направлено на то, чтобы упростить понимание и использование нашего приложения. Многим пользователям сначала трудно понять, как использовать PhotoWidget и где найти виджет блокировки экрана. Поэтому мы добавили новые обучающие страницы для начинающих пользователей и обновили вкладки [Мой] и [Виджет]! Надеюсь, вам понравится. (=´∇`=)
Некоторые из вас, возможно, уже пробовали новые функции iOS 16, чтобы выбрать объект на фотографии из фона в приложении «Фотографии». Теперь, после долгого нажатия на нужную часть фотографии, вы можете поделиться ею с нашим приложением и сделать из нее виджет и обои! ( ´ ▽ ` )ノ Мы также предоставляем шаблоны и функции настройки для создания собственных обоев. Вы можете перейти в [Элемент] > [Обои] и нажать на [+], чтобы попробовать их!
Увидимся в следующем обновлении!
-Жасмин
Оценки и отзывы
Оценок: 4,1 тыс.
Полезное приложение
Просто делай альбомы, и твоё рабочее пространство становится ещё интереснее! Мне это приложение помогло воплотить свой гарем в жизнь🤣
Мечта стать реальностью — видеть свой гарем на главном экране каждый день, верно? 😉 Мы добавим больше виджетов, чтобы в будущем вы могли наслаждаться своим гаремом. Спасибо, что воспользовались нашим сервисом! (⺣◡⺣)♡*
._.
Это приложение прекрасное и главное оно бесплатно!!!! Кста мой ТТ xaxaxax_katr второй ак @._.>3lox
Спасибо за отличный обзор и оценку!(ˊ•͈ ◡ •͈ˋ)❤ Мы рады, что наше приложение было полезным. Красивые темы и хорошие функции будут обновляться в будущем, так что ждите этого!😙😙
Виджет фото
Замечательно работает
Большое тебе спасибо! Мы многое улучшили благодаря отзывам наших пользователей.
В текущей версии приложения у нас есть множество тем, виджетов, значков и обоев, чтобы вам было удобнее украшать свой телефон! Так что надеюсь, вам понравится наша последняя обновленная версия приложения 🙂 Немного поздно, но счастливого нового года! (⋈◍>◡<◍)。✧♡
События
Разработчик Photo Widget Inc. указал, что в соответствии с политикой конфиденциальности приложения данные могут обрабатываться так, как описано ниже. Подробные сведения доступны в политике конфиденциальности разработчика.
Данные, используемые для отслеживания информации
Следующие данные могут использоваться для отслеживания информации о пользователе в приложениях и на сайтах, принадлежащих другим компаниям:
Не связанные
с пользователем данные
Может вестись сбор следующих данных, которые не связаны с личностью пользователя:
Идентификаторы
Данные об использовании
Диагностика
Конфиденциальные данные могут использоваться по-разному в зависимости от вашего возраста, задействованных функций или других факторов. Подробнее
Подробнее
Информация
- Провайдер
- Photo Widget Inc.
- Размер
- 331,1 МБ
- Категория
Производительность
- Возраст
- 4+
- Copyright
- © Photo Widget Inc.
- Цена
- Бесплатно
Сайт разработчика
Поддержка приложения
Политика конфиденциальности
Другие приложения этого разработчика
Вам может понравиться
Перенос фотографий и видео с iPhone, iPad или iPod touch на компьютер Mac или компьютер с Windows
С помощью приложения «Фото» и кабеля USB можно перенести фотографии и видео на компьютер. Вы также можете предоставить доступ к своим фотографиям на всех своих устройствах с помощью функции «Фото iCloud».
Вы также можете предоставить доступ к своим фотографиям на всех своих устройствах с помощью функции «Фото iCloud».
Использование функции «Фото iCloud»
Импорт на компьютер Mac
Импорт на компьютер с Windows
Использование функции «Фото iCloud»
Функция «Фото iCloud» автоматически обеспечивает безопасность, актуальность и доступность ваших фотографий и видео на всех ваших устройствах Apple, на сайте iCloud.com и даже на компьютере с Windows. При использовании функции «Фото iCloud» нет необходимости импортировать фотографии с одного устройства iCloud на другое. Функция «Фото iCloud» всегда отправляет и сохраняет исходные фотографии в полном разрешении. Оригиналы можно хранить в полном разрешении на всех устройствах или экономить место с помощью версий, оптимизированных для устройств. В любом случае оригиналы можно всегда загрузить, как только они понадобятся. Любые вносимые изменения или правки всегда отражаются на всех ваших устройствах Apple.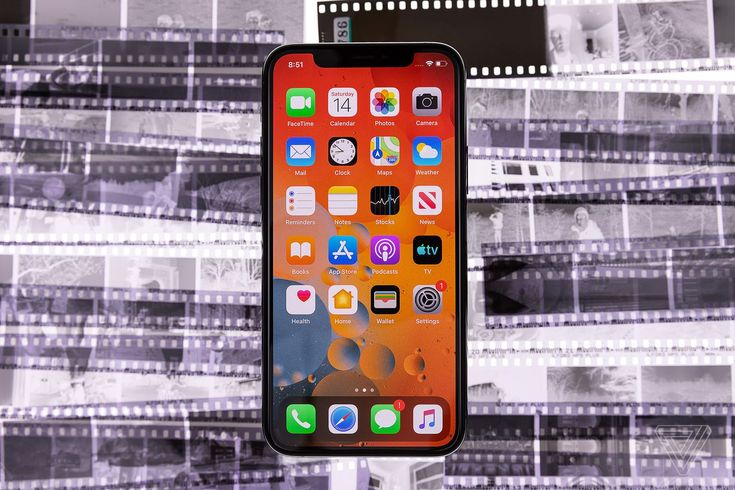 Узнайте, как настроить и использовать функцию «Фото iCloud».
Узнайте, как настроить и использовать функцию «Фото iCloud».
Фотографии и видео, хранящиеся в Фото iCloud, занимают место в хранилище iCloud. Прежде чем включить функцию «Фото iCloud», убедитесь, что в iCloud достаточно места для хранения всей вашей коллекции. Можно определить требуемый объем, а затем перейти на тарифный план, предоставляющий больше места для хранения, если это будет необходимо.
Импорт на компьютер Mac
- Подключите iPhone, iPad или iPod touch к компьютеру Mac кабелем USB.
- Откройте приложение «Фото» на компьютере.
- В приложении «Фото» откроется экран «Импорт», где отобразятся все фотографии и видео, находящиеся на подключенном устройстве. Если экран «Импорт» автоматически не появляется, щелкните имя устройства на боковой панели «Фото».
- При необходимости разблокируйте устройство iOS или iPadOS с помощью код-пароля. Если на устройстве iOS или iPadOS отобразится запрос «Доверять этому компьютеру?», нажмите «Доверять», чтобы продолжить.

- Укажите, куда следует импортировать фотографии. Рядом с надписью «Импортировать в» можно выбрать имеющийся альбом или создать новый.
- Выберите фотографии, которые требуется импортировать, и щелкните «Только выбранные» либо щелкните «Импортировать все новые фото».
- Подождите завершения процесса, а затем отключите устройство от компьютера Mac.
Импорт на компьютер с Windows
Фотографии можно импортировать на компьютер с Windows, подключив к нему устройство и воспользовавшись приложением «Фотографии Windows»:
- Обновите iTunes до последней версии на компьютере с Windows. Для импорта фотографий на компьютер с Windows требуется приложение iTunes 12.5.1 или более поздней версии.
- Подключите iPhone, iPad или iPod touch к компьютеру с Windows кабелем USB.
- При необходимости разблокируйте устройство iOS или iPadOS с помощью код-пароля.
- Если на устройстве iOS или iPadOS отобразится запрос «Доверять этому компьютеру?», нажмите «Доверять» или «Разрешить», чтобы продолжить.

Затем посетите веб-сайт Microsoft, чтобы узнать, как импортировать фотографии в приложение Фотографии в Windows 10.
Если у вас включена функция «Фото iCloud», прежде чем импортировать фотографии на компьютер с Windows, необходимо загрузить их исходные версии в полном разрешении на iPhone, iPad или iPod touch.
После импорта видео с устройства iOS или iPadOS на компьютер с Windows некоторые видео могут иметь неправильную ориентацию в приложении «Фотографии Windows». Добавив эти видео в iTunes, вы сможете воспроизвести их в правильной ориентации.
Если вы хотите обеспечить максимальную совместимость между фотографиями с устройства iOS или iPadOS и Windows 10, выполните следующие действия:
- На устройстве iOS или iPadOS откройте приложение «Настройки».
- Нажмите «Камера», затем выберите «Форматы».
- Нажмите «Наиболее совместимый». С этого момента фотографии и видео, снятые с помощью камеры, будут сохраняться в форматах JPEG и H.264 соответственно.

Посетите веб-сайт Microsoft, чтобы узнать, как импортировать фотографии в Windows 7 или Windows 8.
Есть и другие способы переноса фотографий и видео на компьютер
- Использование AirDrop для быстрой отправки фотографий и видео на компьютер Mac.
- Импорт фотографий и видео с накопителя, например жесткого диска или SD-карты, в приложение «Фото» для macOS.
- Импорт фотографий на пленке с помощью сканера и приложения «Захват изображений».
- Импорт изображений непосредственно в папку на компьютере Mac с помощью приложения «Захват изображений».
- Синхронизация музыки, фильмов и других материалов на устройствах iOS с помощью компьютера.
- Резервное копирование всех файлов, в том числе фотографий и видео, на внешний жесткий диск с помощью Time Machine.
Информация о продуктах, произведенных не компанией Apple, или о независимых веб-сайтах, неподконтрольных и не тестируемых компанией Apple, не носит рекомендательного или одобрительного характера.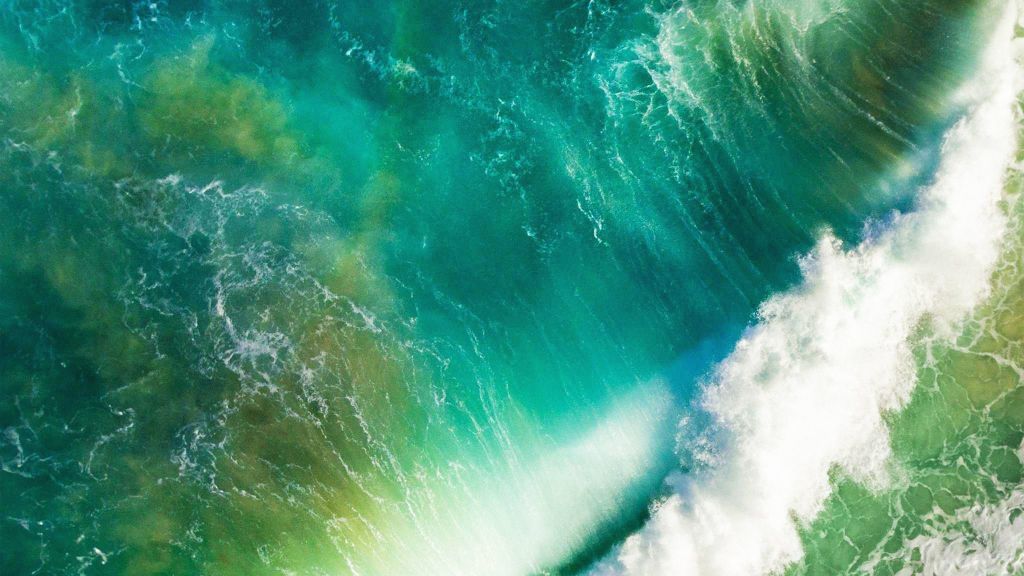 Компания Apple не несет никакой ответственности за выбор, функциональность и использование веб-сайтов или продукции сторонних производителей. Компания Apple также не несет ответственности за точность или достоверность данных, размещенных на веб-сайтах сторонних производителей. Обратитесь к поставщику за дополнительной информацией.
Компания Apple не несет никакой ответственности за выбор, функциональность и использование веб-сайтов или продукции сторонних производителей. Компания Apple также не несет ответственности за точность или достоверность данных, размещенных на веб-сайтах сторонних производителей. Обратитесь к поставщику за дополнительной информацией.
Дата публикации:
Как использовать AirDrop на вашем iPhone или iPad
Используйте AirDrop, чтобы обмениваться и получать фотографии, документы и многое другое с другими устройствами Apple, которые находятся поблизости.
Прежде чем начать
- Убедитесь, что человек, которому вы отправляете сообщение, находится поблизости и находится в зоне действия Bluetooth и Wi-Fi.
- Убедитесь, что у вас и у человека, которого вы отправляете, включены Wi-Fi и Bluetooth. Если у кого-то из вас включена персональная точка доступа, выключите ее.

- Убедитесь, что у человека, которому вы отправляете сообщение, AirDrop настроен на получение только от контактов. Если они это сделают, и вы находитесь в их контактах, они должны иметь адрес электронной почты вашего Apple ID или номер мобильного телефона в вашей карточке контакта, чтобы AirDrop работал.
- Если вас нет в их контактах, попросите их установить для параметра получения AirDrop значение «Все», чтобы получить файл.
Вы можете в любой момент установить для параметра получения AirDrop значение «Только контакты» или «Отключить получение», чтобы контролировать, кто может видеть ваше устройство и отправлять вам контент в AirDrop.
Как использовать AirDrop
- Откройте приложение, затем нажмите Поделиться или кнопку Поделиться . Если вы делитесь фотографией из приложения «Фотографии», вы можете провести пальцем влево или вправо и выбрать несколько фотографий.
- Нажмите кнопку AirDrop.
- Коснитесь пользователя AirDrop, с которым хотите поделиться.
 Или вы можете использовать AirDrop между своими устройствами Apple. Если вы видите красный значок с номером на кнопке AirDrop, поблизости есть несколько устройств, с которыми вы можете поделиться. Коснитесь кнопки AirDrop, затем коснитесь пользователя, с которым хотите поделиться. Узнайте, что делать, если вы не видите пользователя AirDrop или другого вашего устройства.
Или вы можете использовать AirDrop между своими устройствами Apple. Если вы видите красный значок с номером на кнопке AirDrop, поблизости есть несколько устройств, с которыми вы можете поделиться. Коснитесь кнопки AirDrop, затем коснитесь пользователя, с которым хотите поделиться. Узнайте, что делать, если вы не видите пользователя AirDrop или другого вашего устройства.
Если человек, с которым вы делитесь контентом, есть в ваших контактах, вы увидите изображение с его именем. Если их нет в ваших контактах, вы увидите только их имя без изображения.
Как принять AirDrop
Когда кто-то делится с вами чем-то с помощью AirDrop, вы видите предупреждение с предварительным просмотром. Вы можете нажать «Принять» или «Отклонить».
Если вы нажмете «Принять», AirDrop будет отправлен в том же приложении, из которого он был отправлен. Например, фотографии отображаются в приложении «Фотографии», а веб-сайты открываются в Safari. Ссылки на приложения открываются в App Store, поэтому вы можете загрузить или приобрести приложение.
Если вы отправляете что-то себе по AirDrop, например фотографию с iPhone на Mac, вы не увидите опции «Принять» или «Отклонить» — она будет автоматически отправлена на ваше устройство. Просто убедитесь, что на обоих устройствах выполнен вход с одним и тем же Apple ID.
Как изменить настройки AirDrop
Чтобы выбрать, кто может видеть ваше устройство и отправлять вам контент в AirDrop:
- Перейдите в «Настройки», затем нажмите «Основные».
- Коснитесь AirDrop, затем выберите один из вариантов.
Вы также можете настроить параметры AirDrop в Центре управления:
- На iPhone X или новее проведите вниз от правого верхнего угла экрана, чтобы открыть Центр управления. Или выполните те же действия, чтобы открыть Пункт управления на iPad с iOS 12 или более поздней версии или iPadOS. На iPhone 8 или более ранней версии проведите вверх от нижнего края экрана.
- Сильно нажмите или коснитесь и удерживайте карточку сетевых настроек в верхнем левом углу.

- Нажмите и удерживайте кнопку AirDrop , затем выберите один из следующих вариантов:
- Получение выключено: вы не будете получать запросы AirDrop.
- Только контакты: только ваши контакты могут видеть ваше устройство.
- Все: все находящиеся поблизости устройства Apple, использующие AirDrop, могут видеть ваше устройство.
Если вы видите Прием выключен и не можете нажать, чтобы изменить его:
- Выберите «Настройки» > «Экранное время».
- Нажмите «Контент и ограничения конфиденциальности».
- Нажмите «Разрешенные приложения» и убедитесь, что AirDrop включен.
Параметр «Только контакты» доступен на устройствах с поддержкой iOS 10 и более поздних версий, iPadOS или macOS Sierra 10.12 и более поздних версий. Если для AirDrop установлено значение «Только контакты» на вашем устройстве с более ранней версией программного обеспечения, вам потребуется настроить параметры AirDrop на параметр «Все» в «Настройках» или в Центре управления. Вы можете выбрать параметр «Все» при использовании AirDrop и отключить его, когда он не используется.
Вы можете выбрать параметр «Все» при использовании AirDrop и отключить его, когда он не используется.
Дата публикации:
5 простых способов переноса фотографий с iPhone на ПК или Mac (ноябрь 2022 г.)
Простая загрузка фотографий с iPhone на ПК или Mac, а также скрытые способы передачи фотографий Microsoft никогда не скажет вам!
Каллен Томас
Обновлено 30.10.2022
Если вы хотите узнать, как перенести фотографии с iPhone на ПК или Mac, у вас есть множество вариантов. Хотите ли вы переместить фотографии с iPhone на Mac или перенести фотографии с iPhone на ПК, этот процесс не так сложен, как вы думаете. Переводы между устройствами Apple довольно просты, и для владельцев ПК мы нашли несколько простых способов (включая решения, которые Microsoft не рекламирует). Давайте рассмотрим, как легко перенести фотографии с iPhone на компьютер!
Перейти к:
- Как перенести фотографии с iPhone на ПК
- Как импортировать фотографии с iPhone на ПК (альтернативный метод)
- Как загружать изображения с iPhone на компьютер с помощью iCloud Photos (Mac или ПК)
- Как перенести фотографии с iPhone на компьютер (Mac)
- Как перенести фотографии с iPhone на Mac в MacOS Catalina и более поздних версиях
- Как импортировать фотографии с iPhone на Mac в MacOS Mojave
- Как импортировать фотографии с помощью AirDrop на Mac
Как перенести фотографии с iPhone на ПК
Как загрузить фотографии с iPhone на компьютер в Windows 8
Если у вас ПК с более старой версией Windows, при подключении iPhone к компьютеру появится всплывающее окно Auto Play. с помощью USB-кабеля. На ПК с Windows 8 ваш компьютер обнаружит устройство и отобразит всплывающее окно с надписью «Нажмите, чтобы выбрать, что произойдет с этим устройством». Когда вы нажмете на это всплывающее окно, вы увидите параметр «Импорт фотографий и видео», который позволит вам перемещать фотографии и видео с iPhone на ПК. Остальная часть процесса должна быть очень похожа на то, что показано ниже для Windows 10. Если вы сомневаетесь, найдите кнопку «Импорт»!
с помощью USB-кабеля. На ПК с Windows 8 ваш компьютер обнаружит устройство и отобразит всплывающее окно с надписью «Нажмите, чтобы выбрать, что произойдет с этим устройством». Когда вы нажмете на это всплывающее окно, вы увидите параметр «Импорт фотографий и видео», который позволит вам перемещать фотографии и видео с iPhone на ПК. Остальная часть процесса должна быть очень похожа на то, что показано ниже для Windows 10. Если вы сомневаетесь, найдите кнопку «Импорт»!
Как импортировать фотографии с iPhone на ПК в Windows 10
Если вы ищете самый простой способ переноса фотографий с iPhone на компьютер (с дополнительной информацией, которую Microsoft не предоставляет), вот как получить фотографии с iPhone и на ПК:
- . Чтобы перенести фотографии с iPhone на ПК, подключите iPhone к компьютеру с Windows с помощью USB-кабеля.
- На вашем iPhone всплывающее окно спросит, хотите ли вы разрешить компьютеру доступ к iPhone. Нажмите Разрешить .

- На вашем компьютере с Windows приложение Photos может запускаться автоматически. Если это не так, запустите программу «Фотографии» с помощью меню «Пуск» Windows или панели поиска.
- Нажмите кнопку Импорт в правом верхнем углу приложения «Фотографии».
- В раскрывающемся меню выберите С USB-устройства .
- Если к вашему ПК подключено несколько USB-устройств, например флэш-накопитель, вам будет предложено выбрать, с какого из них вы хотите импортировать данные. Выберите свой iPhone.
- Компьютер выполнит поиск фотографий для импорта, после чего появится окно с новыми фотографиями для переноса. Если здесь происходит сбой приложения «Фотографии», у вас может быть распространенная ошибка. Попробуйте альтернативный метод, указанный в следующем разделе.
- Выберите фотографии, которые вы хотите импортировать.
- Чтобы узнать, где будут сохранены фотографии, и изменить это местоположение, нажмите настройки , представленную значком шестеренки.

- В меню настроек импорта вы увидите место, где будут сохранены фотографии, плюс Измените ссылку назначения импорта , если вы хотите изменить место сохранения импортированных фотографий iPhone на ваш компьютер.
- Щелкните Готово , чтобы вернуться к экрану выбора изображения.
- После того, как вы выбрали нужные изображения, нажмите кнопку Импорт .
- После импорта вы можете просмотреть фотографии в меню «Коллекции» приложения «Фотографии» или выбрать значок «Альбом» на левой боковой панели, чтобы просмотреть определенные альбомы.
Как перенести изображения с iPhone на компьютер с помощью кабеля (альтернативный метод)
Некоторые пользователи сталкиваются с ошибками во встроенном приложении Windows Photos. Если вы не можете заставить его работать и вам нужно другое решение, попробуйте этот метод для копирования фотографий с iPhone на компьютер:
- Чтобы перенести фотографии iPhone на ПК, подключите iPhone к компьютеру с Windows с помощью кабеля, разблокируйте iPhone.
 и коснитесь Разрешить, как указано выше.
и коснитесь Разрешить, как указано выше. - На компьютере с Windows перейдите к Этот ПК . Вы должны увидеть свой iPhone в списке «Устройства и диски».
- Щелкните правой кнопкой мыши на своем iPhone и в контекстном меню выберите Импорт изображений и видео .
- Вы можете либо импортировать все новые элементы, либо нажать Проверить , чтобы упорядочить и сгруппировать элементы для импорта. Я рекомендую выбрать «Проверить», так как автоматическая организация может быть не идеальной.
- Ссылка Дополнительные параметры внизу предлагает варианты изменения места сохранения файлов, но для большинства пользователей подойдет папка «Изображения» по умолчанию.
- Нажмите Далее , и компьютер просканирует ваш iPhone на наличие изображений и видео.
- В следующем окне выберите элементы, которые хотите импортировать.
- Ползунок в нижней части меню изменяет способ группировки изображений в папки, например.
 по часам, по часам, по дням, по месяцам или по годам. Вы можете сдвинуть его полностью вправо, чтобы сохранить их все в одной папке.
по часам, по часам, по дням, по месяцам или по годам. Вы можете сдвинуть его полностью вправо, чтобы сохранить их все в одной папке. - Нажмите Import , когда будете готовы к передаче изображений.
Далее мы рассмотрим, как импортировать изображения с iPhone на компьютер с помощью библиотеки фотографий iCloud.
Связано: Что такое iCloud и как он работает? Apple iCloud Basics
Как загружать фотографии с iPhone на компьютер с помощью фотографий iCloud (Mac или ПК)
Тсс.. Вот секрет, который вы никогда не услышите от Microsoft: вы можете использовать iCloud.com для безопасного хранения и доступа ваши фотографии, даже с ПК! Как и любому пользователю iCloud, вам нужно будет платить небольшую ежемесячную плату за хранилище (0,9 доллара США).9 в месяц за 50 ГБ или 2,99 долл. США в месяц за 200 ГБ). Однако я считаю, что это небольшая цена, так как процесс переноса фотографий с iPhone на компьютер будет практически легким, поскольку iCloud автоматически поддерживает идеальную синхронизацию двух библиотек. Если вы хотите избежать необходимости подключать iPhone к компьютеру для передачи фотографий, этот метод, вероятно, станет для вас отличным решением.
Если вы хотите избежать необходимости подключать iPhone к компьютеру для передачи фотографий, этот метод, вероятно, станет для вас отличным решением.
Во-первых, пользователям Mac и ПК необходимо будет выполнить описанные ниже действия для iPhone, чтобы обеспечить безопасное резервное копирование фотографий в облаке:
- Откройте приложение «Настройки» и выберите свой профиль Apple ID вверху.
- Коснитесь iCloud .
- Выберите Фотографии .
- Для iPhone с установленной iOS 16 включите Синхронизировать этот iPhone . (Для более старых версий программного обеспечения включите Фото iCloud .)
Если у вас есть ПК, вы можете просто войти в свою учетную запись iCloud.com с помощью своего Apple ID, чтобы просмотреть и получить доступ к своим фотографиям. Недостатком этого метода является то, что вы можете загрузить до 1000 фотографий за раз с iCloud. com на свой компьютер (поэтому о загрузке всей библиотеки фотографий сразу не может быть и речи).
com на свой компьютер (поэтому о загрузке всей библиотеки фотографий сразу не может быть и речи).
Если у вас есть Mac, выполните следующие действия, чтобы синхронизировать приложение «Фото» с iCloud. Таким образом изображения с iPhone будут отображаться в приложении Mac Фото и наоборот. Для пользователей Mac вот как перенести фотографии с iPhone на компьютер:
- Откройте Системные настройки из меню Apple в верхнем левом углу экрана.
- Выберите Apple ID и войдите в систему.
- В меню слева уже должен быть выбран iCloud. Если это не так, щелкните по нему.
- Установите флажок рядом с Фото и введите код доступа к компьютеру, если потребуется.
- Теперь все фотографии, которые вы делаете на свой iPhone, и все фотографии, которые вы добавляете на свой компьютер, будут отображаться в обоих местах. Следите за своим хранилищем iCloud!
Как перенести фотографии с iPhone на компьютер (Mac)
Классический способ переноса фотографий с iPhone на Mac — использовать функцию переноса фотографий в приложении «Фотографии». Важно отметить, что процесс импорта фотографий с iPhone на Mac немного изменился по сравнению с MacOS Catalina, Big Sur и вскоре с macOS Monterey, поэтому, если вы используете более новую операционную систему, вам следует использовать метод, показанный далее. Если вы используете Mojave или более раннюю версию, вы можете перейти к следующему разделу.
Важно отметить, что процесс импорта фотографий с iPhone на Mac немного изменился по сравнению с MacOS Catalina, Big Sur и вскоре с macOS Monterey, поэтому, если вы используете более новую операционную систему, вам следует использовать метод, показанный далее. Если вы используете Mojave или более раннюю версию, вы можете перейти к следующему разделу.
Как перенести фотографии с iPhone на Mac в MacOS Catalina и более поздних версиях
- Подключите iPhone к Mac с помощью USB-кабеля и разблокируйте iPhone.
- Откройте приложение Photos на вашем Mac. Вы можете найти его с помощью поиска Spotlight, в Dock или открыв папку «Приложения» и выбрав приложение «Фотографии».
- Ваш iPhone уже должен быть выбран в браузере слева на странице «Фотографии». Если это не так, выберите свой iPhone.
- Выберите фотографии, которые вы хотите импортировать, нажав на них.
- Нажмите кнопку Импорт вверху.

Вот и все; Finder упростил этот процесс! Если вы предпочитаете переносить фотографии с iPhone на Mac без USB-кабеля, вы также можете узнать, как перенести фотографии с iPhone на Mac с помощью AirDrop или iCloud Photo Stream. Эти методы особенно полезны, если у вас есть MacBook, в котором нет встроенных портов USB-A!
Как импортировать фотографии с iPhone на Mac в MacOS Mojave
Этот метод поможет вам перенести фотографии iPhone на Mac или MacBook, если вы используете операционную систему macOS Mojave. Если ваше устройство совместимо с новейшей версией macOS, мы всегда рекомендуем обновлять его! Это гарантирует, что исправления ошибок, обновления конфиденциальности и новые функции всегда будут доступны для вас.
- Подключите iPhone к компьютеру с помощью USB-кабеля.
- Открыть Фотографии приложение на вашем Mac. Вы можете найти его с помощью поиска Spotlight, в Dock или открыв папку «Приложения» и выбрав приложение «Фотографии».

- Выберите Файл в верхнем меню, затем выберите Импорт .
- Вы можете загрузить выбранные фотографии, удерживая командную клавишу (cmd) на клавиатуре, щелкая все фотографии, которые хотите передать, затем нажмите Проверить импорт .
- Если вы уже импортировали некоторые или все выбранные вами фотографии, ваш Mac сообщит вам об этом, а затем предоставит вам возможность импортировать оставшиеся фотографии, нажав Импортировать новую фотографию .
- Если вы предпочитаете импортировать на iPhone все фотографии, резервные копии которых ранее не были созданы, нажмите Импортировать все новые элементы .
- Чтобы просмотреть недавно импортированные фотографии, выберите Последний импорт на боковой панели.
Готово! Если вы предпочитаете передавать фотографии с iPhone на Mac без USB-кабеля, вы также можете узнать, как импортировать фотографии с iPhone на MacBook или Mac с помощью AirDrop или iCloud Photo Stream. Эти методы особенно полезны, если у вас есть MacBook, в котором нет встроенных портов USB-A!
Эти методы особенно полезны, если у вас есть MacBook, в котором нет встроенных портов USB-A!
Как загружать фотографии с iPhone на Mac с помощью AirDrop
AirDrop использует Wi-Fi для передачи файлов с iPhone на Mac и наоборот (и может использоваться и для других файлов). Убедитесь, что ваш iPhone или iPad и компьютер подключены к Wi-Fi. Помните, что AirDrop также требует модель Mac 2012 года или более поздней версии с OS X Yosemite или более поздней версии для передачи фотографий с iPhone на Mac. Вот как загружать фотографии с iPhone на компьютер с помощью AirDrop:
- Откройте приложение Photos на вашем iPhone. Выберите фотографии, которые хотите передать на компьютер, затем коснитесь значка «Поделиться» .
- Выберите AirDrop в меню «Поделиться».
- Выберите свой компьютер из списка устройств, отображаемого в нижней части экрана.
- В случае успеха под значком вашего компьютера будет написано Отправлено .

- Коснитесь Готово в правом верхнем углу, чтобы покинуть экран AirDrop.
- Если ваш компьютер не использует ту же учетную запись iCloud, что и iPhone, с которого вы отправляете файлы, вам нужно будет нажать Сохранить , когда файл поступит на ваш компьютер. Если вы используете ту же учетную запись iCloud, изображения будут автоматически сохранены.
Нужны дополнительные способы загрузки изображений на компьютер? Вот еще три, которые вы можете использовать для переноса фотографий с iPhone на компьютер. Кроме того, ознакомьтесь с нашей статьей о том, как редактировать Launchpad на вашем Mac.
Управляйте своим iPhone за одну минуту в день: зарегистрируйтесь здесь, чтобы получить БЕСПЛАТНЫЙ совет дня, доставленный прямо на ваш почтовый ящик.
Темы
HOW-TO
IPAD
iPhone
MAC
Apps
PC
ICLOUD Обмен фотографиями
APPL этот совет
Каллен Томас — старший инструктор iPhone Life. Он создает советы и руководства, помогающие пользователям раскрыть весь потенциал своих iOS и iPhone. В дополнение к написанию бесчисленных актуальных статей и множества подробных руководств, Каллен провел десять лет в качестве инструктора по средствам массовой информации и коммуникациям в Университете Махариши, читая лекции по техническим и художественным предметам, начиная от камеры и звукового оборудования и заканчивая сюжетом. как управлять съемочной группой. Каллен ежедневно отвечает на вопросы об iPhone и iOS в рамках инсайдерской службы Ask an Editor и разрабатывает учебные программы для онлайн-классов iPhone Life. Как частый автор журнала iPhone Life и случайный гость в подкасте iPhone Life, Каллен любит говорить о новостях безопасности и конфиденциальности, технологиях, гаджетах и приложениях, даже если никто не спрашивает.
Он создает советы и руководства, помогающие пользователям раскрыть весь потенциал своих iOS и iPhone. В дополнение к написанию бесчисленных актуальных статей и множества подробных руководств, Каллен провел десять лет в качестве инструктора по средствам массовой информации и коммуникациям в Университете Махариши, читая лекции по техническим и художественным предметам, начиная от камеры и звукового оборудования и заканчивая сюжетом. как управлять съемочной группой. Каллен ежедневно отвечает на вопросы об iPhone и iOS в рамках инсайдерской службы Ask an Editor и разрабатывает учебные программы для онлайн-классов iPhone Life. Как частый автор журнала iPhone Life и случайный гость в подкасте iPhone Life, Каллен любит говорить о новостях безопасности и конфиденциальности, технологиях, гаджетах и приложениях, даже если никто не спрашивает.
Каллен имеет степень магистра кинематографических искусств Школы кинематографических искусств Дэвида Линча. Каллен также имеет две степени бакалавра Университета Махариши: одну по литературе с упором на письмо, а другую по коммуникациям и медиа.

 В текущей версии приложения у нас есть множество тем, виджетов, значков и обоев, чтобы вам было удобнее украшать свой телефон! Так что надеюсь, вам понравится наша последняя обновленная версия приложения 🙂 Немного поздно, но счастливого нового года! (⋈◍>◡<◍)。✧♡
В текущей версии приложения у нас есть множество тем, виджетов, значков и обоев, чтобы вам было удобнее украшать свой телефон! Так что надеюсь, вам понравится наша последняя обновленная версия приложения 🙂 Немного поздно, но счастливого нового года! (⋈◍>◡<◍)。✧♡



 Или вы можете использовать AirDrop между своими устройствами Apple. Если вы видите красный значок с номером на кнопке AirDrop, поблизости есть несколько устройств, с которыми вы можете поделиться. Коснитесь кнопки AirDrop, затем коснитесь пользователя, с которым хотите поделиться. Узнайте, что делать, если вы не видите пользователя AirDrop или другого вашего устройства.
Или вы можете использовать AirDrop между своими устройствами Apple. Если вы видите красный значок с номером на кнопке AirDrop, поблизости есть несколько устройств, с которыми вы можете поделиться. Коснитесь кнопки AirDrop, затем коснитесь пользователя, с которым хотите поделиться. Узнайте, что делать, если вы не видите пользователя AirDrop или другого вашего устройства.


 и коснитесь Разрешить, как указано выше.
и коснитесь Разрешить, как указано выше. по часам, по часам, по дням, по месяцам или по годам. Вы можете сдвинуть его полностью вправо, чтобы сохранить их все в одной папке.
по часам, по часам, по дням, по месяцам или по годам. Вы можете сдвинуть его полностью вправо, чтобы сохранить их все в одной папке.