Содержание
Как поменять картинку на рабочем столе ноутбука
В этом материале вы узнаете, как сменить фон рабочего стола в самых популярных операционных системах — Windows 7 и Windows 10. Фон рабочего стола или как его еще называют обои рабочего стола – это неотъемлемая часть интерфейса операционной системы, определяющая ее внешний вид и настраиваемая самим пользователем в соответствии с его предпочтениями.
Как сменить обои рабочего стола в Windows 7
Изначально в Windows 7 уже есть небольшой набор фоновых изображений, среди которых можно выбрать нужное и установить его в качестве обоев на рабочий стол. Если штатные изображения не устраивают, то фон легко можно сменить на любую другую картинку, взятую из интернета или на свое собственное фото. Итак, меняем обои на рабочем столе Windows 7.
Самый простой способ поменять обои на рабочем столе – это открыть в проводнике Windows папку, в которой хранятся изображения и фотографии, щелкнуть правой кнопкой мыши на нужной картинке для вызова контекстного меню, в котором необходимо выбрать пункт «Сделать фоновым изображением рабочего стола».
Другой способ подразумевает заход в настройки персонализации Windows 7.
- Кликните правой кнопкой мышки в любом свободном месте рабочего стола для вызова контекстного меню.
- Выберите пункт «Персонализация».
- В окне настроек персонализации щелкните внизу по ссылке «Фон рабочего стола».
- В открывшемся окне выберите одно или несколько изображений из имеющихся в системе или вызовите выпадающий список «Расположение изображения» для выбора картинок или фото, находящихся в библиотеке изображений. Если нужно выбрать фон из другой папки, то указать ее можно нажав на кнопку «Обзор».
- После установки обоев рабочего стола нажать кнопку «Сохранить изменения».
При выборе нескольких изображений для фона рабочего стола, они будут меняться с периодичностью, установленной пользователем.
Как сменить обои рабочего стола в Windows 10
В ОС Windows 10 смена обоев тоже не представляет трудности. Здесь также возможна установка фона кликом правой кнопкой мыши на изображении, с выбором в контекстном меню пункта «Сделать фоновым изображением рабочего стола».
Здесь также возможна установка фона кликом правой кнопкой мыши на изображении, с выбором в контекстном меню пункта «Сделать фоновым изображением рабочего стола».
Для смены обоев через настройки персонализации, необходимо кликнуть на любом свободном месте рабочего стола правой кнопкой мыши с выбором необходимого пункта контекстного меню (как описано выше для Windows 7) и выбором в левой панели раздела «Фон»
В правой панели доступны штатные фоновые изображения, возможность указания папки (кнопка «Обзор») с пользовательскими картинками или фотографиями, а также можно выбрать режим слайд-шоу для периодического переключения обоев рабочего стола.
Как видите, сменить обои в операционной системе Windows очень просто.
В этом уроке вы узнаете о том, как можно поменять картинку на экране монитора (обои на Рабочем столе) вручную, а также как сделать так, чтобы эти картинки сменяли друг друга в автоматическом режиме через указанный промежуток времени.
Чтобы сменить обои на Рабочем столе для начала надо эту картинку где-то взять. Самый быстрый и простой способ получить красивую картинку это скачать её в Интернете.
Существует множество сайтов, которые предоставляют для бесплатного скачивания огромное разнообразие красивых обоев, а чтобы найти такой сайт, необходимо просто задать в поисковике фразу «скачать обои» и выбрать понравившийся сайт.
Зайдя на этот (или подобный) сайт мы можем выбрать понравившуюся нам картинку и быстро скачать её к себе в компьютер. Но чтобы картинка выглядела на экране монитора реалистично (без растягиваний) вы должны знать какое разрешение поддерживает ваш монитор. Чтобы выяснить это кликните правой кнопкой мыши по Рабочему столу и выберите пункт Свойства . Далее перейдите на вкладку Параметры и запомните своё разрешение:
Теперь, когда вы знаете какие обои (в каком разрешении) вам нужны, можно приступать к выбору и скачиванию понравившихся обоев.
Когда нужное количество обоев будет скачано в указанную папку (либо же по-умолчанию в папку Мои рисунки ) давайте поменяем картинку на Рабочем столе. Это делается элементарно — кликните правой кнопкой мыши по Рабочему столу и выберите пункт Свойства . Далее перейдите на вкладку Рабочий стол , выберите нужный рисунок в списке Фоновый рисунок (1) и щёлкните на кнопке Применить (2):
Это делается элементарно — кликните правой кнопкой мыши по Рабочему столу и выберите пункт Свойства . Далее перейдите на вкладку Рабочий стол , выберите нужный рисунок в списке Фоновый рисунок (1) и щёлкните на кнопке Применить (2):
Если новых рисунков нет в списке, то с помощью кнопки Обзор (3) найдите папку, в которую вы скачали ваши картинки и выберите там новые картинки, чтобы они появились в списке.
Как видите всё очень просто.
Теперь давайте поговорим об автоматической смене обоев на Рабочем столе. Здесь тоже нет ничего сложного, но для этого нам понадобится специальная программа, которая будет это делать. Например, программа Vetton Wallpapers , которую вы можете бесплатно скачать .
Программа маленькая и очень простая.
После установки и запуска программы вы попадёте в основное окно программы, где первым делом вам надо будет сформировать список тех обоев, которые будут меняться на Рабочем столе.
Чтобы добавить нужную картинку в список нажимаем кнопку Добавить и в открывшемся меню выбираем пункт Файл или Папку (в зависимости от того, что вы хотите добавить):
Таким образом, повторив эти действия несколько раз, мы создаем список из картинок, которые будут меняться. Остается только запустить работу программы кнопкой Запустить смену обоев (1):
Остается только запустить работу программы кнопкой Запустить смену обоев (1):
Ну и кратко об остальных кнопках программы:
2 — кнопка Сменить обои . Поочерёдно меняет обои выбирая их из списка.
3 — кнопка Настройка смены . Позволяет настраивать функции программы, например, задавать промежуток времени, через который будет происходить смена обоев.
4 — кнопка В случайном порядке . Смена обоев из списка будет происходить в случайном порядке.
5 — кнопка Скачать новые обои . Позволяет при подключенном Интернете скачивать обои прямо из программы (с официального сайта программы www.vetton.ru)
6 — кнопка Просмотр на весь экран . Щёлкните по этой кнопке и выбранные в списке обои будут раскрыты на весь экран (для просмотра). Повторный щелчок по экрану возвращает в программу.
7 — кнопка Выход . Закрывает программу.
8 — это и есть список тех обоев, которые будут сменять друг друга на Рабочем столе.
На этом у меня всё!
Меняйте обои, делайте вашу компьютерную жизнь более разнообразной и красочной и это точно улучшит ваше настроение!
Вряд ли кто-то добровольно покупает и ставит себе на компьютеры начальную версию Windows 7 Starter. Но часто на новых ноутбуках установлена именно эта версия. Обычно ее сразу же сносят и ставят нормальные пиратские версии Professional или Ultimate, но кто-то может быть не хочет лишаться лицензии, кому-то лень, а кто-то просто не знает как это сделать. Но не суть. Одна из основных проблем использования начальных версий Windows — множественные ограничения пользователя в возможностях настройки системы под свой вкус. Например, в Windows 7 Starter недоступна даже простейшая операция по смене обоев рабочего стола штатными инструментами. Можно, конечно, за деньги обновить систему до более старших версий, где таких ограничений нет, но кто в здравом уме будет платить за софт?
Самый простой и универсальный способ смены обоев рабочего стола на базовых версиях Windows — это воспользоваться программой Starter Wallpaper Changer .
Просто выберите путь до нужной картинки на диске и нажмите кнопку Apply. Для того, чтобы изменения вступили в силу, надо перелогиниться в системе или просто перезагрузить компьютер. Для возврата фонового рисунка к исходному состоянию достаточно нажать кнопку Restore. Важное замечание: имя файла картинки и путь до нее должен быть написан латиницей. Если в названии будут русские буквы, то вместо желаемых обоев вы получите сплошной черный фон.
Windows.7.Starter.Wallpaper.Changer.zip (8,096 bytes)
Продвинутые пользователи могут сделать то же самое, но вручную через реестр. Будьте аккуратны, небрежная работа с реестром может привести к неработоспособности системы!
Запустите редактор реестра и в нем откройте раздел
В нем найдите строковый ключ «Wallpaper», нажмите на нем правой кнопкой мыши и в контекстном меню выберите пункт «Изменить. «. Введите в поле «Значение» полный путь к картинке обоев и сохраните изменения. После перезагрузки компьютера на рабочем столе будут установлены новые обои.
Еще один программный способ смены обоев рабочего стола — программа Personalization Panel для Windows 7 Starter и Home Basic . Это не просто программа для смены обоев, это возврат в младшие версии Windows 7 полноценной Панели персонализации с большинством функций.
После установки программы Personalization Panel в контекстное меню добавляется пункт «Персонализация», через которое можно управлять цветовой гаммой окон, менять темы, хранители экрана, звуки, и, конечно же, обои рабочего стола. Очень рекомендую к использованию всем обладателям начальных версий Windows 7.
Приветствую всех посетителей моего ! Каждый пользователь компьютера старается придать индивидуальность своему рабочему столу: кто-то устанавливает себе новые иконки, кто-то меняет тему оформления. Но самое основное, что бросается в глаза — это заставка, или фон, рабочего стола. О том, как поменять заставку на рабочем столе Windows мы и поговорим в рамках данной статьи.
Для чего нужна заставка рабочего стола?
Основная и единственная функция фона рабочего — декоративная. То есть фон рабочего стола используется для красоты. На заставку можно установить любую картинку: фотографию, изображение из интернета, из стандартного набора. Важно, чтобы эта картинка вам нравилась и не раздражала.
То есть фон рабочего стола используется для красоты. На заставку можно установить любую картинку: фотографию, изображение из интернета, из стандартного набора. Важно, чтобы эта картинка вам нравилась и не раздражала.
В интернете есть огромное количество сайтов, на которых размещаются тысячи картинок для рабочего стола. Большинство сайтов автоматически определяет разрешение вашего экрана и предлагает картинки точно по размеру. Об этих сайтах я рассказывать не буду, их легко можно найти по запросу, например, «заставка рабочего стола скачать».
Как выбрать заставку рабочего стола?
Прежде, чем приступить к рассказу о том, как поменять заставку, стоит описать некоторые правила выбора заставки:
- Выбирайте заставку с преобладанием светлых цветов. На темных заставках не видно значки и иконки рабочего стола. Также можно установить заставку и посмотреть, хорошо ли она будет выглядеть и если не понравится, то сменить на другую.
- Выбирайте картинки, близкие по разрешению с вашим монитором.
 Очень маленькие будут либо растянуты и их качество вас не порадует, либо будут расположены посередине рабочего стола, а вокруг будет черная рамка.
Очень маленькие будут либо растянуты и их качество вас не порадует, либо будут расположены посередине рабочего стола, а вокруг будет черная рамка. - Не ставьте на заставку изображения с очень большим разрешением или с большим объемом. Такие картинки способны в разы ухудшить работоспособность компьютера. он будет очень долго загружаться при пуске и переключении на рабочий стол.
Как поменять заставку Windows?
Перейдем к практической части статьи, где вы наконец-то узнаете, как поменять заставку. Для начала скажу, что начиная с Windows Vista можно указывать несколько заставок, которые будут меняться с указанной вами периодичностью, например, раз в 1 час. Итак, чтобы поменять заставку Windows, нужно выполнить следующие простые шаги:
- Щелкните в любом пустом месте рабочего стола правой клавишей мыши и выберите в контекстном меню «Персонализация ».
Контекстное меню Рабочего стола
- В нижней части открывшегося окна найдите «Фон рабочего стола » и нажмите на нем левой клавишей мыши.

- Теперь вы можете выбрать расположение заставки рабочего стола (1) или при помощи кнопки «Обзор » (2) явно указать ее местоположение. Стандартные заставки находятся в разделе «Фоны рабочего столаWindows ». Свои картинки можно загрузить в папку «Изображения » и через «Обзор » указать эту папку. В центре окна (3) располагаются небольшие иконки изображений. Здесь вы сможете выбрать несколько картинок, которые будут периодически менять друг друга. Положение картинки (4) лучше выбирать то, которое указано на изображении ниже. После всех изменений нажмите на кнопку «Сохранить изменения » (5).
Окно параметров заставки
- Вы увидите, что заставка поменялась. Вот так вот просто можно поменять заставку Windows.
На этом моя статья подошла к концу. Теперь вы знаете, как поменять заставку Windows. Если же вопросы еще остались, то пишите их в комментариях.
Доброго времени суток, уважаемые читатели . На очереди статья о настройках операционной системы Windows 7. Статья небольшая, поскольку материал не сложный, но, на мой взгляд, некоторым начинающим юзерам будет полезна. Сегодня мы поговорим о том, как изменить обои рабочего стола операционной системы Windows 7.
На очереди статья о настройках операционной системы Windows 7. Статья небольшая, поскольку материал не сложный, но, на мой взгляд, некоторым начинающим юзерам будет полезна. Сегодня мы поговорим о том, как изменить обои рабочего стола операционной системы Windows 7.
Обои рабочего стола – обычные изображения, которые можно скачать с Интернета, или фотографии, сделаны Вами. Основное пожелание при использовании новых изображений в качестве обоев рабочего стола – размер картинок должен быть таким, как и разрешение экрана. Можно и игнорировать данное условие, но тогда изображения на рабочем столе могут быть растянуты, сплюснуты т.е. некорректно отображены
Дополнительного описания для сегодняшнего материала не нужно, поскольку задача стоит очень простая: как установить новые обои на рабочем столе. Приступим непосредственно к выполнению:
1. Кликаем правой кнопкой мышки на свободном от файлов участке рабочего стола. Появится контекстное меню.
Рис 1. Контекстное меню рабочего стола.
Контекстное меню рабочего стола.
2. Переходим по пункту « Персонализация» контекстного меню. Откроется окно для управления темами операционной системы Windows 7.
Рис 2. Темы, изображения, звук
3. В данном окне необходимо кликнуть по cсылке «Фон рабочего стола «. Отмечу, что данное окно также содержит опции для изменения цвета границ окон, внешнего вида окон, управления звуковой схемой и заставкой операционной системы . После этого появиться окно для настройки обоев рабочего стола.
Рис 3. Фоновый рисунок рабочего стола.
— указываем каталог, в котором размещены изображения, которые будут использоваться в качестве обоев рабочего стола. Выполняем это с помощью кнопки « Обзор».
— отмечаем те изображения, которые Вы желаете использовать. Кнопка «Выделить все» позволяет отметить все добавленные картинки. Кнопка «Очистить все», соответственно, снимает галочки со всех изображений.
— указываем положение изображения с помощью выпадающего меню.
Рис 4. Положение изображения .
— указываем время, по истечении которого изображения будут меняться. Если отметить пункт В случайном порядке, смена изображений по истечении указанного времени будет выполнятся случайно (в обратном случае – по порядке).
Как можно поменять картинку на экране монитора (обои на Рабочем столе).
В этом уроке вы узнаете о том, как можно поменять картинку на экране
монитора (обои на Рабочем столе) вручную, а также как сделать так,
чтобы эти картинки сменяли друг друга в автоматическом режиме через
указанный промежуток времени.
Чтобы сменить обои на Рабочем столе для начала надо эту картинку
где-то взять. Самый быстрый и простой способ получить красивую картинку
это скачать её в Интернете.
Существует множество сайтов, которые предоставляют для бесплатного
скачивания огромное разнообразие красивых обоев, а чтобы найти такой
сайт, необходимо просто задать в фразу «скачать обои» и выбрать понравившийся сайт.
Зайдя на этот (или подобный) сайт мы можем выбрать понравившуюся
нам картинку и быстро скачать её к себе в компьютер. Но чтобы картинка
выглядела на экране монитора реалистично (без растягиваний) вы должны
знать какое разрешение поддерживает ваш монитор. Чтобы выяснить это
Свойства . Далее перейдите на вкладку Параметры и запомните своё разрешение:
Теперь, когда вы знаете какие обои (в каком разрешении) вам нужны, можно приступать к выбору и скачиванию понравившихся обоев.
Когда нужное количество обоев будет скачано в указанную папку (либо же по-умолчанию в папку Мои рисунки )
давайте поменяем картинку на Рабочем столе. Это делается элементарно —
кликните правой кнопкой мыши по Рабочему столу и выберите пункт Свойства . Далее перейдите на вкладку Рабочий стол , выберите нужный рисунок в списке Фоновый рисунок (1) и щёлкните на кнопке Применить (2):
Если новых рисунков нет в списке, то с помощью кнопки Обзор (3) найдите папку, в которую вы скачали ваши картинки и выберите там новые картинки, чтобы они появились в списке.
Как видите всё очень просто.
Теперь давайте поговорим об автоматической смене обоев на Рабочем
столе. Здесь тоже нет ничего сложного, но для этого нам понадобится
специальная программа, которая будет это делать. Например, программа Vetton Wallpapers , которую вы можете бесплатно скачать .
Программа маленькая и очень простая.
После установки и запуска программы вы попадёте в основное окно
программы, где первым делом вам надо будет сформировать список тех
обоев, которые будут меняться на Рабочем столе.
Чтобы добавить нужную картинку в список нажимаем кнопку Добавить и в открывшемся меню выбираем пункт Файл или Папку (в зависимости от того, что вы хотите добавить):
Таким образом, повторив эти действия несколько раз, мы создаем список из картинок, которые будут меняться.
Остается только запустить работу программы кнопкой Запустить смену обоев (1):
Ну и кратко об остальных кнопках программы:
2 – кнопка Сменить обои .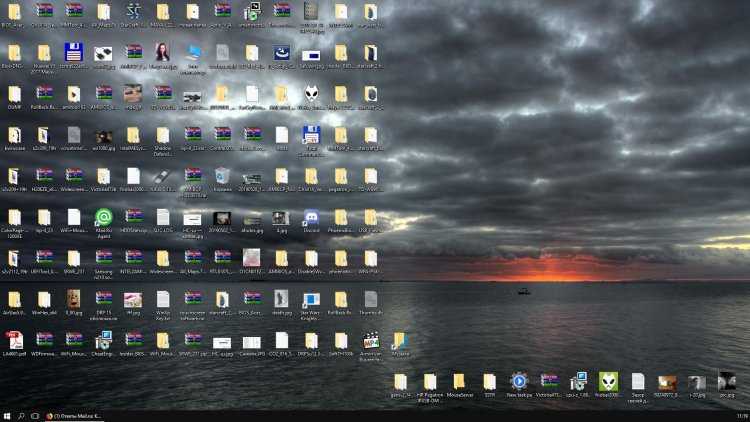 Поочерёдно меняет обои выбирая их из списка.
Поочерёдно меняет обои выбирая их из списка.
3 – кнопка Настройка смены . Позволяет настраивать функции программы, например, задавать промежуток времени, через который будет происходить смена обоев.
4 – кнопка В случайном порядке . Смена обоев из списка будет происходить в случайном порядке.
5 – кнопка Скачать новые обои . Позволяет при подключенном Интернете скачивать обои прямо из программы (с официального сайта программы )
6 – кнопка Просмотр на весь экран .
Щёлкните по этой кнопке и выбранные в списке обои будут раскрыты на
весь экран (для просмотра). Повторный щелчок по экрану возвращает в
программу.
7 – кнопка Выход . Закрывает программу.
8 – это и есть список тех обоев, которые будут сменять друг друга на Рабочем столе.
На этом у меня всё!
Меняйте обои, делайте вашу компьютерную жизнь более разнообразной и красочной и это точно улучшит ваше настроение!
Если Вы много работаете за компьютером, то однообразный фоновый рисунок со временем может надоесть и появится желание заменить его на что-то более оригинальное. Кроме того, заменив фоновый рисунок, вы покажете другим сотрудникам, что вы, оказывается, разбираетесь в компьютере!
Кроме того, заменив фоновый рисунок, вы покажете другим сотрудникам, что вы, оказывается, разбираетесь в компьютере!
Как изменить фоновый рисунок в Windows 7
Нажав правую кнопку мыши (курсор должен быть на чистом рабочем столе, а не на каких-нибудь вкладках, ярлыках), вызываете контекстное меню.
Рис.1
В открывшемся меню выбираем Персонализация
Рис.2
Нажимаете ссылку Фон рабочего стола.
В открывшемся окне вы можете выбрать фон из нескольких десятков рисунков, которые есть по умолчанию в операционной системе Windows 7. Для просмотра, кликаете по эскизам рисунков и они, на ваших глазах, появляются на экране монитора. Когда выберете рисунок — нажмите кнопку Сохранить изменения, чтобы понравившийся рисунок стал фоном рабочего стола.
Если поставить галочки на нескольких изображениях, тогда станет активным поле Сменять изображение каждые и из выпадающего списка вы можете выбрать интервал времени, через который изображения будут сменять друг друга.
Но, возможно вы хотите сделать фоном рабочего стола свой рисунок, или фотографию. Тогда нажимаете кнопку Обзор А и находите папку с вашими фотографиями. Только имейте ввиду, что, если фотография, или рисунок не соответствуют размерам экрана, тогда нужно нажать кнопку Заполнение Б и из выпадающего списка выбрать, что нужно сделать с рисунком: растянуть, разместить по центру и т.д.
Фотографию лучше заранее сделать соответствующей размеру экрана Вашего монитора, иначе она будет обрезана, или искажена. Посмотрите как сделать фотографию нужного размера с помощью фотошопа.
Изменение фона рабочего стола в Windows XP
Нажав правую кнопку мыши на пустом экране, вызываете контекстное меню. В нем выбираете нижнюю строчку — Свойства.
В открывшемся окне Свойства: Экран нажимаем вкладку Рабочий стол:
Рис.4
Именно здесь вы можете установить цвет или фоновый рисунок экрана.
Если вы хотите, чтобы экран вашего монитора был одноцветным, тогда на вкладке Цвет 1 из выпадающего списка выбираете любой цвет, который вам нравится (черный, желтый, красный и т. д.). А в поле Фоновый рисунок 2 щелкаете по верхней строчке (нет). При этом на экране монитора, который виден посередине вкладки, появится выбранный вами цвет. Если этот цвет вам нравится, тогда нажимаете кнопку применить, а потом ОК. Все — экран монитора окрасился в ваш любимый цвет.
д.). А в поле Фоновый рисунок 2 щелкаете по верхней строчке (нет). При этом на экране монитора, который виден посередине вкладки, появится выбранный вами цвет. Если этот цвет вам нравится, тогда нажимаете кнопку применить, а потом ОК. Все — экран монитора окрасился в ваш любимый цвет.
Но красивее будет, если экран не одноцветный, а установлен фоновый рисунок. Рисунок можно выбрать из стандартного набора Windows. Для этого в поле Фоновый рисунок 2 щелкаете курсором по названиям рисунков и эти рисунки будут появляться на экране монитора-образца. В данный момент там виден стандартный рисунок Windows XP под названием Безмятежность. Выбрав какой-то рисунок, вы нажимаете кнопку Применить, а потом ОК и этот рисунок появится на вашем рабочем столе — на экране вашего монитора.
Но, через некоторое время вам надоедят все стандартные рисунки и появится желание найти что-нибудь новенькое.
Множество рисунков есть на CD — дисках и в Интернете. Можете подобрать себе несколько рисунков и потом менять их каждую неделю. Чтобы вывести на экран такой рисунок, нажимаете кнопку Обзор и с помощью проводника Windows находите файл с этим рисунком на вашем компьютере. Выбранный файл появится в списке Фоновый рисунок 2 Теперь нажимаете кнопку Применить, а потом ОК и ваш рисунок на экране.
Чтобы вывести на экран такой рисунок, нажимаете кнопку Обзор и с помощью проводника Windows находите файл с этим рисунком на вашем компьютере. Выбранный файл появится в списке Фоновый рисунок 2 Теперь нажимаете кнопку Применить, а потом ОК и ваш рисунок на экране.
Обращаю внимание только на то, что рисунок должен находиться на жестком диске, а не на CD. То есть, понравившийся рисунок нужно сначала скопировать с CD — диска, а потом уже устанавливать его фоновым рисунком.
Но, возможно, вам и этого покажется мало. Вы пожелаете сделать фоновым рисунком свои фотографии. Это тоже возможно.
Только желательно, чтобы рисунок соответствовал вашему экранному разрешению. Если разрешение экрана 1024 х 768, то и размер фотографии должен быть таким же. Потому что, если фотография больше экрана, то на экране разместится только часть фотографии и не обязательно лучшая.
Если размер фотографии будет меньше экрана, то тогда нужно будет в поле Расположение 4 выбирать вариант. Фотографию придется или разместить по центру или растянуть, или замостить ею экран, что, в любом случае, будет не очень красиво. Значит, фотографию нужно предварительно подготовить.
Значит, фотографию нужно предварительно подготовить.
Как поменять заставку на рабочем столе компьютера
Оригинальные обои официальной сборки Windows 10 вряд ли можно назвать особо привлекательными, уж слишком они просты даже для минималистичного стиля. К счастью, смена обоев никогда не была проблемой для Windows, хотя нужно отметить, что в последних версиях неактивированной операционной системы на установку отличающихся от используемых по умолчанию изображений на рабочий стол действуют определенные ограничения, точнее, на определенные способы.
- 1 Приложение «Параметры»
- 2 Контекстное меню изображений
- 3 Экран блокировки
- 4 Скринсейвер
- 4.1 Как установить скринсейвер
- 5 Итог
Приложение «Параметры»
Первый способ смены обоев рабочего стола на компьютере с Windows 10 предполагает использование функционала раздела «Персонализация» приложение «Параметры».
- Откройте приложение «Параметры» и перейдите в раздел Персонализация → Фон.
 Также вы можете кликнуть правой кнопкой мыши по рабочему столу и выбрать в контекстном меню опцию «Персонализация»;
Также вы можете кликнуть правой кнопкой мыши по рабочему столу и выбрать в контекстном меню опцию «Персонализация»; - В выпадающем меню «Фон» выберите тип обоев. Доступно три варианта: «Сплошная заливка», «Слайд-шоу» и «Фото»;
- Если выбрали второй или третий вариант, нажмите кнопку «Обзор» и укажите путь к ресурсам — изображению или каталогу с изображениями;
- Также можно выбрать дополнительные параметры — порядок смены, положение, период смены изображения;
- Если вы выберите вариант «Сплошная заливка», доступна вам будет только палитра цветов.
Контекстное меню изображений
Существует и более простой способ сменить фоновое изображение рабочего стола в Windows 10, правда, в этом случае вам будет доступен только один режим «Фото». Всё что нужно сделать, это кликнуть правой кнопкой мыши по изображению поддерживаемого формата и выбрать в меню опцию «Сделать фоновым изображением рабочего стола».
Экран блокировки
Сменить фоновое изображение в Windows 10 можно не только на рабочем столе, но и на экране блокировки. Сменить заставку на экране блокировки можно из приложения «Параметры».
- Откройте приложение «Параметры» и перейдите в раздел Персонализация → Экран блокировки;
- Выберите режим показа заставки. Доступны режимы «Windows: интересное», «Фото» и «Слайд-шоу». Первый вариант заставок представляет собой автоматически подбираемые операционной системой изображения из поисковика Bing;
- В дополнительных параметрах можно выбрать универсальные приложения, уведомления которых станут выводиться на экране блокировки.
Читайте также: Как установить живые обои на Windows 10
Скринсейвер
Раз мы уж начали говорить об обоях и заставках, нужно упомянуть и о такой штуке как скринсейвер. Скринсейвер, или как еще говорят хранитель экрана — это функция Windows или отдельная программа «гашения» экрана, автоматически включающаяся при бездействии пользователя и заменяющая рабочий стол заставкой. В Windows 10 доступно шесть заставок. По умолчанию скринсейвер отключен.
В Windows 10 доступно шесть заставок. По умолчанию скринсейвер отключен.
- Откройте окно параметров управления экранной заставкой командой
control desk.cpl,,@screensaverв диалоговом окошке Win + R; - Выберите в выпадающем списке понравившуюся заставку, задайте время ее появления и нажмите «Применить» и «ОК». Обратите внимание, что некоторые заставки имеет настройки, например, в параметрах заставки «Объемный текст» можно поменять сам текст, стиль, тип вращения и другие анимационные эффекты.
Если вас не устраивают встроенные заставки, можете поискать скринсейверы в интернете, их очень много и самых разных, статичных и анимированных. Большинство скринсейверов представлены исполняемыми EXE-файлами, многие из них публикуются пользователями, поэтому перед установкой обязательно проверяйте файлы заставок антивирусом.
Как установить скринсейвер
- Если скринсейвер представлен exe- или msi-установщиком, устанавливаем его как обычную программу;
- Открываем окно управления экранной заставкой и выбираем установленный скринсейвер в выпадающем меню;
- Если хранитель экрана имеет расширение SCR, его необходимо скопировать в папку
%windir%\System32, а затем выбрать в окне управления экранной заставкой.
Хотелось бы обратить внимание, что многие сторонние хранители экрана используют устаревшую и неиспользуемую более технологию Flash. Если при выборе скринсейвера вы получаете показанную на скриншоте ошибку, вам нужно будет установить программу Macromedia Flash Player. Делать этого, однако, не рекомендуется из соображений безопасности.
Итог
Мы рассмотрели различные варианты смены заставки на рабочем столе компьютера, работающего под управлением Windows 10. Все перечисленные способы просты и доступны любому пользователю.
Как изменить фон рабочего стола в Windows 10
Вы можете установить фон рабочего стола на своем компьютере на любой цвет, изображение или слайд-шоу. Ниже вы найдете шаги по изменению фона рабочего стола в Windows 10.
При настройке нового компьютера он будет иметь синий фон рабочего стола Windows 10, с которым знакомо большинство пользователей.
Несмотря на то, что синие обои Windows 10 по умолчанию приятны на вид, многие пользователи хотят попробовать другие обои, цвета или свои любимые фотографии в качестве фона рабочего стола на своих компьютерах.
Следовательно, ниже мы приводим шаги по изменению фона рабочего стола в Windows 10 на любой цвет, обои или фото.
1. Изменить фоновый рисунок рабочего стола
Windows 10 поставляется с собственным набором фоновых обоев рабочего стола, которые можно использовать для изменения фона рабочего стола на компьютере. значок в меню «Пуск».
2. На экране «Настройки» щелкните вкладку «Персонализация».
3. На следующем экране щелкните Фон (1) на левой панели. На правой панели щелкните стрелку вниз (2) в разделе «Фон» и выберите «Изображение» в качестве типа фона.
4. В разделе «Выберите изображение» вы увидите другие обои, доступные на вашем компьютере. Выберите обои (3), которые вы хотите установить в качестве нового фона рабочего стола на вашем компьютере.
В разделе «Выбор подгонки» (4) можно настроить изображение, выбрав «Подгонка», «Заливка», «Растянуть» и другие доступные параметры.
2. Изменить фон рабочего стола на сплошной цвет
Вместо отображения изображений некоторые пользователи хотят отображать сплошной цвет в качестве фона рабочего стола на своем компьютере.
Наличие цвета в качестве фона рабочего стола требует меньше ресурсов и делает значки на рабочем столе заметными и их легко найти.
1. Откройте «Настройки» > щелкните вкладку «Персонализация».
2. На следующем экране щелкните Фон (1) на левой панели. На правой панели выберите сплошной цвет (2) в качестве типа фона.
3. В разделе «Выберите цвет фона» вы можете выбрать один из 24 доступных цветов или создать собственный цвет по вашему выбору.
3. Изменить фон рабочего стола на слайд-шоу
1. Перейдите в «Настройки» > «Персонализация» > нажмите «Фон» (1) на левой панели. На правой панели выберите «Слайд-шоу» (2) в качестве типа фона и нажмите кнопку «Обзор» (3).
2. На следующем экране выберите папку с фотографиями, которые вы хотите включить в слайд-шоу.
После выбора фотографий вы можете установить частоту смены фотографий для слайд-шоу, выбрав нужный период времени в разделе «Изменить изображение каждые (4)» (см. изображение в пункте № 1 выше).
Вы можете настроить слайд-шоу на смену изображений каждые 1 минуту, 10 минут, 30 минут, 1 час, 6 часов или 1 день.
4. Установить любую фотографию в качестве фона рабочего стола
1. Перейдите в «Настройки» > «Персонализация» > нажмите «Фон» (1) на левой панели. На правой панели выберите «Изображение» (2) в качестве типа фона и нажмите кнопку «Обзор» (3).
2. На следующем экране выберите фотографию, которую вы хотите установить в качестве фона рабочего стола на вашем компьютере.
3. После выбора фонового изображения вам, возможно, придется настроить макет фонового изображения, щелкнув стрелку вниз (4) в разделе «Выбрать подходящий» и выбрав один из следующих параметров.
- Заливка: Фоновое изображение рабочего стола заполнит рабочий стол (изображение может увеличиваться или уменьшаться в размере)
- Подходит: Изображение будет такого же размера
- Плитка: Изображение будет повторяться, чтобы заполнить весь рабочий стол
- Растягивание: Подобно заливке, изображение растягивается до размера рабочего стола
- Центр: Изображение будет размещено в центре рабочего стола
- Диапазон: Изображение будет охватывать весь рабочий стол
Вы можете попробовать все варианты, чтобы полностью в них разобраться и выбрать тот, который подходит вам лучше всего.
5. Щелкните правой кнопкой мыши, чтобы установить любую фотографию в качестве фона рабочего стола
Еще одна интересная функция Windows 10 заключается в том, что вы можете установить любую фотографию, расположенную на вашем компьютере, в качестве фонового изображения рабочего стола, просто щелкнув ее правой кнопкой мыши.
1. Щелкните правой кнопкой мыши фотографию, которую вы хотите установить в качестве фона рабочего стола на вашем компьютере, и выберите параметр «Установить как фон рабочего стола» в контекстном меню.
2. Выбранная фотография появится в качестве фона рабочего стола на вашем компьютере.
- Как удалить фоновые изображения рабочего стола в Windows 10
- : невозможно изменить фон рабочего стола в Windows 10
- Как изменить фон экрана входа в систему в Windows 10
Исправление
Как изменить фоновое изображение в Windows 10
У вас есть несколько способов изменить обои рабочего стола Windows 10, и вот как.
Мауро Хук
@pureinfotech
В Windows 10 вы можете изменить фоновое изображение (или обои) рабочего стола несколькими способами, используя приложение «Настройки» или проводник. Хотя операционная система поставляется с фоном по умолчанию, вы всегда можете установить другое изображение, чтобы обновить и персонализировать работу.
Хотя операционная система поставляется с фоном по умолчанию, вы всегда можете установить другое изображение, чтобы обновить и персонализировать работу.
Вы можете сделать это, применив пользовательское изображение или слайд-шоу через настройки «Фон». Вы можете использовать разные изображения на каждом дисплее, если у вас настроено несколько мониторов. Также можно изменить обои рабочего стола через Проводник или применить тему из Магазина Microsoft.
В этом руководстве вы узнаете, как изменить фон рабочего стола в Windows 10.
- Изменить фоновое изображение рабочего стола Windows 10 с помощью настроек
- Изменение фонового изображения рабочего стола Windows 10 для каждого монитора
- Изменение фонового изображения рабочего стола Windows 10 с помощью слайд-шоу
- Изменение фонового изображения рабочего стола Windows 10 с помощью Проводника
- Изменить фоновое изображение рабочего стола Windows 10 с помощью тем
Изменить фоновое изображение рабочего стола Windows 10 с помощью настроек
Чтобы изменить фоновое изображение рабочего стола в Windows 10, выполните следующие действия:
Открыть Настройки в Windows 10.

Нажмите Персонализация .
Нажмите на Фон .
Используйте раскрывающееся меню «Фон» и выберите параметр Изображение .
(Необязательно) В разделе «Выберите изображение» выберите одно из последних фоновых изображений.
Нажмите кнопку Обзор .
Выберите новое фоновое изображение, которое вы хотите установить на рабочий стол.
Нажмите кнопку Выбрать картинку .
Используйте раскрывающееся меню «Выбрать подгонку» и выберите один из доступных вариантов, включая Заполнить , Подогнать , Растянуть , Плитка , Центр или Промежуток .
После выполнения этих шагов обои появятся на рабочем столе Windows 10.
Изменение фонового изображения рабочего стола Windows 10 для каждого монитора
Если у вас несколько мониторов, вы можете установить разные фоновые изображения для каждого из них. Вот как:
Открыть Настройки .
Нажмите Персонализация .
Нажмите на Фон .
Используйте раскрывающееся меню «Фон» и выберите Изображение опция.
Нажмите кнопку Обзор .
Выберите изображение, которое хотите использовать на рабочем столе.
Повторите шагов № 5 и 6 , чтобы добавить больше изображений в список последних.
Щелкните изображение правой кнопкой мыши и выберите параметр «Установить для монитора».
Повторите шаг № 7 , чтобы установить другое изображение на остальных мониторах.

После выполнения этих шагов на каждом мониторе будет отображаться разное фоновое изображение.
Изменение фонового изображения рабочего стола Windows 10 с помощью слайд-шоу
Чтобы повернуть изображения в фоновом режиме для рабочего стола Windows 10, выполните следующие действия:
Открыть Настройки .
Нажмите Персонализация .
Нажмите на Фон .
Используйте раскрывающееся меню «Фон» и выберите Слайд-шоу опция.
Нажмите кнопку Обзор .
Выберите папку с изображениями, которые вы хотите установить на рабочий стол Windows 10.
Нажмите кнопку «Выбрать эту папку» .
(Необязательно) Используйте раскрывающееся меню «Изменить изображение каждые», чтобы выбрать, как часто следует поворачивать изображения.

(дополнительно) Включите Shuffle тумблер для случайного отображения изображений на рабочем столе.
Используйте раскрывающееся меню «Выбрать подгонку» и выберите один из доступных вариантов, включая Заполнить , Подогнать , Растянуть , Плитка , Центр или Промежуток .
После выполнения этих шагов на рабочем столе отобразятся выбранные вами изображения и указанное вами время.
Изменить фоновое изображение рабочего стола Windows 10 с помощью File Explorer
Чтобы изменить фоновое изображение рабочего стола с помощью проводника, выполните следующие действия:
Открыть Проводник .
Перейдите к папке с изображением, которое вы хотите использовать.
Щелкните изображение правой кнопкой мыши и выберите параметр Установить в качестве фона рабочего стола .

После того, как вы выполните шаги, картинка отобразится на рабочем столе.
Изменить фоновое изображение рабочего стола Windows 10 с помощью Themes
Чтобы загрузить и применить тему для изменения фона рабочего стола в Windows 10, выполните следующие действия:
Открыть Настройки .
Нажмите Персонализация .
Нажмите на Темы .
В разделе «Изменить тему» выберите параметр «Получить больше тем в Microsoft Store» .
Выберите одну из доступных тем.
Нажмите кнопку Установить .
Нажмите кнопку Применить .
В приложении «Настройки» в разделе «Изменить тему» выберите тему, чтобы изменить фоновое изображение рабочего стола.
После выполнения этих шагов тема применит изображения, пользовательские цвета и звуки (если они доступны).

 Очень маленькие будут либо растянуты и их качество вас не порадует, либо будут расположены посередине рабочего стола, а вокруг будет черная рамка.
Очень маленькие будут либо растянуты и их качество вас не порадует, либо будут расположены посередине рабочего стола, а вокруг будет черная рамка.
 Также вы можете кликнуть правой кнопкой мыши по рабочему столу и выбрать в контекстном меню опцию «Персонализация»;
Также вы можете кликнуть правой кнопкой мыши по рабочему столу и выбрать в контекстном меню опцию «Персонализация»;



