Содержание
Как изменить изображение на рабочем столе ▷ ➡️ Creative Stop ▷ ➡️
Одна из наиболее распространенных операций, которые вы обычно выполняете, когда у вас в руках новое технологическое устройство, будь то ПК, мобильный телефон или планшет, — это изменение фон рабочего стола или домашний экран, сконфигурированный в последнем, который в противном случае был бы практически идентичен экрану тысяч и тысяч других подобных устройств.
Бьюсь об заклад, вы тоже хотели бы добавить индивидуальности своему новому ПК или новому мобильному устройству, но, будучи техническим новичком, вы не знаете, как это сделать. Я догадался? Так что знайте, что вы попали в нужное руководство в нужное время! Фактически, ниже я покажу вам все шаги, которые вы должны выполнить, чтобы изменить изображение на рабочем столе на ПК, мобильных телефонах и планшетах (хотя в последних случаях речь идет о домашних экранах, а не о настольных ПК).
Я могу гарантировать вам, что в конце этого руководства это будет настолько хорошо, что вы сможете легко настроить любое устройство, которое случится с вами! Тем не менее, мне больше нечего делать, кроме как желаю вам хорошего чтения и, самое главное, весело провести время!
Предварительные операции
Первое, что нужно сделать, чтобы изменить фон рабочего стола или домашний экран вашего устройства предназначен для хорошего изображения, которое может заменить изображение по умолчанию. Поэтому ниже я расскажу о лучшие места и Лучшие приложения найти обои в Высокое разрешение для любого устройства.
Unsplash
Unsplash — это сайт, на котором собрано множество изображений и фотографий с высоким разрешением, которые распространяются по лицензии, которая также позволяет их повторно использовать бесплатно в личных и коммерческих целях.
Чтобы скачать изображения с Unsplash, подключенного к странице Интернет выше и выберите одну из фотографий, отображаемых на главной странице, или уточните свой поиск, используя категории, отображаемые на верхней панели: Обои с двумя мониторами позволяет загружать обои с компьютера, на котором используются два и более монитора; 4K Обои, отображает обои, предназначенные для дисплеев с разрешением 4K UltraHD; Фонды Мак позволяет восстанавливать обои, адаптированные к разрешениям Mac и т. д.
Как только вы найдете обои, которые вы хотите, загрузите их, нажав на миниатюру, а затем зеленую кнопку Скачать бесплатно, расположенный в правом верхнем углу окна, которое открывается в полноэкранном режиме. Unsplash также доступен как «отдельная» программа для macOS и приложений для Android и iOS.
DeviantArt
Еще один очень известный сайт по возврату средств разного рода — DeviantArt, который предлагает очень большую и разнообразную коллекцию изображений.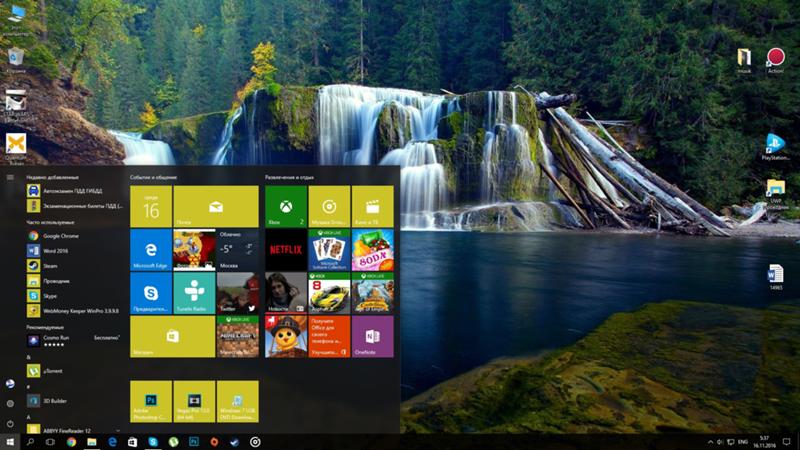 Чтобы загрузить обои DeviantArt, подключитесь к странице, на которую я ссылался ранее, и выберите одну из категорий, перечисленных в левой части сайта: аннотация это раздел, посвященный абстрактным изображениям; Животные и растения предлагает лучшие обои посвященный животным и растениям; фрактальный позволяет находить фоны с фрактальными узорами; Несколько дисплеев предлагает обои, предназначенные для нескольких настольных систем и т. д.
Чтобы загрузить обои DeviantArt, подключитесь к странице, на которую я ссылался ранее, и выберите одну из категорий, перечисленных в левой части сайта: аннотация это раздел, посвященный абстрактным изображениям; Животные и растения предлагает лучшие обои посвященный животным и растениям; фрактальный позволяет находить фоны с фрактальными узорами; Несколько дисплеев предлагает обои, предназначенные для нескольких настольных систем и т. д.
Как только вы нашли фоновое изображение, которое вам больше всего нравится, выберите эскиз и нажмите кнопку скачать, расположенный справа. Если обои не загружаются автоматически с сайта, щелкните правой кнопкой мыши полное изображение, которое появляется в браузере, и используйте элемент Сохранить изображение как из контекстного меню. Наконец, это указывает место, где разместить файл. Это все!
Otros recursos
Те, которые я упомянул несколько минут назад, по моему скромному мнению, являются двумя из лучших ресурсов для восстановления бесплатных обоев, но они не единственные! Поэтому, если вам не удалось найти подходящее изображение, я рекомендую вам прочитать мои тематические руководства по этой теме, в которых я смог показать вам множество других тематических веб-сайтов, программ и приложений: где найти обои Рабочий стол HD, где найти обои для мобильного телефона, где найти обои для Android и где найти обои для iPhone.
Как сказать, были бы вы заинтересованы в получении живые обои? Опять же, я думаю, что у меня есть то, что вам подходит: в моем уроке по анимированному фону у меня действительно была возможность подробно осветить эту тему.
Как изменить изображение рабочего стола Windows 10
Поменять обои в последнюю Операционная система Microsoft, Windows 10, выполните следующие действия: щелкните правой кнопкой мыши пустое место на рабочем столе и выберите элемент Олицетворять из меню, которое появляется. Через несколько секунд откроется экран для настройки элементов рабочего стола: чтобы установить новый фон, вы можете выбрать его из предопределенных образов Windows, расположенных в разделе Выберите свое изображение, или загрузите его со своего ПК, нажав кнопку проводить и перейдите в папку, которая вас интересует.
При желании вы можете улучшить внешний вид изображения, используемого в качестве фона (особенно если его разрешение отличается от разрешения монитора), используя раскрывающееся меню. Выберите место и выберите один из предложенных вариантов между заполнение, подходит, растягивание, плитка, Centra y увеличить, чтобы лучше адаптировать выбранное изображение к вашему рабочему столу.
Выберите место и выберите один из предложенных вариантов между заполнение, подходит, растягивание, плитка, Centra y увеличить, чтобы лучше адаптировать выбранное изображение к вашему рабочему столу.
Если вместо изображения вы хотите установить один цвет в качестве фона рабочего стола, вам следует открыть выпадающее меню Fondoвыберите опцию Сплошной цвет и выберите цвет использовать в качестве фона в палитре цветов ниже.
Если, с другой стороны, вы хотите, чтобы обои автоматически менялись на регулярные промежутки, вы можете создать слайд-шоу обоев очень простым способом: выберите элемент презентация в выпадающем меню Fondo и указывает папку, содержащую изображения, которые будут отображаться по очереди. В основном система покажет все файлы в папке фотографии, но вы можете настроить его, нажав на кнопку проводить, присутствует в разделе Выберите альбомы для презентации.
Если вы хотите, вы также можете настроить время, которое изображение проводит (с вашим голосом Изменить изображение каждый ), выберите, хотите ли вы воспроизводить изображения в случайном порядке (голосом Случайная игра ) и разрешена ли презентация в случае аккумулятор (с голосом Разрешить презентацию с батареей ).
Опять же, вы можете улучшить представление изображения с помощью выпадающего меню Выберите место, как я объяснил несколько строк назад.
Как изменить изображение рабочего стола Windows 7
Чтобы изменить обои в Windows 7Вы можете выбрать два разных пути: действовать напрямую из интересующего вас файла или из конфигурации системы.
В первом случае откройте папку, в которой присутствует изображение, которое вы хотите использовать в качестве фона, щелкните его правой кнопкой мыши и в появившемся меню выберите элемент Установить в качестве фона рабочего стола.
Если вам нужен больший контроль в фоновом режиме или вы хотите создать слайд-шоу изображений, вам нужно будет выполнить процедуру, очень похожую на ту, которую я вам немного показал. Windows 10- Щелкните правой кнопкой мыши на пустом месте на рабочем столе, выберите пункт Олицетворять В появившемся меню и в открывшемся окне сначала щелкните элемент Фон рабочего стола а затем на кнопку проводить (вверху справа).
В этот момент должно открыться окно файлового менеджера, в котором можно выбрать папку, содержащую изображения, которые будут использоваться в качестве фона Windows 7: поэтому нажмите кнопку открыть, дождитесь загрузки изображений и проверьте все перспективы вы хотите использовать в качестве фона (если хотите, в режиме презентации).
Опять же, вы можете настроить некоторые аспекты фона или презентации, используя выпадающее меню Положение изображениявыберите, как долго изображения будут оставаться в слайд-шоу (опция Изменить изображение каждый ), выберите, хотите ли вы начать произвольное воспроизведение (поставив галочку в Случайная игра ) и, наконец, укажите, следует ли начинать вращать изображения в случае питания от батареи (ставить галочку рядом с элементом или нет) Приостановить презентацию для экономии заряда аккумулятора ).
Как изменить образ рабочего стола Windows 7 Starter
Если у вас есть ПК с 7 для Windows StarterВы наверняка заметили, что с помощью инструментов, которые уже видели некоторое время назад, невозможно изменить фон рабочего стола: Microsoft хотела это ограничение в этой версии Windows, но вы можете легко обойти его, выполнив шаги, которые я опишу ниже.
Для изменения фона в Windows 7 Starter нажмите кнопку начало (тот, кто имеет вымпел Windows), расположенную внизу слева, введите команду regedit в области исследований, и мы собираемся настоящее время открыть реестр
Затем нажмите на кнопку да прикреплен к окну предупреждения, которое появляется на экране и, после успешного открытия регистрация, немедленно создайте резервное копирование из последних, которые вы можете восстановить, если что-то пойдет не так — я объяснил, как это сделать, в моем конкретном руководстве по этому вопросу.
Затем раскройте ключ HKEY_CURRENT_USER, прикрепленный к левой стороне экрана редактора реестра, нажмите стрелку рядом с ним, затем разверните элемент Панель управления и нажмите на элемент стол.
В этот момент дважды щелкните ключ. обои, расположенный на этот раз на правой стороне экрана, после чего рядом с полем Значение данныхвведите путь, по которому вы ранее сохранили изображение, которое хотите использовать в качестве фона (например, C: Имя пользователя пользователя images myfile.jpg ). Затем нажмите на кнопку Буэно Подтвердить изменения.
Еще не сделано: чтобы изменение фона вступило в силу, щелкните правой кнопкой мыши на папке стол поместите его в древовидное представление (в левой части экрана регистрации) и выберите опцию разрешений из меню, которое открывается. Затем нажмите кнопку передовойвыберите карту владелецвыделите свое имя пользователя в списке в центре, установите флажок рядом с пунктом Заменить владельца на субконтейнеры и объекты присутствует в нижней части и, наконец, нажмите кнопку применять чтобы изменения были эффективными.
Затем нажмите кнопку передовойвыберите карту владелецвыделите свое имя пользователя в списке в центре, установите флажок рядом с пунктом Заменить владельца на субконтейнеры и объекты присутствует в нижней части и, наконец, нажмите кнопку применять чтобы изменения были эффективными.
Теперь перейдите на карту разрешений из ранее открытого окна и уберите галочку из поля рядом с элементом Включить наследуемые разрешения от родительского объекта этого объекта, Затем удалите все элементы в центральной части окна, щелкнув каждый из них и нажав кнопку удаление.
После этого нажмите кнопку добавлять и в новом окне нажмите на текстовое поле Введите название объекта, который будет выбран и напиши слово весь мир поэтому нажмите кнопку Проверьте имена и подтвердите, нажав на кнопку Буэно.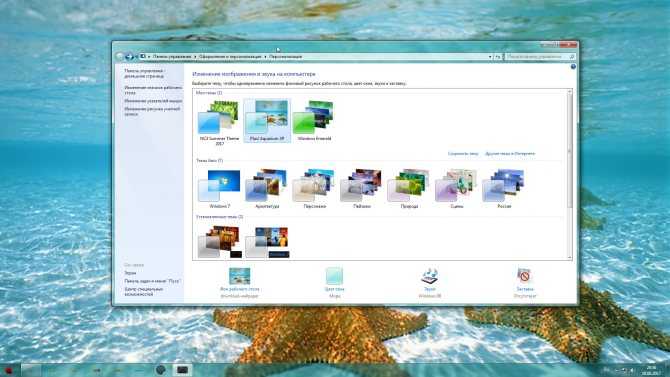
Наконец, поставьте галочку рядом с полем позволять Что вы найдете рядом со входом Контроль чтенияустановите флажок рядом с формулировкой Примените эти разрешения только к объектам и / или контейнерам в этом контейнере. и нажмите все кнопки Буэно из окон, которые он открыл, чтобы наконец закончить эту кропотливую установку. Чтобы изменения вступили в силу, перезагрузите систему : Вы должны иметь выбранные обои на рабочем столе!
Если у вас возникли трудности с выполнением этой процедуры и вы хотите что-то более быстрое, я приглашаю вас изучить эту тему, проконсультировавшись с моим руководством о том, как изменить фон в Windows 7 Starter, в котором я объяснил потоками и знаком, как изменить фон вручную и через специальные программы.
внимание — Строго следуйте инструкциям, которые я дал вам, поскольку неправильная модификация любого раздела реестра может поставить под угрозу целостность вашей операционной системы. я предупреждал тебя
я предупреждал тебя
Как изменить изображение рабочего стола на Mac
Если у вас есть МакИзменить фоновое изображение рабочего стола действительно очень просто. Сначала постучите в окно Системные настройки нажав на значок в форме буквы d шестерня находится в баре Муэлле en Launchpad или в папке применения поэтому нажмите на иконку Рабочий стол и заставки из окна, которое открывается. Чтобы быстро получить доступ к тому же окну, вы также можете щелкнуть правой кнопкой мыши пустое место на рабочем столе и выбрать элемент Изменить фон рабочего стола … из контекстного меню, которое открывается.
На данный момент, нажмите на вкладку стол Расположенный вверху, затем выберите папку, из которой выберите изображение, которое будет установлено в качестве фона, действуя непосредственно из левой части окна: если вы хотите использовать изображения операционной системы по умолчанию, нажмите стрелку рядом с элемент яблоко развернуть меню и выбрать папку Обои для рабочего стола ; если вместо этого вы предпочитаете использовать один цвет фона, выберите элемент Полные цвета, Если вы хотите использовать изображение, хранящееся в фотонажмите на стрелку рядом с меню фото и выберите альбом, который вы планируете использовать.
Хотите использовать изображение, хранящееся в одной из других папок на Mac? В этом случае нажмите на стрелочку рядом с записью папки, чтобы развернуть свое меню и открыть папку фотографии, который содержит все изображения и фотографии во внутренней памяти Mac. Чтобы добавить новую личную папку, просто нажмите кнопку (+) расположенный в левом нижнем углу, выберите интересующую папку, нажмите кнопку выбирать и затем нажмите на вновь добавленную папку, которая должна немедленно появиться среди доступных.
После того, как вы выбрали интересующее вас изображение (вы должны щелкнуть по одному из предложенных превью), фон изменится мгновенно, без необходимости делать что-либо еще. Чтобы углубить обсуждение того, как изменить обои Mac, я предлагаю вам прочитать мой учебник, посвященный этой теме.
Как изменить фоновое изображение на Android
Вы хотите изменить обои на главном экране вашего устройства Android ? Нет ничего проще! Сначала запустите приложение настройкииграть в голос дисплей и выберите статью Fondo находится внутри. В некоторых версиях Android вы можете найти один и тот же элемент на главном экране настроек (меню и порядок элементов могут меняться в разных версиях операционной системы).
В некоторых версиях Android вы можете найти один и тот же элемент на главном экране настроек (меню и порядок элементов могут меняться в разных версиях операционной системы).
На этом этапе вам просто нужно выбрать один из системных образов по умолчанию или выбрать один из маршруты доступны (например, Местные фото, SD Card, Загрузить папку, Google Фото и так далее), просто нажав наиболее подходящий предварительный просмотр (или значок). Как только изображение выбрано, вы можете использовать его как Обои для рабочего стола, обои экрана блокировки o обе, действуя в соответствующем меню, отображаемом на экране.
Еще один очень простой способ изменить фоновое изображение на Android — действовать через настройки лаунчера: в общем, достаточно сделать долгий тап на пустом месте на домашнем экране, выбрать пункт Обои из предложенного меню и действуйте, выбирая между предопределенными фонами рассматриваемого инициатора или запоминая изображение из пользовательского пути ( Google Фото, внешняя память и так далее).
Как изменить фоновое изображение на iOS
У вас есть iPhone o un
протекторы А хотели бы вы поменять обои на домашнем экране и экране блокировки? Несмотря на несколько закрытый характер операционной системы Apple, все еще возможно применить этот тип изменений, открыв приложение. настройки (то есть D-образный значок шестерня ), касаясь голоса Fondo а затем выбрать статью Выберите новый фонд.
На новом открывшемся экране вы можете выбрать один из вариантов динамический, статический o естественных условиях, чтобы использовать фиксированные и анимированные фоны, представленные «стандартными» в iOS, или нажмите элемент Все фото использовать фотографию или изображение, сохраненное в памяти устройства, в качестве фона.
После выбора изображения для использования в качестве фона коснитесь элемента статический o перспективный чтобы изменить создаваемый эффект, нажмите на голос установка и выберите, как использовать выбранный фон: вы можете продолжить выбор элемента Экран блокировки (настроить его только на экране блокировки), Домашний экран (если вы хотите настроить его только на экранах приложений) или обе, чтобы использовать выбранное изображение в качестве обоев как на экране блокировки, так и на экране приложения.
Если вы ищете другие способы персонализировать свой iPhone, вы можете изучить эту тему дополнительно, посмотрев на мое руководство о том, как персонализировать iPhone, в котором я подробно объяснил, как изменить другие графические элементы операционной системы Apple, чтобы лучше персонализировать ваше «мелафонино».
Как поменять фон на компе
Изменить изображение рабочего стола
Изменить фоновый рисунок
Замена обоев на рабочем столе
Изменение фона рабочего стола
Виндовс 7 Starter
Как изменить заставку
Изменить изображение рабочего стола
Изменить фоновый рисунок
Фон безмятежность
Изменить изображение рабочего стола
Как поменять заставку на рабочем столе компьютера
Изменить рабочий стол
Изменить изображение рабочего стола
Скриншот рабочего стола
Изменить картинку на рабочем столе компьютера
Как изменить картинку
Изменить фоновый рисунок
Вид рабочего стола Windows 7
Изменить изображение рабочего стола
Рабочий стол компьютера со значками
Изменение фона рабочего стола
Цвет панели управления
Windows 7 классическая тема
Рабочий стол Windows
Замена обоев на рабочем столе
Поменять обои на рабочем столе Windows
Замена обоев на рабочем столе
Виндовс 9х
Как поменять фон экрана на компьютере
Сменить картинку на рабочем столе компьютера
Темы рабочего стола Windows 7
Программа для смены фона рабочего стола Windows 7
Замена обоев на рабочем столе
Изменить обои на рабочем столе на Windows 7
Закрепить картинку на рабочем столе
Изменение фона рабочего стола
Как установить картинку на рабочий стол
Скрин рабочего стола
Тема для компьютера Windows 7
Виндовс 7
Рабочий стол Windows
Поменять обои на рабочем столе Windows
Рабочий стол компьютера с иконками
Скины на рабочий стол
Изменить фоновую картинку рабочего стола
Замена обоев на рабочем столе
Изменить фоновый рисунок
Изменить заставку на компьютере
Рабочий стол Windows
Панель управления на рабочем столе
Видес 7
Как поставить обои на рабочий стол в Windows
Рабочий стол Windows
Chip Windows XP 2011. 03
03
Как сменить заставку
Рабочий стол Windows 10
Как поменять фон на компьютере Windows 7
Телевизор Liberton LCD 2222 HR 22″
Обои в стиле Windows
Программа для живых обоев Windows 10
Как вывести персонализацию для Windows
Как поменять фото на рабочем столе
Темы для Windows 10
Рабочий стол Windows скрин
Виндовс 7 сцены
Классик Шелл Windows 10
Как установить обои на компьютер
Как сменить тему в ВК на компьютере
Как заменить фон на экране компьютера
Классик Шелл Windows 10
Изменить фон рабочего стола можно с помощью программы
BGINFO 2 монитора
Категории: Обои
Добавлено: 13 ноябрь
Просмотров: 372
Как изменить обои рабочего стола в Windows 11
РЕКОМЕНДУЕТСЯ: Нажмите здесь, чтобы исправить проблемы с Windows и оптимизировать производительность системы
Windows 11 предлагает несколько способов смены обоев рабочего стола. В нашем сегодняшнем посте мы рассмотрим большинство из них. Прежде чем продолжить, имейте в виду, что любые настройки и параметры персонализации в Windows 11 требуют ее активации.
В нашем сегодняшнем посте мы рассмотрим большинство из них. Прежде чем продолжить, имейте в виду, что любые настройки и параметры персонализации в Windows 11 требуют ее активации.
Реклама
Без активации вы не сможете изменить обои рабочего стола в Windows 11 с помощью приложения «Настройки». Однако это все еще возможно с помощью проводника и фотографий. Кроме того, стоит упомянуть, что существует множество сторонних инструментов, таких как просмотрщики изображений, которые могут менять обои в неактивированной ОС. Но в этом посте мы рассмотрим только встроенные методы.
Самый простой и, вероятно, самый быстрый способ изменить обои в Windows 11 — использовать контекстное меню на рабочем столе.
Изменение обоев в Windows 11 — способ 1
Установить сплошной цвет в качестве фона рабочего стола в Windows 11
Как установить слайд-шоу в качестве фона рабочего стола в Windows 11?
Как поменять обои в Windows 11 — способ 2
Изменить фон рабочего стола в Windows 11 — способ 3
Сменить обои рабочего стола с помощью Панели управления — способ 4
Изменение обоев в Windows 11 — способ 1
- Щелкните правой кнопкой мыши в любом месте рабочего стола и выберите Персонализация .

- Либо откройте приложение «Настройки» и выберите Персонализация > Фон .
- Кроме того, вы можете нажать Win + Tab , щелкнуть правой кнопкой мыши текущий рабочий стол и выбрать Choose Background . Это применит новый фон только к текущему виртуальному рабочему столу.
- Найдите » Персонализируйте свой фон » и выберите Picture из раскрывающегося списка. Вы также можете выбрать Slideshow, Solid Color или Windows Spotlight .
- Выберите один из стандартных обоев Windows или выберите другое изображение, щелкнув значок Кнопка «Обзор фотографий» .
- При необходимости измените параметр Fit для изображения.0031 и выберите Настройки.
- Перейти к Персонализация > Фон.
- Выберите Сплошной цвет из раскрывающегося списка рядом с параметром « Персонализируйте свой фон ».

- Выберите любой доступный цвет. Если нужного цвета нет в списке, нажмите кнопку View color .
- Теперь нажмите Еще , чтобы открыть расширенный редактор (RGB и HSV). Укажите нужный вам цвет и нажмите Готово .
Как установить слайд-шоу в качестве фона рабочего стола в Windows 11?
Windows 11 позволяет создавать собственные слайд-шоу для фона рабочего стола, как и в предыдущих версиях. Вот как вы это делаете.
- Выберите фотографии, которые вы хотите включить в слайд-шоу. Поместите в отдельную папку, где вам удобно.
- Теперь откройте приложение Настройки и перейдите к Персонализация > Фон.
- Выберите Слайд-шоу из раскрывающегося меню рядом с параметром « Персонализируйте свой фон ». Возможно, вам потребуется нажать кнопку со стрелкой вниз рядом с раскрывающимся списком.
- Теперь нажмите кнопку Browse , чтобы выбрать изображения для слайд-шоу.

- Укажите, как часто Windows должна менять изображения. Вы можете установить одну минуту, десять минут, тридцать минут, один час, шесть часов или один день.
- Windows будет циклически просматривать изображения в порядке, установленном вами в папке. Если вы хотите рандомизировать их, включите Перемешать вариант порядка изображений.
Теперь ваше слайд-шоу готово.
Также стоит упомянуть функцию Windows Spotlight, которая извлекает свежие изображения для рабочего стола и экрана блокировки с серверов Microsoft. В нашей специальной статье вы можете узнать, как установить Windows Spotlight в качестве фона рабочего стола.
Как изменить обои в Windows 11 — способ 2
Вы можете установить изображение в качестве фона рабочего стола, щелкнув его правой кнопкой мыши в проводнике. Вот шаги.
Чтобы изменить фон рабочего стола Windows 11 из проводника, выполните следующие действия.
- Откройте проводник ( Win + E ) и перейдите к папке, содержащей ваши обои.

- Щелкните правой кнопкой мыши изображение по вашему выбору.
- Выберите в меню « Сделать фоновым изображением рабочего стола «.
- Можно также выбрать изображение и нажать кнопку « Установить как фон » на панели инструментов Проводника.
Готово!
Изменение фона рабочего стола в Windows 11 — метод 3
Приложение «Фотографии» — это еще один вариант, который вы можете рассмотреть при изменении фона в Windows 11. Нам нравится, потому что приложение не требует много кликов, а также позволяет установить картинка в качестве фона экрана блокировки, а не только рабочего стола.
Чтобы изменить фон рабочего стола с помощью приложения «Фотографии», выполните следующие действия.
- Откройте свое изображение в приложении «Фотографии».
- Нажмите кнопку с тремя точками на панели инструментов и выберите Установить как > Установить как фон из меню.
- Вы также можете установить изображение в качестве фона экрана блокировки.
 Для этого выберите « Установить как экран блокировки » в том же меню.
Для этого выберите « Установить как экран блокировки » в том же меню.
Изменение обоев рабочего стола с помощью панели управления — метод 4
Предположим, вы не знакомы с Windows 10 или 11 и предпочитаете изменять настройки с помощью классической панели управления. В этом случае вы будете удивлены, узнав, что Microsoft удалила устаревший раздел персонализации из панели управления. Теперь он перенаправляет пользователей в приложение «Настройки».
Тем не менее, вы можете открыть классическую страницу Фон рабочего стола устаревшего раздела Персонализация в Панели управления.
Чтобы изменить обои рабочего стола с помощью классической панели управления, выполните следующие действия.
- Нажмите Win + R , чтобы открыть диалоговое окно «Выполнить».
- Введите следующую команду и нажмите Enter:
shell:::{ED834ED6-4B5A-4bfe-8F11-A626DCB6A921} -Microsoft.Personalization\pageWallpaper.
- В открывшемся диалоговом окне Фон рабочего стола выберите изображение из одного из фоновых рисунков по умолчанию или найдите другие изображения на диске.
- При необходимости настройте параметры заливки и нажмите кнопку Сохранить изменения .
Готово! Вы также можете выбрать здесь несколько изображений, чтобы включить слайд-шоу на рабочем столе.
Обратите внимание, что классические варианты обоев не включают Windows Spotlight, но он по-прежнему позволяет использовать любое изображение в качестве фона рабочего стола, включая стандартные обои.
Вы можете прочитать отдельную статью, описывающую, как установить разные обои для разных мониторов в Windows 11.
Вот и все. Теперь вы знаете, как поменять обои рабочего стола в Windows 11 с помощью различных способов и вариантов.
РЕКОМЕНДУЕТСЯ: Нажмите здесь, чтобы исправить проблемы с Windows и оптимизировать производительность системы
Поддержите нас
Winaero очень рассчитывает на вашу поддержку. Вы можете помочь сайту и дальше предлагать вам интересный и полезный контент и программное обеспечение, используя эти параметры:
Вы можете помочь сайту и дальше предлагать вам интересный и полезный контент и программное обеспечение, используя эти параметры:
Если вам понравилась эта статья, поделитесь ею с помощью кнопок ниже. Это не потребует от вас многого, но поможет нам расти. Спасибо за поддержку!
Реклама
Автор Тарас БурияОпубликовано Рубрики Windows 11
Как изменить фон рабочего стола в Windows
Чтобы наслаждаться небольшим разнообразием, глядя на свои экраны изо дня в день, многие пользователи Windows меняют свои фоновая тема рабочего стола. Читайте дальше, чтобы узнать, как изменить фоновую тему в Windows 11 и Windows 10, какие существуют отдельные параметры настройки и как настроить монохромный рабочий стол.
Содержание
- Как изменить тему фона рабочего стола: краткое руководство для Windows 10 и 11
- Варианты изменения темы фона Windows
- Изменение фона рабочего стола: пошаговое руководство
- Изменение фона тема в Windows 11
- Настройка рабочего стола Windows 11: установка изображения в качестве темы фона
- Настройка рабочего стола Windows 11: установка сплошного цвета в качестве темы фона
- Настройка рабочего стола Windows 11: установка слайд-шоу в качестве темы фона
- Изменение темы фона: как изменить настройки
- Настройка фона Windows 10: установка изображения в качестве темы фона
- Настройка фона Windows 10: установка сплошного цвета в качестве темы фона
- Настройка рабочего стола Windows 10: установка слайд-шоу фоновая тема
- Изменение фона тема в Windows 11
Хостинг с IONOS — быстрый, гибкий, безопасный
Откройте для себя быстрый и безопасный хостинг для любого проекта.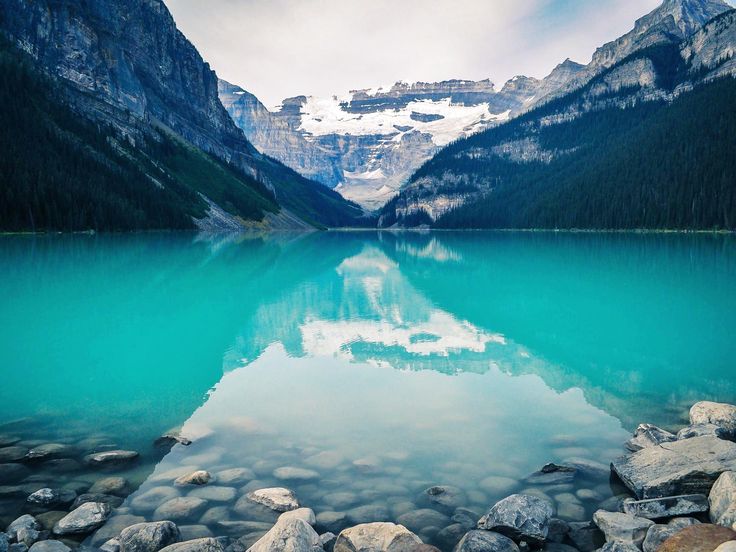
У нас есть ваш код, независимо от того, работаете ли вы на бэкэнде,
frontend, или линия фронта.
Scalable
Secure
Устойчивый
Как изменить фоновую тему настольного компьютера: быстро Настройки
, щелкнув в меню «Пуск» или воспользовавшись комбинацией клавиш [Windows] + [i] .
Если вы работаете с Windows 11, вы можете изменить фон экрана следующим образом:
- Запустите Настройки , нажав на меню «Пуск» или используя комбинацию клавиш [Windows] + [i] .

- Измените категорию на « Персонализация ».
- Выберите запись « Фон ».
- Выберите « Персонализируйте свой фон » и выберите нужный фон («Сплошной цвет», «Изображение» или «Слайд-шоу»).
- Выберите цвет, желаемую тему фона или соответствующий альбом изображений для слайд-шоу. Нажмите « Обзор фотографий », если вы хотите использовать отдельный файл изображения.
Варианты изменения фоновой темы Windows
На устройствах с Windows у вас есть три варианта настройки фона рабочего стола:
- Изображения : Изображения являются наиболее часто используемым параметром для фоновых тем рабочего стола. Вы можете выбрать изображение, предоставленное Windows, загрузить высококачественные обои или вставить личную фотографию.
- Сплошной цвет : Это не всегда должно быть изображение. Вы можете изменить фон рабочего стола на сплошной цвет.
 Windows предоставляет выбор цветов или вы можете создать свой собственный.
Windows предоставляет выбор цветов или вы можете создать свой собственный. - Слайд-шоу : Не хотите довольствоваться одним изображением? Вы можете настроить слайд-шоу с любым количеством изображений. Просто добавьте их в ту же папку для этой цели.
В принципе, установка изображения или слайд-шоу в качестве фона рабочего стола — простой процесс. Windows также не предъявляет особых требований к формату. Поддерживаются известные форматы изображений, такие как JPEG или PNG. Тем не менее, те, кто ценит оптимальное расположение выбранных изображений, должны убедиться, что разрешение изображения соответствует разрешению.0235 разрешение дисплея.
Разрешение изображения и экрана может не совпадать. Соответствующее соотношение ширины и высоты является более важным соображением и может быть скорректировано с помощью программы редактирования изображений. Если, например, желаемая часть изображения меньше разрешения экрана, настройка « Fill » гарантирует, что изображение будет распространяться на весь фон.
Изменение фона рабочего стола: пошаговое руководство
Настроить тему рабочего стола в Windows легко и быстро. Любые изменения в настройках можно отменить позже, что дает вам большую свободу экспериментировать с различными параметрами. Следующие инструкции проведут вас шаг за шагом через процесс изменения фонового изображения или цвета фона в Windows 10 и Windows 11.
Изменение темы фона в Windows 11
Вы найдете меню для настройки фон рабочего стола в « Настройки » в Windows 11, доступ к которому можно получить либо через одноименную кнопку в меню «Пуск», либо с помощью комбинации клавиш [Windows] + [i] .
Windows 11: меню «Пуск»
Переключитесь на « Персонализация » в левой части меню и выберите « Фон ».
Меню Windows 11 «Персонализация»
В раскрывающемся списке под « Персонализируйте свой фон » выберите изображение, слайд-шоу или сплошной цвет, который вы хотите установить в качестве фона.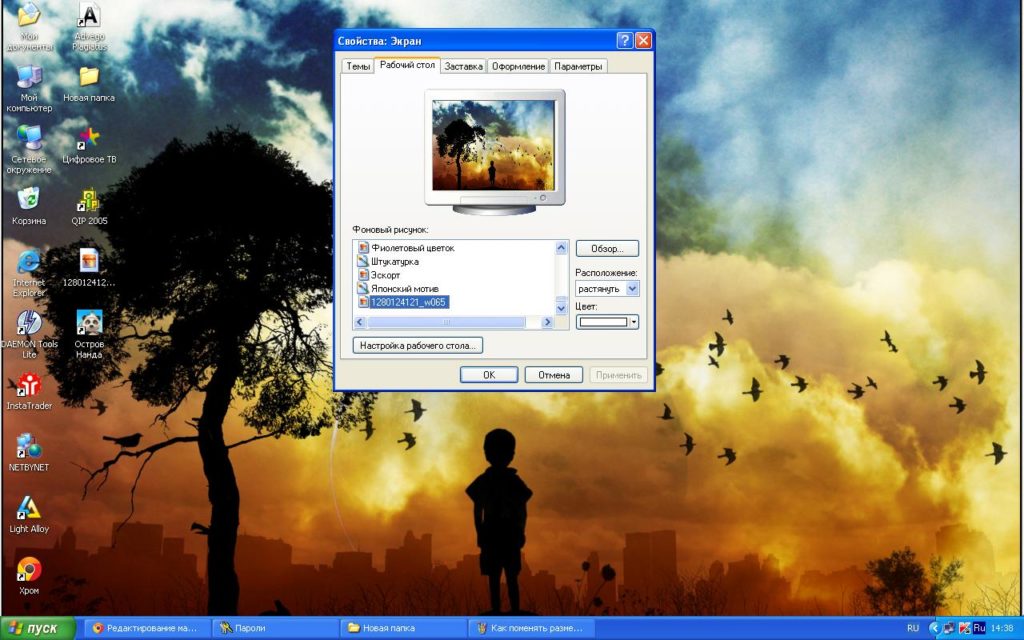 В зависимости от вашего выбора у вас есть различные варианты настройки параметров.
В зависимости от вашего выбора у вас есть различные варианты настройки параметров.
Настройка рабочего стола Windows 11: установка изображения в качестве темы фона
С помощью кнопки « Обзор фотографий » вы можете добавить тему фона, указав ее местоположение. Запустите раскрывающееся меню через «Выберите изображение, подходящее для вашего рабочего стола», чтобы определить его расположение. Если изображение должно заполнять весь экран, выберите опцию «Заполнить». Кроме того, вы можете центрировать фотографию, выбрав «По центру» и выбрав отдельный цвет фона, чтобы заполнить пространство вокруг нее.
Изменение темы фона в Windows 11
Настройка рабочего стола Windows 11: установка сплошного цвета в качестве фоновой темы
Предпочитаете сплошной цвет для темы рабочего стола? Здесь у вас есть два варианта. Либо выберите цвет из списка цветов по умолчанию , щелкнув его левой кнопкой мыши, либо установите собственный цвет. Чтобы настроить цвет, выберите « Просмотр цветов » и используйте ползунок или меню RGB или HSV.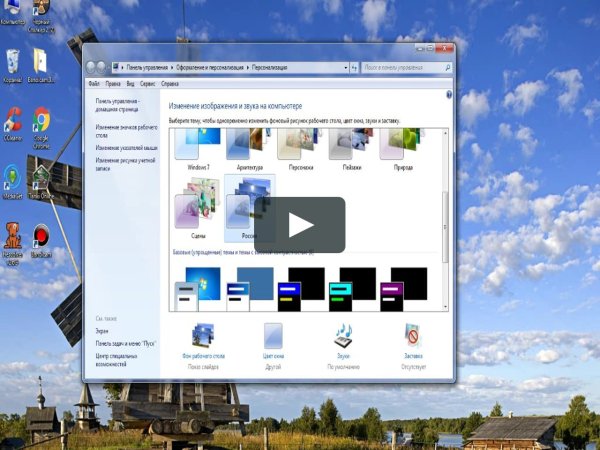
Windows 11: выберите цвет фона
Настройка рабочего стола Windows 11: установите слайд-шоу в качестве фоновой темы
Выберите «Слайд-шоу» и щелкните папку, содержащую изображения, которые вы хотите отобразить на фоне рабочего стола. Для этого нажмите кнопку « Browse ” и перейдите к папке. Наконец, нажмите кнопку « Выберите эту папку ».
После выбора папки для фонового слайд-шоу вы можете настроить интервал смены изображений, например, 30 минут. Это означает, что каждые 30 минут отображается новое изображение из указанной папки. Если вы переместите ползунок «Перемешать порядок изображений» в положение «Вкл.», Windows 11 воспроизводит содержимое папки в случайном порядке. Как и в случае с отдельными изображениями, вы можете установить расположение изображений (по центру, растянуто и т.д.).
Windows 11: изменение темы рабочего стола на слайд-шоу
Изменение темы фона: как изменить настройки
Пользователи Windows 10 могут изменить свои обои в меню « Настройки ». Если одноименная кнопка отсутствует в меню «Пуск», вы можете получить к ней доступ с помощью комбинации клавиш [Windows] + [i] .
Если одноименная кнопка отсутствует в меню «Пуск», вы можете получить к ней доступ с помощью комбинации клавиш [Windows] + [i] .
В настройках Windows выберите « Персонализация ».
Настройки Windows 10: обзор
Выберите « Фон » для переключения между сплошным цветом, изображениями и слайд-шоу в раскрывающемся меню. Опять же, вы можете настроить параметры в зависимости от сделанного вами выбора.
Настройка фона Windows 10: установка изображения в качестве темы фона
Если вы хотите использовать изображение, выберите его из фотографий, предоставленных Windows (щелкнув левой кнопкой мыши), или загрузите свое собственное (указав его расположение на рабочем столе) . Чтобы добавить свой собственный, нажмите кнопку « Browse ». Отрегулируйте расположение изображения с помощью « Выберите посадку ».
Windows 10: установите фоновое изображение
Настройка фона Windows 10: установите сплошной цвет в качестве темы фона
Если вы предпочитаете «Сплошной цвет», выберите стандартный цвет, щелкнув левой кнопкой мыши ниже « Выберите цвет фона ». Небольшая галочка в правом верхнем углу цветовой плитки подтверждает ваш выбор. Если вам не нравятся предоставленные цвета, просто настройте свой собственный, нажав « Пользовательский цвет ».
Небольшая галочка в правом верхнем углу цветовой плитки подтверждает ваш выбор. Если вам не нравятся предоставленные цвета, просто настройте свой собственный, нажав « Пользовательский цвет ».
Windows 10: выберите сплошной цвет в качестве фона
Настройка рабочего стола Windows 10: установка слайд-шоу в качестве фоновой темы
Слайд-шоу — идеальный вариант, если вы не хотите фиксироваться на одном изображении. Сначала укажите расположение папки с вашими изображениями, нажав кнопку «Обзор». Вы можете определить расположение с помощью « Выберите посадку ». Если вы хотите, чтобы Windows 10 представляла изображения в случайном порядке, включите « Shuffle ».
Windows 10: добавить слайд-шоу в качестве темы фона
- Configuration
- Image Processing
- Windows
- Images
Related articles
How to create a shortcut on desktop: guide for Windows 10 und 11
- Configuration
Ярлыки на рабочем столе — это ярлыки в Windows, которые позволяют мгновенно получать доступ к важным программам, файлам и веб-сайтам одним быстрым щелчком мыши. Забудьте о бесконечных поисках в давно забытых папках, Проводнике Windows или в браузере. Здесь мы покажем вам, как создать ярлык на рабочем столе в Windows 10 и Windows 11 с удобными примерами.
Как создать ярлык на рабочем столе: инструкция для Windows 10 и 11
Настройка двух мониторов в Windows 10 и 11
- Конфигурация
Для тех, кому одного рабочего стола недостаточно, Windows предлагает возможность настроить второй экран. Это упрощает работу как на настольном компьютере, так и на ноутбуке. Второй экран поддерживается по умолчанию в Windows 10 и 11. Как настроить два монитора описано в нашем пошаговом руководстве. Читай дальше, чтобы узнать больше.
Настройка двух мониторов в Windows 10 и 11
Двойные мониторы для ноутбука: как подключить два монитора





 Для этого выберите « Установить как экран блокировки » в том же меню.
Для этого выберите « Установить как экран блокировки » в том же меню.

 Windows предоставляет выбор цветов или вы можете создать свой собственный.
Windows предоставляет выбор цветов или вы можете создать свой собственный.