Содержание
Рабочий стол Windows 7 Что это такое, для чего он нужен и как его полностью настроить?
Если это правда, Windows 7 одна из самых известных версий операционной системы Microsoft , хотя он и не самый последний. Что ж, помимо преимуществ предложенный паритет W10, многие пользователи решили продолжить использование W7 , благодаря высокой совместимости с различными устройствами.
Вот почему в настоящее время многие люди все еще ищут решения для приобретения оптимальное взаимодействие с пользователем на ПК с Windows 7 , особенно с точки зрения воплощение . Потому что таким образом они могут более комфортно работать на своем компьютере и добиться желаемого для своей операционной системы внешнего вида .
Следовательно, можно сказать, что Рабочий стол Windows 7 является одним из наиболее важных аспектов для улучшения взаимодействия с пользователем. с точки зрения персонализации . Поэтому ниже мы покажем вам что это за утилита Windows, каковы все ее разделы в W7 и как ее правильно оформить .
с точки зрения персонализации . Поэтому ниже мы покажем вам что это за утилита Windows, каковы все ее разделы в W7 и как ее правильно оформить .
Что такое рабочий стол Windows 7 и для чего нужен этот раздел операционной системы?
в основном, Рабочий стол Windows это первый экран, который появляется после загрузки операционной системы. Следовательно, его можно определить как тот интерфейс, который был создан для создать пространство с легким доступом к программы , приложения и все операции, доступные на компьютере .
В этом смысле офис W7 относится к основной области экран отображается после включения устройства и входа в систему. Из этого графического интерфейса пользователи могут иметь разные документация , файлы, значки, доступ, программы и инструменты Барре . Следовательно, он служит для организации основной части ОС в соответствии с потребностями каждого пользователя.
Другими словами, можно сказать, что рабочий стол W7 работает как вершина офис королевский . С тех пор он использовался в качестве рабочей поверхности, чтобы иметь возможность открывать папки или программы, которые являются элементами, отображаемыми в исходном, по умолчанию и таким образом запустить действие . Таким образом, это раздел, который выступает в качестве основной точки активности пользователя в операционной системе .
Какие все разделы на рабочем столе Windows 7?
Теперь, чтобы лучше понять, как Рабочий стол Windows 7 , важно знать из каких частей он состоит .
Поэтому ниже мы упоминаем, что это за разделы и из чего они состоят:
- Стартовое меню : он состоит из графического списка ярлыков для различных функций, таких как самые распространенные программы, приложения и опции операционной системы . Точнее, с помощью кнопки, расположенной в левом углу, известной как «Кнопка Пуск» .

- Barre des Tâches : относится к горизонтальной полосе, которая занимает нижнюю часть рабочего стола и используется для доступа, управления и контроля установленных приложений. Обычно он состоит из панель закрепленных программ и панель быстрого запуска .
- Область уведомлений : это элемент, в котором вы можете увидеть дату и время оборудования , а также значок сетевого подключения, значки звука и настройки разрешения экрана. Таким образом, он находится справа от сборки.
- иконки : это миниатюры, которые представляют программы, файлы или папки доступ к нему можно получить, просто дважды щелкнув по нему. Они разложены по столу Windows 7 и поддерживать хороший уровень настройки.
- Гаджеты : одна из самых больших новинок на десктопе Windows 7 что в основном позволяет вам отображать дополнительные утилиты операционной системы улучшить его внешний вид.
 Будь то спидометр, календарь, часы и т. Д.
Будь то спидометр, календарь, часы и т. Д. - Фон рабочего стола : это самый замечательный раздел офиса W7, потому что это относится к среде, в которой вы работаете. Он также известен как «Экран» .
Пошаговые инструкции по настройке рабочего стола Windows 7
Как только вы поймете, что офис этой версии операционной системы Microsoft, вы обязательно захотите узнать как вы можете настроить его как можно больше, чтобы чтобы наслаждаться более оптимальным, комфортным и приятным пользовательским интерфейсом на вашем ПК.
Поэтому ниже мы подробно объясняем, какие настройки позволяют стилизовать операционную систему и как это следует делать:
Сменить обои
Поскольку обои — самый заметный элемент на рабочем столе W7, он же самый настраиваемый . Что больше всего известно как «обои» и поддерживает изменение цвета, а также большую настройку с помощью другой фотографии или изображения.
Чтобы адаптировать его по своему вкусу, необходимо выполнить следующие действия:
- Расположен на вашем офис, щелкните правой кнопкой мыши любую пустую область. Там в наблюдаемом меню выберите «Настроить» .
- Затем в нижней части нового окна нажмите на раздел «Обои» .
- После этого вы можете выберите новые обои или фон , среди различных доступных разделов. Если вы предпочитаете разместить свое фото или изображение, нажмите кнопку «Обзор» и выберите его.
- Наконец, больше нет просто нажмите «Сохранить изменения» , чтобы увидеть ваши новые обои.
Перейти в светлый или темный режим
Не секрет, что все моднее активировать темный режим на любом устройстве и, следовательно, в ОС Windows 7, также можно сделать это для настроить внешний вид рабочего стола указанной операционной системы .
Это с помощью нового браузера Microsoft, который имеет темный режим и активируется следующим образом:
- Все на борту, доступ к системному меню из начального меню.
- После скрыть нажмите «Настройки» и выберите опцию «Появление» .
- в конце концов , просто выберите «темный режим», «светлый режим» или «по умолчанию» .
Настроить значки ярлыков
К счастью, в ОС Windows 7, вы также можете настроить Иконки и ярлыки на рабочем столе du система, не затрагивая файлы или программы, связанные с ними .
Что касается процесса, который необходимо выполнить для его достижения, он состоит из:
- Сначала найдите значок, который хотите изменить, и щелкните его правой кнопкой мыши. выбрать ванная опция «Свойства» .

- Затем на вкладке «Ярлык» выберите «Изменить значок» и выберите значок, который хотите настроить, затем щелкните еще раз «Изменить значок …» .
- На этом этапе вы можете выберите один из значков по умолчанию что предлагает операционная система или ищите другой значок через кнопку «Обзор» .
- Если вы хотите использовать значок программы, вы должны указать путь к указанной программе. в «Имя» . Для этого нажмите на «Открыть» .
- Выбрав значок, который вам нравится больше всего, щелчок ДЕЗ фуа конечно ОК « (если применимо) и на этом процесс сохранения изменений завершится.
Настроить панель задач
Чтобы адаптировать Внешний вид рабочего стола W7 по душе , ОС также предлагает вам возможность улучшить или настроить панель задач . Либо установить способ отображения открытых программ, выбрать тип значков, настроить панели инструментов и т. Д.
Д.
«ОБНОВЛЕНИЕ ✅ Хотите узнать больше о рабочем столе Windows 7 и о том, как сделать его индивидуальным? ⭐ ВОЙДИТЕ ЗДЕСЬ ⭐ и узнайте все о SCRATCH! »
В этом случае последовательность действий касается:
- Первоначально, вы должны доступ к окну свойств и для этого просто нажмите любую область панели задач правой кнопкой мыши и выберите опцию «Свойства» в раскрывающемся меню.
- После этого откроется окно свойств, соответствующее Появится панель задач W7 и вы можете начать с оптимизируйте свой внешний вид . Для этого он позволяет вам заблокировать или скрыть его, использовать маленькие значки, изменить его местоположение и установить для него некоторые кнопки.
- Кроме того, необходимо также настроить область уведомлений , выбирая то, что вы предпочитаете там отображать (с точки зрения значков и уведомлений).

- Наконец, вы также можете определить, хотите ли вы используйте Aero Peek для предварительного просмотра рабочего стола .
- Чтобы сохранить внесенные вами изменения, appuyez Simplement на кнопке «ОК» .
Измените указатель мыши
Также возможно изменить внешний вид указателя мышь на вашем пк с Windows 7 . В этом случае утилита, к которой многие пользователи обращаются, чтобы улучшить свой опыт, с целью, чтобы основной элемент для выполнения различных задач смотрит то, что они хотят .
Чтобы его изменить, вам необходимо выполнить следующие действия:
- Нажмите кнопку «Пуск». и в области поиска, введите термин «мышь» . Таким образом, система предоставит вам соответствующий результат поиска, по которому будет вы достаточно щелкнуть .
- После этого откроется страница свойств мыши, на которой вам нужно щелкните раздел с надписью «Указатели» .

- Затем в разделе «Настроить» выберите функцию указателя (например, «Обычный выбор») и нажмите кнопку «Обзор» для выбора нового изображения курсора.
- После этого больше не будет просто нажмите «Применить» чтобы сохранить внесенные изменения и, наконец, нажмите «ОК» .
Изменить значки папок
Sous Windows 7 и практически во всех версиях значок папки в операционной системе был таким же с момента запуска Windows Vista . По этой причине, чтобы получить более персонализированный пользовательский интерфейс , многие предпочитают изменять эти значки на своем ПК без необходимости использования каких-либо сторонних инструментов.
Другими словами, с помощью следующих шагов:
- Сначала перейдите в папку, которую вы хотите настроить, с помощью ее значка и щелкните ее правой кнопкой мыши, чтобы выберите опцию «Свойства» .

- Когда откроется диалоговое окно «Свойства», вместо использования раздела «Общие» следует нажмите на раздел «Персонализировать» .
- Затем перейдите в раздел, в котором говорится «Иконки папок» и нажмите кнопку с надписью «Изменить значок» .
- Позже вам придется выберите значок папки из параметров по умолчанию или нажмите на «Просматривать» чтобы иметь возможность использовать собственный значок.
- После того, как вы выбрали значок, о котором идет речь, все, что вам нужно сделать, это нажмите «ОК», затем «Применить» чтобы изменить значок папки, который вы предпочитаете.
Изменить звуки Windows
Еще один важный аспект для персонализации более твой компьютер W7 , относится к изменение звуков, которые система издает по своей природе . Другими словами, те звуки, которые воспроизводятся, например, при получении сообщения, запуске операционной системы или выходе из системы.
В этом случае вам нужно будет сделать то, что мы здесь указываем:
- Сначала подойдите к окну пульт управления de ваш компьютер и нажмите «Оборудование и звук» .
- Затем поищите вариант с надписью «Изменить системные звуки» и выберите его. Là, нажмите на раздел «Звук» .
- На этом этапе вы найдете несколько доступных настроек, которые вы можете настроить по своему усмотрению. Итак, в списке «Сочетание звуков» , Вы можете выбрать то, что хотите больше всего (По умолчанию в Windows, без звука и т. Д.) .
- Кроме того, если вы хотите установить звук для определенного события, вам нужно перейти в «Расписание событий» и выберите, какой из них вы хотите, чтобы вас услышали, когда это событие произойдет.
- Чтобы использовать звуки, которых нет в Windows 7 , иль вам суффит нажмите кнопку «Обзор» , перейдите в папку, содержащую файл, и выберите двойным щелчком .

Персонализируйте экран блокировки
К сожалению, в ОС Windows 7, фон экрана блокировки всегда один и тот же, и перед этим многие пользователи задаются вопросом, можно ли его изменить. К счастью, в используя реестр Windows , его можно настроить для поместите изображение, которое вы предпочитаете .
Однако, прежде чем указывать, какие шаги необходимо выполнить для этого, следует отметить, что изображение, которое будет использоваться, должно иметь определенные характеристики, такие как: Он не может взвешивать более 256 КБ , это должно быть в Формат JPG и его название должно содержать термин «задний план» тем выше разрешение вашего экрана.
Уяснив это, мы указываем шаги, которые нужно выполнить:
- открытый Меню Пуск Windows 7 и в поле поиска введите слово «regedit» запустить Редактор реестра Windows .

- Затем среди всех доступных папок вам нужно перейти к папке с именем » HKEY_LOCAL_MACHINE Программное обеспечение Microsoft Windows CurrentVersion Authentication LogonUI Background »
Заметки на рабочий стол Windows c помощью Sticky Notes
Весьма часто заметки на рабочий стол оказываются полезными, так как позволяют сохранить информацию до нужного времени или напомнить об определённом событии. Довольно неудобно для таких целей применять блокнот или будильник. В этих целях использование специальной программы Sticky Notes гораздо практичнее.
Sticky Notes – это новое название для заметок, появилось оно впервые в Windows 10 Anniversary Update. По сути просто заменено название на более экзотичное, хотя сама функция осталась прежней ещё с Windows 7. Приложение имеет дизайн, напоминающий липкие наклейки, которыми пользуются многие, приклеивая к бытовой технике или другим элементам интерьера.
Заметки на рабочий стол Windows 7 используются весьма просто, так как нет необходимости в дополнительной установке программы, она встроена в систему. Чтобы открыть Sticky Notes необходимо:
Чтобы открыть Sticky Notes необходимо:
- Выполните клик по меню «Пуск»;
- Разверните полный список «Все программы»;
- В конце перечня клик по элементу «Стандартные»;
- Выберите пункт «Заметки».
Заметки на рабочий стол Windows 10 можно найти и другим способом, следует открыть Пуск и в поиск ввести Sticky Notes, что приведёт вас в нужное место.
Читайте также: Что делать, если пропал рабочий стол?
Работа с Sticky Notes Windows 10
Sticky Notes дополнительно скачивать не придется, так как в Windows 7 и выше данный функционал предустановлен. Именно поэтому применение заметок очень удобно, ведь не требуется дополнительная программа, хотя и таких много на просторах интернета.
Сразу после запуска заметок откроется специальное окно, подобное обычной наклейке на холодильник. Чаще всего заметки используются в качестве напоминаний о каких-либо событиях. Так внутри можно написать любой текст, который будет виден на рабочем столе.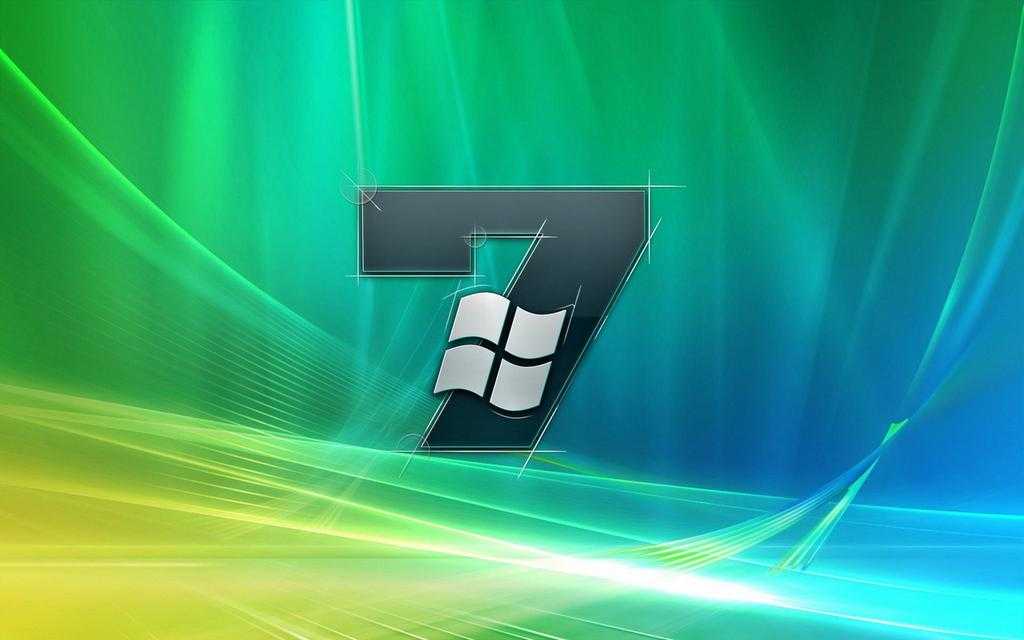
Заметку можно перенести в любое место простым перетягиванием, что позволяет гибко использовать приложение. Подобным образом можно изменять размер программы, просто наведите курсор вниз заметки, на место, которое выделено специальными точками, сложенными в стрелку. Затем можно изменять размер окна в любую сторону, хоть увеличивая, хоть уменьшая заметку.
Sticky Notes — что это за программа? – Это простая напоминалка, также её можно использовать для временного сохранения текста, например взятого из интернета, затем сгруппировав или обработав его, перенести в документ.
Читайте также: Виртуальные рабочие столы Windows 7, 8, 10
Доступно множественное создание заметок, то есть они будут дублироваться, если нажать на знак плюса сверху слева в окне. Также доступно использование горячих клавиш, так для создания новой наклейки достаточно нажать Ctrl + N. Каждая заметка независима друг от друга и её можно настроить индивидуально, хотя каких-то гибких опций не предусмотрено.
Основные действия в Sticky Notes
Довольно часто закладки применяются для временного сохранения информации, если в ней ещё нет необходимости или нужно очистить буфер обмена, не потеряв при этом предыдущее сохранение.
Копирование и вставка текста происходит по стандартному принципу, так действие доступно по простому нажатию ПКМ и выбрав соответствующий пункт. Для копирования определённой области текста, его необходимо предварительно выделить или ПКМ и нажать на «Выделить всё».
Тоже самое можно сделать и при помощи горячих клавиш, так, чтобы скопировать текст необходимо нажать Ctrl + C, а вставка происходит при сочетании Ctrl + V. Для полного выделения всей информации в конкретной заметке нужно нажать на Ctrl + A, предварительно выбрав наклейку, как активное окно.
Также программа содержит функцию изменения оформления текста на жирный, курсив и т.д. Ctrl + B – позволяет сделать шрифт жирным, Ctrl + I – выделение курсивом, Ctrl + U – подчеркивание.
Для более удобного планирование дел с помощью закладок можно менять цвет каждого отдельно взятого элемента. По умолчанию каждая запись имеет желтый цвет, так как он универсален в использовании в любое время суток и на его фоне отлично виден текст.
По умолчанию каждая запись имеет желтый цвет, так как он универсален в использовании в любое время суток и на его фоне отлично виден текст.
Тем не менее, нажав ПКМ можно сменить цвет записи на любой из предложенных, здесь предоставляются только светлые цвета. В более новых версиях системы присутствует возможность установки вместо однообразных цветов, собственные картинки.
Наклейка является обычным приложением, поэтому и манипуляции с закладками подобные. Можно закрыть программу, а затем снова запустить ее, при этом сохранится вся внесенная информация. Чтобы закрыть утилиту с сохранением данных следует нажать ПКМ по элементу в «Панели задач» и выбрать «Закрыть окно». Альтернативный метод заключается в сочетании клавиш Alt + F4.
Читайте также: Приложение для документов на Android — Polaris Office
Если же требуется полностью удалить закладку, к примеру, она потеряла свою актуальность, то нужно нажать на характерную кнопку в правом верхнем углу наклейки. В качестве иконки для действия применяется мусорная корзина или крестик. Чтобы выполнить тоже действие только с помощью горячих клавиш, необходимо нажать на Ctrl + D.
В качестве иконки для действия применяется мусорная корзина или крестик. Чтобы выполнить тоже действие только с помощью горячих клавиш, необходимо нажать на Ctrl + D.
В Sticky Notes есть и другие настройки, правда они малозначимы и добавлены только в современных версиях системы. Зато нажав на троеточие можно активировать или деактивировать опции «Включить подробности» и «Отправлять статистику использования приложения».
В целом приложение Sticky Notes очень удобно в применении, требует минимальное количество ресурсов и помогает не пропускать важные события текущего дня или может служить буферной зоной для текста.
Если у Вас остались вопросы по теме «Заметки на рабочий стол с помощью программы Sticky Notes», то можете задать их в комментариях
Оцените материал
Рейтинг статьи 5 / 5. Голосов: 1
Голосов: 1
Пока нет голосов! Будьте первым, кто оценит этот пост.
Мисс Windows Photo Viewer? Вот как вернуть его в Windows 10
Windows 10 существует уже много лет, и Microsoft только что выпустила Windows 11 в октябре, добавив новые функции и обновления. (Вот как загрузить Windows 11 и наши любимые функции новой ОС.) Возможно, вы заметили, что приложение Windows 10 Photo отличается от старого средства просмотра фотографий Windows и включает в себя возможность редактировать и улучшать ваши изображения с помощью нескольких клики. Но иногда старые способы лучше.
Даже с обновленными функциями некоторые преданные поклонники Windows Photo Viewer возвращаются к своему любимому оригинальному приложению для работы с фотографиями. Вот как вы можете сделать Windows Photo Viewer приложением для работы с фотографиями по умолчанию в Windows 10.
Подробнее : Освойте Windows 10 в 2020 году с помощью этих 11 скрытых приемов
Сейчас играет:
Смотри:
Windows 10: попробуйте эти скрытые функции прямо сейчас
2:51
Если вы обновили Windows 7, 8 или 8.
 1
1
Сара Джейкобссон Пуревал/CNET
Вернуть старое проверенное средство просмотра фотографий Windows очень просто — просто откройте Настройки и выберите Система > Приложения по умолчанию . В разделе «Просмотр фотографий» вы должны увидеть текущую программу просмотра фотографий по умолчанию (вероятно, новое приложение «Фотографии»). Щелкните здесь, чтобы просмотреть список параметров нового средства просмотра фотографий по умолчанию. Предполагая, что вы обновились до Windows 10 с предыдущей версии Windows, вы должны увидеть Windows Photo Viewer в качестве опции.
Выберите Windows Photo Viewer и выйдите из меню настроек, и все готово — теперь фотографии будут открываться в Windows Photo Viewer.
Узнайте больше от TechRepublic : 20 профессиональных советов, как заставить Windows 10 работать так, как вы хотите (бесплатный PDF-файл) это не легко найти. Это включает в себя редактирование реестра Windows, чего вам не следует делать, если вы не знаете, что делаете — редактирование реестра может быть опасным, если вы сделаете ошибку.
Это включает в себя редактирование реестра Windows, чего вам не следует делать, если вы не знаете, что делаете — редактирование реестра может быть опасным, если вы сделаете ошибку.
Вот как это сделать:
Сара Джейкобссон Пуревал/CNET
1 . Скопируйте код из этого поста Эдвина на TenForums в Блокнот и сохраните его как REG-файл (назовите его как хотите, например, photoviewer.reg).
Сара Джейкобссон Пуревал/CNET
2 . Дважды щелкните новый REG-файл, чтобы объединить его с реестром Windows. Вам нужно будет щелкнуть через контроль учетных записей пользователей и несколько других окон, чтобы разрешить файлу вносить изменения в реестр.
Сара Джейкобссон Пуревал/CNET
3 . Теперь вы сможете увидеть средство просмотра фотографий Windows и установить его в качестве программы по умолчанию для различных файлов изображений. Для этого откройте панель управления и перейдите в раздел «Программы по умолчанию» > «Установить программы по умолчанию». Найдите средство просмотра фотографий Windows в списке программ, щелкните его и выберите Установить эту программу по умолчанию. Это установит средство просмотра фотографий Windows в качестве программы по умолчанию для всех типов файлов, которые оно может открывать по умолчанию.
Теперь вы сможете увидеть средство просмотра фотографий Windows и установить его в качестве программы по умолчанию для различных файлов изображений. Для этого откройте панель управления и перейдите в раздел «Программы по умолчанию» > «Установить программы по умолчанию». Найдите средство просмотра фотографий Windows в списке программ, щелкните его и выберите Установить эту программу по умолчанию. Это установит средство просмотра фотографий Windows в качестве программы по умолчанию для всех типов файлов, которые оно может открывать по умолчанию.
Чтобы узнать больше о Windows 10, ознакомьтесь со всем, что вам нужно знать о последнем обновлении и 6 простых изменениях безопасности, которые необходимо внести всем пользователям Windows 10.
Сейчас играет:
Смотри:
Как сделать скриншот Windows 10
2:04
Как открыть средство просмотра фотографий Windows 7 в Windows 10
by Мэтью Адамс
Мэтью Адамс
Эксперт по Windows и программному обеспечению
Мэтью — фрилансер, написавший множество статей на различные темы, связанные с технологиями. Его основной задачей является ОС Windows и все такое… читать дальше
Его основной задачей является ОС Windows и все такое… читать дальше
Обновлено
Партнерская информация
- Вы можете легко адаптировать Windows 7 Photo Viewer, если вы только что обновили свою ОС.
- Один из способов сделать это — установить средство просмотра фотографий Windows для Windows 10 в качестве средства просмотра изображений по умолчанию.
- Вы также можете использовать инструмент линейной команды, чтобы средство просмотра изображений Windows 7 работало в Windows 10.
- Наконец, вы можете добавить ярлык на рабочий стол, чтобы каждый раз открывать его было легче.
XУСТАНОВИТЕ, щелкнув файл загрузки.
Для решения различных проблем с ПК мы рекомендуем DriverFix:
Это программное обеспечение будет поддерживать работоспособность ваших драйверов, тем самым защищая вас от распространенных компьютерных ошибок и сбоев оборудования. Проверьте все свои драйверы прямо сейчас, выполнив 3 простых шага:
Проверьте все свои драйверы прямо сейчас, выполнив 3 простых шага:
- Загрузите DriverFix (проверенный загружаемый файл).
- Нажмите Запустите сканирование , чтобы найти все проблемные драйверы.
- Нажмите Обновить драйверы , чтобы получить новые версии и избежать сбоев в работе системы.
- DriverFix был загружен 0 читателями в этом месяце.
Приложение «Фотографии» заменило средство просмотра фотографий Windows 7 в качестве средства просмотра изображений по умолчанию в Win 10. Windows 10 даже не включает разделы реестра для средства просмотра фотографий.
Однако это не означает, что вы не можете открыть WPV в Win 10. На самом деле есть несколько способов восстановить WPV в Windows 10. Вот как вы можете открыть Photo Viewer в Windows 10.
Как запустить средство просмотра фотографий Windows 7 в Windows 10?
- Выберите средство просмотра фотографий Windows в качестве средства просмотра изображений по умолчанию
- Включение средства просмотра фотографий с помощью командной строки
- Добавление ярлыка средства просмотра фотографий Windows на рабочий стол
1.
 Выберите Windows Photo Viewer в качестве средства просмотра изображений по умолчанию
Выберите Windows Photo Viewer в качестве средства просмотра изображений по умолчанию
- Нажмите на строку поиска Windows на панели задач и введите приложения по умолчанию .
- Выберите Приложения по умолчанию , чтобы открыть окно, показанное непосредственно ниже.
- Нажмите Photos под Photo Viewer , чтобы открыть список приложений прямо под ним.
- Выберите Средство просмотра фотографий Windows из списка приложений, чтобы выбрать его в качестве средства просмотра изображений по умолчанию.
- Средство просмотра фотографий теперь будет открываться всякий раз, когда вы щелкаете изображение.
Если вы выполнили обновление до Windows 10 на настольном компьютере или ноутбуке, который изначально поставлялся с Win 8.1 или 7, вы обнаружите, что средство просмотра фотографий Windows все еще существует.
Ключи реестра средства просмотра фотографий по-прежнему присутствуют на компьютерах, изначально поставлявшихся с более ранними платформами Windows. Таким образом, все, что вам действительно нужно сделать, чтобы открывать изображения с помощью Windows Photo Viewer, — это настроить параметры приложения по умолчанию, чтобы это было программное обеспечение для просмотра изображений по умолчанию, выполнив описанные выше шаги.
Таким образом, все, что вам действительно нужно сделать, чтобы открывать изображения с помощью Windows Photo Viewer, — это настроить параметры приложения по умолчанию, чтобы это было программное обеспечение для просмотра изображений по умолчанию, выполнив описанные выше шаги.
Если вы все еще используете Windows 7 и вам нужно отличное программное обеспечение для организации ваших фотографий, у нас есть отличный список инструментов.
2. Настройте программу просмотра фотографий с помощью командной строки 9.0136
2.1 Открытие средства просмотра фотографий с помощью командной строки
- Нажмите Win + R , чтобы открыть окно Run .
- Введите cmd и нажмите OK , чтобы открыть окно ниже.
- Введите следующую команду и нажмите Введите :
rundll32 "%ProgramFiles%Windows Photo ViewerPhotoViewer.dll", ImageView_Fullscreen - Когда вы нажмете Enter, откроется пустое окно Windows Photo Viewer, как показано ниже.
 Однако вы не можете открывать изображения в средстве просмотра фотографий, что не очень хорошо!
Однако вы не можете открывать изображения в средстве просмотра фотографий, что не очень хорошо!
Средство просмотра фотографий не будет указано в списке «Выберите приложение», если Windows 10 является исходной платформой для настольного компьютера или ноутбука. Тем не менее, вы все равно можете запустить WPV с помощью командной строки.
Проблемы с работой в командной строке? Прочтите наше руководство, и вы станете профессионалом
Совет эксперта:
СПОНСОРЫ
Некоторые проблемы с ПК трудно решить, особенно когда речь идет о поврежденных репозиториях или отсутствующих файлах Windows. Если у вас возникли проблемы с исправлением ошибки, возможно, ваша система частично сломана.
Мы рекомендуем установить Restoro, инструмент, который просканирует вашу машину и определит неисправность.
Нажмите здесь, чтобы загрузить и начать восстановление.
2.2 Открытие фотографий в средстве просмотра фотографий с помощью командной строки
Чтобы открыть средство просмотра фотографий с некоторыми изображениями, необходимо ввести полный путь к папке, содержащей изображения, в конце команды.
Например, команда может выглядеть примерно так: rundll32 "%ProgramFiles%Windows Photo ViewerPhotoViewer.dll", ImageView_Fullscreen C:\Users\My Photos
Просто убедитесь, что вы указали полный путь к изображению папки, а затем нажмите клавишу Enter.
Откроется средство просмотра фотографий со всеми изображениями, включенными в путь к папке, и вы можете пролистывать их, нажимая кнопки Назад ( Стрелка влево ) и Далее (Стрелка вправо) в средстве просмотра фотографий Windows.
3. Добавьте ярлык средства просмотра фотографий Windows на рабочий стол
- Щелкните правой кнопкой мыши рабочий стол и выберите Новый , выберите Ярлык , чтобы открыть окно, показанное непосредственно ниже.
- Введите следующую строку и путь к папке с изображением:
rundll32 "%ProgramFiles%Windows Photo ViewerPhotoViewer.dll", ImageView_Fullscreen - Нажмите кнопку Далее и введите название ярлыка в текстовом поле.

- Нажмите кнопку Готово , чтобы добавить ярлык средства просмотра фотографий Windows на рабочий стол, как показано ниже.
- Щелкните ярлык Windows Photo Viewer на рабочем столе, чтобы открыть WPV. Он откроется с изображениями в папке, указанной ранее в командной строке.
Вам не нужно открывать командную строку, чтобы запустить WPV с папкой изображений. Вместо этого вы можете добавить ярлыки на рабочий стол, которые открывают WPV с указанной папкой изображений, как указано выше.
Вот как вы можете вернуть средство просмотра изображений Windows 7 в Windows 10. Однако существует также множество альтернативных бесплатных сторонних средств просмотра изображений, которые вы можете установить.
В этом руководстве по программному обеспечению представлены дополнительные сведения о семи лучших программах для просмотра фотографий в Windows 10.
Важное примечание: Microsoft официально прекратила поддержку Windows 7.

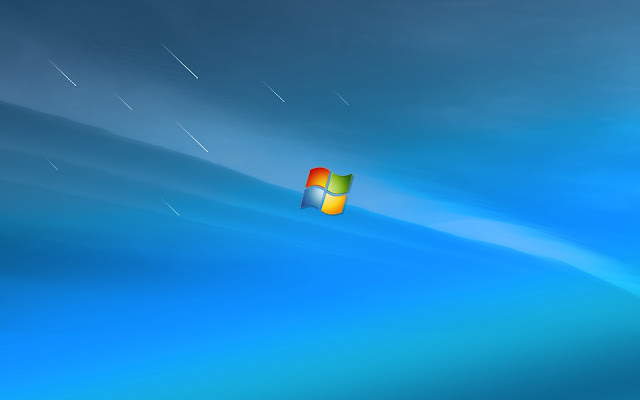
 Будь то спидометр, календарь, часы и т. Д.
Будь то спидометр, календарь, часы и т. Д.




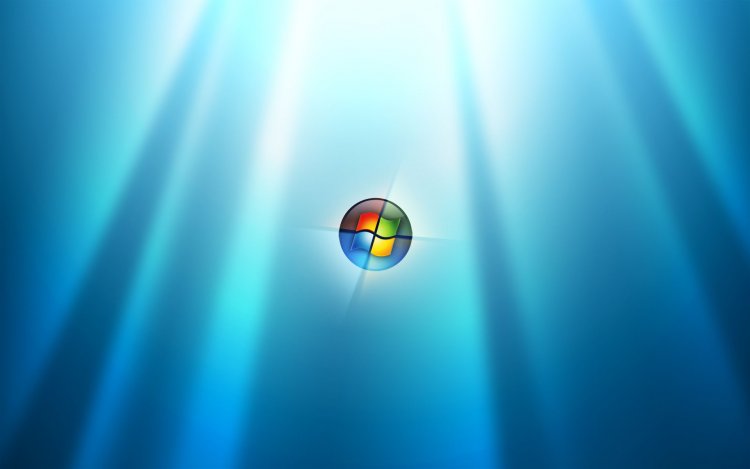
 Однако вы не можете открывать изображения в средстве просмотра фотографий, что не очень хорошо!
Однако вы не можете открывать изображения в средстве просмотра фотографий, что не очень хорошо!