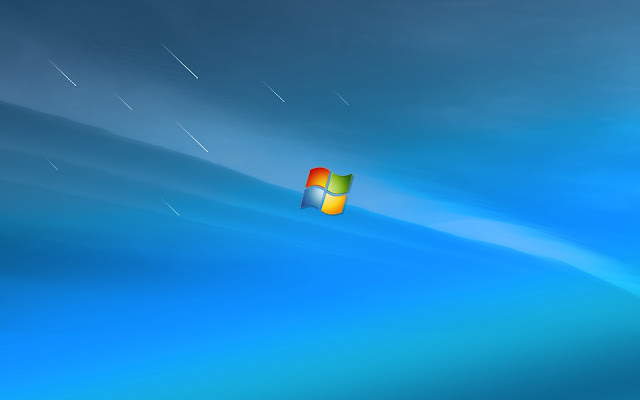Содержание
Установка обоев для рабочего стола в Windows 7: как поменять фоновое изображение
Содержание:
- Для чего нужны заставки для рабочего стола
- Как установить обои на рабочий стол для Windows 7 через настройки персонализации
- Как поменять заставку на рабочем столе Windows 7 через браузер
- Как изменить фон рабочего стола в Виндовс 7 через «Просмотр изображений»
В красоте рабочего места люди нуждаются не меньше, чем в порядке. Рабочий стол операционной системы Виндовс — это область, в которую попадают сразу же после загрузки ОС, и именно с нее он начинает свою работу. Хорошо, если удается найти красивую, но в то же самое время не отвлекающую заставку на стартовый экран. Она повышает настроение, и ПК с ней выглядит лучше, чем со стандартными обоями семерки. О том, как поменять обои на компьютере Windows 7 и зачем вообще это нужно — рассказано в этом материале.
Для чего нужны заставки для рабочего стола
Заставки на рабочем столе — это прекрасный способ показать всем свои индивидуальные предпочтения. Когда пользователь устанавливает те или иные обои, подходящие под его настроение, он получает удовлетворение и разряжается эмоционально. Это положительным образом влияет на психику и повышает работоспособность.
Когда пользователь устанавливает те или иные обои, подходящие под его настроение, он получает удовлетворение и разряжается эмоционально. Это положительным образом влияет на психику и повышает работоспособность.
В последнее время популярность набирают живые обои
Обои не должны быть навязчивыми. Когда они слишком яркие или пестрые, то внешний вид рабочего места становится эффектным, но это нагружает глаза и всю нервную систему. Папки и иконки программ начинают сливаться с фоном изображения, что сильно мешает сосредоточиться на работе. Такой вид обоев необходимо использовать редко и только для того, чтобы получить заряд бодрости.
Обратите внимание! Заставка должна соответствовать не только настроению, но и статусу, предпочтениям хозяина персонального компьютера или ноутбука. Она должна давать вдохновение и настраивать на серьезную работу или отдых, расслаблять или давать мотивацию двигаться вперед.
При выборе следует обращать внимание на то, насколько плавны переходы в изображении. Ломаные линии и абстракции могут отвлекать от дела и фокусировать внимание на себе. Плавные переходы и натуральные цвета расслабляют глаза и не мешают работе.
Ломаные линии и абстракции могут отвлекать от дела и фокусировать внимание на себе. Плавные переходы и натуральные цвета расслабляют глаза и не мешают работе.
Обои нужны для умиротворения. Каждый цвет по-своему влияет на человека. Если выбрать зеленые или светло-голубые тона, то появятся бодрость и желание работать. Желтоватые оттенки помогут с мотивацией и придадут решительности. Красный работает аналогично, но в более жесткой форме. Его не должно быть очень много, иначе эмоции могут перерасти в агрессию. Темные оттенки работают угнетающе, поэтому не следует использовать много темно-синих, черных или фиолетовых цветов. Такие обои заставляют чувствовать себя сонливым и даже могут навести плохие воспоминания и депрессивное состояние.
Далее подробно рассказано о том, как в Windows 7 поменять картинку на рабочем столе.
Ставить фоновое изображение можно через «Персонализацию»
Как установить обои на рабочий стол для Windows 7 через настройки персонализации
Как установить живые обои на рабочий стол для Windows 7
Выполнить смену обоев можно с помощью раздела «Персонализация», которая, кроме этого, также может установить какую-либо тему для указателей, элементов интерфейса и окон, а также поменять системные звуки и заставку.
Обратите внимание! В операционной системе Виндовс 7 есть несколько фоновых картинок, которые можно установить на свой рабочий стол, но разнообразием там не пахнет. Если ничего из предложенного не соответствует предпочтениям, то можно за пару минут установить свою картинку в высоком качестве. Взять ее можно у друга или знакомого, а также просто скачать в Интернете.
Самый простой способ заключается в том, что нужно просто перейти в системный диск, найти там свое имя пользователя и выбрать папку «Мои документы» или «Изображения». Там будут храниться картинки, как стандартные, так и скачанные, если по умолчанию скачивание графических файлов настроено именно в эту директорию. Остается найти нужную картинку и нажать по ней правой клавишей мыши, выбрав пункт «Сделать фоновым изображением рабочего стола». После этого можно перейти на рабочий стол и проверить изменения.
Есть и другой способ. Он основан на использовании раздела «Персонализация». Как и в предыдущем случае, необходимо заранее найти и скачать картинку, которая понравится, а затем выполнить ряд действий, описанных ниже:
- Свернуть все окна и попасть на рабочий стол.

- Перевести курсор на любую свободную от ярлыков программ, файлов и папок рабочего пространства точку.
- Нажать правой клавишей мыши и выбрать пункт контекстного меню «Персонализация».
- Найти внизу раздел «Фон рабочего стола» и нажать по нему.
- В новом окне сверху кликнуть на «Обзор» и указать путь к скачанной картинке, выбрав ее.
- Выполнить некоторые настройки по желанию и сохранить изменения.
К сведению! Настройки включают в себя положение изображения (растяжение, сжатие, размножение), а также таймер, меняющий картинки, если выбрано больше одного фона сразу. Первая настройка нужна, если разрешение картинки не соответствует разрешению монитора.
Соответствующий пункт контекстного меню в отношении картинки помогает менять фон
Как поменять заставку на рабочем столе Windows 7 через браузер
Как установить живые обои на виндовс 10 на рабочий стол
Браузер не обладает функционалом, позволяющим устанавливать на домашний рабочий стол те или иные изображения. С его помощью можно найти и скачать красивые рисунки в Гугле или Яндексе, указав путь сохранения в памяти персонального компьютера, ноутбука или нетбука. Установка фоновых фотографий, скачанных через браузер, производится аналогично способу смены фото, описанного выше. Также есть и немного отличающийся метод, о котором рассказано ниже.
С его помощью можно найти и скачать красивые рисунки в Гугле или Яндексе, указав путь сохранения в памяти персонального компьютера, ноутбука или нетбука. Установка фоновых фотографий, скачанных через браузер, производится аналогично способу смены фото, описанного выше. Также есть и немного отличающийся метод, о котором рассказано ниже.
Как изменить фон рабочего стола в Виндовс 7 через «Просмотр изображений»
Как сделать красивый рабочий стол Windows 10
Произвести замену фоновой фонографии этим способом тоже можно. Необходимо лишь придерживаться инструкции:
- Перейти в каталог, куда была скачана картинка.
- Открыть ее с помощью стандартного средства «Просмотр изображений».
- Нажать правой клавишей мыши по фото в приложении.
- Выбрать из появившегося меню пункт «Установить в качестве изображения рабочего стола».
Важно! В Виндовс 7 Начальная сменить фото таким образом не получится, как и другими, описанными выше. Необходимо будет установить дополнительные средства или обновиться до более высокой редакции. В Максимальной таких проблем нет.
Необходимо будет установить дополнительные средства или обновиться до более высокой редакции. В Максимальной таких проблем нет.
Назначение фона через «Просмотр изображений»
Теперь стало понятно, как поменять обои на Виндовс 7. В этом процессе нет ничего сложного. Поставить новый фоновый рисунок просто, нужно лишь правильно его выбрать, чтобы рабочий стол не отвлекал от процесса учебы, работы или игры.
Автор:
Сергей Алдонин
«Персонализация Windows 7» — выбор фонового рисунка рабочего стола
Проблемы и основы работы по Windows 7 |
Добавил(а) krot |
Выбор темы фона рабочего стола, заставки, цвет границы окна и звуковой схемы
Не все еще юзеры знают, какие тонкости возможно сделать в Виндовс 7.
И так, чтобы войти в песонализацию, на рабочем столе выводим курсор и кликаем один раз на правую кнопочку мышки.
Выводится на дисплее небольшой список, как на рисунке видно, что персонализация находится в самом низу.
Windows постовляется уже с имеющимся несколькими темами. Выбирая тему Aero для личных настроек компьютера. В данный момент у нас стоит тема «Windows 7 — упрощенный стиль» (выделен в красной рамке).
Если у кого компьютер медленный, что в этом я и сомневаюсь, оставляется упрощенный стиль.
Так же можно устанавливать темы с высокой контрастностью, для улучшения видимости элементов на экране ( что для себя я не вижу в этом смысл).
Как сделать свое фоновое изображение на рабочем столе? Другие темы в интернете
Каждые отдельные части темы (изображения, цвета и звуки), можно подобрать под свой вкус, а потом сохранить измененную тему для собственного использования.
На рисунке видно, что можно изменить следующие компоненты темы: фон рабочего стола, цвет окна, звуки и заставки.
Изменение компонентов темы
После выбора папки, нажимаем на «ок». Устанавливая флажки на данные картинки, вы можете поменять изображения, выбрав для себя определенное время. При этом можно еще изменить цвет фона и выбрать удобное вами положения изображений. После все6го этого не забудьте сохранить свои изменения.
Вот в принципе и все что хотели сделать с фоновом режимом, у нас все получилось. Еще можете подобрать себе цвет окна (в данный момент у меня выставлено «небо»). Щелкнув мышкой «цвет окна» вы перейдете на изменение цвет границ окон, меню «Пуск» и панели задач. После выбора цвета, поставив галочку «Включить прозрачность» настраиваете интенсивность цвета. А так же можете настроить цвета.
Далее настраиваем: цвет и внешний вид окна, нажав на «Дополнительные параметры оформления.
Выбираете себе подходящий элемент, можете изменить размер элемента или шрифта (я лично себе ничего не менял, устраивает так как есть).
Разнообразную галерею персонализации вы можете скачать бесплатно (скачав в интернете), а так же оформить панель управления под свой вкус.
Понравилась полезная статья? Подпишитесь на RSS и получайте больше нужной информации! Рейтинг 3.7 из 5. Голосов: 3 |
Как изменить фон рабочего стола в Windows 7 Starter
Многие люди спрашивали, как изменить фон рабочего стола в Windows 7 Starter. Вот простое решение, как изменить его с помощью стороннего программного обеспечения или быстрой настройки реестра. (Да, изменить картинку рабочего стола в стартовой Windows 7 не так-то просто!)
Windows 7 Starter поддерживает обои. Я не совсем уверен, почему невозможно изменить фон рабочего стола через панель управления персонализацией, поскольку я не думаю, что смена обоев замедлит работу вашего компьютера. Однако, если вы устанавливаете определенные программы для смены обоев/темы, они могут сильно замедлить работу вашего ПК. Поэтому вы можете попробовать этот взлом реестра, который изменит путь к фоновым обоям рабочего стола Windows 7 Starter по умолчанию.
Я не совсем уверен, почему невозможно изменить фон рабочего стола через панель управления персонализацией, поскольку я не думаю, что смена обоев замедлит работу вашего компьютера. Однако, если вы устанавливаете определенные программы для смены обоев/темы, они могут сильно замедлить работу вашего ПК. Поэтому вы можете попробовать этот взлом реестра, который изменит путь к фоновым обоям рабочего стола Windows 7 Starter по умолчанию.
Изменить фоновое изображение вручную
1. Шаг Откройте проводник и перейдите в папку C:\Windows\winsxs\
2. Шаг В правом верхнем углу введите img0 в поле поиска и дайте ему выполнить поиск:
3. Шаг . Щелкните файл правой кнопкой мыши и выберите «Свойства».
4. Шаг Запишите путь к файлу, как показано ниже, выберите путь, затем скопируйте его с помощью CTRL + C
Этот путь будет разным для всех, поэтому он вам действительно нужен.
5.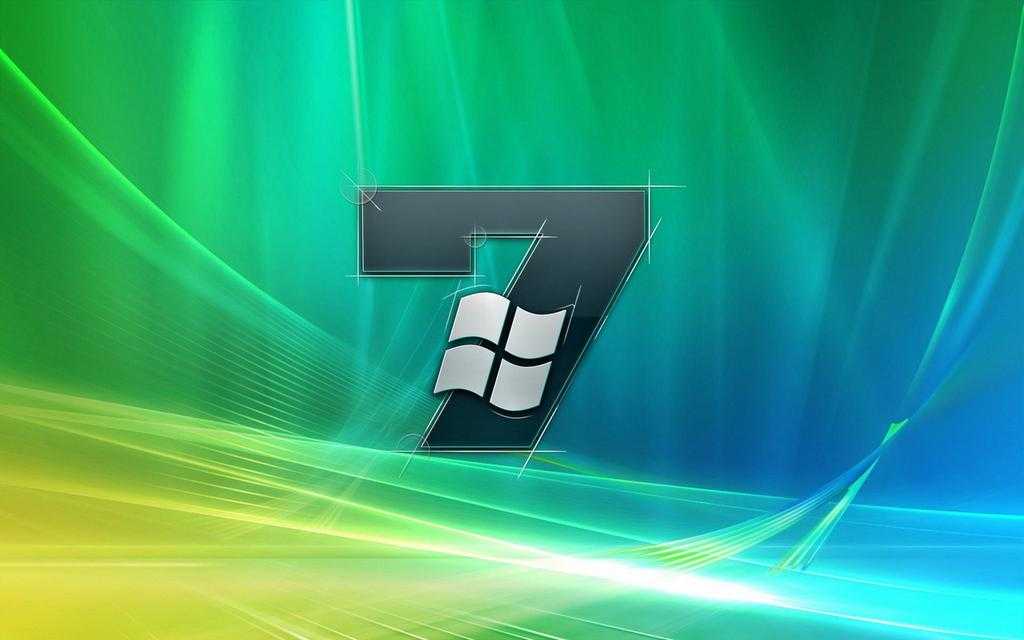 Шаг Нажмите кнопку «Назад» один раз и найдите папку, которую вы только что записали, в C:\Windows\winsxs\ .. папка всегда содержит что-то вроде «windows-s..l-wallpaper-starter
Шаг Нажмите кнопку «Назад» один раз и найдите папку, которую вы только что записали, в C:\Windows\winsxs\ .. папка всегда содержит что-то вроде «windows-s..l-wallpaper-starter
6. Шаг Самый простой способ найти папку — скопировать путь, который мы скопировали на шаге 4, в поле поиска и выполнить поиск по нему.
Я ввел свой путь: C:\Windows\winsxs\amd64_microsoft-windows-s..l-wallpaper-windows_31bf3856ad364e35_6.1.7600.16385_none_370717dbca22c586
7. Шаг Откройте папку и замените изображение новым фоновым изображением/обоями. Однако, когда вы пытаетесь переименовать его, вы получаете сообщение об ошибке.
Доступ к файлу запрещен: для выполнения этого действия требуется разрешение. Для внесения изменений в этот файл требуется разрешение TrustedInstaller
8. Шаг . Чтобы переименовать файл, вам необходимо стать владельцем файла.
Загрузите этот скрипт: Загрузите TakeOwnership.zip и дважды щелкните файл .reg (реестр), чтобы добавить параметр «Вступить во владение» в контекстное меню (меню, вызываемое правой кнопкой мыши).
Кроме того, вы можете щелкнуть файл правой кнопкой мыши, выбрать «Свойства», перейти на вкладку «Безопасность», нажать «Дополнительно», перейти на вкладку «Владелец», выбрать свое имя пользователя и нажать «Применить», чтобы изменить владельца. Поскольку это требует времени, вам следует скачать приведенный выше скрипт, который сделает всю работу за вас.
9. Шаг Переименуйте исходный файл img0.jpg и назовите его img0.jpg.bak.
10. Шаг Скопируйте и вставьте фоновый рисунок рабочего стола, который вы хотите использовать в Windows 7 Starter. Оно должно иметь то же имя, что и исходное изображение: img0.jpg. Это Ноль, а не О!
Изменить фон рабочего стола в Windows 7 Starter через реестр
СТОП: Этот метод устарел и не работает должным образом. Нажмите здесь: Прочтите этот комментарий , чтобы изменить фон рабочего стола в Windows 7 Starter через реестр.
Нажмите здесь: Прочтите этот комментарий , чтобы изменить фон рабочего стола в Windows 7 Starter через реестр.
Если вы хотите изменить обои фона рабочего стола, вы можете применить эту настройку реестра один раз, а затем, когда вы захотите снова изменить обои, вам нужно будет только изменить путь к обоям. Вы должны следовать инструкциям только в том случае, если вы ранее изменяли реестр. Если вы новичок в редактировании реестра Windows 7, я бы рекомендовал использовать стороннее программное обеспечение для изменения фона рабочего стола в Windows 7 Starter.
1. Шаг Откройте реестр.
2. Шаг Развернуть HKEY_CURRENT_USER\Панель управления\Рабочий стол\
3. Шаг Теперь на правой панели вы найдете запись обои . Дважды щелкните обои и измените путь к новым обоям.
По умолчанию: C:\Users\sOliver\AppData\Roaming\Microsoft\Windows\Themes\TranscodedWallpaper. jpg
jpg
Новый путь: C:\Users\sOliver\Pictures\mywallpaper.jpg
4. Шаг Далее щелкните правой кнопкой мыши «папку» реестра «Рабочий стол» (см. шаг 2) и выберите «Разрешения»:
5. Шаг Теперь нажмите Advanced внизу:
6. Шаг Перейдите на вкладку Владелец и выберите свое имя пользователя, затем нажмите Применить
7. Шаг Нажмите кнопку «Дополнительно» еще раз. На этот раз оставайтесь на первой вкладке «Разрешения» и снимите флажок «Включить наследуемые разрешения от родителя этого объекта».
8. Шаг Нажмите Удалить при появлении запроса.
После этого вы должны получить это:
9. Шаг Нажмите Добавить и введите Все
10. Шаг Нажмите ОК. При появлении запроса проверьте Read Control
При появлении запроса проверьте Read Control
11. Перезагрузите компьютер
После перезагрузки должно появиться новое изображение рабочего стола. Если вы хотите снова изменить изображение рабочего стола, отредактируйте только путь. Повторите шаги 1-3. Если у вас возникнут какие-либо проблемы, оставьте комментарий ниже!
Изменение фона рабочего стола с помощью Oceanis Background Changer
Существуют инструменты, позволяющие изменить фон рабочего стола в Windows 7 Starter. Одним из инструментов, позволяющих это сделать, является Background Changer от Oceani, а другим — MyColor от Stardock. Есть и другие инструменты, которые могут менять обои и темы. Следующие бесплатные инструменты можно легко найти через Google.
Рено Жерсон придумал отличное решение. Он назвал свою программу Starter Background Changer. Если вам нравится его инструмент, рассмотрите возможность пожертвования, чтобы поддержать его разработку!
Скачать Starter Background Changer
Другие инструменты, позволяющие изменить картинку рабочего стола:
Background Changer от Oceani — одно из лучших решений для смены фона в Windows 7 Starter! Еще одно решение для смены фона рабочего стола — MyColors от Stardock:
Сменить заставку в Windows 7 Starter
Если вас также интересует смена заставки, прочитайте наше руководство:
Как изменить заставку в Windows 7 Starter
Исправление: исчезновение обоев после финального крупного обновления для Windows 7 самая успешная компьютерная операционная система в январе 2020 года.
 14 января Microsoft выпустила последний набор ежемесячных обновлений безопасности для Windows 7 в виде обновления KB4534310. Тем не менее, в эффектной манере Microsoft, технический гигант в конечном итоге сломал одну из наиболее часто используемых функций Windows 7 в этом финальном обновлении — возможность выбора фона рабочего стола. Для пользователей Windows 7, которые не используют сторонние программы для рабочего стола/док-станции, мало что они могут сделать во имя персонализации рабочего стола — сделать панель задач настолько прозрачной, насколько они хотят, и установить обои по своему выбору.
14 января Microsoft выпустила последний набор ежемесячных обновлений безопасности для Windows 7 в виде обновления KB4534310. Тем не менее, в эффектной манере Microsoft, технический гигант в конечном итоге сломал одну из наиболее часто используемых функций Windows 7 в этом финальном обновлении — возможность выбора фона рабочего стола. Для пользователей Windows 7, которые не используют сторонние программы для рабочего стола/док-станции, мало что они могут сделать во имя персонализации рабочего стола — сделать панель задач настолько прозрачной, насколько они хотят, и установить обои по своему выбору.
Естественно, пользователи Windows 7 очень ценят возможность украсить свой рабочий стол обоями по своему выбору. Поэтому, когда обновление KB4534310 сломало функцию в файле user32.dll , из-за чего любые фоны рабочего стола, настроенные на использование параметра Stretch , были заменены сплошным черным фоном, пользователи были возмущены по понятным причинам. Подобно тому, как наличие неоригинальной копии Windows не позволяет вам изменить фон рабочего стола и дает вашему рабочему столу постоянный черный фон, этот небольшой сбой делает то же самое. Если после последнего обновления безопасности для Windows 7 у вас исчез фон рабочего стола и его заменил суровый черный фон, вот два решения, которые вы можете использовать, чтобы вернуть фон рабочего стола:
Подобно тому, как наличие неоригинальной копии Windows не позволяет вам изменить фон рабочего стола и дает вашему рабочему столу постоянный черный фон, этот небольшой сбой делает то же самое. Если после последнего обновления безопасности для Windows 7 у вас исчез фон рабочего стола и его заменил суровый черный фон, вот два решения, которые вы можете использовать, чтобы вернуть фон рабочего стола:
Решение 1. Удалите обновление KB4534310
Для устранения проблем, подобных этой, вызванных недавно установленными обновлениями, Windows 7 позволяет вручную удалять выбранные обновления. Чтобы удалить обновление KB4534310, вам необходимо:
- Нажмите клавишу Windows , чтобы открыть меню «Пуск» .
- Найдите « просмотреть установленные обновления ».
- Нажмите на результат поиска под названием Просмотр установленных обновлений . Найдите «просмотреть установленные обновления» и нажмите «Просмотреть установленные обновления» в результатах поиска.

- В результатах поиска нажмите Обновление безопасности для Microsoft Windows (KB4534310) , чтобы выбрать его.
- Нажмите Удалить . Найдите KB4534310, нажмите на него, чтобы выбрать его, и нажмите Удалить
- Следуйте инструкциям мастера удаления до конца.
- Перезагрузите компьютер.
Когда ваш компьютер загрузится, вы должны вернуться к фоновому изображению рабочего стола. Удаление обновления KB4534310 — наиболее эффективный способ избавиться от основной проблемы и вернуть себе контроль над фоном рабочего стола. Однако имейте в виду: обновление KB4534310 представляет собой набор обновлений безопасности для вашего компьютера, и его удаление может поставить ваш компьютер под угрозу. Пользователям, которые не хотят делать свой компьютер более уязвимым для угроз, рекомендуется использовать Решение 2 вместо этого.
Решение 2. Переключение на другое положение изображения
Обновление KB4534310 отключает только параметр Растянуть положения изображения. Несмотря на то, что Stretch является лучшим из доступных вариантов, есть и другие, и переключение на один из них вернет вам фон рабочего стола. Чтобы переключиться на другое положение изображения, вам необходимо:
Несмотря на то, что Stretch является лучшим из доступных вариантов, есть и другие, и переключение на один из них вернет вам фон рабочего стола. Чтобы переключиться на другое положение изображения, вам необходимо:
- Щелкните правой кнопкой мыши пустое место на рабочем столе .
- Нажмите Персонализировать в появившемся контекстном меню. Щелкните правой кнопкой мыши на рабочем столе и выберите Персонализировать
- Нажмите Фон рабочего стола . Вы увидите, что фон, который у вас был до обновления, по-прежнему выбран, ваш компьютер просто не отображает его на рабочем столе. Нажмите Фон рабочего стола
- Откройте раскрывающееся меню под параметром Положение изображения .
- Выберите любой из вариантов в раскрывающемся меню, кроме 9.0011 Растяните , чтобы выбрать его. Вы можете выбрать тот вариант, который лучше всего соответствует вашим потребностям, но мы обнаружили, что параметры Fill и Fit лучше всего сохраняют целостность фона рабочего стола.



 Кто проработал достаточное время в ХР, тот наверняка знает, что и где можно настроить или наладить под себя, например: фон картинки на рабоччем столе, заставку или звуковую схему. В ХР это называется — тема рабочего стола, в Windows 7 называется — персонализация. Для полного знакомства с операционной системой, вы можете больше ознакомиться — Познаем Windows 7, написанная на понятном русском языке.
Кто проработал достаточное время в ХР, тот наверняка знает, что и где можно настроить или наладить под себя, например: фон картинки на рабоччем столе, заставку или звуковую схему. В ХР это называется — тема рабочего стола, в Windows 7 называется — персонализация. Для полного знакомства с операционной системой, вы можете больше ознакомиться — Познаем Windows 7, написанная на понятном русском языке.
 Выбираем свою папку с изображениями или фотографиями. Выбрав путь где находится ваша папка с изображениями. Себе в данный момент я выбрал фотки с городом Нижнего Новгорода.
Выбираем свою папку с изображениями или фотографиями. Выбрав путь где находится ваша папка с изображениями. Себе в данный момент я выбрал фотки с городом Нижнего Новгорода. ..»(на рисунке этот параметр выделен). Появляется вот такое окошко:
..»(на рисунке этот параметр выделен). Появляется вот такое окошко: