Содержание
Как в одноклассники выложить фото с компьютера
Главная » Одноклассники » Как в одноклассники выложить фото с компьютера
Как добавить фото
Как добавить фото в Одноклассники на свою страницу — первый вопрос, который интересует пользователей после регистрации, поэтому его мы рассмотрим в данной статье.
В любой социальной сети, и Одноклассники не являются исключением, люди стремятся не только обмениваться сообщениями, но и выставлять фотографии с памятных событий, делиться новостями с друзьями.
Ведь каждому человеку хочется поделиться эмоциями, впечатлениями и воспоминаниями с окружающими, поэтому и стремление публиковать фотки растет. Если вы не знаете, как добавить фото в Одноклассники, или у вас не загружаются фото в Одноклассники, эта статья поможет вам разобраться.
Несмотря на то, что интерфейс сайта простой и понятный даже новичку, неопытные пользователи часто теряются при желании опубликовать фото. На самом деле сделать это очень просто.
- В центре страницы вы увидите кнопку «добавить фото», нажмите на нее.
- Откроется проводник, где вы должны указать путь файла или выбрать необходимую папку.
- Затем дважды нажмите на нужный снимок и нажмите «открыть».
После этих действий, аватарка загрузится на свою страницу.
Чтобы выложить фото в Одноклассники с компьютера, не нужно обладать особыми знаниями. Вы должны знать только место расположения необходимого файла, а сам процесс займет от силы полминуты.
Вы можете опубликовать снимок с жесткого диска или рабочего стола, о том, как добавить фото в Одноклассники с рабочего стола, читайте в тематической статье.
Как загрузить фото в Одноклассники с компьютера в альбом
Но ведь недостаточно выложить одну фотку, каждый пользователь хочет рассказать о своей жизни как можно больше и поделиться с друзьями яркими событиями. Поэтому пользователи создают целые тематические альбомы, повествующие об их жизни.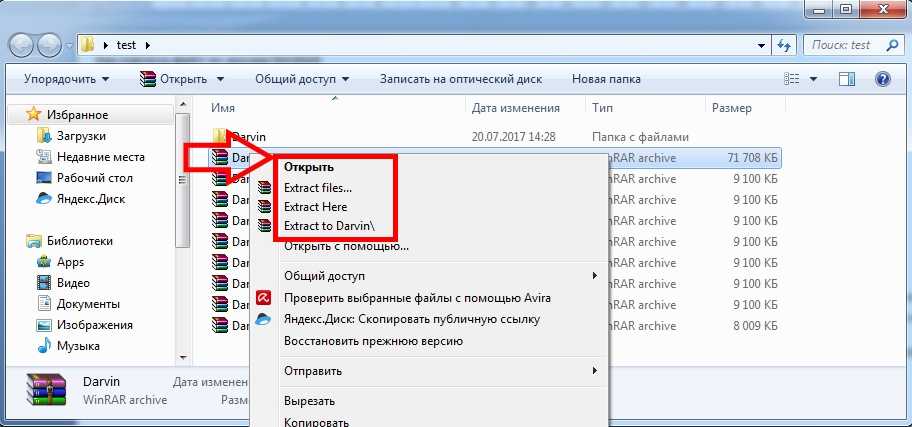
Читайте также: Как бесплатно скачать приложение на телефон
Если вы не знаете, как добавить фото в Одноклассники с компьютера и создать альбом, изучите следующий порядок действий:
- На главной странице выберете соответствующий раздел.
- В правом углу вы увидите кнопку «создать новый альбом», нажмите на нее.
- Далее вам нужно будет ввести название альбома, например, «Новый год 2015» и указать круг лиц, которым будет доступен альбом. Вы можете открыть его для всех пользователей, только для друзей или некоторых списков друзей.
- Далее нажмите на кнопку «добавить фото», как и в первом случае и повторите такие же действия для всех файлов.
Можно выложить фото из моих документов или с дисков компьютера. Не обязательно добавлять по одному файлу в альбом – выделите сразу несколько и нажмите «открыть».
Как установить аватарку профиля
Осталось разобраться, как добавить главное фото в Одноклассники, то есть аватарку, которая высветится на вашей странице.
Чтобы выложить главный снимок профиля, зайдите на свою страницу и нажмите на «добавить фото» под будущей аватаркой. После этого вам откроется проводник компьютера и вы можете разместить фото на страницу в Одноклассниках, указав путь к файлу или выбрав из необходимой папки. Нажмите на выбранный файл 1 раз и нажмите «открыть» — изображение появится на месте вашего аватара.
Теперь друзья смогут комментировать ваши фотки, оценивать их и ставить лайки, а старым знакомым будет намного легче узнать вас в поисковой выдаче.
Вы всегда можете сменить аватар, но для этого потребуется удалить предыдущий. Подробнее о том, как удалить фото в Одноклассниках с главной страницы или из личного альбома, мы расскажем в другой статье.
Как добавить фото в одноклассники
Многие не очень опытные пользователи задают вопрос на тему как добавить фото в одноклассниках. Если вы еще не знаете, как добавить фото в одноклассниках, то тогда вы можете изучить инструкцию — как добавить фото в одноклассниках.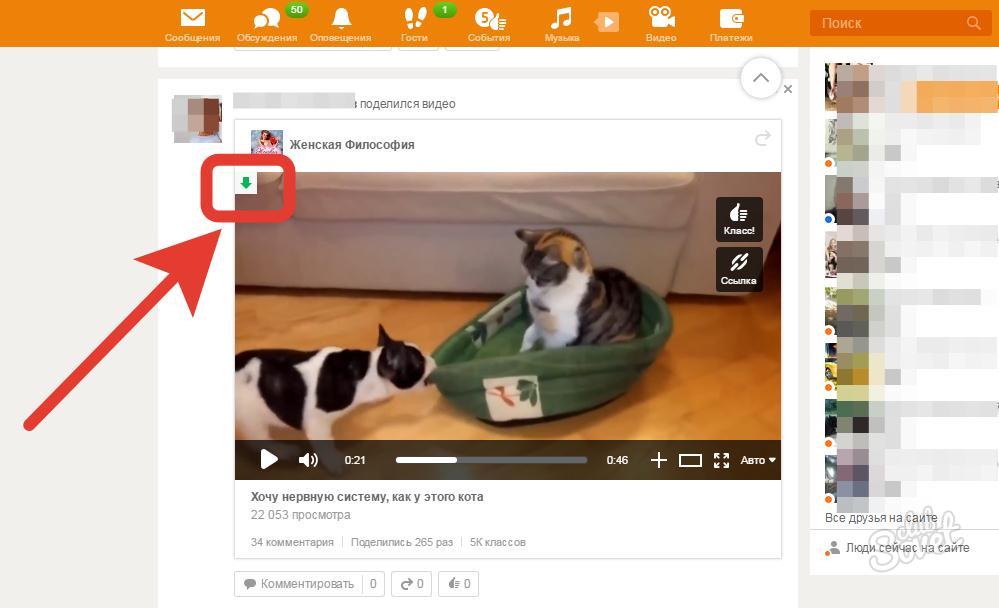
И так для того чтобы добавить свою фотографию, вам нужно будет выполнить следующие действие, войти в свой профиль и в профиле, где отсутвует ваше фото щелкните левой клавишей мыши посылке «Добавить фото».
Когда вы перейдете по ссылке «Добавить фото», на вашем компьютере откроется проводник Windows, в котором вы можете открыть папку с вашими фотографиями и загрузить нужную вам фотографию. И так в проводнике windows открываем локальный диск, в котором у вас лежит папка с фотографиями, после чего открываем папку с фотографиями, затем выбираем нужное вам фото и нажимаем на кнопку «Открыть».
Когда вы нажмете на кнопку «Открыть», ваша фотография будет загружаться в ваш профиль, после того как закончится процесс передачи фотографии на сайт в одноклассники, вы увидите свою загруженную фотографию в свой профиль. Чтобы посмотреть свою фотографию на главной страницы, вам нужно будет навести курсор мыши на кнопку «Одноклассники» и один раз нажать левую кнопку мыши. Теперь вы знаете, как в одноклассниках поставить фото на главную фотографию.
Как мы видим в нашем аккаунте на главной страничке установлена главная фотография. Смотрите также – как изменить главную фотографию в одноклассниках. Теперь давайте рассмотрим, как добавлять фотографии в личное фото.
Чтобы загрузить свои фотографии в личные фотографии, вам нужно будет навести курсор мыши на ссылку «Фото» и один раз нажать левую кнопку мыши.
После чего в вашем профиле откроется страничка с вашими фотоальбомами, в которой вы и сможете загрузить свои фотографии. И так чтобы продолжить и закачать свои фото на одноклассники, вам нужно будет навести курсор мыши на кнопку «Добавить фото» и один раз нажать левую кнопку мыши.
Когда вы нажмете по кнопке «Добавить фото» на вашем компьютере откроется проводник windows. С помощью проводника windows вы сможете быстро и легко найти и загрузить нужную вам фотографию.
И так в проводнике windows открываем локальный диск, в котором у вас лежит папка с вашими фото, затем открываем папку с фотографиями, после чего выбираем нужную вам фотографию и нажимаем на кнопку «Открыть».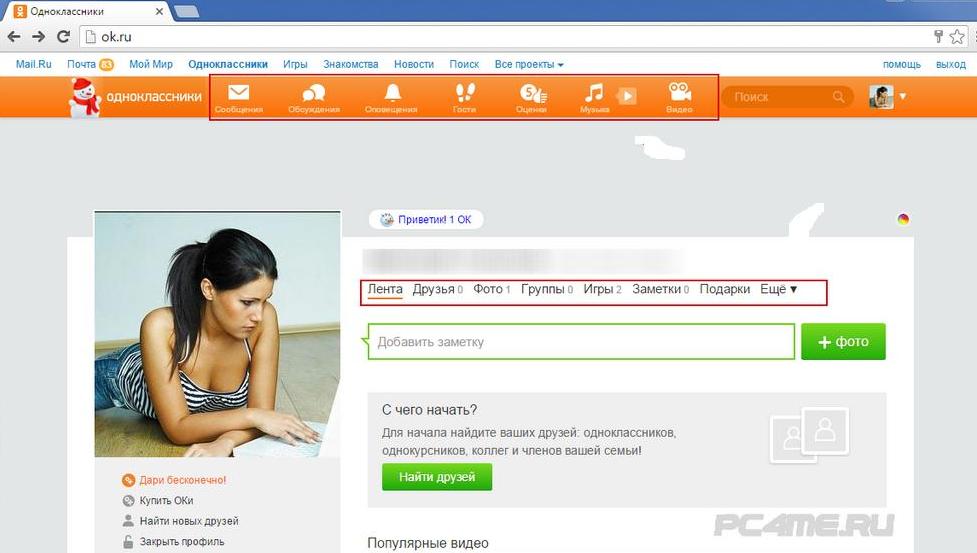
Когда вы нажмете на кнопку «Открыть», на вашем компьютере начнется процесс загрузки выбранной вами фотографии. После того как на вашем компьютере закончится процесс загрузки вашей фотографии, вы увидите загруженную вам фотографию.
Теперь давайте посмотрим наши загруженные фотографии, для этого наводим курсор мыши на ссылку «Фото» и один раз нажимаем левую кнопку мыши.
Когда вы перейдете по ссылке «Фото», вы в своем профиле увидите все загруженные вами фотографии, в альбом «личные фото». Также вы можете создать свой альбом в одноклассниках и добавлять в данный альбом свои фотографии.
Как создать альбом в одноклассниках.
Вот таким вот простым способом можно загружать свои фотографии на сайт социальные сети одноклассники.
Как добавить фото в Одноклассники
Здравствуйте! В этом уроке я расскажу о том, как добавить фотографию в Одноклассники на свою страницу. Например, вы сходили с друзьями куда-то с друзьями, на даче у вас что-то интересное выросло, и вы хотите это в Одноклассниках показать.
Для этого мы заходим в Одноклассники, для этого урока я предполагаю, что вы умеете самостоятельно заходить в Одноклассники и у вас там есть страничка.
- После этого нажимаете на слово Одноклассники на оранжевой линии, и где бы вы ни были, оно вас всегда возвращает на вашу главную страницу.
- После этого, под своим именем ищете слово фото и нажимаете на него левой кнопкой мышки. Открывается экран, в котором есть достаточно характерный фотоаппаратик, и слова добавить фото, нажимаем на них. После этого открывается окно, в котором мы должны найти нашу фотографию. У нас есть левое меню, в котором мы ищем место, где она сохранена. Очень популярно, многие хранят фотографии на рабочем столе. Если она сохранена у вас на рабочем столе, то нажимаете на него один раз левой кнопкой мышки. Многие хранят фотографии в загрузках, вам следует тогда нажать на Загрузки. И здесь откроются какие-то файлики, папки, вы сможете там выбрать. Либо здесь же, полосой прокрутки, вы можете ее прокручивать туда-сюда.
 Здесь также будет отражаться флешка, если фотография у вас вдруг на флешке, и вы хотите ее в Одноклассники сразу загрузить, либо в любое другое место.
Здесь также будет отражаться флешка, если фотография у вас вдруг на флешке, и вы хотите ее в Одноклассники сразу загрузить, либо в любое другое место. - У меня фотография находится на Рабочем столе. Соответственно, я нажимаю левой кнопкой мышки на Рабочий стол. Далее с правой стороны ищу папку, в которой у меня лежат фотографии. Папка называется достаточно банально – Фото, щелкаю на нее два раза кнопкой мышки. Она открывается. В ней у меня находится фотография, я нажимаю левой кнопкой мышки на эту фотографию, и после этого нажимаю на кнопку Открыть. И, собственно, всё, фотография загрузилась, появилось сообщение, что загружено 1 фото, и всё, фотография у нас уже в «Одноклассниках», и все ваши друзья ее увидят.
Остались вопросы? Смотрите видео как загрузить фото в Одноклассники:
Спасибо за внимание, до свидания!
Как добавить фото в Одноклассники?
После регистрации в одноклассниках, первым делом обычно происходит заполнение главной страницы, то есть добавление фотографий, чтобы легче было визуально узнать Вас.
Чтобы добавить фото, достаточно щелкнуть достаточно в левой верхней части страницы щелкнуть по кнопке «добавить фото» или по иконке с пустым шаблоном для фотографии.
Появляется менеджер добавления фотографий с компьютера, необходимо найти нужное изображение, выделить его и нажать кнопку «открыть».
Другой способ — выбираем раздел «фото», число рядом с кнопкой фото указывает сколько у Вас уже есть фотографий (в данном случае 0 указывает, что фотографий еще нет).
Появляются четыре раздела фотографий — «все фото», то есть в этом разделе находятся все Ваши фотографии, «личные фото», «фотоальбомы», можно создавать фотоальбомы на различные тематики, например, «день рождения» или «я на море», и «на фото друзей». Личные фотографии можно добавлять в разделы «все фото» и «личные фото», фотографии в любом случае поместятся в раздел «личные фото». Принцип добавления простой — появляется менеджер загрузки фото, выбирается необходимое изображение и, чтобы добавить, нажимаем кнопку «открыть».
После этого фотография появляется в разделах фотографий и на главной странице, так же иконку с фотографией теперь могут видеть друзья, и те, кто возможно ищут Вас в одноклассниках.
Можно добавлять еще фотографии в общий раздел, а можно создать альбом для фотографий по отдельной тематике, например «я с друзьями» или «на природе». Для этого переходим в раздел «фотоальбомы».
Нажимаем в любом месте поля, выделенного пунктирной линией и появляется окно для создания альбома. Здесь пишем название альбома и отмечаем тех, кто может видеть фотографии в этом альбоме, при этом должна быть как минимум одна галочка. Первая позиция — «вообще всем», то есть всем пользователям одноклассников, вторая «всем друзьям», то есть пользователям, которые у Вас в друзьях, остальные пункты могут выбираться как отдельно взятая позиция, либо можно обозначить несколько позиций тех, кто может видеть. Например, фотоальбом «корпоратив» можно показывать только коллегам и лучшим друзьям, но при этом не показывать всем остальным.
После сохранения альбома можно смело добавлять фото, щелкнув в любом месте поля, обозначенного пунктирной линией. Что бы потом найти этот альбом, необходимо опять перейти в раздел фотоальбомы, где будет иконка с фотографией из Вашего альбома и названием альбома.
Фотографии любого альбома, так же видны в разделе «все фото».
Манипуляции с фотографиями
Как перенести фотографии с телефона или планшета на компьютер? – Bellingham Public Schools
Если вы похожи на меня, вы делаете много фотографий на работе на свой телефон или планшет, но наступает время, когда вы думаете: «Боже мой! У меня на телефоне 126 фотографий, и я хочу загрузить их на свой компьютер. Как мне это сделать, не отправляя им электронные письма по одному?» Ну, позвольте мне сказать вам.
Как мне это сделать, не отправляя им электронные письма по одному?» Ну, позвольте мне сказать вам.
Как и многие другие вещи, связанные с компьютерами и технологиями, эту задачу можно выполнить несколькими способами. Одним из способов экспорта изображений с мобильного устройства на компьютер является подключение шнура к порту USB . Откройте «Мой компьютер» и найдите свое устройство на левой боковой панели под всеми сетевыми дисками. Дважды щелкните по нему.
Затем дважды щелкните Внутреннее хранилище. Если ничего не происходит, на вашем мобильном устройстве может появиться сообщение с вопросом, доверяете ли вы этому компьютеру. Вы должны выбрать «ОК», чтобы продолжить.
Теперь вы увидите папку DCIM, которая должна быть вам знакома, если вы когда-либо импортировали изображения с цифровой камеры. Дважды щелкните, чтобы открыть его содержимое.
Затем вы увидите все папки, которые существуют в папке DCIM. Опять же, чтобы увидеть их содержимое, просто дважды щелкните папку, чтобы открыть ее.
Опять же, чтобы увидеть их содержимое, просто дважды щелкните папку, чтобы открыть ее.
Эта часть процесса может быть немного неприятной, если вы какое-то время не снимали изображения со своего устройства. Скорее всего, папок будет много, и трудно сказать, что в них и как они устроены. Все в порядке. Сделайте глубокий вдох и отправляйтесь в свое счастливое место. Ты можешь это сделать. Вот, так лучше. Давай продолжим.
Да. Вы только что добрались до своего счастливого места, и тут происходит вышеописанное. Вы открываете папку и видите только длинный список файлов. Что-то в шее начинает дергаться. Ждать. Дышать. Все будет хорошо. Обещаю. Как на картинке выше, нажмите на значок в правом верхнем углу окна. Откроется меню, которое вы можете видеть на изображении ниже. В этом меню выберите «Большие значки» или, если вы хотите, чтобы они были действительно большими, выберите «Очень большие значки».
Видишь ли, я прикрою тебя.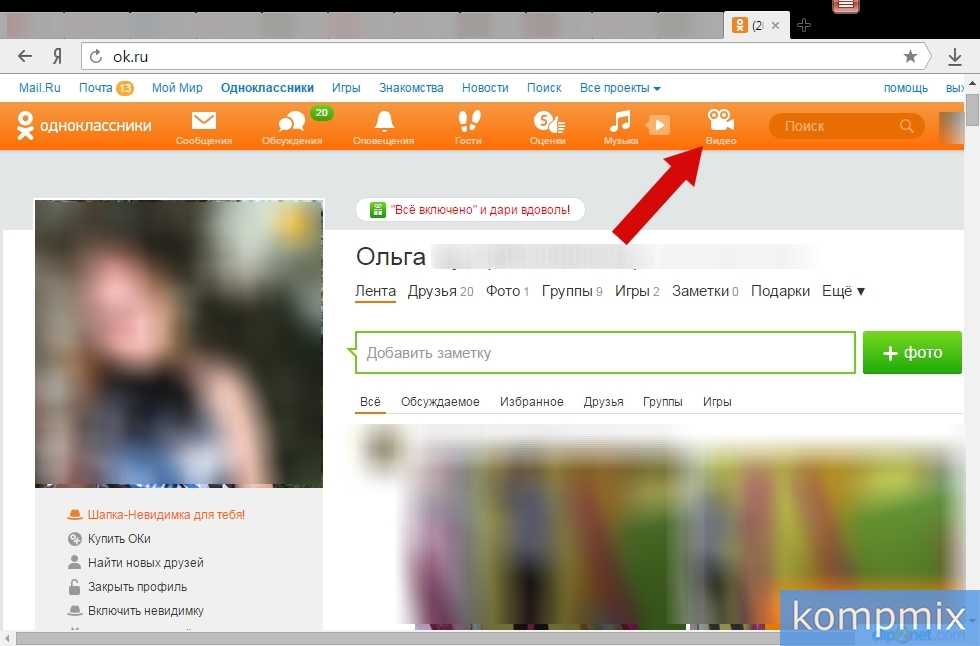 Разве это не лучше? Теперь вы можете видеть, что вы импортируете. Если вы хотите просмотреть изображения и выбрать только определенные для импорта, удерживайте нажатой клавишу Ctrl, пока вы выбираете нужные изображения левым щелчком мыши. Как только они все выбраны, щелкните правой кнопкой мыши только одно из изображений, которое должно быть выделено синим цветом. Теперь вырежьте или скопируйте изображения и вставьте их в соответствующую папку на вашем компьютере.
Разве это не лучше? Теперь вы можете видеть, что вы импортируете. Если вы хотите просмотреть изображения и выбрать только определенные для импорта, удерживайте нажатой клавишу Ctrl, пока вы выбираете нужные изображения левым щелчком мыши. Как только они все выбраны, щелкните правой кнопкой мыши только одно из изображений, которое должно быть выделено синим цветом. Теперь вырежьте или скопируйте изображения и вставьте их в соответствующую папку на вашем компьютере.
Если вы хотите импортировать все изображения в папку, щелкните левой кнопкой мыши на одном из изображений, которое должно выделиться синим цветом. Затем выберите «Ctrl A» на клавиатуре. Это сочетание клавиш для выбора всего.
Отлично! Теперь щелкните правой кнопкой мыши одно из изображений, вырежьте или скопируйте и вставьте изображения в соответствующую папку. Ты сделал это!
Что делать, если у вас нет шнура? Вы все еще можете получить изображения на свой компьютер? Да! Технология потрясающая. Но что, если вы хотите отправить изображения по электронной почте себе или кому-то другому? Мы тоже можем это сделать. Разве техника не прекрасна?! Есть способ использовать облачные вычисления для достижения обеих этих целей. Вы готовы?
Но что, если вы хотите отправить изображения по электронной почте себе или кому-то другому? Мы тоже можем это сделать. Разве техника не прекрасна?! Есть способ использовать облачные вычисления для достижения обеих этих целей. Вы готовы?
Я собираюсь показать вам, как сделать это с Google Диском на iPhone, но это аналогичный процесс с другими облачными службами хранения и с другими операционными системами. Сначала установите приложение Google Диск на свое устройство, выбрав его в магазине приложений. Это бесплатное приложение. Нажмите на приложение, чтобы открыть его.
Нажмите кнопку + в правом верхнем углу экрана, как показано на рисунке ниже.
Затем выберите «Новая папка» и назовите папку. Он будет находиться с другими папками на вашем Диске и будет располагаться в алфавитном порядке, в котором папки и документы расположены на вашем компьютере. Чтобы загрузить изображения в папку, выберите ее.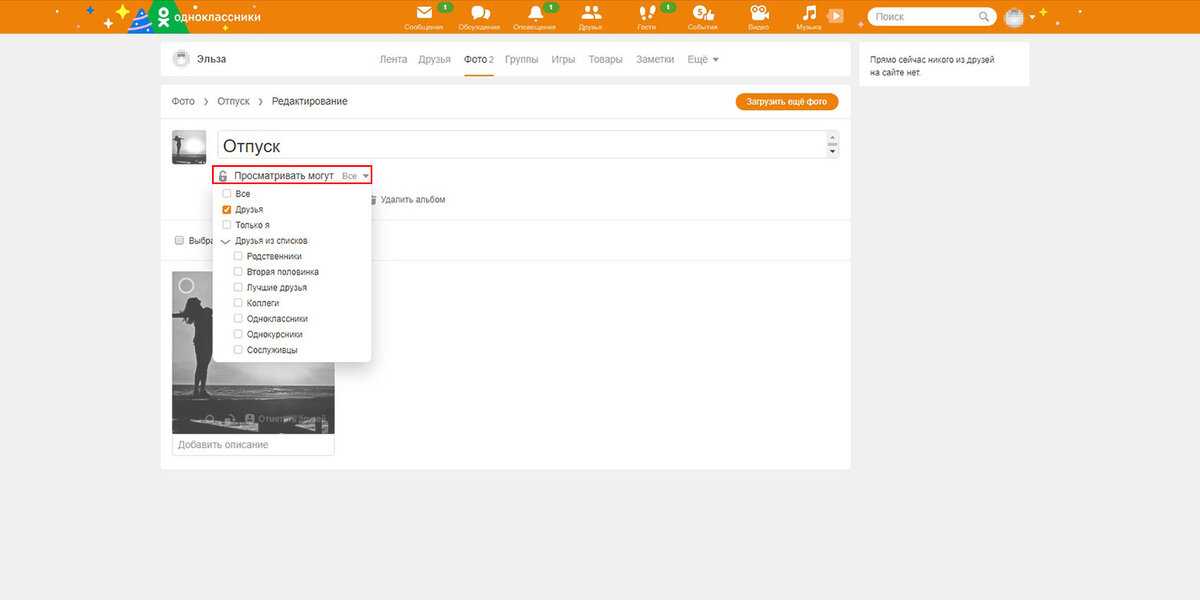 Затем выберите + в правом верхнем углу экрана.
Затем выберите + в правом верхнем углу экрана.
При выборе значка + на изображении ниже показано, что вы увидите. Обратите внимание, что название папки находится в верхней части экрана. Далее выберите Загрузить фото или видео. Выполнение в таком порядке позволяет загружать файлы непосредственно в папку на Google Диске. Это значительно упростит организацию, загрузку и обмен изображениями.
Выберите фотопленку.
Откроется альбом «Фотопленка», где все ваши изображения и видео хранятся на вашем устройстве. Коснитесь каждого изображения, которое хотите загрузить на Диск.
Каждое выбранное изображение будет отмечено галочкой.
Наконец, выберите галочку в правом верхнем углу экрана, и загрузка начнется. Ура! После того, как они загружены, вы можете получить доступ с любого устройства в любом месте через Интернет.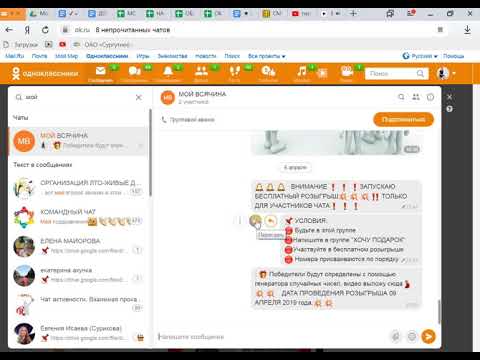
Далее мы рассмотрим, как загрузить изображения в папку на вашем компьютере. Если вы хотите узнать, как отправлять или делиться ими по электронной почте, прокрутите вниз, пока не дойдете до этой части.
Чтобы загрузить изображения на компьютер , сначала войдите в интернет. Перейдите на Google Диск и войдите в систему.
Найдите нужную папку или изображения на Диске. Если вы не создали папку для изображений, найдите их и щелкните левой кнопкой мыши по верхнему изображению. Затем используйте Shift и клавиши со стрелками, чтобы выделить все изображения, как я сделал на картинке ниже.
Нажмите на 3 точки в правом верхнем углу экрана.
Появится меню. Выберите «загрузить» из этого меню. Google «заархивирует» все файлы вместе.
Через 20-30 секунд (время зависит от количества изображений) появится окно, показанное ниже. Это, вероятно, будет выглядеть по-разному на разных компьютерах и, вероятно, будет выглядеть по-разному на вашем домашнем и школьном компьютере.
Это, вероятно, будет выглядеть по-разному на разных компьютерах и, вероятно, будет выглядеть по-разному на вашем домашнем и школьном компьютере.
На изображении выше вы можете видеть, что «Открыть с помощью: Проводник Windows» является выбором по умолчанию. Выберите «ОК», и когда откроется следующее окно, щелкните левой кнопкой мыши папку один раз, чтобы выбрать ее. Он становится синим, как на картинке ниже.
Во-первых, обратите внимание на «путь», который показывает, где сейчас находится эта загруженная папка. На картинке выше он выделен желтым цветом. Если вы оставите его там, вы можете никогда не найти его снова. Либо щелкните левой кнопкой мыши и перетащите папку на левую боковую панель и поместите ее на предпочитаемый сетевой диск, либо щелкните правой кнопкой мыши и вырежьте или скопируйте и вставьте ее в нужное место.
Разве это не было весело? Теперь давайте посмотрим, как вы можете поделиться своими изображениями с Google Диска с помощью ссылки или электронной почты.
Хорошо. Давайте сначала сделаем это на компьютере . Затем я покажу вам, как поделиться на мобильном устройстве. Многие шаги в этом процессе аналогичны загрузке изображений. Опять же, первый шаг — перейти на Google Диск и войти в систему.
Найдите свои изображения на Диске. Если у вас уже есть изображения в папке, прокрутите вниз, чтобы узнать, как поделиться этой папкой. Щелкните левой кнопкой мыши по одному изображению. Затем вы можете либо использовать мышь, чтобы щелкнуть и перетащить, либо использовать Shift и клавиши со стрелками, чтобы выделить все изображения, как я сделал на рисунке ниже.
Мы хотим поместить все изображения в папку, чтобы ими было легко делиться, поэтому нажмите на 3 точки в правом верхнем углу экрана, как показано на рисунке ниже.
Откроется меню под тремя точками. Выберите «Перейти к».
Этот шаг открывает окно выше.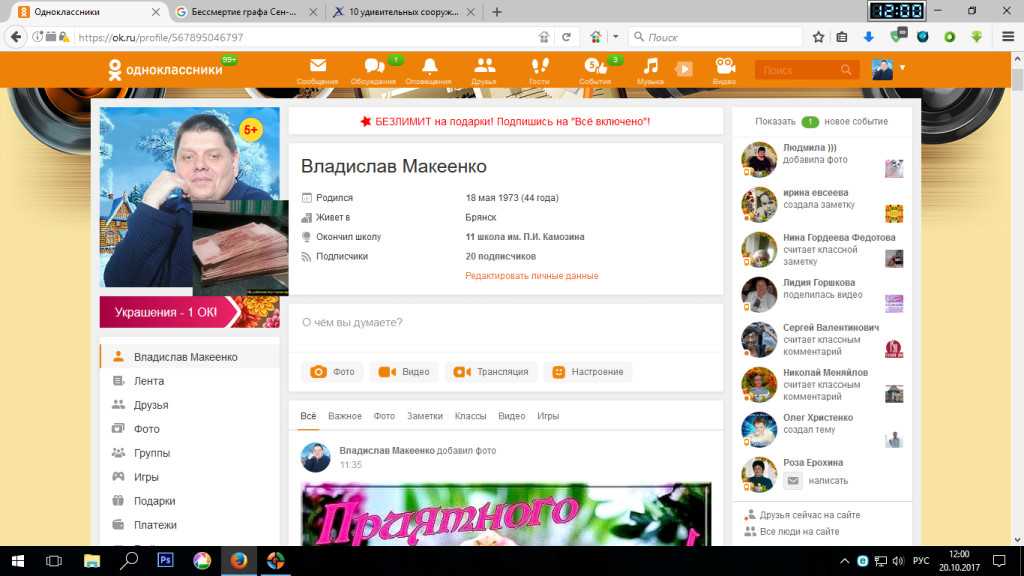 Отсюда вы можете выбрать уже существующую папку, если вы хотите, чтобы изображения находились там, или вы можете выбрать значок в левом нижнем углу, который содержит папку и +. Это создаст новую папку, которую вы можете назвать. Когда вы нажимаете «Переместить» в правом нижнем углу, изображения автоматически перемещаются в выбранную вами папку.
Отсюда вы можете выбрать уже существующую папку, если вы хотите, чтобы изображения находились там, или вы можете выбрать значок в левом нижнем углу, который содержит папку и +. Это создаст новую папку, которую вы можете назвать. Когда вы нажимаете «Переместить» в правом нижнем углу, изображения автоматически перемещаются в выбранную вами папку.
Иногда бывает сложно найти файлы или папки на Google Диске. Если это произойдет с вами, используйте панель поиска в левом верхнем углу экрана, чтобы найти то, что вы ищете. На изображении выше я набрал «Горная школа», чтобы найти папку, содержащую изображения, которые я только что загрузил и которыми хочу поделиться с учителем по электронной почте.
После ввода названия файла или папки я нажимаю синий значок поиска в правой части экрана.
Если мне повезет, то, что я ищу, будет первым элементом в результатах, как на изображении ниже.
Затем один раз щелкните левой кнопкой мыши по той папке, которой вы хотите поделиться. Он будет выделен синим цветом. Затем нажмите на значок человека со знаком + в правом верхнем углу экрана.
Он будет выделен синим цветом. Затем нажмите на значок человека со знаком + в правом верхнем углу экрана.
Откроется окно следующего вида:
Теперь просто введите адрес электронной почты человека (лиц), с которым вы хотите поделиться изображениями. Вы можете изменить параметр в правой части окна на «можно редактировать» или «можно просматривать». Нажмите «Готово», и ваши изображения отправятся в путешествие по киберпространству к выбранным вами получателям.
Что это? Вы хотите отправить их через мобильное устройство, а не через компьютер? Ну ладно. Мы тоже можем это сделать. Откройте Диск. Найдите папку, которой хотите поделиться.
Коснитесь «i» в кружке справа от названия папки.
Теперь выберите значок общего доступа, как показано на рисунке ниже.
И последние шаги показаны на картинке ниже.
1. Введите адрес(а) электронной почты человека(ов), с которым вы хотите поделиться папкой.
2. Выберите, хотите ли вы, чтобы человек (лица) имел(а) права только на редактирование или просмотр.
3. Коснитесь галочки в синем квадрате, чтобы отправить сообщение.
Я надеюсь, что этот пост поможет вам сэкономить время и снять стресс, связанный с переносом изображений с телефона на компьютер или по электронной почте.
До следующего раза. Будьте хорошими людьми.
Брайан
360.746.5552
Ed Tech Bellingham на Facebook
@edtechbham на Twitter
Как сохранить изображения Одноклассников на компьютер ▷ ➡️ IK4 ▷ ➡️
Как сохранить изображения Одноклассников на компьютер
В последнюю неделю почти каждый день я получаю вопросы о том, как сохранить или загрузить фотографии и изображения из Одноклассники на мой комп они не сохраняются. Пишут, что если раньше нужно было просто щелкнуть правой кнопкой мыши и выбрать «Сохранить изображение как», то теперь это не работает и сохраняется вся страница. Происходит это потому, что разработчики сайта немного изменили дизайн, но нас интересует вопрос: что делать?
Пишут, что если раньше нужно было просто щелкнуть правой кнопкой мыши и выбрать «Сохранить изображение как», то теперь это не работает и сохраняется вся страница. Происходит это потому, что разработчики сайта немного изменили дизайн, но нас интересует вопрос: что делать?
В этой инструкции я покажу вам, как загрузить фотографии одноклассников на свой компьютер на примере браузеров Google Chrome и Internet Explorer. В Opera и Mozilla Firefox вся процедура абсолютно одинакова, за исключением того, что пункты контекстного меню могут иметь разные (но тоже понятные) субтитры.
Содержание
- 1 Сохранить изображение из Одноклассников в Google Chrome
- 2 То же самое в Internet Explorer
- 3 Как проще всего это сделать?
Сохранение изображения из Одноклассников в Google Chrome
Итак, давайте начнем с пошагового примера того, как сохранить изображение из ленты Одноклассников на свой компьютер с помощью браузера Chrome.
Для этого вам нужно будет найти адрес изображения в Интернете, а затем скачать его. Процедура будет следующей:
Процедура будет следующей:
- Щелкните правой кнопкой мыши на изображении.
- В появившемся меню выберите «Просмотреть код товара».
- В браузере открывается дополнительное окно, в котором выделяется элемент, начинающийся с div.
- Щелкните стрелку слева от div.
- В появившемся теге div вы увидите элемент img, который будет иметь прямой адрес изображения, которое вы хотите загрузить после слова «src=».
- Щелкните правой кнопкой мыши адрес изображения и выберите «Открыть ссылку в новой вкладке».
- Изображение откроется в новой вкладке браузера, и вы сможете сохранить его на своем компьютере так же, как и раньше.
Кому-то эта процедура может показаться сложной на первый взгляд, но на самом деле на все проделывание уходит не более 15 секунд (если не делать в первый раз). Поэтому сохранение фотографий одноклассников в Хроме занимает не так много времени, даже без использования дополнительных программ или расширений.
То же самое в Internet Explorer
Чтобы сохранить фото из Одноклассников в Internet Explorer, нужно проделать почти те же действия, что и в предыдущем варианте, единственное, что будет отличаться, это названия пунктов меню.
Проверьте безопасность Debian с помощью Debsecan
Прежде всего, щелкните правой кнопкой мыши фотографию или изображение, которое хотите сохранить, и выберите «Проверить элемент». В нижней части окна браузера откроется «DOM Explorer», и там будет выделен элемент DIV. Щелкните стрелку слева от выделенного элемента, чтобы увеличить его.
В расширенном DIV вы увидите элемент IMG, для которого указан адрес изображения (src). Дважды щелкните адрес изображения, затем щелкните правой кнопкой мыши и выберите «Копировать». Вы скопировали адрес изображения в буфер обмена.
Вставьте скопированный адрес в адресную строку новой вкладки и откроется изображение, которое вы можете сохранить на свой компьютер так же, как и раньше: через «Сохранить изображение как».

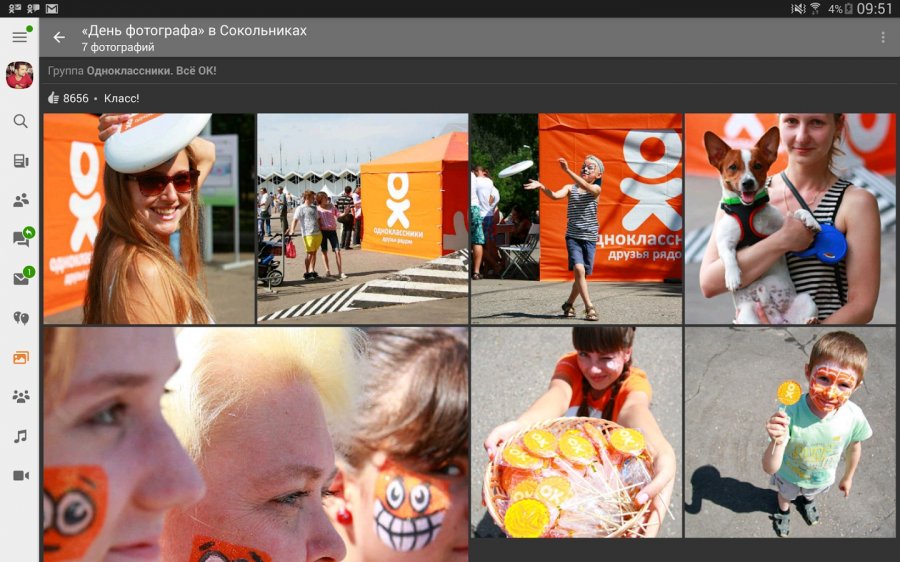 Здесь также будет отражаться флешка, если фотография у вас вдруг на флешке, и вы хотите ее в Одноклассники сразу загрузить, либо в любое другое место.
Здесь также будет отражаться флешка, если фотография у вас вдруг на флешке, и вы хотите ее в Одноклассники сразу загрузить, либо в любое другое место.