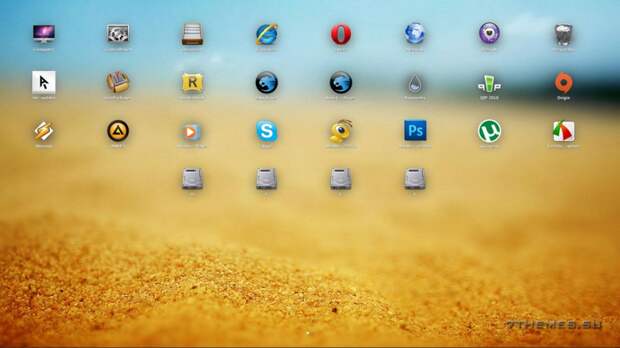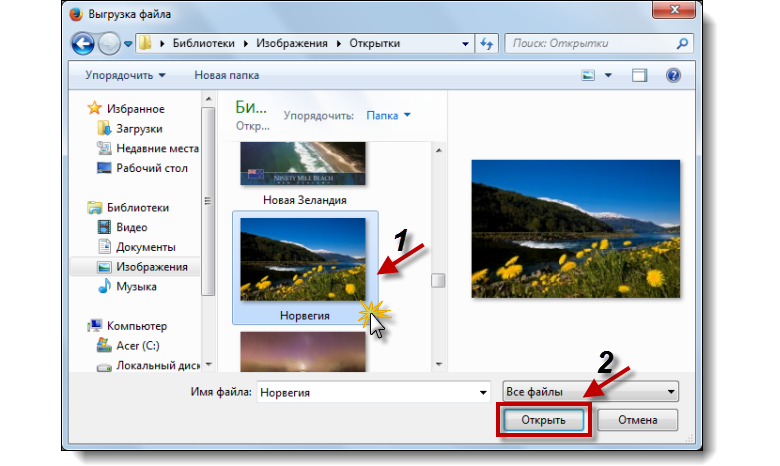Содержание
Электронная почта. Прикрепление картинок к письму
Главная » Уроки » Электронная почта и картинки (Часть 5). Прикрепляем картинки к письму
В данной части темы «Электронная почта и картинки» давайте рассмотрим один из способов вставки картинок в письмо, которыми я сам пользуюсь.
Я бы назвал этот способ «универсальным», так как он не зависит от того, каким почтовым ящиком и на каком почтовом сервисе Вы им пользуетесь.
Два способа вставки картинок в письмо я уже приводил в уроке «Клавиша «Print Screen» — делаем скриншоты» на примере электронной почты от Gmail.
В этом уроке мы рассмотрим, как можно вставлять картинки в письмо на примере почтового ящика на почтовом сервисе @mail.ru. Причем, более подробно.
Для данного урока я создам на рабочем столе папку под названием, например, «Картинки» и скопирую в нее пару своих фото и пару картинок, которые я использую как обои для рабочего стола.
И так, папка с картинками готова. Навожу указатель мыши на эту папку и двойным щелчком левой кнопкой мыши открываю эту папку.
Навожу указатель мыши на эту папку и двойным щелчком левой кнопкой мыши открываю эту папку.
Теперь я настрою представление (вид), в котором мне будет удобно работать с изображениями. Для этого навожу указатель мышки на пиктограмму «Изменить представление» , щелкаю по ней левой кнопкой мыши. В появившемся окне навожу указатель мыши на пункт меню «Содержимое» и щелкаю по нему левой кнопкой мыши.
Почему я выбрал представление «Содержимое»? Потому что в этом уроке мне удобнее работать именно с таким видом моих изображений, где видно, что за фото, его имя и размер. Вы можете выбрать для себя представление по своему вкусу.
Как видно из этого представления, у меня в папке 4 файла изображений разного размера. Размер самого маленького файла составляет 17,5 КБ (килобайт), а самого большого 1,92 МБ (мегабайт). Общий размер всех файлов в папке составляет приблизительно 2,5 МБ. Этот момент очень важен, и в дальнейшем мы увидим почему.
Этот момент очень важен, и в дальнейшем мы увидим почему.
Теперь захожу на портал http://mail.ru в свой почтовый ящик с тестовым адресом [email protected].
Навожу указатель мыши на кнопку написать письмо и щелкаю по ней левой кнопкой мыши.
Щелкаю по полю «Кому» и вписываю свой адрес электронной почты. Т.е. письмо я буду отправлять не кому-то, а сам себе.
Этот прием очень удобен для тестирования, чтобы посмотреть, в каком виде получит Ваш адресат Ваше письмо. Ну а в данном случае, я сам получу это письмо после отправки. (Повторюсь, это только для тестирования).
Как только вид полученного письма меня устроит, то в поле «Кому» я уже пишу почтовый адрес реального адресата, которому хочу послать письмо.
В поле тема я написал «фото_скрепка«, чтобы потом в своей папке «Входящее» по «Теме» сразу распознать это письмо.
Затем навожу указатель мыши на кнопку «Прикрепить файл» и щелкаю по ней левой кнопкой мыши. В выпавшем меню навожу указатель на пункт меню «с компьютера» и щелкаю по нему левой кнопкой мыши.
В выпавшем меню навожу указатель на пункт меню «с компьютера» и щелкаю по нему левой кнопкой мыши.
У меня откроется «Проводник», в котором я нахожу свою папку с картинками.
Прикрепление картинок. 1_й способ.
Навожу указатель мыши на нужную мне картинку и щелкаю по ней левой кнопкой мыши.
Затем навожу указатель мыши на кнопку «Открыть» и щелкаю по ней левой кнопкой мыши. Начинается загрузка файла в письмо
Через некоторое время (в зависимости от размера картинки) файл полностью загрузится.
В принципе, если теперь навести указатель мыши на кнопку «Отправить» и щелкнуть по ней левой кнопкой мыши, то наше письмо уйдет адресату.
Ну а если вдруг мы решим, что хотим послать не одну фотографию или картинку, а несколько? Тогда повторяем процедуру:
В письме: «Прикрепить файл» — «с компьютера«, а в Проводнике щелкаем по нужной картинке, затем по кнопке «Открыть«.
Таким образом мы можем добавлять картинки в письмо.
Но!!! Здесь есть ограничения, о которых я уже упоминал и ограничения следующие.
Дело в том, что на разных почтовых сервисах есть свои ограничения на размер самого письма.
Например, на @mail.ru размер письма не должен превышать 25 МБ (мегабайт), на Gmail — 20 МБ, на Yandex — 30 МБ и т.д.
Хотя, если честно признаться, на самом деле на всех без исключения сервисах немного меньше. Но это отдельная тема.
И так, отправляем письмо. Для этого наводим указатель мыши на кнопку «Отправить» и щелкаем по ней левой кнопкой мыши.
Через некоторое время проверяем папку «Входящие».
Видим письмо. Наводим на него указатель мыши и щелкаем по нему левой кнопкой мыши.
Открывается само письмо, и мы видим полученный прикрепленный файл.
Прикрепление картинок. 2_й способ.
Ну а что, если я хочу сразу прикрепить ВСЕ картинки из папки. Тем более общий размер моих файлов составляет 2,5 МБ и не превышает того ограничения, которое наложено почтовым сервисом @mail. ru.
ru.
Тогда порядок действий следующий.
Нажимаем кнопку «Написать письмо». Заполняем поля «Кому» и «Тема». Жмем кнопку «Прикрепить файл». Выбираем «с компьютера».
Находим и открываем свою папку с картинками.
Нажимаем комбинацию «Ctrl+A» (Как нажимаются комбинации клавиш, мы проходили в уроке «Как без ошибок ввести свой пароль? (Часть 2. Клавиатура)«) для выделения ВСЕХ картинок. Затем на кнопку «Открыть».
В письмо закачаются все картинки, которые находятся в папке. В моем случае это 4 файла.
Дожидаемся, когда все картинки закачаются и нажимаем кнопку «Отправить».
Через некоторое время заглядываем в папку «Входящие», щелкаем по письму с темой «фото_скрепка_все_фото» и видим, что все картинки по электронной почте получены.
Прикрепление картинок. 3_й способ.
Ну а если мы хотим выбрать две — три фотографии сразу, а не все? Тогда поступаем следующим образом.
Стандартно нажимаем кнопку «Написать письмо», заполняем поля «Кому» и «Тема», жмем кнопку «Прикрепить файл» и выбираем «с компьютера».
Открываем свою папку с картинками и делаем следующее.
Нажимаем и УДЕРЖИВАЕМ клавишу «Ctrl«.
Затем наводим указатель мыши на нужную нам фотографию и щелкаем по ней левой кнопкой мыши. Далее наводим указатель мыши на другую фотографию и щелкаем по ней левой кнопкой мыши. Далее наводим указатель мыши на следующую фотографию и щелкаем по ней левой кнопкой мыши.
ОТПУСКАЕМ клавишу «Ctrl«.
Таким образом, в этом примере я выделил 3 картинки. Нажимаем кнопку «Открыть» и 3 выбранные картинки закачаются в наше письмо
Ну и далее отправляем и получаем письмо, как и в предыдущих способах.
На этом, рассмотрение одного из способов вставки картинок в письмо мы заканчиваем.
В заключительных 2-х уроках данной темы мы рассмотрим еще 2 способа вставки картинок в письмо с использованием интересных сервисов от @mail.ru.
На этом на сегодня все. Всем удачи и творческих успехов.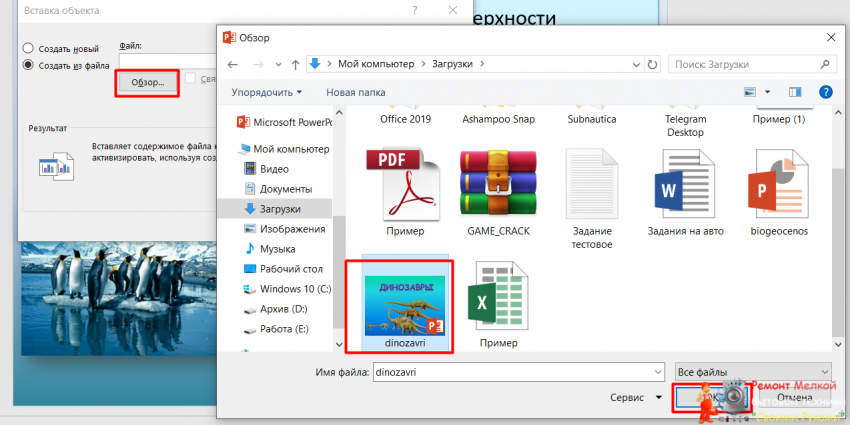 🙂
🙂
Остальные части данного урока:
Электронная почта и картинки (Часть 1)
Электронная почта и картинки (Часть 2) Установка клиента. Протокол IMAP
Электронная почта и картинки (Часть 3) Протокол POP3
Электронная почта и картинки (Часть 4) Добавление аккаунтов в Вэб-интерфейсе
Электронная почта и картинки (Часть 5) Прикрепляем картинки к письму
Электронная почта и картинки (Часть 6) Картинки в облаке
Электронная почта и картинки (Часть 7) Мой Мир
Подписывайтесь на обновления блога Начинающим пользователям компьютера и первыми узнавайте о новых статьях и уроках.
С уважением ко Всем моим читателям и подписчикам
Олег Ивашиненко
Нравится
Опубликовал Олег Ивашиненко 6 марта 2014.
Размещено в Уроки.
Метки: вставка картинок в письмо, горячие клавиши, комбинации клавиш, прикрепление файлов, электронная почта.
Если Вам понравилась статья, поделитесь с друзьями в социальных сетях.

К записи 11 комментариев
Оставить комментарий
Как в Paint вставить картинку — 7 способов
При необходимости, неопытные пользователи ищут информацию о том, как в Paint вставить картинку, фотографию, скриншот, или другое изображение во время работы на компьютере. В наше время практически все пользователи сталкиваются с различными типами изображений на своих ПК.
Это могут быть снимки с цифровой фотокамеры, скриншоты, сделанные на ПК, изображения, скачанные из Интернета или присланные во вложении электронной почты. Так или иначе на компьютере оказываются файлы разных графических форматов.
Содержание:
- Как вставить фотографию в Paint — 1 способ
- Как вставить фото в Paint — 2 способ
- Как вставить изображение в Paint из интернета — 3 способ
- Как вставить объект из текстового редактора в Paint — 4 способ
- Как вставить картинку в программу Paint с помощью перетаскивания — 5 способ
- Как вставить в Paint скриншот — 6 способ
- Вставка в Paint картинки в картинку — 7 способ
- Выводы статьи
В некоторых случаях, пользователю требуется выполнить редактирование снимка или картинки. Сделать это можно в специализированном приложении — графическом редакторе, например, в Paint.
Сделать это можно в специализированном приложении — графическом редакторе, например, в Paint.
Paint — бесплатный графический редактор, входящий в состав операционной системы Windows, предназначенный для решения простых задач с изображениями на компьютере. Программа вполне подходит для создания картинок, а также для редактирования и обработки изображений и фотографий.
Возможности программы Paint:
- Редактирование изображения.
- Ретуширование фото.
- Кадрирование (выравнивание части кадра).
- Нанесение текста на изображение.
- Поворот картинки на 90, 180 или 270 градусов.
- Пропорциональное изменение размера фотографии.
- Сохранение изображения в нескольких, в том числе сжатых форматах.
- Самостоятельное создание рисунков.
В большинстве ситуаций, пользователю достаточно функций, имеющихся во встроенном средстве, поэтому он может не устанавливать на свой ПК более продвинутую программу от сторонних разработчиков.
Программу Paint можно найти в операционной системе Windows, она находится в составе стандартных приложений. Microsoft планирует удалить Paint из состава операционной системы Windows 10. При этих обстоятельствах, пользователи смогут установить Paint на свой компьютер из Магазина Microsoft (Microsoft Store).
Microsoft планирует удалить Paint из состава операционной системы Windows 10. При этих обстоятельствах, пользователи смогут установить Paint на свой компьютер из Магазина Microsoft (Microsoft Store).
В случае необходимости редактирования, пользователя интересует, как вставить графический объект в Paint. Не все знают об этой программе или не пользовались ей на компьютере, поэтому и возникают подобные вопросы.
В этой статье мы разберем, как вставить рисунок, фото или другое изображение в Paint разными способами.
Как вставить фотографию в Paint — 1 способ
Предположим, что вы сделали фотографию цифровым фотоаппаратом или на мобильном устройстве, и скачали ее на компьютер. Вам нужно обработать этот снимок, чтобы придать ему требуемый вид.
Пройдите шаги:
- Войдите в меню кнопки «Пуск».
- В папке «Стандартные — Windows» щелкните по значку приложения Paint.
- На Рабочем столе Windows откроется окно программы Паинт.
- Войдите в меню «Файл», а в контекстном меню нажмите на пункт «Открыть», или нажмите на клавиши «Ctrl» + «O».

- В открывшемся окне Проводника выберите подходящее изображение на своем компьютере.
- Фотография открыта в окне графического редактора, теперь можно приступать к обработке изображения.
Как вставить фото в Paint — 2 способ
В рассмотренной выше ситуации можно поступить другим образом. Мы используем системную функцию Проводника — «Открыть с помощью», когда вы можете выбрать необходимое приложение из предложенных по умолчанию, или самостоятельно выбрать программу со своего ПК.
Выполните следующие действия:
- Выберите фотографию на своем компьютере.
- Щелкните правой кнопкой мыши по этому изображению.
- В открывшемся контекстном меню нажмите на пункт «Открыть с помощью».
- В списке предложенных вариантов выберите «Paint».
Если этой программы здесь не оказалось, нажмите «Выбрать другое приложение», а затем самостоятельно выберите или найдите программу на своем компьютере.
Читайте также: Изменение размера фото онлайн и на компьютере
Как вставить изображение в Paint из интернета — 3 способ
Многие пользователи копируют изображения в Интернете для сохранения на своих устройствах. В некоторых случаях, картинки из сети необходимо предварительно отредактировать, чтобы получить нужный вид перед окончательным сохранением.
В некоторых случаях, картинки из сети необходимо предварительно отредактировать, чтобы получить нужный вид перед окончательным сохранением.
Пользователь может использовать Paint в качестве графического редактора для первичной обработки фотографий из интернета. Рассмотрим, как скопировать картинку из сети и вставить в Paint для редактирования.
Сделайте следующее:
- В окне браузера войдите на страницу веб-сайта в интернете.
- Кликните по изображению правой кнопкой мыши.
- В контекстном меню выберите пункт «Копировать картинку» или «Копировать изображение», в зависимости от платформы браузера.
- Откройте программу Paint на компьютере.
- В окне приложения нажмите на кнопку «Вставить» или нажмите на клавиши «Ctrl» + «V».
- Изображение из интернета откроется в окне графического редактора.
Как вставить объект из текстового редактора в Paint — 4 способ
Встречаются ситуации, когда пользователю нужно отредактировать изображение из текстового редактора.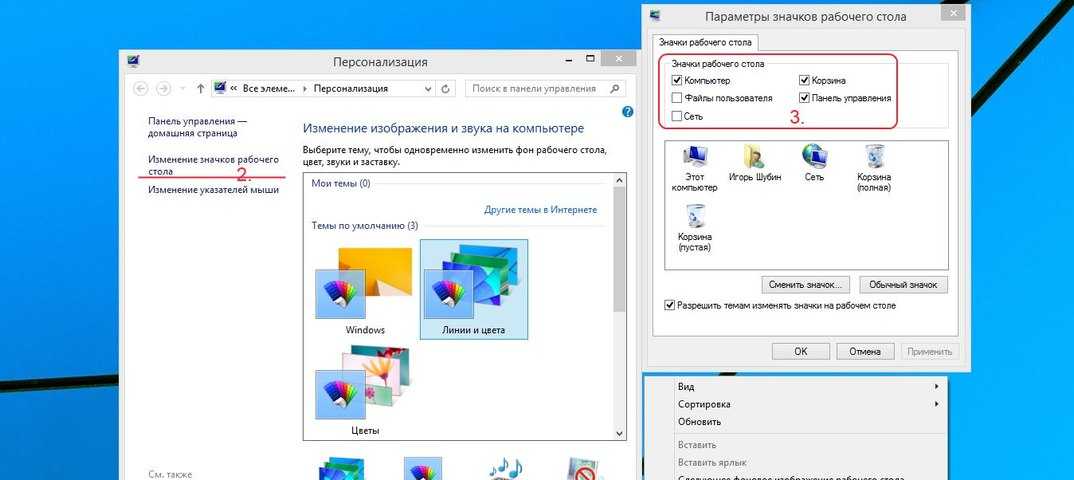 Для добавления объектов в графический редактор, вы можете использовать простой способ в Paint — функцию «копировать и вставить».
Для добавления объектов в графический редактор, вы можете использовать простой способ в Paint — функцию «копировать и вставить».
Выполните действия:
- Щелкните правой кнопкой мыши по фото или другой картинке, открытой в текстовом редакторе, например, в Word.
- В открытом меню нажмите на пункт «Копировать» или используйте сочетание клавиш «Ctrl» + «C».
- В окне Paint нажмите на кнопку «Вставить» или нажмите на стандартные клавиши «Ctrl» + «V», предназначенные для вставки копированных элементов в Windows.
Как вставить картинку в программу Paint с помощью перетаскивания — 5 способ
Изображение с ПК можно открыть в Paint при помощи функции перетаскивания объекта мышью.
Проделайте следующие действия:
- Откройте окно программы Paint.
- Найдите нужное изображение на ПК.
- Зажмите картинку с помощью мыши, а затем перетащите этот графический объект в окно Paint.
Как вставить в Paint скриншот — 6 способ
Многие часто используют функцию создания скриншотов для захвата изображения на экране ПК.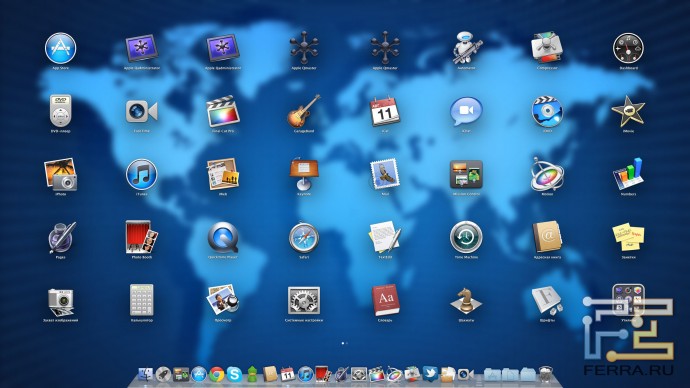 Если нужно отредактировать снимок экрана, его можно открыть в программе Paint.
Если нужно отредактировать снимок экрана, его можно открыть в программе Paint.
Чтобы вставить скрин в Paint выполните следующие действия:
- Сделайте скриншот на компьютере.
- Откройте окно редактора Paint.
- Нажмите на клавиши «Ctrl» + «V», или на кнопку «Вставить» для добавления в приложение изображения из буфера обмена.
Читайте также: Фотошоп онлайн: лучшие редакторы фотографий
Вставка в Paint картинки в картинку — 7 способ
В некоторых случаях необходимо совместить два изображения в Paint, например, вставить лицо на картинку, или добавить на фоновое фото другой графический объект. Выполнить все необходимые операции нам помогут функции «Вставить из» или «Выделить».
1 вариант:
- Откройте изображение, которое будет служить фоном в окне приложения Paint.
- Нажмите на стрелку в кнопку «Вставить», выберите «Вставить из».
- Выберите на компьютере нужную картинку, которую необходимо поместить поверх открытой фотографии.

- Это изображение будет наложено на фоновую картинку.
2 вариант:
- Отройте в программе Paint изображение, которое нужно вставить поверх фоновой картинки.
- Нажмите на стрелку у кнопки «Выделить».
- В выпадающем меню нажмите на «Выделить все».
- Нажмите на клавиши «Ctrl» + «C».
- Войдите в меню «Файл», нажмите «Открыть» в контекстном меню.
- Выберите картинку, которая будет служить фоном.
- После открытия фоновой картинки, нажмите на клавиши «Ctrl» + «V» или на кнопку «Вставить».
Далее можете переместить вставленное изображение в другое место, изменить его размер, выполнить другие необходимые действия.
Если вставляемое поверх изображение имеет формат «PNG», вы можете убрать белый фон вокруг изображения. Полученный результат во многом зависит от качества исходной картинки.
В процессе выполнения этой операции есть одно отличие от предыдущего варианта:
- После добавления картинки в окно программы нажмите на стрелку под кнопкой «Выполнить».

- Вам нужно поставить галку в пункте меню «Прозрачное выделение».
- Щелкните по пункту меню «Выделить все».
- Нажмите на сочетания клавиш «Ctrl» + «C».
- Откройте фоновое изображение, а затем нажмите на клавиши «Ctrl» + «V».
Выводы статьи
У пользователей на компьютере имеются изображения, фотографии, картинки или рисунки. Некоторые из изображений нуждаются в редактировании. Для этого можно использовать стороннее программное обеспечение или встроенную программу Paint, которая подходит для несложной обработки изображений. Добавить картинку в Paint можно разными способами: вставкой, перетаскиванием, копированием и т. д. Вы можете добавить фотографию на другое фоновое изображение.
Нажимая на кнопку, я даю согласие на обработку персональных данных и принимаю политику конфиденциальности
Как копировать и вставлять изображения с веб-страницы
Как копировать и вставлять изображения с веб-страницы
Прокрутите страницу вниз или щелкните ссылку ниже, чтобы просмотреть инструкции для вашего компьютера.
Mac
Попробуйте скопировать это изображение в текстовый документ.
1. Сначала наведите стрелку указателя на изображение, которое хотите скопировать.
2. Затем нажмите и удерживайте ПРАВУЮ кнопку мыши. Должно появиться небольшое меню.
3. Прокрутите вниз до Копировать изображение и нажмите на него. Теперь изображение скопировано в буфер обмена.
4. Теперь, не закрывая интернет-браузер, вы откроете текстовый документ.
5. Нажмите кнопку Start в левом нижнем углу экрана и откройте программу обработки текстов (обычно Microsoft Word), выбрав новый документ (или существующий документ, который вы хотите добавить).
6. Щелкните курсором в том месте, где вы хотите разместить изображение.
7. Нажмите кнопку Edit в строке меню в верхней части экрана и перетащите курсор вниз к Paste .
8. Изображение должно появиться в вашем текстовом документе. Теперь вы можете изменить размер, переместить, сохранить или распечатать изображение.
9. Чтобы переключаться между Интернетом и текстовым документом, нажимайте кнопки на панели задач (внизу экрана).
Попробуйте скопировать это изображение в текстовый документ.
1. Сначала наведите стрелку указателя на изображение, которое хотите скопировать.
2. Затем нажмите и удерживайте кнопку мыши. Должно появиться небольшое меню.
3. Прокрутите вниз до Копировать изображение и нажмите на него. Теперь изображение скопировано в буфер обмена.
4. Теперь, не закрывая интернет-браузер, вы откроете текстовый документ.
5. Щелкните значок (маленькую картинку) в правом верхнем углу экрана и прокрутите вниз до Finder . Откройте программу обработки текстов (обычно AppleWorks), выбрав новый документ (или существующий документ, который вы хотите добавить).
Откройте программу обработки текстов (обычно AppleWorks), выбрав новый документ (или существующий документ, который вы хотите добавить).
6. Нажмите кнопку Окно в верхней части экрана и прокрутите вниз до Показать инструменты . На экране должна появиться панель инструментов.
7. Щелкните инструмент Pointer Tool , имеющий форму стрелки.
8. Нажмите кнопку Изменить в строке меню в верхней части экрана и перетащите курсор вниз к Вставить .
9. Изображение должно появиться в вашем текстовом документе. Теперь вы можете изменить размер, переместить, сохранить или распечатать изображение.
10. Чтобы переключаться между Интернетом и текстовым документом, щелкните значок в правом верхнем углу экрана и прокрутите вниз до нужной программы.
Как использовать фоторедактор Cut Paste для ПК
Если вы веселый человек и любите редактировать фотографии, возможно, вы ищете программное обеспечение, которое поможет вам легко изменить фотографии.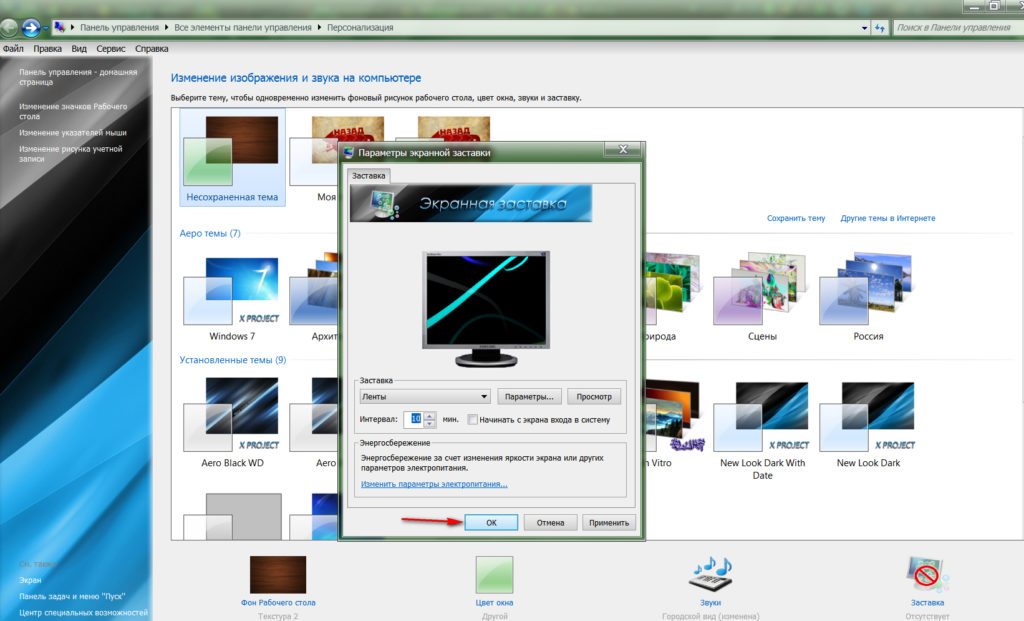 Сейчас есть программы, с помощью которых можно менять местами лица, заменять и удалять фоны, а также удалять людей с фотографий. Одним из таких программ, предлагающих ряд функций, является Cut Paste Photo Editor. Он доступен как для ПК, так и для приложения. Настройка изображения проста с его программным обеспечением. В этой статье мы расскажем вам, как использовать вырезать и вставить фоторедактор для ПК .
Сейчас есть программы, с помощью которых можно менять местами лица, заменять и удалять фоны, а также удалять людей с фотографий. Одним из таких программ, предлагающих ряд функций, является Cut Paste Photo Editor. Он доступен как для ПК, так и для приложения. Настройка изображения проста с его программным обеспечением. В этой статье мы расскажем вам, как использовать вырезать и вставить фоторедактор для ПК .
- Часть 1. Обзор фоторедактора Cut Paste
- Часть 2. Еще один способ вырезать и вставлять фотографии на ПК
Часть 1. Обзор фоторедактора Cut Paste
Вырезать и вставить фоторедактор — это программа, позволяющая настраивать изображения. Вы можете вырезать часть или целое изображение из одного изображения и вставить его на другое изображение. Приложение удобно для пользователя с плавным процессом вырезания и вставки. Это программное обеспечение может легко использоваться новичком, поскольку оно не требует каких-либо знаний. Все параметры перечислены на экране, и вы можете использовать их одним нажатием кнопки.
Все параметры перечислены на экране, и вы можете использовать их одним нажатием кнопки.
5 ключевых функций редактора фотографий Cut Paste Photo Editor
- Программное обеспечение позволяет быстро и легко обрезать изображения, которые можно легко наложить на любое другое изображение для получения желаемого результата.
- Есть расширенные инструменты редактирования. С помощью которого вы можете придать изображению реальное ощущение. Вы даже можете изменить фон с помощью инструментов редактирования.
- Существуют пользовательские формы для обрезки изображений.
- Делать коллажи с помощью программы также очень просто. Вы также можете добавить несколько эффектов, таких как наклейки, написать текст и нарисовать объекты, чтобы придать им индивидуальный эффект.
- Существует функция, называемая реплицированным зеркалом, которая позволяет вам получить несколько копий изображения, вставленных на фон.
Шаг 1: когда вы запускаете программное обеспечение, вы находите кнопку галереи, нажимаете на нее и выбираете изображение, которое вам нужно изменить или отредактировать.
Шаг 2: Теперь вам нужно выбрать параметр обрезки, чтобы выбрать часть, которую нужно вырезать из фотографии.
Шаг 3: Затем нажмите кнопку «Продолжить», и вы автоматически получите обработанное изображение на экране.
Шаг 4: После этого нажмите на фоновое изображение и выберите фон, который вы хотите добавить к своему изображению, чтобы настроить его. Вы можете настроить кнопку контракта и эффектов, чтобы настроить контрастность и добавить несколько эффектов к изображению.
Шаг 5: Наконец, вы можете сохранить изменения и получить изображение, которое вы хотели получить.
Часть 2. Еще один способ вырезать и вставлять фотографии на ПК
Wondershare Fotophire Editing ToolKit представляет собой простое в использовании программное обеспечение для вырезания, вставки и редактирования фотографий. Он предлагает очень интерактивный и удобный интерфейс, позволяющий людям редактировать фотографии и придавать им профессиональный вид одним нажатием кнопки.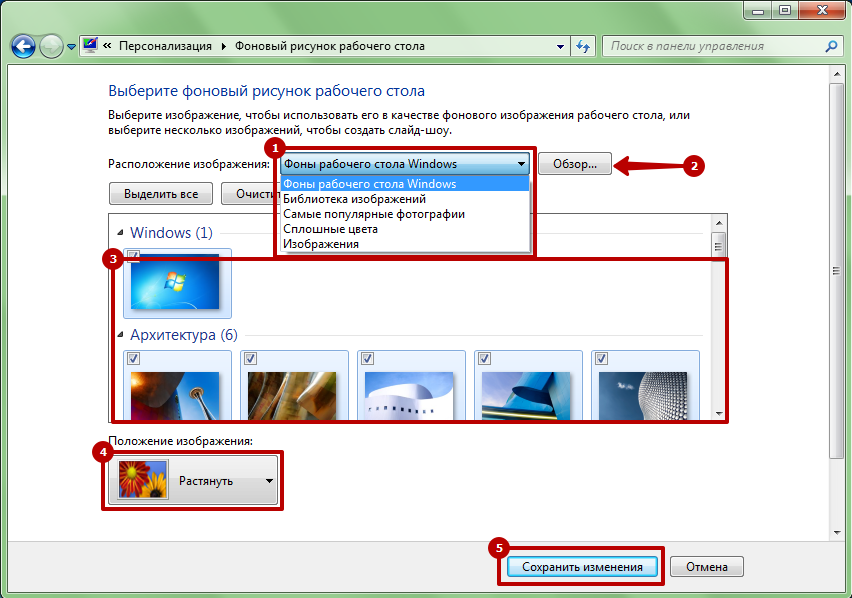 Вы будете поражены, увидев эффекты, которые можно применить с помощью этого программного обеспечения. Кроме того, вы также можете изменить фон, а также удалить ненужные вещи с вашего изображения без какой-либо подготовки.
Вы будете поражены, увидев эффекты, которые можно применить с помощью этого программного обеспечения. Кроме того, вы также можете изменить фон, а также удалить ненужные вещи с вашего изображения без какой-либо подготовки.
5 ключевых особенностей:
- Пользовательский интерфейс действительно интерактивный с удобными инструментами для навигации.
- Имея более 200 доступных эффектов, вы можете редактировать изображения несколькими способами.
- Вы можете удалить фон изображения и установить желаемый фон.
- Если есть что-то, что мешает красоте вашего изображения, вы также можете избавиться от этого с помощью программного обеспечения.
- Оно доступно для устройств Windows и Mac, и пользователи также могут установить приложение на свои смартфоны, чтобы без проблем редактировать изображения.
Как использовать Fotophire для вырезания и вставки фотографий
Шаг 1: Установите программное обеспечение и запустите его в своей системе, теперь выберите опцию Photo Cutter. Эта опция позволяет вам вырезать фон изображения и вставить фон по вашему выбору.
Эта опция позволяет вам вырезать фон изображения и вставить фон по вашему выбору.
Шаг 2: Затем откройте фотографию в программе, которую вы хотите отредактировать. Вы увидите инструменты редактирования в узкой части окна. Оттуда выберите опцию «Вырезать».
Шаг 3: Следуя вышеизложенному, вам необходимо настроить параметры вырезания. Несколько вариантов, которые вы можете использовать, это инструмент качества, инструмент размытия краев и инструмент кисти. Используя любой из этих инструментов, вы можете определить области, которые хотите вырезать. Если вы используете инструмент «Кисть», есть 2 цветные кисти, красная и зеленая, красная отмечает область, которую нужно удалить, а зеленая — область, которую нужно сохранить. Вы можете очистить область с помощью ластика.
Шаг 4: Инструмент размытия краев размывает определенную область изображения. Перетащив ползунок в более высокое положение, вы можете сделать изображение более размытым.
Шаг 5: Последний шаг включает в себя сохранение изображения, чтобы сохранить изменения, внесенные в изображение.