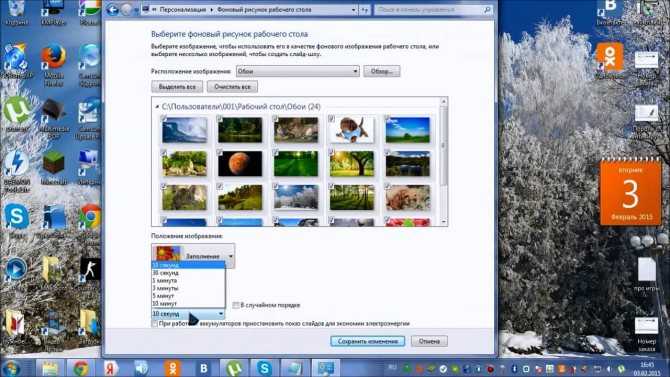Содержание
Добавляем фото в HTML документ — Как создать сайт
Урок №5
Добавляем фото в HTML-документ
В этом уроке, мы рассмотрим способ добавления фотографии на HTML-страницу.
Так как наша статья, из прошлого урока, рассказывала о снежном барсе, то и фотография будет его:
Вам нужно скопировать эту фотографию к себе на Рабочий стол, делается это так:
- нажмите правой кнопкой мыши по фотографии
- затем по строке: Сохранить изображение как…
Сохраните фото на Рабочий стол
На Рабочем столе у вас уже есть файл index.html, теперь там есть и фотография снежного барса, файл irbis.jpg
Для того чтобы вставить фото в HTML-страницу, существует тег <img>, у этого тега есть свойство (атрибут) src=" ", значением которого выступает адрес фотографии:
<img src="адрес фотографии">
Где:<img> — тег, который указывает что здесь будет фотография,src=" " — свойство тега <img>, которое указывает на адрес фотографии,адрес фотографии — значение свойства src=" ", адрес фотографии.
Так как файлы index.html и irbis.jpg находятся в одной папке, а именно на Рабочем столе, то для того чтобы указать адрес файла irbis.jpg, достаточно просто написать его имя irbis.jpg
<img src="irbis.jpg">
Вставив этот код под заголовком <h2> </h2>, наш HTML-документ будет выглядеть так:
<html> <head> <title>Страница о снежном барсе</title> </head> <body> <h2>Снежный барс</h2> <img src="irbis.jpg"> <p> Снежный барс (ирбис, ак барс) - крупное хищное млекопитающее из семейства кошачьих. Обитает в горных массивах Афганистана, Бирмы, Бутана, Индии, Казахстана, Киргизстана, Китая, Монголии, Непала, Пакистана, России, Таджикистана и Узбекистана. Ирбис отличается тонким, длинным, гибким телом, относительно короткими лапами, небольшой головой и очень длинным хвостом.Длина снежного барса вместе с хвостом составляет 200-230 см, вес до 55 кг. Окраска меха светлая, дымчато-серая с кольцеобразными или сплошными тёмными пятнами.</p> <p> Охотится снежный барс, в основном, на горных козлов и баранов, также в его рационе встречаются кабаны, фазаны и даже суслики. В силу труднодоступности местообитания вида, ирбисы до сих пор остаются малоизученными. Однако по приблизительным оценкам их количество варьируется в районе около 10 тысяч особей. По состоянию на 2013 год, охота на снежных барсов повсеместно запрещена.</p> </body> </html>
Сохраните изменения в Блокноте, нажав на клавиатуре Ctrl + S или Файл > Сохранить.
Откройте файл index.html с помощью браузера, вы должны увидеть следующее.
Читать далее: Используем CSS в HTML-документе
- Category:
HTML - Tag:
html, изображение img, учебник html
Дата публикации поста: 7 февраля 2016
Дата обновления поста: 15 октября 2014
Бесплатный хостинг от компании Бегет, для начинающих: beget. com/ru/hosting/free
com/ru/hosting/free
3 способа наложить фото на фото на ПК, телефоне и онлайн
Автор: Иван Власов
|
4.0
Оценок: 9
(Ваша: )
Наложение изображений друг на друга может пригодиться во многих случаях: чтобы создать красочный коллаж из фото важных событий, поздравительную открытку, рекламу товаров для социальных сетей. Новичкам эта задача может показаться сложной, но создать комбинацию из нескольких фотографий достаточно просто. Читайте эту статью, если хотите научиться, как быстро наложить фото на фото: в программе на компьютере, в приложении на телефоне и онлайн.
Оглавление:
Как наложить фото на фото в программе ФотоМАСТЕР
Как наложить картинку на картинку для инстаграм*
Как вставить картинку на фото онлайн
Вывод
Как наложить фото на фото в программе ФотоМАСТЕР
ФотоМАСТЕР работает со всеми форматами графики и позволяет проводить профессиональную обработку в несколько кликов мыши, например, здесь можно удалить лишние объекты с фото. Также редактор имеет в своем арсенале опции фотомонтажа: тут можно быстро отделить объект на фото от заднего плана и переместить его на другой фон, а также наложить картинки друг на друга. Готовый коллаж можно украсить при помощи стикеров и надписей. Дополнительно можно применить эффекты и провести ретушь, ведь процесс занимает несколько минут.
Также редактор имеет в своем арсенале опции фотомонтажа: тут можно быстро отделить объект на фото от заднего плана и переместить его на другой фон, а также наложить картинки друг на друга. Готовый коллаж можно украсить при помощи стикеров и надписей. Дополнительно можно применить эффекты и провести ретушь, ведь процесс занимает несколько минут.
Шаг 1. Установите ФотоМАСТЕР
Скачайте установочный пакет и запустите инсталляцию двойным кликом по файлу. Следуйте инструкциям и не забудьте разместить ярлык программы на рабочем столе.
Шаг 2. Добавьте фоновое изображение
Загрузите фотографию, которую будете использовать как основную базу. Для этого нажмите на кнопку «Открыть фото» или перетяните файл в окно программы. ФотоМАСТЕР распознает все популярные расширения файлов, в том числе RAW.
Выберите фоновую фотографию
Шаг 3. Наложите второе фото
В верхней части приложения выберите раздел «Инструменты» и в колонке с функциями отыщите «Вставка картинки». Выберите пункт «Наложить изображение из файла» и загрузите несколько картинок для своего фотоколлажа.
Выберите пункт «Наложить изображение из файла» и загрузите несколько картинок для своего фотоколлажа.
Добавьте фото для своего коллажа
Увеличьте файл, растягивая его за ограничители белого цвета. В столбце справа настройте прозрачность слоя и при желании включите тень. Вы можете встроить один файл или добавить сразу несколько — все зависит только от вашей задумки. Все слои можно свободно перемещать по основному холсту и поворачивать на любой угол.
Настройте изображение под необходимые критерии
Шаг 4. Добавьте наклейки и эффекты (при желании)
Итак, теперь вы умеете накладывать фото на фото, далее можно разнообразить коллаж при помощи стикеров и эффектов. Чтобы добавить наклейку, нажмите «Клипарты» и выберите графику из коллекции. Вы также можете добавить свой файл с компьютера.
Приукрасьте свою работу яркими наклейками
Также можно применить к коллажу фотоэффекты, например, создать имитацию фотопленки или сделать картинку черно-белой. Это приведет все собранные элементы к единому стилю и придаст коллажу законченный вид. Готовые пресеты находятся в разделе «Эффекты». Выберите понравившийся эффект и нажмите «Применить».
Это приведет все собранные элементы к единому стилю и придаст коллажу законченный вид. Готовые пресеты находятся в разделе «Эффекты». Выберите понравившийся эффект и нажмите «Применить».
Настройте интенсивность выбранного эффекта
Шаг 5. Сохраните фотоколлаж
Для быстрого экспорта проекта нажмите на кнопку «Сохранить» в правом верхнем углу фоторедактора. Выберите формат файла, присвойте название и нажмите «Сохранить». Также можно настроить параметры сжатия и качества коллажа. Для этого раскройте пункт «Файл» и выберите действие «Изменить размер и сохранить».
Сохраните свой результат
В раскрывающемся списке «Сохранить для…» укажите цель экспорта (печать, социальные сети, просмотр на мониторах, обработка) и установите DPI (оптимальный вариант 300). Нажмите «Применить» и проведите экспорт.
Как наложить картинку на картинку для инстаграм*
Часто пользователи, которые любят делиться фотокадрами в социальных сетях, делают фотографии на камеру смартфона. Поэтому давайте рассмотрим, как вставить картинку в картинку при помощи мобильных фоторедакторов.
Поэтому давайте рассмотрим, как вставить картинку в картинку при помощи мобильных фоторедакторов.
PicsArt
Это популярное приложение для Андроида и Айфона разработано для создания фотоконтента для социальных сетей и работает с фото и с видео. Особенностью софта является большое количество фильтров, также он предлагает инструменты редактирования и монтажа, в том числе фотоколлажи.
PicsArt
Порядок работы:
Шаг 1. Запустите PicsArt. На стартовой странице тапните по иконке плюса, на странице импорта выберите «Фотографии» — «Все фото».
Шаг 2. Загрузите основное изображение. Можете воспользоваться встроенной галереей фонов или сделать снимок на мобильную камеру.
Шаг 3. В нижней части редактора найдите опцию «Добавить фото» и загрузите остальные картинки. Увеличьте их, растянув за границы.
Шаг 4. При желании вы можете добавить стикеры и наложить эффекты. Все инструменты находятся на нижней панели.
Шаг 5. Чтобы скачать, нажмите на иконку в виде стрелки в верхней части программы.
Чтобы скачать, нажмите на иконку в виде стрелки в верхней части программы.
PicsArt доступен для бесплатного пользования, хотя тогда большинство функций и стокеров будет недоступно. Еще один минус free-версии – многочисленная и навязчивая реклама, которая прерывает процесс работы.
Polish
Polish поможет наложить одно фото на другое, создать эффект двойной экспозиции, добавить текст и фильтры и многое другое. Его также можно использовать как графический редактор, так как в нем есть множество функций для создания макетов и промо-материалов, а также готовые шаблоны. Присутствует функция прямой отправки фотографий в социальные сети. Приложение доступно для Android и iOS.
Polish
Порядок работы:
Шаг 1. Откройте Polish и в стартовом окне выберите «Фото». Найдите в папке на смартфоне главную картинку для коллажа.
Шаг 2. В нижней панели с инструментами выберите функцию «Добавить» и импортируйте второе фото в редактор.
Шаг 3. Обработайте новый слой: измените размер, обрежьте, разверните. Чтобы сохранить изменения, щелкните по галочке вверху справа.
Обработайте новый слой: измените размер, обрежьте, разверните. Чтобы сохранить изменения, щелкните по галочке вверху справа.
Шаг 4. Нажмите «Сохранить» и выберите подходящий вариант экспорта: загрузка в галерею, в соц.сети и другое.
Приложение бесплатное и почти не накладывает ограничений на пользователя. Единственное, что может напрягать – рекламные вставки, в том числе полноэкранные ролики и баннеры, которые перекрывают половину экрана.
Как вставить картинку на фото онлайн
Не хотите устанавливать специальный софт? Вставить фото в картинку можно без компьютерных программ при помощи онлайн редактора ILoveIMG. Его можно использовать как генератор мемов, конвертер изображений, фоторедактор, компрессор файлов и т.д. На сервисе также можно накладывать картинки друг на друга.
ILoveIMG
Порядок работы:
Шаг 1. Перейдите на главную страницу сайта и выберите «Редактор фотографий».
Шаг 2. Нажмите «Выбрать изображение» и загрузите фоновый рисунок.
Шаг 3. В правой колонке кликните по кнопке «Открыть» и загрузите второе фото.
Шаг 4. Чтобы отредактировать слой, выделите его и нажмите иконку шестеренки. У картинки можно настроить прозрачность, наложить текстуру, градиент и т.д.
Шаг 5. Установите формат экспорта в правом столбце и нажмите «Сохранить».
В минусы ILoveIMG можно внести не очень удобное управление: обрабатываемую фотографию нельзя развернуть, а панель управления иногда «разъезжается» по экрану. Также огорчает отсутствие фильтров и только два варианта экспорта.
Вывод
Как видите, чтобы создать фотоколлаж и соединить два фото в одно, не требуется изучать такие сложные программы, например, Фотошоп. При желании вы можете найти более доступные альтернативы, которые помогут быстро добиться поставленной цели.
Если вы часто делитесь снимками в интернете, ФотоМАСТЕР станет лучшим выбором. Этот фоторедактор не только поддерживает наложение фото на фото, но также предлагает большой выбор косметических функций для создания идеального селфи, автоматическое улучшение качества и крупную коллекцию эффектов и фильтров. Редактируйте фотографии на профессиональном уровне и создавайте фотоконтент, который привлечет новых подписчиков!
Редактируйте фотографии на профессиональном уровне и создавайте фотоконтент, который привлечет новых подписчиков!
*Instagram, продукт компании Meta, которая признана экстремистской в России
Установите редактор ФотоМАСТЕР прямо сейчас
Скачать сейчас!
Отлично работает на Windows 11, 10, 8, 7 и XP
Вам также может быть интересно:
Рейтинг программ для обработки фото
Как быстро убрать фон с любой фотографии
Как убрать эффект красных глаз на фото
Как вставлять изображения, файлы и видео в Microsoft OneNote
Если у вас есть изображение, видео или файл, сопровождающий заметку, держите все вместе! Вот как вставить эти элементы в OneNote.
Microsoft OneNote, безусловно, удобное приложение для создания заметок, но его функции позволяют делать гораздо больше, чем записывать текст. Независимо от того, используете ли вы его для бизнеса, удовольствия или и того, и другого, вы можете добавлять медиафайлы, такие как фотографии и видео, а также включать файлы. Это позволяет вам хранить все, что связано с вашей заметкой, в одном месте.
Это позволяет вам хранить все, что связано с вашей заметкой, в одном месте.
Как вы, возможно, уже знаете, каждая версия OneNote может немного отличаться от других в отношении таких функций. Итак, мы покажем вам, как вставлять изображения, файлы и видео в OneNote для Windows 10, настольную версию для Mac и OneNote для Интернета.
Вставка файлов и мультимедиа в OneNote для Windows 10
Откройте настольную версию Windows 10, перейдите к записной книжке и отметьте, куда вы хотите вставить элемент. Затем откройте вкладку Вставить , чтобы просмотреть параметры.
Файл или Распечатка : Найдите и выберите файл, затем нажмите Открыть .
Картинки : Выберите из сохраненного файла, вашей камеры или онлайн-изображений. Затем следуйте инструкциям, чтобы вставить изображение в зависимости от выбранного вами варианта.
Онлайн-видео : введите URL-адрес видео, которое вы хотите добавить, и нажмите OK . Вы также можете вставить видео в свою заметку, вставив URL-адрес. Затем вы увидите название видео и возможность его воспроизведения.
Вы также можете вставить видео в свою заметку, вставив URL-адрес. Затем вы увидите название видео и возможность его воспроизведения.
Вставка файлов и мультимедиа в OneNote на рабочем столе
Если вы используете OneNote с подпиской на Office 365, откройте настольное приложение в своем ноутбуке и заметьте. Затем перейдите на вкладку Вставить , чтобы добавить свой элемент.
Распечатка файла или Вложение файла : Найдите и выберите файл, затем нажмите Вставить .
Электронная таблица : Найдите существующую электронную таблицу Excel или создайте новую.
Вырезка экрана : сделайте снимок экрана с помощью появившегося перекрестия, и он появится в вашей заметке.
Картинки : Найдите и выберите свое изображение, затем нажмите Открыть .
Изображения из Интернета : Используйте поле поиска или просмотрите по категориям, чтобы найти изображение в Bing.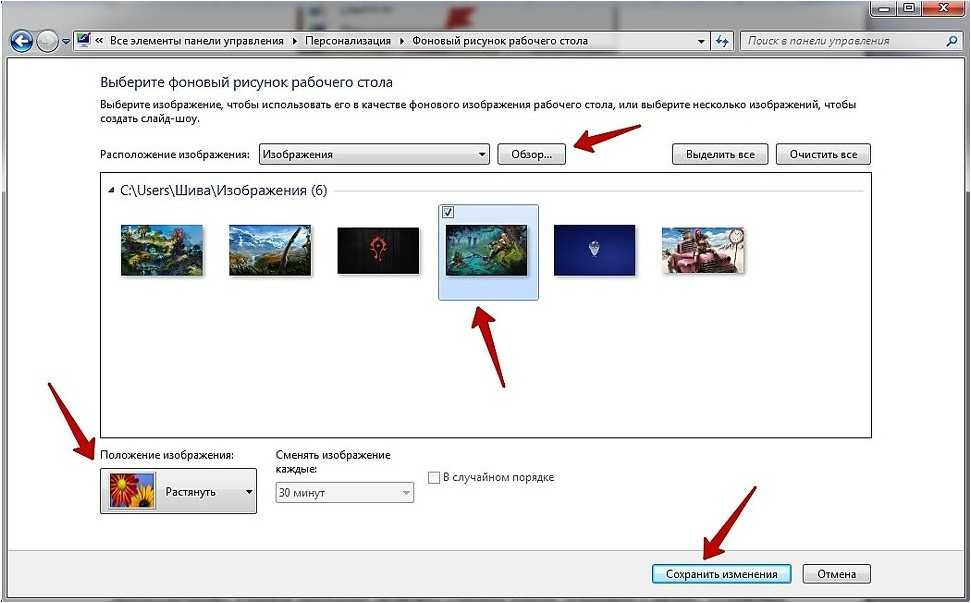 Выберите одно или несколько изображений и нажмите Вставить .
Выберите одно или несколько изображений и нажмите Вставить .
Онлайн-видео : Введите URL-адрес видео, которое вы хотите добавить, и нажмите OK . Как и в OneNote для Windows 10, вы также можете ввести URL-адрес в заметку, чтобы встроить видео.
Вставка файлов и мультимедиа в OneNote на Mac
С OneNote на Mac вы можете так же легко вставлять или внедрять мультимедиа и файлы. Откройте приложение в своем блокноте и запишите, затем перейдите на вкладку Вставить . Кроме того, вы можете нажать Вставить в строке меню и выбрать элемент.
Файл : Найдите и выберите файл, затем нажмите Открыть .
Распечатка или Изображение : Найдите и выберите файл или изображение, затем нажмите Вставить .
Снимок экрана : вставка снимка экрана, который появляется для активного в данный момент приложения, или захвата вырезки экрана.
Чтобы вставить видео , вставьте или введите URL-адрес в заметку. Нажмите , верните , и видео будет отображаться так же, как в Windows, с заголовком и возможностью его воспроизведения.
Вставка файлов и мультимедиа в OneNote для Интернета
Хотя вариантов для вставки мультимедиа и файлов в OneNote для Интернета не так много, не беспокойтесь! Откройте блокнот и заметку, затем выберите вкладку «Вставка».
Файл : Выберите вставку вложения файла или распечатку файла (PDF). Во всплывающем окне нажмите Choose File , чтобы найти и выбрать файл. Затем нажмите Вставить .
Фото : Вставьте изображение из сохраненного файла, камеры или поиска в Интернете. Следуйте инструкциям, чтобы выбрать или захватить изображение и вставить его в зависимости от выбранного вами варианта.
Чтобы вставить видео , вставьте или введите URL-адрес в заметку, как на Mac.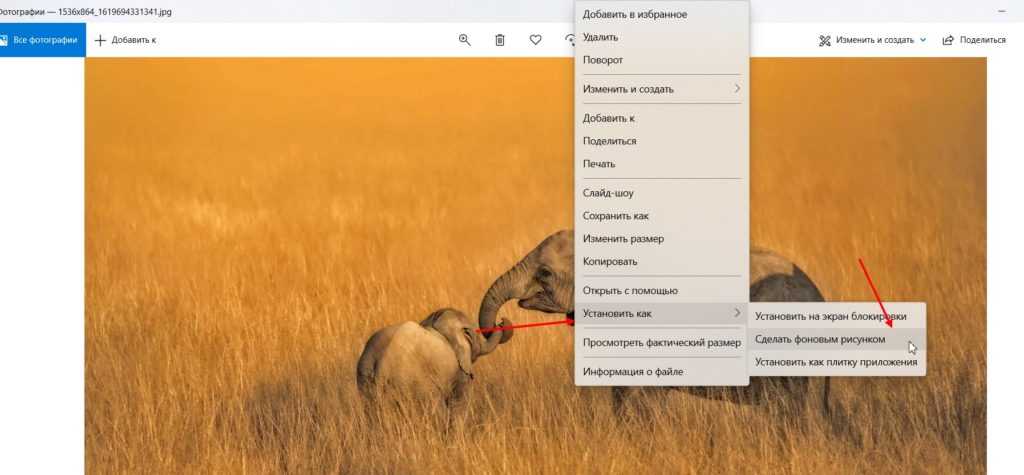 Нажмите клавишу Enter , и видео отобразится с заголовком и возможностью его воспроизведения.
Нажмите клавишу Enter , и видео отобразится с заголовком и возможностью его воспроизведения.
Используйте перетаскивание для добавления элементов в Notes
Вы также можете использовать перетаскивание для добавления файлов, изображений или видео в любую версию OneNote. Возьмите свой предмет, перетащите его в заметку и отпустите.
Храните все вместе в OneNote
Вставляя такие элементы, как изображения, видео и файлы, вы можете хранить все элементы, связанные с заметкой, вместе. И OneNote упрощает это в каждой версии приложения.
Хотите больше возможностей для мультимедиа в OneNote? Узнайте, как записывать аудио и видео для заметок или как копировать текст с изображений.
Related Items:Microsoft OneNote, OneNote, Productivity
Пожалуйста, дважды проверьте веб-адрес или воспользуйтесь функцией поиска на этой странице, чтобы найти то, что вы ищете. Если вы уверены, что у вас правильный веб-адрес, но столкнулись с ошибкой, пожалуйста, Спасибо. Возможно, вы искали…
|

 Длина снежного барса вместе с хвостом составляет 200-230 см, вес до 55 кг.
Окраска меха светлая, дымчато-серая с кольцеобразными или сплошными тёмными
пятнами.</p>
<p>
Охотится снежный барс, в основном, на горных козлов и баранов, также в его
рационе встречаются кабаны, фазаны и даже суслики. В силу труднодоступности
местообитания вида, ирбисы до сих пор остаются малоизученными. Однако по
приблизительным оценкам их количество варьируется в районе около 10 тысяч
особей. По состоянию на 2013 год, охота на снежных барсов повсеместно
запрещена.</p>
</body>
</html>
Длина снежного барса вместе с хвостом составляет 200-230 см, вес до 55 кг.
Окраска меха светлая, дымчато-серая с кольцеобразными или сплошными тёмными
пятнами.</p>
<p>
Охотится снежный барс, в основном, на горных козлов и баранов, также в его
рационе встречаются кабаны, фазаны и даже суслики. В силу труднодоступности
местообитания вида, ирбисы до сих пор остаются малоизученными. Однако по
приблизительным оценкам их количество варьируется в районе около 10 тысяч
особей. По состоянию на 2013 год, охота на снежных барсов повсеместно
запрещена.</p>
</body>
</html>
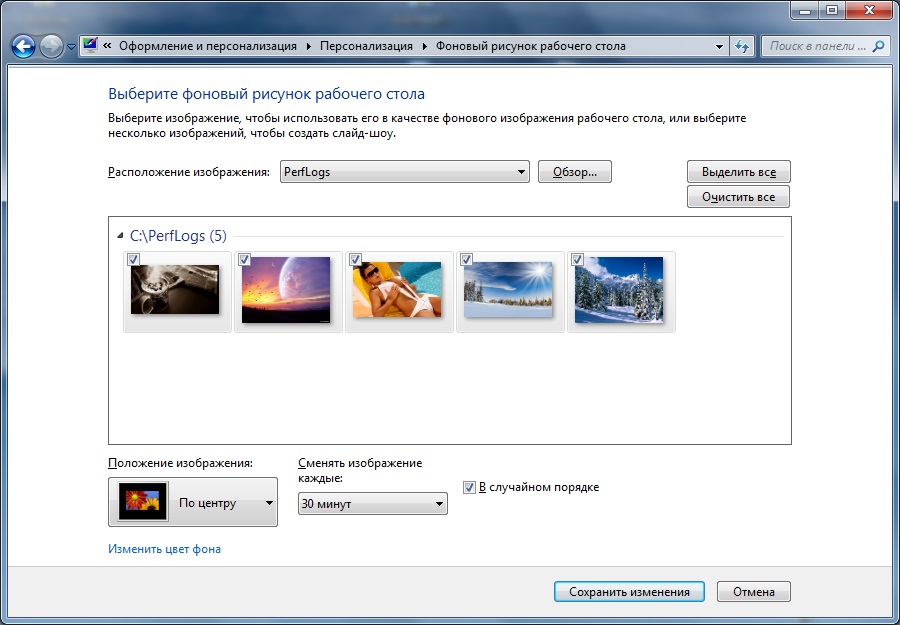 , 16:11
, 16:11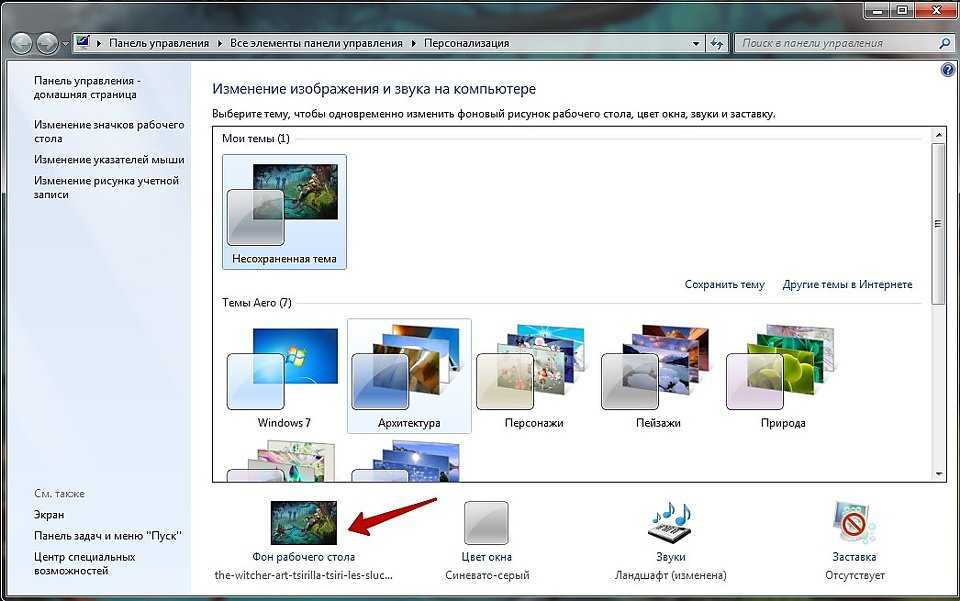 , 16:48
, 16:48