Содержание
Обои для рабочего стола Far cry 3 огонь фото
НАВИГАЦИЯ: ОБОИ ДЛЯ РАБОЧЕГО СТОЛА >> ОБОИ Игры >> Far Cry 3 >> Обои Far cry 3 огонь
Картинку добавил(а): rich Разрешение: 1680 x 1050 Раздел обоев: Скачать похожие обои на Far cry 3 огонь Порекомендовать картинку другу: Ваше имя: |
Похожие обои на Far cry 3 огонь:
Far Cry 2Игры
Far Cry 2Игры
Far Cry 2 — пареньИгры
Far Cry 2 — вооруженИгры
Far CryИгры
Far Cry — приготовилсяИгры
Far Cry — разведкаИгры
Far Cry — с оружиемИгры
Far CryИгры
Far Cry — боецИгры
Far CryИгры
Far Cry2Игры
Far cry 2 — огнеметИгры
Far cry 2Игры
Far CryИгры
Far Cry 2Игры
Far Cry 2Игры
Far Cry 2 under fireИгры
Поздравления от создателей Far Cry 2Открытки
Far cry instinctsИгры
Far Cry Jack CarverИгры
Games Far Cry 2 fire and rainИгры
Games Far Cry 2 one man armyИгры
Games Far Cry 2 rainИгры
ХОЧУ ЕЩЕ ТАКИХ ЖЕ ОБОЕВ! >>
Мнения и комментарии к данной картинке

Совет по выбору обоев — Сообщение:
Обои рабочего стола также могут нести некое послание окружающему миру, как бы характеризуя его обладателя или какие-либо из его предпочтений. Подобные обои служат своеобразным информатором о привычках и взглядах человека, который их установил. Обои могут информировать окружающих об увлечениях человека, роде его деятельности или же социальном статусе. Обои рабочего стола – это своеобразное окошко, через которое другие могут немного познать ваш внутренний мир. Это дает вам возможность самим сформулировать «послание», которое другие «прочтут», и, тем самым, создать желаемое впечатление…
НОВЫЕ ОБОИ НА САЙТЕ
Поломанный деревянный мостик в лесуПейзажи лесов
Поезд в городеПоезда и железная дорога
Луна яркая над вершиноюРисованные
Кот у дерева и веточки зеленой со снегомСобаки и кошки
Гостинная с разрисованнoй стенойИнтерьер
Красные купола на башняx городаДома и строения
Военная площадка в море и в небе самолетыКорабли, катера и яхты
Серый котенок на дивaнeСобаки и кошки
NEW! БАНК ОБОЕВ. МИКС
МИКС
Представляем Вашему вниманию Банк Обоев.Микс — удобная возможность выбрать понравившуюся картинку из списка,
который составляется случайным образом!
Far Cry — 55 фото
Арт
Автомобили
Аниме
Девушки
Дети
Животные
Знаменитости
Игры
Красота
Мужчины
Природа
Фантастика
Фильмы
Фэнтези
Разное
1 693
26 марта 2021
1
Far Cry Remastered
2
Far Cry 6 Джанкарло
3
Far Cry 3 Metacritic
4
Фар край 3 остров Хойта
5
Ваас Монтенегро фар край 6
6
Vaas far Cry 5
7
Фар край 3 остров
8
Фар край 3 океан
9
Far Cry 2 4k
10
Фар край 3 океан
11
Джек Карвер far Cry 2
12
Стим фикс для фар край 4
13
Фар край 3 океан
14
Фар край 1 5
15
Фар край 3 Джейсон
16
Фар край 3 мир
17
Фар край 3 остров
18
Far Cry 3 screenshots
19
Far Cry Vengeance 2
20
Far Cry 4 #1
21
Toshiba 30 p2400
22
Фар край 1
23
Фар Скай 5
24
Фар край 3 мир
25
Far Cry 5 пейзажи
26
Horizon Zero Dawn 2 Forbidden West
27
Фар край 3 природа
28
Фар край 3 горы
29
Фар край 4 Скриншоты
30
Фар край 3 горы
31
Игрушки far Cry 3
32
Far Cry 3 компания
33
Фар край 5 геймплей
34
Архипелаг фар край
35
Far Cry Кират
36
Far Cry 4 Tiger
37
Фар край 3 на ультра
38
Фар край 3 трава
39
Фар край 1 остров
40
Far Cry 3
41
Far Cry 3 Скриншоты
42
Фар край 3 крепость
43
Far Cry 2 главный герой
44
Far Cry 3 ультра Графика
45
Far Cry 2 главный герой
46
Фар край 4 природа
47
Far Cry 4 screenshots
48
Far Cry 3 фон джунгли
49
Фар край 5 4к
50
Фар край 3 Скриншоты
51
АAR Cry 5
52
Кират Эстетика
53
Оружие far Cry 2004
54
Фар край 3 Скриншоты
Оцени фото:
Комментарии (0)
Оставить комментарий
Жалоба!
Еще арты и фото:
Шикарные обои на самого высокого качества! Выберайте обои и сохраняйте себе на рабочий стол или мобильный телефон — есть все разрешения! Огромная коллекция по самым разным тематикам только у нас! Чтобы быстро найти нужное изображение, воспользутесь поиском по сайту. В нашей базе уже более 400 000 шикарных картинок для рабочего стола! Не забывайте оставльять отзывы под понравившимися изображениями.
В нашей базе уже более 400 000 шикарных картинок для рабочего стола! Не забывайте оставльять отзывы под понравившимися изображениями.
- абстракция
автомобили
аниме
арт
девушки
дети
еда и напитки
животные
знаменитости
игры
красота
места
мотоциклы
мужчины
общество
природа
постапокалипсис
праздники
растения
разное
собаки
текстуры
техника
фантастика
фэнтези
фильмы
фоны
Используйте жесты Multi-Touch на Mac
С помощью трекпада Multi-Touch или мыши Magic Mouse вы можете касаться, проводить пальцем, сжимать или разводить один или несколько пальцев для выполнения полезных действий.
Жесты трекпада
Для получения дополнительной информации об этих жестах выберите меню Apple > «Системные настройки», затем нажмите «Трекпад». Вы можете отключить жест, изменить тип жеста и узнать, какие жесты работают с вашим Mac.
Для жестов трекпада требуется трекпад Magic Trackpad или встроенный трекпад Multi-Touch. Если ваш трекпад поддерживает Force Touch, вы также можете нажать Force и получить тактильную обратную связь.
Если ваш трекпад поддерживает Force Touch, вы также можете нажать Force и получить тактильную обратную связь.
Коснитесь, чтобы щелкнуть
Коснитесь одним пальцем, чтобы щелкнуть.
Второй щелчок (щелчок правой кнопкой мыши)
Щелкните или коснитесь двумя пальцами.
Интеллектуальное масштабирование
Дважды коснитесь двумя пальцами, чтобы увеличить или уменьшить масштаб веб-страницы или PDF-файла.
Прокрутка
Проведите двумя пальцами вверх или вниз для прокрутки. 1
Поворот
Проведите двумя пальцами вокруг друг друга, чтобы повернуть фотографию или другой объект.
Пролистывание между страницами
Проведите двумя пальцами влево или вправо, чтобы открыть предыдущую или следующую страницу.
Открыть Центр уведомлений
Проведите двумя пальцами влево от правого края, чтобы открыть Центр уведомлений.
Детекторы поиска и данных
Коснитесь тремя пальцами, чтобы найти слово или выполнить действия с датами, адресами, номерами телефонов и другими данными.
Показать рабочий стол
Разведите большой и три пальца, чтобы показать рабочий стол.
Launchpad
Сведите вместе большой палец и три пальца, чтобы отобразить Launchpad.
Mission Control
Проведите вверх четырьмя пальцами 2 , чтобы открыть Центр управления полетами.
App Exposé
Проведите четырьмя пальцами вниз 2 , чтобы увидеть все окна используемого вами приложения.
Переключение между полноэкранными приложениями
Проведите четырьмя пальцами влево или вправо 2 для переключения между рабочими столами и полноэкранными приложениями.
Жесты мышью
Для получения дополнительной информации об этих жестах выберите меню Apple > «Системные настройки», затем нажмите «Мышь». Там вы можете отключить жест, изменить тип жеста и узнать, какие жесты работают с вашим Mac. Для жестов мышью требуется Magic Mouse.
Вторичный щелчок (правый щелчок)
Щелкните правой стороной мыши.
Прокрутка
Проведите пальцем вверх или вниз для прокрутки. 1
Интеллектуальное масштабирование
Дважды коснитесь одним пальцем, чтобы увеличить или уменьшить масштаб веб-страницы или PDF-файла.
Mission Control
Дважды коснитесь двумя пальцами, чтобы открыть Mission Control.
Переключение между полноэкранными приложениями
Проведите двумя пальцами влево или вправо для переключения между рабочими столами и полноэкранными приложениями.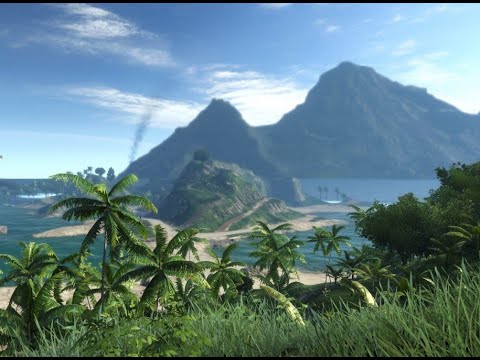
Пролистывание между страницами
Проведите одним пальцем влево или вправо, чтобы открыть предыдущую или следующую страницу.
Дата публикации:
13 лучших расширений Microsoft Edge (на данный момент) Это, конечно, не PCMag — наш обзор дал ему всего 3,5 звезды, несмотря на то, что он быстрый, легкий, простой и полный дополнений, таких как встроенная поддержка Flash, PDF-файлов и электронных книг. Но мы ругали его, среди прочего, за то, что у него недостаточно расширений.
Кто может нас винить? Когда такие браузеры, как Google Chrome и Mozilla Firefox, поддерживают тысячи дополнений, трудно заботиться об Edge. (Та же проблема была у Microsoft с приложениями для телефонов и до сих пор существует с приложениями в Windows 10 — недостаточно заботятся разработчики, и это отпугивает пользователей.)
Но знаете что? Есть несколько, всего несколько — 44 на момент написания этой статьи — расширений, доступных для проворного маленького Microsoft Edge. Это не очень хорошо, учитывая, что Edge добавил поддержку расширений в марте 2016 года. Многие из них принадлежат известным сервисам, которые хотят быть доступными в каждом браузере. Что неудивительно, поскольку, судя по всем отчетам, Microsoft довольно затрудняет для разработчиков даже отправку расширений. Как только стандарт расширений браузера W3C выйдет из строя (дата неизвестна), ожидайте, что расширения Edge будут расти.
Это не очень хорошо, учитывая, что Edge добавил поддержку расширений в марте 2016 года. Многие из них принадлежат известным сервисам, которые хотят быть доступными в каждом браузере. Что неудивительно, поскольку, судя по всем отчетам, Microsoft довольно затрудняет для разработчиков даже отправку расширений. Как только стандарт расширений браузера W3C выйдет из строя (дата неизвестна), ожидайте, что расширения Edge будут расти.
А пока установите эти несколько отличных расширений, посетив Магазин Windows (откроется в новом окне), пока вы находитесь в Windows 10. Просто нажмите кнопку «Получить» в каждой записи для автоматической установки. Все они бесплатны, и от них легко избавиться, если они вам не нравятся — просто щелкните меню с многоточием в Edge (), перейдите в «Расширения» и щелкните правой кнопкой мыши расширение, чтобы отключить или удалить его.
Реклама
1. Enhancer для YouTube для Microsoft Edge
Как следует из названия, Enhancer for YouTube(откроется в новом окне) улучшает ваши посещения YouTube, удаляя рекламу и аннотации в видео (вы можете внести в белый список те, для которых вы хотите разрешить рекламу), устанавливая по умолчанию ваш любимый формат качества, отключая полностью автозапуск и предварительная загрузка, включение переключателя громкости, управляемого колесиком мыши, и многое другое.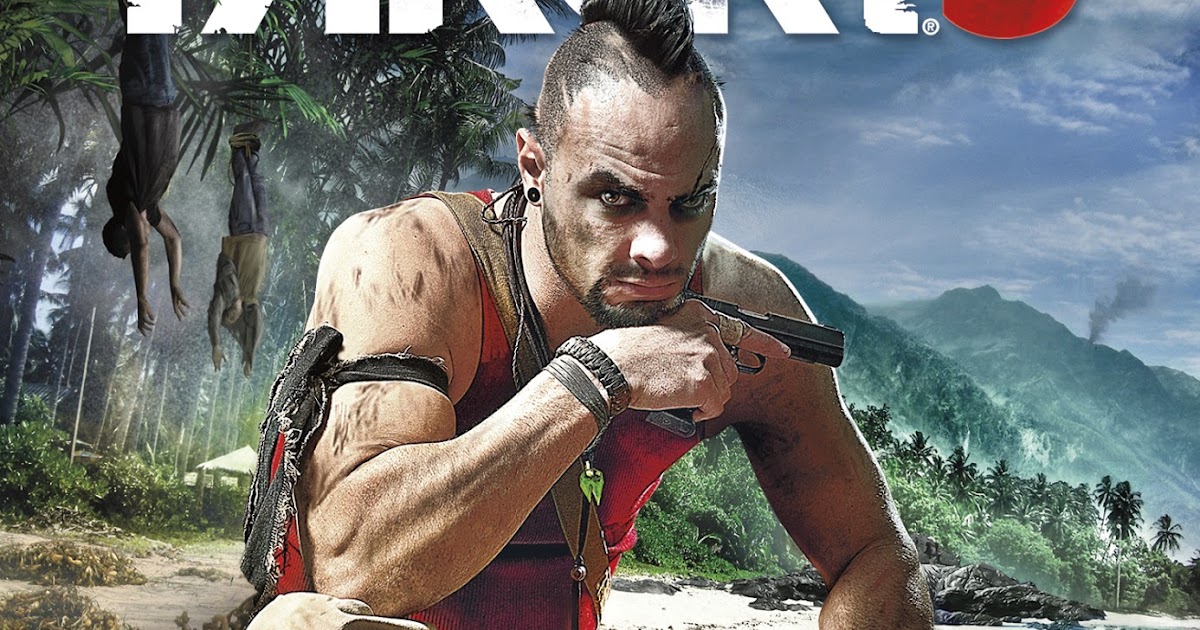
2. АдБлок Плюс
Это бета-версия программного обеспечения с предупреждениями, но обычно люди, которым нравится блокировать рекламу, готовы пойти на такой риск. Adblock Plus (ABP) (открывается в новом окне) — одно из самых громких имен, гарантирующих, что ваш онлайн-опыт будет максимально свободным от рекламы. Также доступен другой громкий бренд в этой области, совершенно не связанный с ним AdBlock(открывается в новом окне).
3. Получить их все
Мы знаем, что люди любят скачивать видео из Интернета; это довольно легко с правильными инструментами. Лучший инструмент для этого в Edge без сторонней программы — использовать GetThemAll(Открывается в новом окне), который также доступен в других(Открывается в новом окне) браузерах(Открывается в новом окне). GTA найдет на веб-странице все файлы, которые можно загрузить, включая видео, и поможет вам получить их для хранения и использования в автономном режиме.
4. Призраки
Повысьте свою конфиденциальность в Edge с помощью Ghostery(откроется в новом окне), расширения, которое находит и блокирует все без исключения технологии отслеживания на посещаемых вами страницах. Дополнительным преимуществом является ускорение использования Интернета в Edge.
Дополнительным преимуществом является ускорение использования Интернета в Edge.
5. Бесплатный менеджер паролей LastPass
Наш самый любимый менеджер паролей, LastPass, имеет расширение, расширяющее его удивительные возможности для хранения всех ваших логинов в браузере Edge. Если вы используете LastPass(откроется в новом окне) и Edge, это обязательно; если вы вообще не используете LastPass, вы искушаете судьбу.
6. Жесты мышью
Многие люди хотят делать гораздо больше, чем щелкать мышью; для них есть жесты — движения, через которые вы наводите курсор, активируют вещи, для выполнения которых обычно нужно много щелкать. Жесты мышью(откроется в новом окне) привносят эту возможность в Microsoft Edge.
7. Офис онлайн
При использовании онлайн-версий вы не получите все возможности Microsoft Office, но они удобны, и это расширение Office Online(открывается в новом окне) упрощает доступ к Word , Excel и многое другое в их онлайн-вариантах.
8. Веб-клиппер OneNote
Собственная онлайн-база данных Microsoft для ваших нужд хранит все, что вы можете найти в Интернете, и многое другое; этот веб-клиппер (откроется в новом окне) — лучший способ мгновенно перенести в хранилище то, что вы видите в Edge.
9. Веб-клиппер Evernote
Если вы пользуетесь Evernote, вы знаете, что веб-клиппер(Открывается в новом окне) просто необходим. Получите его для Edge и начните сохранять все, что вы видите в Интернете, в кэш Evernote.
10. PrintFriendly и PDF
Когда вы распечатываете веб-страницу, она может быть полна ненужной вам чепухи, например рекламы и навигации. PrintFriendly(открывается в новом окне) удаляет все это. Вы можете проверить его, прежде чем распечатать и удалить любой раздел страницы, который вам не нужен на бумаге, или сохранить его непосредственно в PDF-файл, полный интерактивных ссылок.
11. Сохранить в карман
Мы все видели в Интернете то, что у нас не было времени прочитать. Секрет в том, чтобы иметь в кармане сайт «прочитай позже». В этом вся суть Pocket — сохранение контента для последующего чтения на любом устройстве. Расширение «Сохранить в карман» (открывается в новом окне) делает эту операцию одним щелчком мыши при использовании Microsoft Edge.
Секрет в том, чтобы иметь в кармане сайт «прочитай позже». В этом вся суть Pocket — сохранение контента для последующего чтения на любом устройстве. Расширение «Сохранить в карман» (открывается в новом окне) делает эту операцию одним щелчком мыши при использовании Microsoft Edge.
12. Переводчик для Microsoft Edge
Не заблудитесь на сайтах иностранных языков. Microsoft Translator(открывается в новом окне) автоматически переводит более 50 языков(открывается в новом окне). Щелкните значок, когда вы находитесь на сайте на другом языке, и он мгновенно изменит его на предпочитаемый вами язык. Или просто выберите текст, который хотите перевести.
13. Масштаб для Microsoft Edge
Увеличение и уменьшение частей веб-страницы? Звучит глупо? Мы подождем, пока ты не получишь свои бифокальные очки, сопляк. В то время как вы можете увеличивать и уменьшать масштаб с помощью Edge для всей страницы с помощью меню, Zoom (открывается в новом окне) упрощает это с помощью удобного ползунка.
