Содержание
Видео. Добавление или изменение фотографии в Skype для бизнеса
Начало работы со Skype для бизнеса
Обучение работе со Skype для бизнеса
Начало работы со Skype для бизнеса
Начало работы со Skype для бизнеса
Добавление или изменение фотографии
-
Что такое Skype для бизнеса?
Видео
-
Скачивание и установка
Видео
-
Вход и выход
Видео
-
Настройка звука и видео
Видео
-
Настройка параметров присутствия
Видео
-
Добавление или изменение фотографии
Видео
-
Настройка собрания по сети
Видео
Задание или изменение настроек фотографии в Skype для бизнеса
Добавление и изменение фотографии
Щелкните свою фотографию (или аватар) в главном окне Skype для бизнеса, чтобы открыть поле «»Параметры»».
Нажмите кнопку Изменить или удалить фотографию.
Важно: Если кнопка Изменить или удалить фотографию неактивна, администратор вашей организации отключил для пользователей возможность изменять параметры своих изображений. По вопросам об этой политике обращайтесь в службу технической поддержки.
На странице «Моя учетная запись» в учетной записи Microsoft 365 щелкните ссылку отправить фотографию и перейдите к нужной фотографии.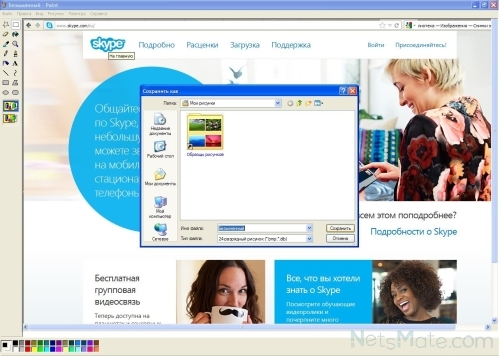
Выберите фотографию и щелкните Сохранить.
Скрытие фотографии
-
Щелкните Скрыть фотографию.
-
Нажмите кнопку ОК.
Скрытие фотографий других пользователей
- org/ListItem»>
-
Выберите Личные данные.
-
В разделе «Отображение изображений» снимите флажок Показывать изображения контактов.
-
Нажмите кнопку ОК.
Щелкните свою фотографию в главном окне.
Вам нужны дополнительные возможности?
Добавление и обновление фотографии в Skype для бизнеса
Общайтесь по-своему
Обучение работе с Excel
Обучение работе с Outlook
В Skype для бизнеса ваша фотография — это тот же рисунок, что и Microsoft 365 аватара.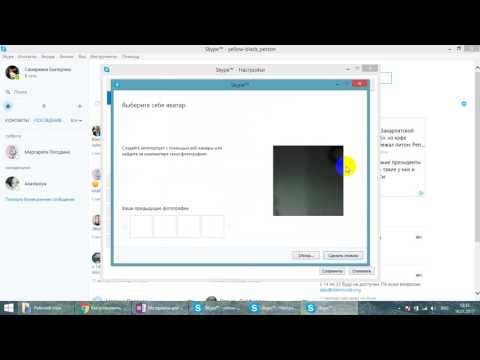
Это означает, что ваша фотография будет отображаться в других программах Office, которые вы используете, например, Outlook.
Чтобы добавить или изменить ее, щелкните в главном окне свою фотографию
или аватар.
В разделе Моя фотография откроется поле «»Параметры»». Нажмите кнопку Изменить или удалить фотографию.
Откроется страница » Моя учетная запись » в учетной записи Microsoft 365.
Щелкните ссылку Отправить фотографию, затем перейдите в папку с изображением, которое вы хотите установить. Подойдет изображение любого размера и разрешения.
Выберите нужный файл, а затем щелкните Сохранить.
После этого вашим контактам отобразится прекрасная фотография.
Возможно, вам нужно Скрыть фотографию. Или скрыть всех других пользователей.
В главном окне щелкните свою фотографию. Далее щелкните Скрыть мою фотографию и нажмите кнопку ОК. Ваша фотография будет скрыта.
Чтобы скрыть фотографии других пользователей и сосредоточиться на тексте, выберите Личные данные.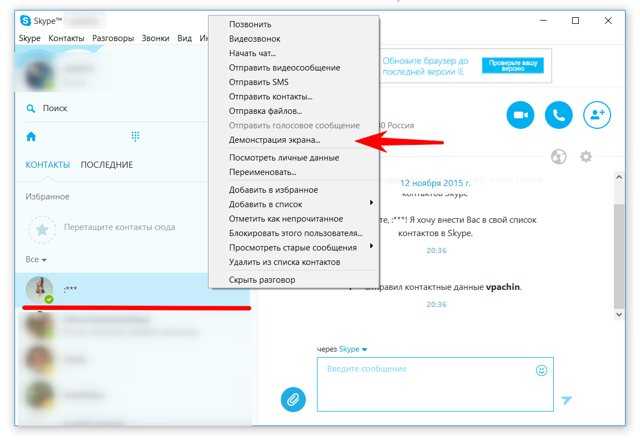
В разделе «»Отображение фотографий»» снимите флажок Показывать фотографии контактов. После нажмите кнопку ОК.
Фотографии будут скрыты. Но сейчас оставим все фотографии видимыми.
Отлично выглядит! Теперь вы знаете, как установить свою лучшую фотографию в Skype для бизнеса.
Запись видео в Скайпе во время разговора и без программ Блог Ивана Кунпана
В статье будет показано, как начать запись видео в Скайпе во время разговора. Не все пользователи, используют программы для записи, поэтому этот вариант многих выручит.
Кратко о новой версии Скайпа, запись видео в Скайпе
Здравствуйте друзья! Скайп – это бесплатное программное обеспечение, с помощью которого можно общаться разными способами. Ещё совсем недавно, пользуясь старой версией Скайпа, было выявлено много ошибок в этой системе. Постоянное торможение этой программы и плохая слышимость во время разговора.
Кроме того, в старой версии часто происходили сбои настроек, и Вы могли слышать «лай» вместо голоса.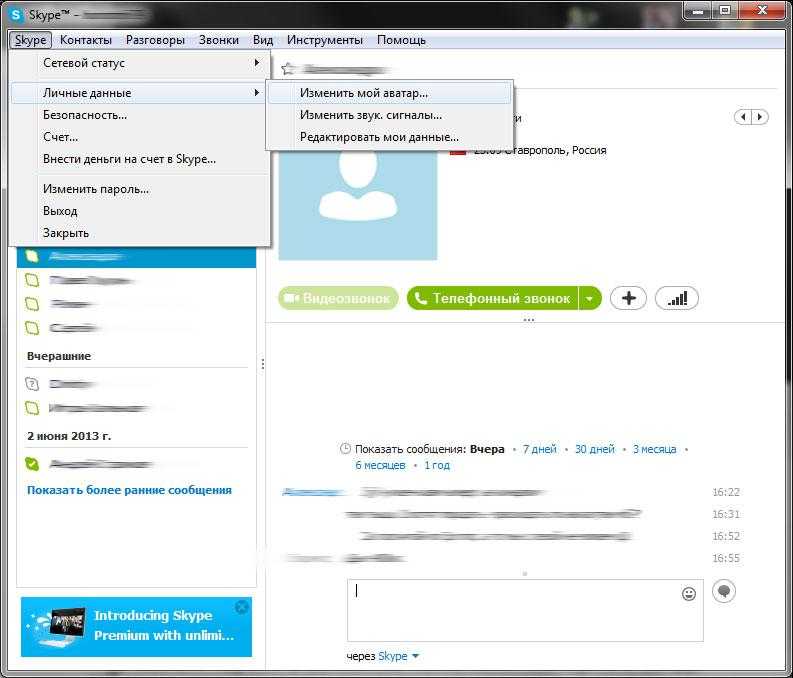 Это напоминало быстрое прокручивание магнитной ленты на магнитофоне. Чтобы устранить подобный сбой, требовалось постоянно перезагружать компьютер.
Это напоминало быстрое прокручивание магнитной ленты на магнитофоне. Чтобы устранить подобный сбой, требовалось постоянно перезагружать компьютер.
Но сейчас, разработчики устранили эти проблемы и улучшили новую версию Скайпа — версию 8.30.050. В обновленной программе добавлена важная функция. Теперь, Вы можете записывать беседу в Скайпе, звук и видео. Раньше приходилось использовать платные программы, например, Evaer и Camtasia Studio, можете посмотреть об этом статьи на блоге. А теперь давайте перейдем к практике.
Запись видео в Скайпе на компьютер
Итак, чтобы сделать запись видео в Скайпе во время разговора, необходимо позвонить человеку. Выбирайте нужного Вам пользователя и жмите на значок трубки в правом верхнем углу. (Рисунок 1).
После чего, начнётся процесс соединения. Во время беседы можно записать голос участников и само изображение. Но, без соединения Скайп ничего не будет записывать.
Давайте запишем своё первое видео. Когда Вы свяжетесь с собеседником, появится разговорная панель управления.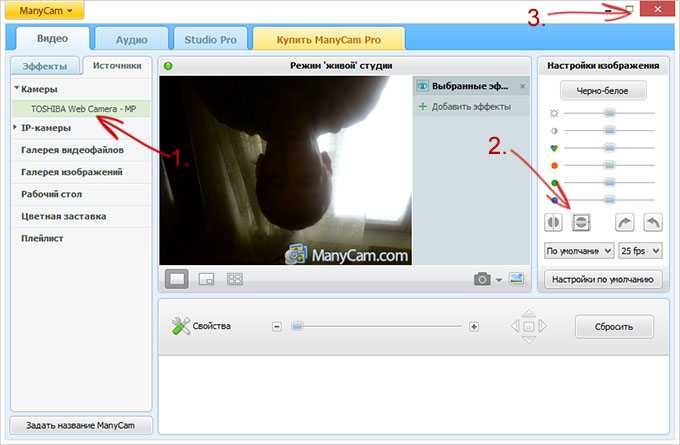 В нижней части панели отобразятся значки — демонстрация экрана, фотоснимок. Если Вы нажмёте на снимок, сделаете фотографию основного фрагмента экрана. Последний значок, который отображается в виде плюса, это и есть та самая функция, которая поможет осуществить запись видео в Скайпе во время разговора.
В нижней части панели отобразятся значки — демонстрация экрана, фотоснимок. Если Вы нажмёте на снимок, сделаете фотографию основного фрагмента экрана. Последний значок, который отображается в виде плюса, это и есть та самая функция, которая поможет осуществить запись видео в Скайпе во время разговора.
Нажмите на неё, чтобы открыть дополнительные параметры. (Рисунок 2).
Перед Вами откроется небольшое меню, где нужно выбрать функцию начать запись. После чего, у Вас всплывёт на экране голубой фон, который предупреждает о начале записи.
Данное улучшение, позволяет записать видео в хорошем качестве, Вы его можете загрузить на компьютер и в YouTube. Когда Вы включите запись, всё что происходит, в Скайпе будет сохраняться. Перед тем как отключить эту функцию, не забудьте сохранить Ваше видео. Сохранение происходит довольно просто.
Вам нужно снова нажать на плюс, и выбрать кнопку остановить запись. Вы её нажимаете, и процесс остановки не заставит себя долго ждать. Когда записываемое Вами видео будет сохранено, найдите его в чате. Обычно он сохраняется в том месте, где Вы начинали голосовую беседу.
Когда записываемое Вами видео будет сохранено, найдите его в чате. Обычно он сохраняется в том месте, где Вы начинали голосовую беседу.
Важно помнить, созданное видео долго в Скайпе не задерживается. Его удаляют автоматически через тридцать дней. Если Вам сильно дорог Ваш ролик, сохранение на компьютер происходит таким образом. Открывайте чат, нажимаете на три точки рядом с видео в верхнем углу. Выбирайте из меню, «Сохранить как», и размещаете видеоролик на компьютере. Все действия показаны в представленном ниже видео:
Заключение
Итак, Вы узнали, как осуществляется запись видео в скайпе во время разговора. С помощью этого инструмента, можно записывать не только один разговор, но и несколько встреч одновременно (конференцию). Надеюсь, новая возможность Skype Вам в этом поможет. Спасибо Вам за внимание!
С уважением, Иван Кунпан.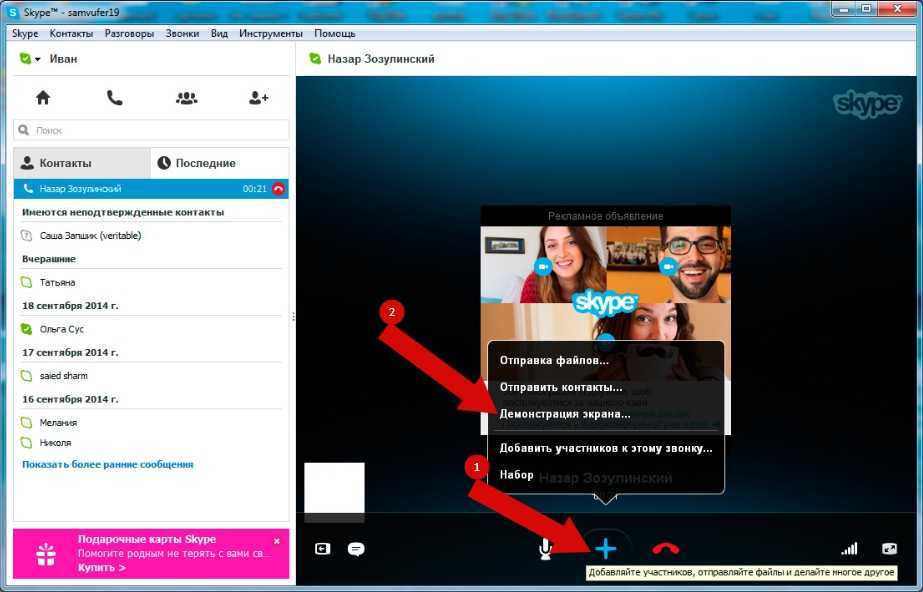
Просмотров: 11484
Как автоматически загружать входящие фотографии или файлы в Skype на рабочем столе?
Главная | Скайп
Корпоративный гид
Домашний, Скайп
- Убедитесь, что вы выбрали правильное изображение для своего профиля.
- Выберите «Настройки» в раскрывающемся меню.
- Затем выберите опцию «Сообщения».
- Вы сможете автоматически загружать файлы и/или фотографии, установив флажок Автоматически загружать фотографии. В следующий раз, когда вы получите фотографию или файл в чате, вы автоматически получите уведомление, как только вы его получите, и он будет мгновенно загружен на ваше устройство, как только вы его получите. Эту функцию можно отключить в любое время, зайдя в меню «Настройки» и нажав кнопку-переключатель.

По умолчанию «Загрузки» — это место, где будут сохраняться файлы.
Файл, полученный из Интернета, будет сохранен в другом каталоге.
- Убедитесь, что вы выбрали правильное изображение для своего профиля.
- Выберите «Настройки» в раскрывающемся меню.
- Выберите Сообщения из списка вариантов.
- Выберите «Изменить каталог» в раскрывающемся меню при получении файла.
- Выберите папку, в которой вы хотите сохранить новое расположение по умолчанию, затем нажмите «Выбрать папку», чтобы сделать ее расположением по умолчанию.

Перейти к началу
Часто задаваемые вопросы
Как загрузить все мультимедиа из Skype?
Вам нужно будет выполнить шаги, перечисленные ниже, чтобы экспортировать сообщения чата и мультимедиа для их сохранения.
- Прежде чем перейти на страницу экспорта, важно, чтобы вы вошли в свою учетную запись Microsoft, чтобы продолжить.
- Вы можете выбрать, хотите ли вы загружать разговоры или файлы, перейдя в соответствующий раздел на этой странице. …
- После того, как вы выбрали «Отправить запрос», вам нужно будет нажать «Продолжить».

Где сохраняются изображения Skype на ПК?
Skype доступен для Windows, Mac, Linux, Интернета, Mac OS X, а также Skype для Windows 10 и 11 (версия 15):
- Щелкните во время разговора. Вы найдете галерею в шапке чата или группы вверху.
- Прокрутка Галереи позволит вам отобразить изображения, документы или ссылки, которыми поделились в сети и которые в настоящее время доступны для просмотра всем, у кого есть доступ к сети. …
- Выбор того, что вы хотите открыть первым, является одним из самых важных шагов.
Куда попадают полученные файлы Skype?
Чтобы файлы, полученные через приложение Skype для Windows 10, сохранялись в папке /Downloads сразу после их получения, Microsoft Skype для Windows 10 (Skype UWP) сохраняет их сразу после получения.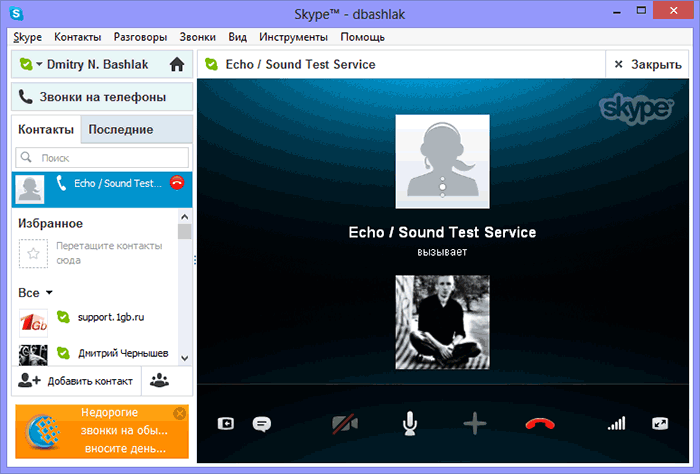
Скайп автоматически сохраняет изображения?
Как только вы перейдете на страницу настроек Skype, вы можете перейти на вкладку «Сообщения» и прокрутить вниз, пока не найдете раздел «Настройки» в меню настроек. Доступ к опции настройки можно получить, переключившись на вкладку «Сообщения», когда вы находитесь на вкладке «Сообщения», и выбрав опцию «Настройки». Также можно разрешить или запретить автоматическую загрузку фотографий или файлов в качестве второго и третьего вариантов соответственно, а также четвертого варианта.
Как восстановить старые изображения Skype?
Доступно несколько версий Skype, в том числе последние версии для Windows 10 и 11, Mac, Linux, Интернета, а также общие документы в Sharepoint.
- Щелкните во время разговора. В заголовках чата или группы есть галерея, расположенная вверху.
- В галерее доступна опция, позволяющая членам вашего сообщества искать любые изображения, документы или ссылки, которыми поделились в вашем сообществе и которые могут быть вам полезны. …
- Если вы нажмете на тот, который хотите открыть, вы сможете выбрать, какой из них вы хотите открыть.
Где находятся файлы Skype Windows 10?
Нажмите клавишу Enter на клавиатуре и введите %appdata% в поле «Найти», чтобы открыть проводник. Он направит вас к папкам с данными текущего пользователя, где вы найдете папку Skype под именем текущего пользователя.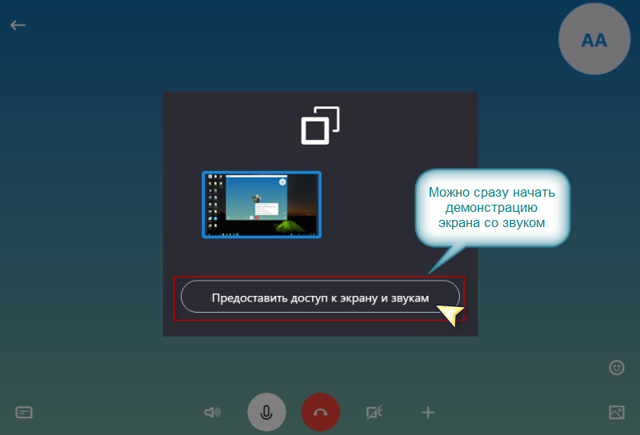 Папка My Skype Received Files на вашем компьютере должна быть открыта, а затем перейдите к папке внутри нее, нажав на ее название. Это сделано!
Папка My Skype Received Files на вашем компьютере должна быть открыта, а затем перейдите к папке внутри нее, нажав на ее название. Это сделано!
Перейти к началу
Все изображения и содержимое предоставлены support.skype.com
Похожие сообщения
Главная | Команды
Общие роли владельца и участника канала в Microsoft Teams
ByCorporate Guider
Важно отметить, что общие каналы можно разделить на три роли: владельцы, владельцы команд и члены команды. В случае общего канала…
Подробнее Владелец общего канала и роли участников в Microsoft TeamsПродолжить
Дом
Настройка шаблонов предоставления стационарных телефонов в приложении zoom
ByCorporate Guider
Администраторы Zoom Phone могут развертывать шаблоны на настольных телефонах как часть платформы управления учетными записями Zoom Phone, что позволяет им настраивать параметры для отдельных телефонов, нескольких сайтов,…
Подробнее Настройка шаблонов предоставления стационарных телефонов в zoom ПриложениеПродолжить
Главная | Скайп
Как узнать, какая версия Skype установлена на моем мобильном телефоне или планшете?
Корпоративный гид
Android OS (6.0+) В случае: Изображение вашего профиля находится вверху страницы. Чаты, звонки, контакты и уведомления доступны через вкладки на…
Подробнее Как узнать, какая версия Skype установлена на моем мобильном телефоне или планшете?Продолжить
[Новинка 2022 г.] Как сохранять видеосообщения Skype на ПК/Android
Обмен аудио- и видеосообщениями в Skype может быть захватывающим способом поддерживать связь с друзьями и семьей.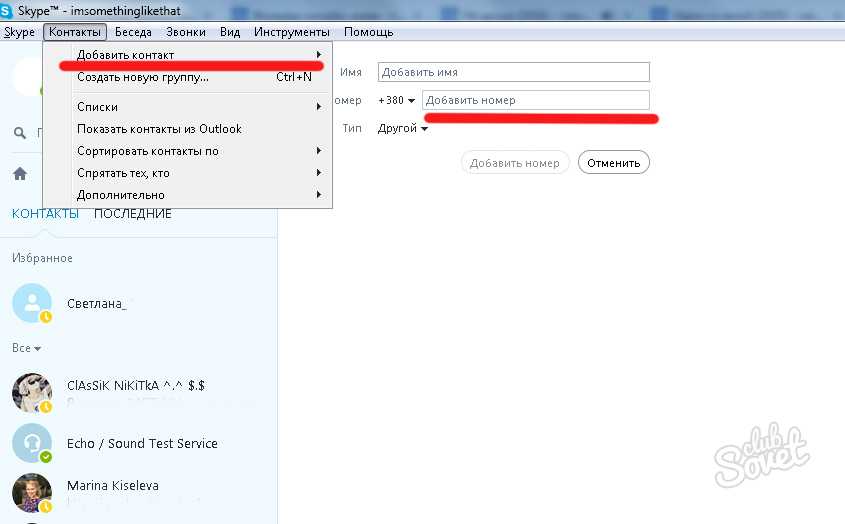 Допустим, ваш лучший друг уехал за границу в захватывающее путешествие в отпуск и присылает вам несколько красивых видеосообщений о захватывающих дух местах и веселых мероприятиях. Не хотели бы вы сохранить эти сообщения для будущих ссылок?
Допустим, ваш лучший друг уехал за границу в захватывающее путешествие в отпуск и присылает вам несколько красивых видеосообщений о захватывающих дух местах и веселых мероприятиях. Не хотели бы вы сохранить эти сообщения для будущих ссылок?
Конечно, вы скажете, что в Skype есть система хранения, которая хранит ваши видеосообщения в целости и сохранности, но, честно говоря, вам определенно нужны собственные копии, особенно если рассматриваемые видео действительно ценны.
Skype может хранить файлы, но Skype не является вашим личным жестким диском или устройством хранения, и наличие резервного хранилища ценных видеофайлов на личном устройстве хранения на самом деле очень важно. Потому что это означает, что вы можете получить доступ к видео в автономном режиме в любое время, и вы не будете бояться, что видео будут удалены Skype. Итак, как вы можете сохранять видеосообщения Skype ?
Часть 1: Как сохранить видеосообщения Skype на ПК?
Часть 2: Как сохранить видеосообщения Skype на Android?
Бонус: Как восстановить потерянные видеосообщения в Skype?
1.
 Проверить и найти все видеозвонки в Skype вручную
Проверить и найти все видеозвонки в Skype вручную2. Восстановить удаленные видеосообщения Skype с помощью программного обеспечения для восстановления данных
910094
Если Skype является вашим предпочтительным средством общения с друзьями и семьей, то, вероятно, вы поделились и получили несколько действительно забавных или обучающих видеоклипов. Сохранение этих видеосообщений на вашем компьютере — отличный вариант резервного копирования, чтобы вы могли иметь доступ к файлам в любое время. Итак, давайте рассмотрим, как сохранить видеосообщение Skype на своем компьютере.
Версия до 6.5
В старых версиях Skype просмотр и загрузка видеофайлов были не совсем удобными и требовали некоторого процесса.
Видеосообщение обычно содержит ссылку, которую вы будете использовать для просмотра видео в своем браузере, и код, который вы будете вводить для повторного просмотра клипа. Если вы хотите сохранить видеоклип на свой компьютер, одним из самых простых способов является использование браузера Chrome и FVD Video Downloader. FVD Video Downloader — это расширение, которое поможет вам сохранить клип на вашем компьютере.
Если вы хотите сохранить видеоклип на свой компьютер, одним из самых простых способов является использование браузера Chrome и FVD Video Downloader. FVD Video Downloader — это расширение, которое поможет вам сохранить клип на вашем компьютере.
Чтобы сохранить видеофайл, откройте его в браузере Chrome и загрузите файл на свой компьютер.
Обратите внимание: Этот метод не работает для более новых версий Skype.
Версия 6.5 и выше
В Skype версии 6.5 и выше вы можете смотреть свои видеосообщения прямо в приложении без необходимости копировать какой-либо код в браузер. Однако для сохранения полученных видеосообщений на вашем компьютере потребуется установить браузер базы данных SQLite.
Выполнив следующие действия, вы можете сохранить полученное видеосообщение на свой компьютер.
Шаг 1. В браузере SQLite нажмите «Файл», затем нажмите «Открыть базу данных».
Шаг 2.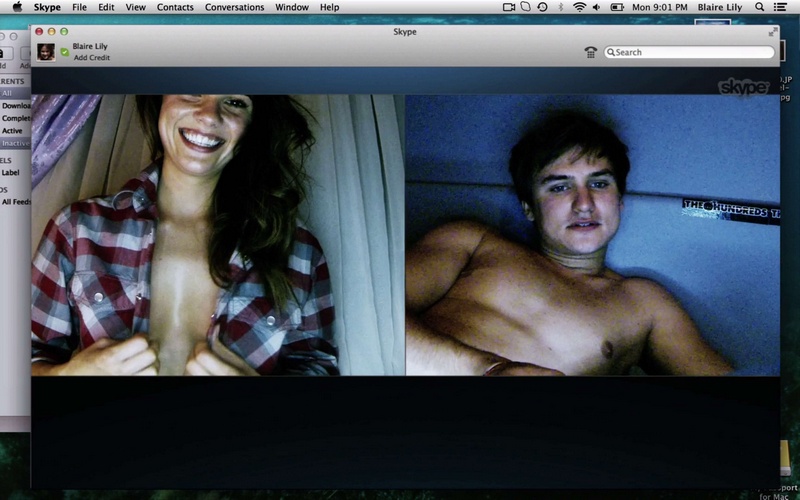 Перейдите к файлу main.db.
Перейдите к файлу main.db.
Шаг 3. На вкладке «Обзор данных» щелкните стрелку раскрывающегося списка «Таблица», чтобы открыть параметр, и выберите «Видеосообщения».
Шаг 4. Переместите курсор в столбец «путь к видео» и дважды щелкните текст пути к видео, который соответствует видеоклипу, который вы хотите сохранить.
Шаг 5. Скопируйте текст URL.
Шаг 6. Откройте «Проигрыватель Windows Media» и нажмите «Файл», затем нажмите «Открыть URL». Вставьте URL-адрес в текстовое поле и нажмите «ОК».
Шаг 7. Когда видео начнет воспроизводиться, нажмите «Файл», затем «Сохранить как».
Шаг 8. Дайте файлу описательное имя, выберите место для сохранения и щелкните Сохранить.
Часть 2: Как сохранить видеосообщения Skype на Android?
Возможность сохранять видеосообщения в Skype на Android-устройстве действительно бесценна, так как вы можете создать коллекцию веселых видео, чтобы посмеяться в любое время или поделиться ими в социальных сетях.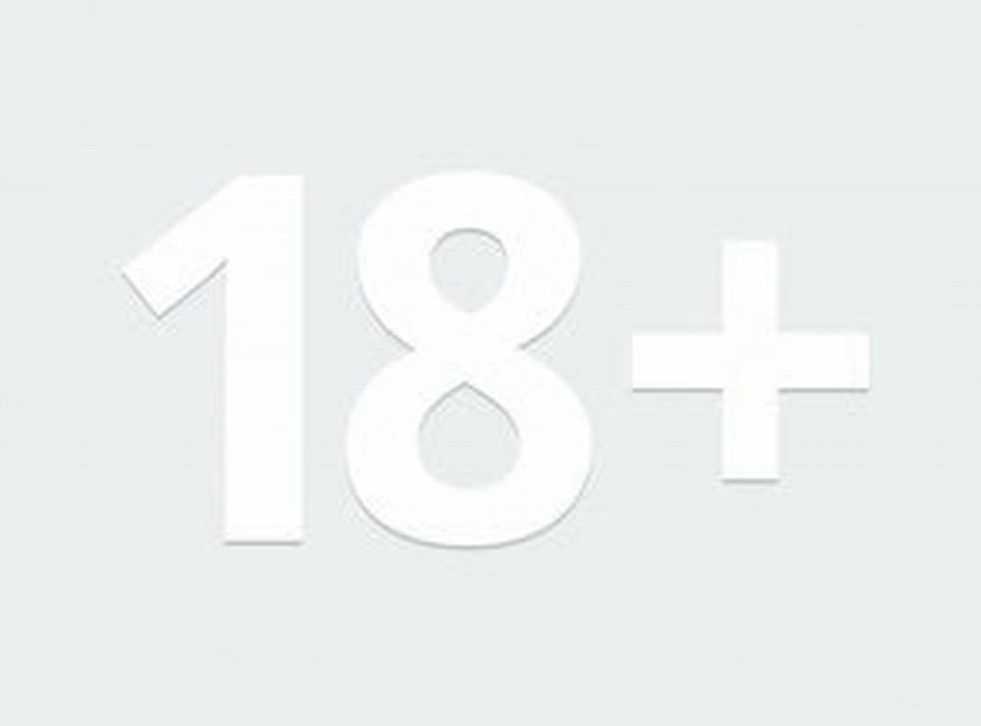
Выполните следующие действия, чтобы сохранить видеосообщения Skype на смартфоне Android.
Шаг 1. Убедитесь, что у вас установлена последняя версия Skype. Если нет, обновите приложение Skype до последней версии.
Шаг 2. Перейдите в окно беседы и найдите видео, которое хотите сохранить.
Шаг 3. Нажмите и удерживайте видео, которое хотите сохранить, и появятся некоторые параметры.
Шаг 4. Выберите Сохранить в галерее.
Шаг 5. Видеофайл будет сохранен на вашем устройстве, и вы сможете найти его в своей галерее.
Бонус: Как восстановить потерянные видеосообщения в Skype?
Что делать, если вы случайно удалили или потеряли видео чата или сообщения в Skype? Здесь мы представим вам два эффективных метода, чтобы вернуть их.
1. Проверьте и найдите все видеозвонки в Skype вручную
Шаг 1.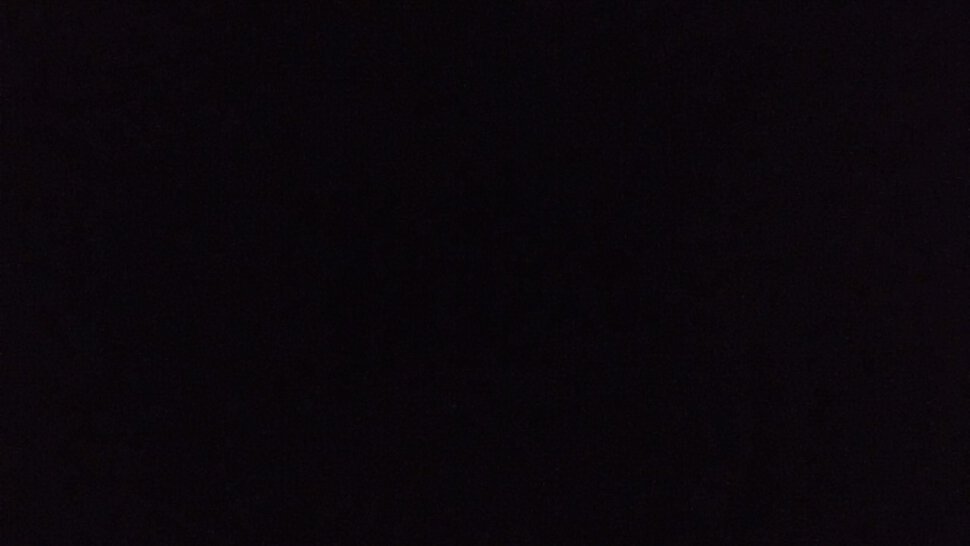 Получите последнюю версию Skype, откройте приложение и проверьте наличие обновлений.
Получите последнюю версию Skype, откройте приложение и проверьте наличие обновлений.
Шаг 2. Перейдите в «Предпочтения» и нажмите на вкладку «Вызовы». Выберите «Показывать текущие вызовы, когда Skype находится в фоновом режиме».
Шаг 3. Начните видеозвонок > Переключитесь на Skype, чтобы увидеть маленькое окно вызова > Щелкните маленький значок внизу, чтобы открыть входящее видео. (Значок станет видимым во время видеовызова.)
Шаг 4. Здесь вы можете проверить и просмотреть все видеозвонки.
2. Восстановление удаленных видеосообщений Skype с помощью программного обеспечения для восстановления данных
AnyRecover — это программное обеспечение, созданное с использованием уникального алгоритма восстановления данных для восстановления неограниченного количества данных. Он восстанавливает как потерянные, так и удаленные файлы на всех типах устройств хранения, включая карты памяти, внешние и внутренние жесткие диски, флэш-накопители и т.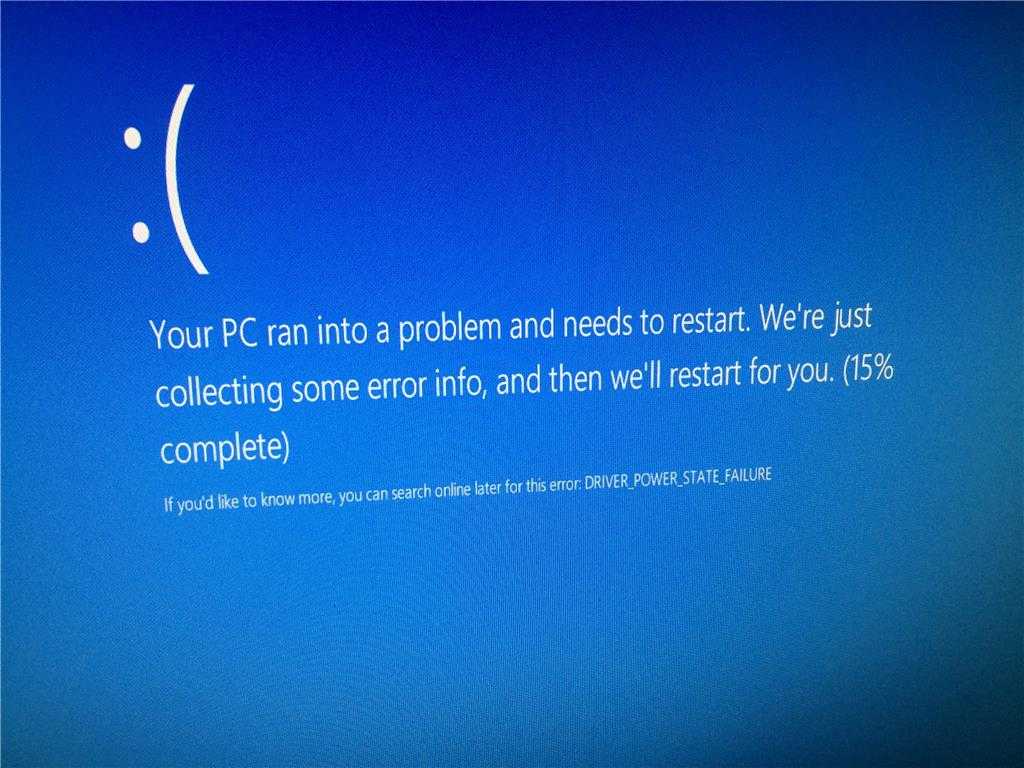 д.0182
д.0182
Восстановление любого типа потерянных файлов , таких как видеосообщения Skype, аудио, изображения, электронные письма и многое другое.
Восстановление файлов с любых локальных и внешних дисков включая жесткие диски, флешки, карты памяти и т.д.
Восстановление удаленных файлов, отформатированных файлов или потерянных файлов эффективно, безопасно и полностью.
Восстановление файлов из любых сценариев потери данных : случайное удаление, неожиданное отключение питания, потеря раздела или другие ошибки.
Совместим как с Windows, так и с macOS , даже с последней версией Windows 11.
Попробовать бесплатноПопробовать бесплатно
Как восстановить удаленные видеосообщения Skype с помощью AnyRecover?
Вы можете использовать AnyRecover для восстановления потерянных файлов Skype, просто следуйте инструкциям ниже:
Шаг 1. Загрузите программное обеспечение и следуйте инструкциям в установочном документе для установки. Запустите программное обеспечение и выберите « All-Round Recovery » или другой процесс восстановления в зависимости от того, как вы потеряли свои сообщения Skype.
Запустите программное обеспечение и выберите « All-Round Recovery » или другой процесс восстановления в зависимости от того, как вы потеряли свои сообщения Skype.
Шаг 2. Выберите расположение вашей истории Skype на вашем компьютере. Нажмите кнопку « Next ». Выберите тип файла и нажмите кнопку « Scan ».
Шаг 3. После сканирования просмотрите результаты и выберите файлы, которые хотите восстановить, затем нажмите кнопку « Восстановить » и верните файлы.
Заключение
Прекрасные воспоминания — это часть жизни, и когда у вас есть видеоклипы и сообщения о веселых моментах с семьей и друзьями (или, может быть, образовательные видео), вы хотите сохранить их, а это значит, сохранить их в своем Skype, на платформах социальных сетей и, что наиболее важно, на личном и безопасном компьютере или устройстве хранения данных.

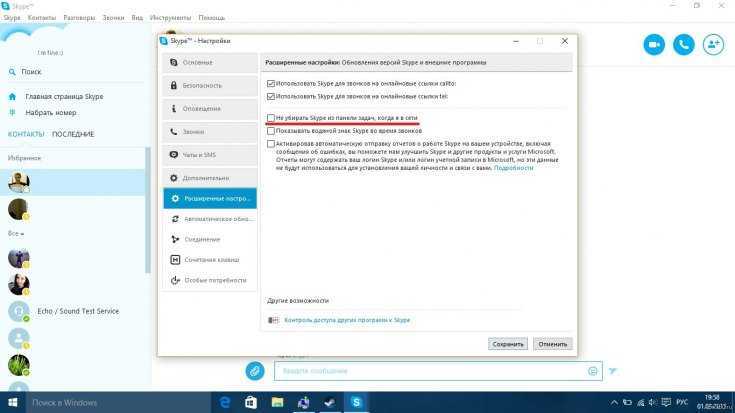
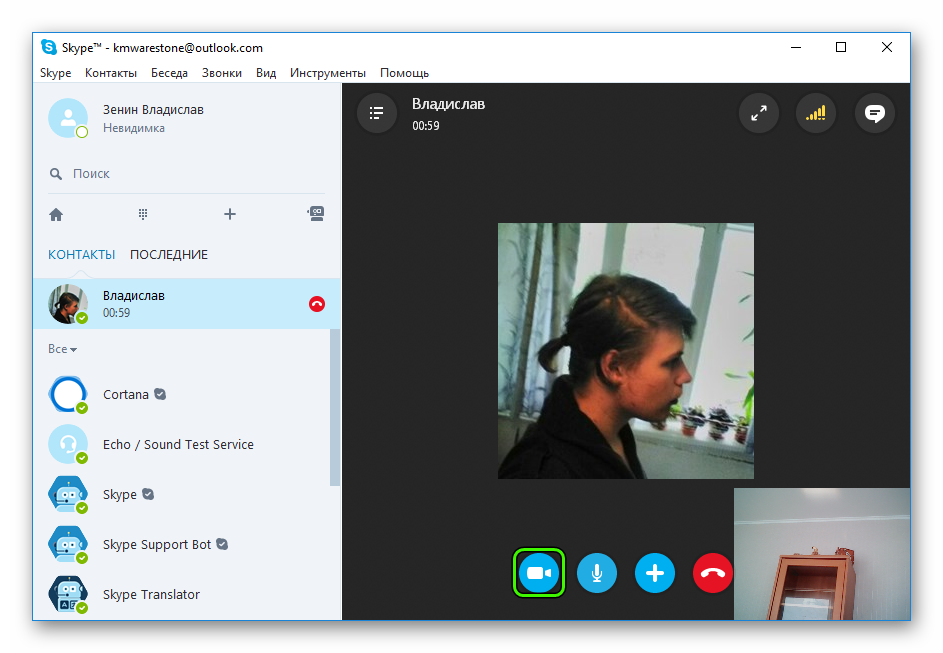
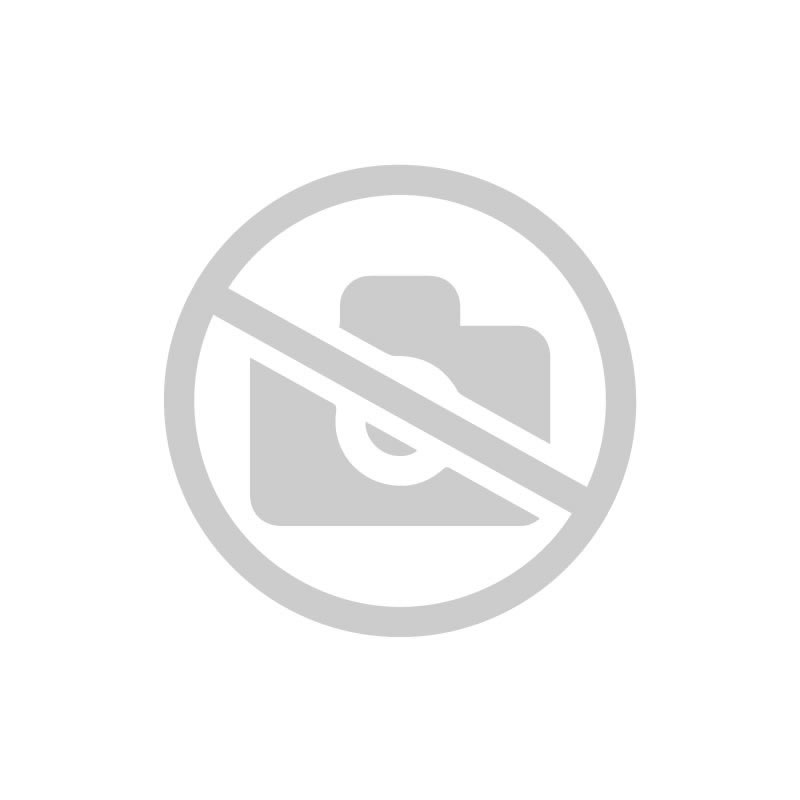 Проверить и найти все видеозвонки в Skype вручную
Проверить и найти все видеозвонки в Skype вручную