Содержание
Как использовать разные обои на нескольких мониторах в Windows 7 📀
Таким образом, вы только что распаковали этот новый монитор, и он сидит на своем столе свежим и новым, что позорит ваши другие маленькие дисплеи. Теперь вы должны придать ему какое-то сарториальное великолепие: обоюдное обод из онлайн-хранилища по вашему выбору. Но теперь идет головоломка — что, если вы хотите использовать разные изображения на разных экранах?
К сожалению, обработчик обоев Windows 7 по умолчанию довольно примитивен для нескольких дисплеев. (Windows 8 и 10 намного лучше, поэтому ознакомьтесь с этими инструкциями, если вы используете более позднюю версию Windows.) В Windows 7 у вас есть два варианта использования разных обоев: вы можете создать свое собственное комбинированное изображение, используя ваш любимый редактор изображений, или вы можете использовать сторонний инструмент, например DisplayFusion или UltraMon.
Во-первых, мы рассмотрим ручной способ сделать ваши собственные обои с несколькими мониторами. Если вы хотите что-то более автоматизированное (для чего требуется дополнительное программное обеспечение) или хотите повернуть по многим обоям на двух мониторах, пропустите до конца, где мы обсудим сторонние параметры.
Ручной метод: захватить редактор изображений
Чтобы показать разные обои на каждом мониторе, вам нужно обмануть Windows и объединить два обои в один большой файл изображения. Для этого вам понадобится какой-то редактор изображений. Paint, пакетный инструмент Microsoft для Windows, на самом деле не достаточно сложный, чтобы справиться с задачей; вам нужно что-то вроде GIMP, Paint.NET, Photoshop, Photoshop Elements или Corel Paintshop Pro.
Шаг первый: расположите мониторы
Windows обрабатывает все мониторы на вашем рабочем столе как одно комбинированное пространство, по крайней мере, с точки зрения обоев. Вы можете отрегулировать положение и расстояние виртуального местоположения мониторов на экране «Настройки экрана».
Чтобы сделать это, щелкните правой кнопкой мыши пустую область на рабочем столе и нажмите «Разрешение экрана». Вас встретит что-то вроде следующего экрана.
Здесь вы можете увидеть относительное положение мониторов в виртуальном пространстве рабочего стола. Моя установка использует два монитора, один из которых имеет несколько большее разрешение, чем другое. Вы можете перемещать мониторы, чтобы они соответствовали настройке вашего рабочего стола. Обои будут «останавливаться» на любых краях, которые проходят мимо полезного пространства. Например, вот как это выглядит со вторичным монитором в нижней правой части:
И вот такая же настройка со вторичным монитором на верхней левой стороне:
Обратите внимание, как «пустое» пространство появляется везде, где больший монитор проходит мимо меньшего. Это пространство недоступно в самой Windows: вы не можете перемещать курсор мыши или приложения там, но важно подумать об этом для управления обоями.
Настройте свои мониторы, но вы хотите на этом экране, затем нажмите «Применить».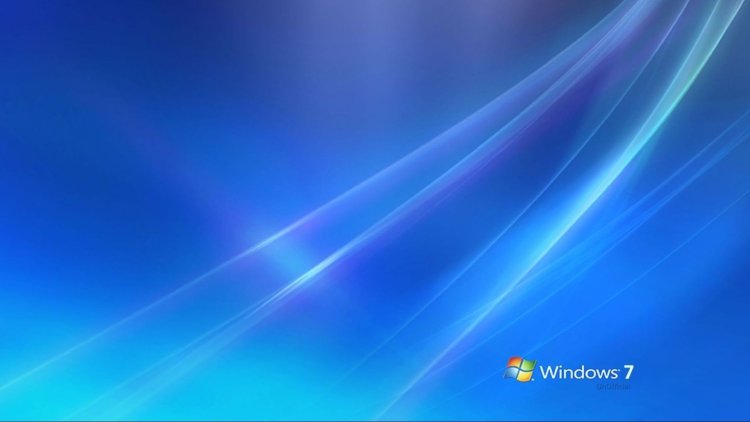 Их можно расположить в вертикальных рядах или горизонтальных колонках, закрепленных на углах или «плавающих» по сторонам для большей точности. Для целей этого руководства просто придерживайтесь углов, как указано выше; это будет проще.
Их можно расположить в вертикальных рядах или горизонтальных колонках, закрепленных на углах или «плавающих» по сторонам для большей точности. Для целей этого руководства просто придерживайтесь углов, как указано выше; это будет проще.
Шаг второй: найдите некоторые изображения
Вы можете выбрать более или менее любое изображение, которое вы хотите для своих обоев, но обычно вы хотите, чтобы изображение соответствовало собственному разрешению вашего монитора. Конечно, вы всегда можете изменить размер или обрезать большие обои с помощью редактора изображений, чтобы он соответствовал размеру вашего монитора. Мы просто не рекомендуем выбирать обои меньше чем монитор, он будет продолжаться. Если вам нужно изменить размер или обрезать, сделайте это сейчас.
В нашем примере я выбрал два изображения из Interfacelift.com: одно изображение размером 2560 × 1440 для моего более крупного монитора и одно изображение 1920 × 1200 для моего меньшего размера.
Когда у вас есть оба изображения с правильным разрешением, переходите к следующему шагу.
Шаг третий: создать пользовательское изображение
Теперь все становится сложным. Откройте редактор изображений по своему усмотрению. Мы будем использовать Photoshop в качестве нашего примера, но если вам удобнее что-то еще, вы сможете сопоставить эти инструкции с большинством подобных программ.
Создайте новое пустое изображение размером с общее разрешение рабочего стола. Для стандартного бок-о-бока, это ширина обоих мониторов, собранных вместе с высотой самого большого монитора — в моем случае — 4480 (2560 + 1920) x 1440 пикселей.
Теперь откройте два изображения, которые вы загрузили в разделе выше, в виде отдельных изображений.
Скопируйте и вставьте изображения из своих окон в свое рабочее пространство и расположите их так же, как ваши мониторы были расположены на первом шаге. В моем случае я помещу меньшее изображение в верхнем левом углу, а большее изображение заполняет оставшееся пространство справа.
Обратите внимание, как «пустое» пространство в рабочей области Photoshop совпадает с «пустым» пространством с экрана разрешения рабочего стола. Ваши два изображения должны быть в идеальном размере, но убедитесь, что на каких-либо ребрах нет оставшихся пикселей.
Ваши два изображения должны быть в идеальном размере, но убедитесь, что на каких-либо ребрах нет оставшихся пикселей.
Сохраните файл изображения как JPG (для меньшего размера) или PNG (для лучшего качества) в любой папке, которая вам нравится.
Шаг четвертый: включите новые обои
Ты почти там! Пришло время установить ваше новое изображение в качестве обоев.Щелкните правой кнопкой мыши пустую область рабочего стола и нажмите «Персонализировать». Нажмите «Обои для рабочего стола» в нижней части окна.
Нажмите «Обзор». Выберите папку, в которой вы сохранили изображение, в шаге 3. Выберите конкретное изображение, если в папке больше одного.
Здесь вы увидите, что помимо выбора определенного фонового изображения вы можете выбрать способ его применения. У нас здесь много вариантов, но для применения разных изображений на разных мониторах мы хотим «Плитка». (Есть и другие способы сделать это, но «Плитка», как правило, самая простая для множества разрозненных настроек. )
)
Ниже представлены недавно созданные комбинированные обои для моего рабочего стола с несколькими мониторами. Вы можете видеть, что одно комбинированное изображение идеально подходит для обоих мониторов. Закройте его, вы закончили … но вы можете сохранить копию своих исходных изображений, если вы когда-либо измените настройку своего монитора и вам нужно создать новый индивидуальный образ с несколькими мониторами.
Автоматизированный метод: использование стороннего инструмента
Вышеописанный процесс не совсем интуитивно понятен — у Windows было такое же общее плохое отношение к обоям с несколькими мониторами в течение длительного времени. Если вам неудобно выполнять описанные выше шаги, или вы просто не хотите использовать редактор изображений, есть несколько сторонних инструментов, которые делают его намного проще.
Вот несколько советов:
- UltraMon: мой личный фаворит, потому что это звучит как Digimon. Он предлагал панели задач на нескольких мониторах, которые по умолчанию недоступны в Windows 7.
 Программное обеспечение включает в себя простые опции для выбора отдельных изображений для определенных мониторов или для охвата одного большого изображения через них. Это стоит 39,95 доллара.
Программное обеспечение включает в себя простые опции для выбора отдельных изображений для определенных мониторов или для охвата одного большого изображения через них. Это стоит 39,95 доллара. - DisplayFusion: очень похоже на UltraMon, с несколькими дополнительными функциями, такими как мобильный пульт дистанционного управления. Это немного дешевле и в 25 долларов. Он также доступен с упакованными программами из Binary Fortress.
- Двойные мониторы: бесплатная программа, включающая двойной менеджер обоев.
- многослойный: еще одна бесплатная программа, которая также имеет «искатель» для загрузки и применения обоев с определенных сайтов.
Если вам нравится часто переключаться, держите папку с полноразмерными обоями для использования с одним из этих инструментов. Некоторые из них даже позволяют вам циклически просматривать изображения по таймеру.
Image Credits: Oliver Buettner / InterfaceLift, Davidvash / InterfaceLift
Tweet
Share
Link
Plus
Send
Send
Pin
различных способов сделать снимок с помощью веб-камеры в Windows 10/Windows 11
В настоящее время большинство ноутбуков оснащены встроенной веб-камерой, которая упрощает участие в видеоконференциях по Skype. Однако использование веб-камер не ограничивается звонками в Skype и Google Meet. Вы также можете сделать снимок с помощью веб-камеры на вашем компьютере с Windows.
Однако использование веб-камер не ограничивается звонками в Skype и Google Meet. Вы также можете сделать снимок с помощью веб-камеры на вашем компьютере с Windows.
Если на вашем настольном компьютере нет встроенной веб-камеры, вы можете подключить внешнюю веб-камеру, чтобы делать снимки и записывать видео. Существует множество веб-приложений и настольных приложений, которые могут добавлять забавные эффекты к изображениям, которые вы делаете.
Как сделать снимок с помощью веб-камеры в Windows 7 и 8?
Вы можете использовать встроенное в Windows приложение камеры для фотосъемки или полагаться на сторонние приложения. Все, что вам нужно, — это устройство Windows с правильными драйверами устройства, чтобы делать селфи с помощью веб-камеры.
Windows 7
Чтобы сделать снимок с помощью веб-камеры на ПК с Windows 7, щелкните логотип Windows и найдите веб-камеру/камеру в строке поиска.
Откройте приложение и щелкните значок камеры в приложении, чтобы сделать нужный снимок.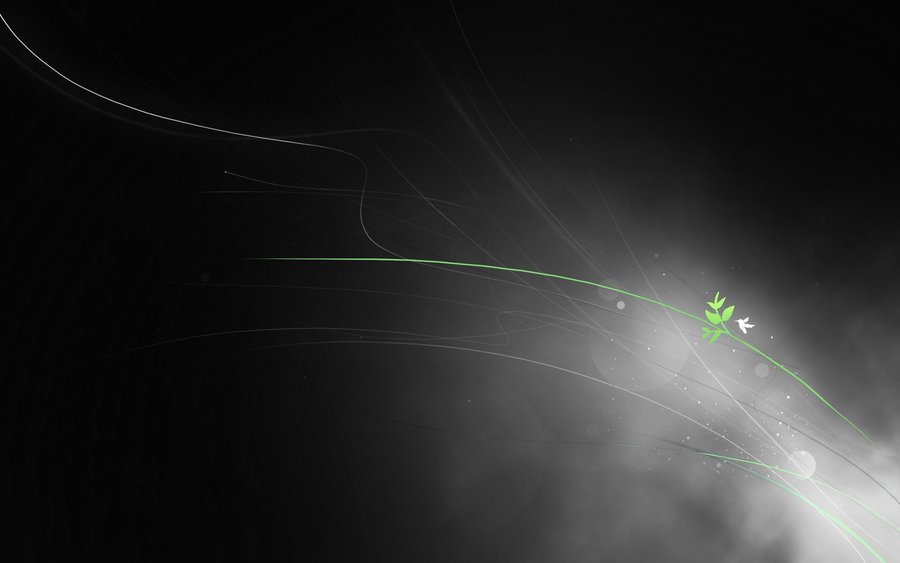
Если на вашем компьютере с Windows 7 нет приложений для камеры или веб-камеры, вы можете проверить наличие опций, предоставленных производителем, на официальном веб-сайте.
Windows 8
Чтобы сделать снимок в Windows 8, щелкните плитку камеры, чтобы открыть ее. Если вы не нашли плитку, вы можете найти приложение «Камера» вручную, чтобы открыть его.
После запуска приложения сфокусируйтесь на веб-камере и щелкните значок захвата, чтобы сделать фотографии.
Если вам нужны забавные фильтры или эффекты, вы можете выбрать сторонние приложения, веб-приложения и расширения Chrome.
Как сделать снимок с помощью веб-камеры в Windows 10?
Если вам нужно простое изображение или видео, используйте приложение «Камера», доступное на вашем компьютере. Следуйте приведенным ниже инструкциям, чтобы делать снимки с помощью приложения камеры.
Введите «Камера» в меню «Пуск» и откройте приложение «Камера» в результатах поиска. Откройте приложение «Камера»
Когда приложение «Камера» откроется, вы сможете найти в нем различные элементы управления. Есть возможность установить таймер, делать снимки в режиме HDR, записывать видео и делать фотографии.
Есть возможность установить таймер, делать снимки в режиме HDR, записывать видео и делать фотографии.
Вы можете нажать на кнопку камеры, чтобы сделать снимок. Для идеального изображения посмотрите на свой экран, а затем нажмите на кнопку камеры. Нажатые фотографии можно увидеть в правом нижнем углу приложения, как показано на скриншоте. Встроенное приложение «Камера»
Вы можете найти все изображения с веб-камеры в расположении по умолчанию в проводнике —
C:\Users\Имя пользователя\Изображения\Фотопленка
Приложение «Камера» может работать со стандартной веб-камерой USB если у вас нет ноутбука со встроенной веб-камерой. Вы также можете записывать видео с веб-камеры с помощью этого приложения «Камера».
Приложение «Камера» — безопасный способ делать снимки. Но здесь нет забавных фильтров или дополнительных функций, чтобы украсить ваши фотографии, как на iPhone или Android-смартфоне.
Как использовать сторонние настольные приложения для фотосъемки?
В Интернете доступно множество настольных приложений, которые помогут вам сделать красивое фото с веб-камеры.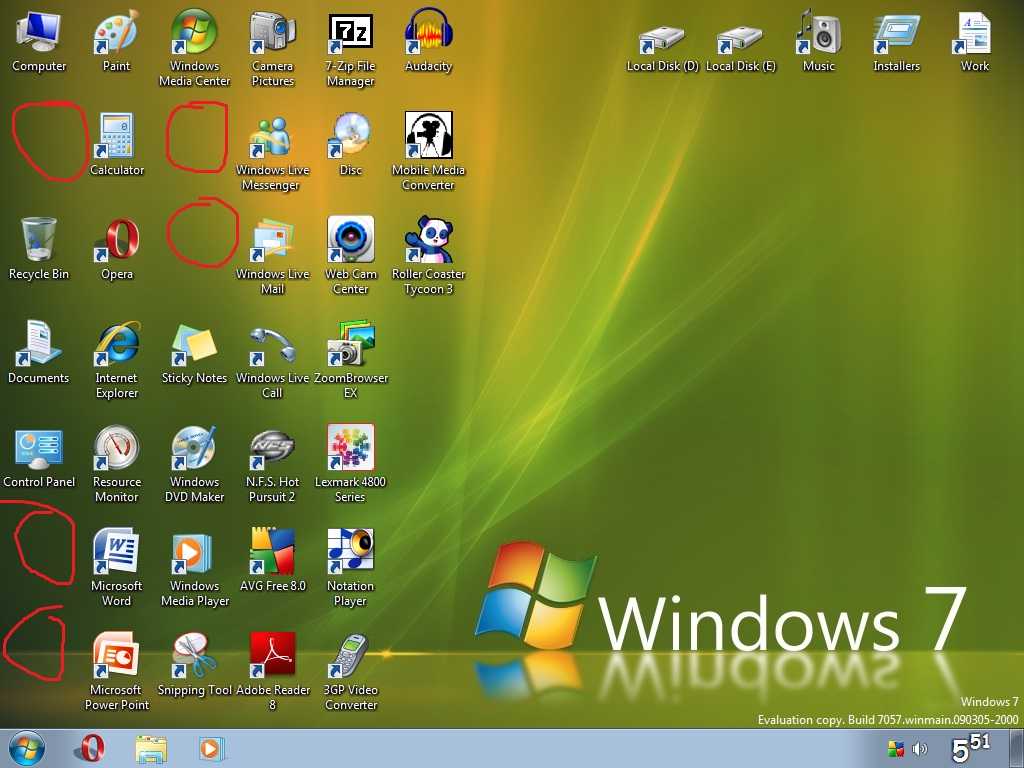 Тем не менее, важно загрузить безопасное приложение, чтобы избежать вредоносных программ или вирусов на вашем компьютере, поскольку вы разрешаете доступ камеры к приложениям.
Тем не менее, важно загрузить безопасное приложение, чтобы избежать вредоносных программ или вирусов на вашем компьютере, поскольку вы разрешаете доступ камеры к приложениям.
1. YouCam 9 Deluxe
Мы рекомендуем использовать YouCam 9 Deluxe, чтобы делать потрясающие селфи с помощью веб-камеры.
YouCam — лучшее программное обеспечение для веб-камеры для Windows. С этим приложением вы можете делать гораздо больше, чем просто фотографировать. Это может помочь вам лучше выглядеть во время видеозвонков, конференций и прямых трансляций на YouTube. Вы можете выглядеть идеально на Facebook в прямом эфире, не нанося макияжа! Программное обеспечение можно использовать в Windows 7, 8 и 10.
Функции
- Добавьте анимированные эмодзи к изображению с веб-камеры.
- Развлекайтесь с фильтрами видеоэффектов при записи видео
- Получите гладкую и светлую кожу
- Всегда будьте готовы к видеовызову с функцией макияжа AR
- Вход и выход из вашего ПК с Windows с использованием лица
- Запись вызовов
- Запись экрана
- Фото параметры редактирования и рамки для улучшения изображения
YouCam 9 поставляется в бесплатной и платной версиях.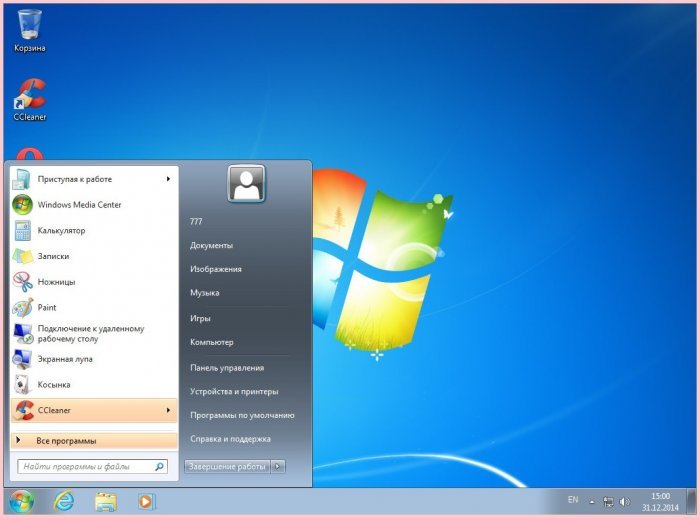 Вы можете выбрать платную версию, чтобы получить больше фильтров, рамок и вариантов макияжа.
Вы можете выбрать платную версию, чтобы получить больше фильтров, рамок и вариантов макияжа.
Загрузите YouCam 9 Deluxe
2. AMCap
AMCap — это бесплатное и легкое программное обеспечение, которое поможет вам делать снимки на платформе Windows. Он протестирован на отсутствие вирусов, поэтому не нужно беспокоиться о проникновении вирусов в вашу систему.
Особенности
- Простота загрузки и использования
- Может использоваться на всех платформах Windows
Скачать AMCap
Yawcam означает еще одно программное обеспечение для веб-камер и может использоваться в Windows 2000/XP/Vista/7/8/10. Программное обеспечение построено на Java, поэтому для работы требуется JRE 6 или более поздней версии.
Особенности
- Поддержка нескольких языков
- Обнаружение движения и встроенный веб-сервер
- Может быть защищен паролем не хотите загружать какие-либо приложения для ПК и по-прежнему хотите использовать потрясающие фильтры, вы можете использовать веб-приложения или плагины для браузера, чтобы делать фотографии с веб-камеры.
 В случае с веб-приложениями вам нужно быть более осторожным, так как ненадежные источники могут привести к киберпреступлениям.
В случае с веб-приложениями вам нужно быть более осторожным, так как ненадежные источники могут привести к киберпреступлениям.Наша команда экспертов отобрала несколько заслуживающих доверия веб-приложений и расширений Chrome, которые помогут вам получить идеальные фотографии с веб-камеры, не устанавливая ничего на свой компьютер. Вам необходимо разрешить веб-приложениям доступ к веб-камере ноутбука.
1. Pixect
Pixect позволяет делать снимки и записывать видео онлайн. Вам нужен доступ в Интернет во время записи видео или использования веб-камеры. Он прост в использовании и не требует каких-либо специальных спецификаций.
Особенности
- Добавление фильтров и эффектов к захваченному изображению
- Фотоколлаж
- Основные параметры редактирования фотографий, такие как обрезка и поворот
Использование Pixect
и многие люди используют его, чтобы делать причудливые изображения с помощью веб-камеры.
 Вы также можете использовать функцию расширения Chrome этого веб-приложения.
Вы также можете использовать функцию расширения Chrome этого веб-приложения.Характеристики
- 80 забавных эффектов для ваших фотографий
- Не сохраняет изображения в своей записи
- Простота и удовольствие от использования
- Поделитесь фотографиями в социальных сетях простое в использовании расширение для Chrome, которое поможет вам делать простые снимки в браузере. Все, что вам нужно сделать, это нажать «Сделать снимок», чтобы сделать селфи, а затем «Сохранить изображение», чтобы сохранить изображение с веб-камеры на вашем компьютере.
В нем нет каких-либо необычных функций, поэтому, если вы ищете простое расширение для Chrome, это идеальный выбор.
Использовать расширение для веб-камеры Chrome
4. Comic Webcam
Если вам нужны забавные и удивительные фильтры, Comic Webcam — это идеальное расширение для вас. Есть более 60 фильтров на выбор.
 Вы можете поделиться отредактированными фотографиями с друзьями через Facebook. Это простое в использовании расширение.
Вы можете поделиться отредактированными фотографиями с друзьями через Facebook. Это простое в использовании расширение.Использовать расширение веб-камеры Comic
Заключение
Фотографировать — это весело; будь то смартфоны, планшеты или компьютеры, теперь можно делать селфи на любом устройстве. Когда дело доходит до изображения с веб-камеры, возникает путаница в том, как делать снимки и где они сохраняются. В приведенной выше статье описаны различные способы сделать снимок с помощью веб-камеры в системе Windows.
Вы можете выбрать встроенное приложение, которое поставляется с компьютерами с Windows 7/8/10, или выбрать веб-приложение и приложение для рабочего стола, если вы хотите пофантазировать с изображениями. Всякий раз, когда вы выбираете сторонние приложения, убедитесь, что вы проверяете источник, а затем используете его. Разрешение доступа веб-камеры/источника камеры к ненадежным источникам может быть опасным.
(статья обновлена 5 мая 2022 г.
 )
) Как сделать снимок экрана в Windows 7, 8, 10
Сейчас больше, чем когда-либо, использование текстовых и графических методов для передачи сообщения возросло. людям. Визуальная коммуникация стала предпочтительным способом передачи сообщения в ясной и лаконичной форме.
В недавнем прошлом использование снимков экрана стало популярным как быстрый и удобный способ передачи идей и иллюстраций. С момента появления операционной системы Windows Vista функция создания снимков экрана стала удобной и остается наиболее удобным способом захвата и сохранения изображения на рабочем столе. Современные ПК с использованием Windows 7, 8, 10 и другие операционные системы, такие как Mac и Linux, оснащены встроенными инструментами для создания скриншотов.
Итак, что такое скриншот?
Скриншот — это цифровое изображение монитора или части монитора ПК. Он создается прикладным программным обеспечением, работающим в таких операционных системах, как Windows 7, 8, 10, Android и iOS , или нажатием комбинации клавиш на клавиатуре.

Прежде чем мы углубимся в инструменты создания скриншотов, благоразумно спросить себя: почему скриншоты важны?
Примечание: Скриншоты — это наиболее удобный и простой способ показать часть вашего экрана вашим читателям или клиентам в ясной и краткой форме. Они пригодятся, когда вы хотите захватить изображение на экране или во время презентации и показать своим клиентам именно то, что вы имеете в виду. Вы визуально передаете свое сообщение лаконично и прямо в точку.
Скриншоты облегчают понимание вашей точки зрения и устраняют любую двусмысленность или непоследовательность. Большинство руководств по загрузке программного обеспечения, руководств и технических учебных пособий в значительной степени основаны на снимках экрана, чтобы клиентам было проще следовать инструкциям и делать все правильно. Исследования показали, что кто-то, вероятно, лучше помнит визуальную презентацию, чем словесную, доказывая важность скриншотов в Windows 7, 8 и 10 .

Учащиеся тоже оценили мощную функцию создания снимков экрана при обмене информацией со своими сверстниками. Они делают заметки, делая скриншоты онлайн-статей и используя их в качестве справочного материала для онлайн-заданий. В настоящее время люди с удовольствием делают скриншоты забавных сообщений в социальных сетях на Facebook, Twitter и делятся возмутительными сообщениями и оплошностями, сделанными известными политическими деятелями, ключевыми деятелями СМИ и знаменитостями. Скриншоты также сыграли ключевую роль в качестве инструмента ФБР и для обмена горячими сплетнями.
В этой статье мы ответим на вопросы, которые большинство пользователей задают себе, когда им нужна программа для захвата экрана, например: Как сделать снимок экрана в Windows? Как сделать скриншот на ПК? Что такое скриншот Windows? Что такое скриншот на ПК? А как сделать скриншот на ПК?
Способы сделать снимок экрана в Windows
ПК с Windows (7, 8, 10) позволяют легко и удобно делать снимки экрана независимо от используемого устройства.
 Вы избалованы выбором, так как есть много способов сделать это, не вспотев, от использования встроенного инструмента для обрезки до множества сочетаний клавиш и бесплатных приложений. Давайте копнем глубже и посмотрим, как этого можно достичь. Вот несколько способов сделать снимок экрана на ПК с операционной системой Windows.
Вы избалованы выбором, так как есть много способов сделать это, не вспотев, от использования встроенного инструмента для обрезки до множества сочетаний клавиш и бесплатных приложений. Давайте копнем глубже и посмотрим, как этого можно достичь. Вот несколько способов сделать снимок экрана на ПК с операционной системой Windows.1. Создание снимка экрана с помощью Snipping Tool
Операционные системы Windows (7, 8, 10) поставляются со встроенным приложением для создания снимков экрана, которое называется Snipping tool. Он может захватывать весь или часть экрана вашего ПК. Это универсальное приложение, которое может захватывать следующие типы фрагментов:
- Полноэкранный фрагмент — этот режим делает захват всего экрана (также известный как снимок экрана Windows).
- Прямоугольный фрагмент — в этом режиме вы получаете курсор, который можно перетаскивать по экрану, чтобы захватить прямоугольную область.

- Вырезка произвольной формы — этот режим позволяет рисовать произвольную форму вокруг объекта.
- Фрагмент окна — Это позволяет вам выбрать предпочитаемое диалоговое окно или часть окна, например. браузер, который вы хотите захватить.
Открытие Snipping Tool
В Windows 7 или 10:
Нажмите кнопку «Пуск» и введите «Snipping Tool» в появившемся окне поиска, щелкните значок инструмента Snipping, чтобы запустить программу. .
В Windows 8:
Используя мышь, наведите указатель мыши на правый нижний угол экрана, переместите указатель мыши вверх и нажмите кнопку поиска. Введите Snipping tool в появившемся поле поиска и выберите его. Мы можем найти несколько полезных советов по созданию снимков экрана в Windows через CNET, «3 совета по более быстрому созданию снимков экрана в Windows 10».
Захват фрагмента в Windows 7, 8 и 10
После запуска приложения инструмента для обрезки выберите «режим», и появится раскрывающийся список из 4 режимов, которые вы хотите выбрать.
 Выберите нужный фрагмент и выберите область, которую хотите захватить. Это позволит вам сделать скриншот на ПК.
Выберите нужный фрагмент и выберите область, которую хотите захватить. Это позволит вам сделать скриншот на ПК.Захват фрагмента меню
- После запуска программы для обрезки откройте меню, изображение которого вы хотите сфотографировать. При использовании Windows 7 сначала нажмите клавишу Esc , прежде чем открывать меню.
- Нажмите клавиши Ctrl + PrtSc . Это захватывает весь экран, включая открытое меню.
- Щелкните стрелку раскрывающегося списка рядом с режимом обрезки и выберите «Вырезка окна» . Появится указатель мыши с символом руки, и все, что вам нужно сделать, это указать на меню, которое вы хотите захватить.
Как аннотировать фрагмент
После захвата фрагмента вы можете набросать или написать на нем или вокруг него с помощью маркера или инструментов «Перо». Если это нежелательно, вы можете использовать ластик, чтобы стереть линии, которые вы нацарапали.

Сохранение фрагмента
После захвата фрагмента нажмите кнопку Сохранить.
В диалоговом окне «Сохранить как» введите желаемое имя файла и нажмите «Сохранить».Как удалить URL-адрес из фрагмента
После захвата фрагмента из браузера и сохранения его в виде HTML-файла URL-адрес по-прежнему отображается под фрагментом. Чтобы этого не произошло, выполните следующие действия:
- Нажмите кнопку «Параметры».
- В появившемся диалоговом окне снимите флажок «Включить URL-адрес под фрагментами» (только HTML).
Поделиться фрагментом
Чтобы поделиться фрагментом в качестве вложения электронной почты, найдите кнопку «Отправить фрагмент» и выберите стрелку раскрывающегося списка рядом с ней. Это представит два варианта отправки его в виде вложения электронной почты.
сочетки клавиш, используемые в приложении для инструмента Snipping
- ALT + M — Выбор режима SNIP
- ALT + NA 9 ALT + NA 9
ALT + NA 9
.
 последний
последний - Alt + D – Задержка захвата на 1-5 секунд0004 Ctrl + – Сохранение фрагмента
2. Как сделать снимок всего экрана в Windows 7, 8 или 10 с помощью сочетаний клавиш
- На клавиатуре нажмите
4 + Клавиша PrintScreen (сокращенно PrtSc ) клавиша для копирования текущего экрана. Это автоматически сохранит снимок экрана в папке изображений OneDrive.
- Если вы хотите вставить его в документ Microsoft Word или пустой документ в любом приложении для редактирования, нажмите Ctrl + V , чтобы вставить его в редактор изображений или в пустой документ Microsoft Word.
- Для MS Paint щелкните вкладку Вставить и выберите параметр вставки в раскрывающемся меню.
Компьютеры с Windows 10 поставляются с новой комбинацией снимков экрана.
 Для тех, чья клавиатура поставляется с клавишей fn , нажмите клавишу Windows (логотип Windows) + fn + PrtSc для автоматического сохранения снимка экрана в папке «Фотографии», избавляя от необходимости вставлять его в пустой документ.
Для тех, чья клавиатура поставляется с клавишей fn , нажмите клавишу Windows (логотип Windows) + fn + PrtSc для автоматического сохранения снимка экрана в папке «Фотографии», избавляя от необходимости вставлять его в пустой документ.Снимки экрана сохраняются в следующем месте: Этот компьютер > Изображения > Снимки экрана
3. Как сделать снимок экрана и сохранить его в папку изображений OneDrive ( Windows 7, 8, 10 )
Если вы используете Windows 10 с установленным в вашей системе OneDrive, у вас есть простой и удобный способ захвата и хранения снимков экрана в облаке. При выпадении комбинации fn + PrtScn , OneDrive выведет уведомление о том, что ваш снимок экрана сохранен в папке «Изображения». Ниже приведен полный путь.
C:\Users\имя_аккаунта\OneDrive\
Pictures\ScreenshotsКроме того, вы можете нажать клавишу Windows + fn + кнопку PrtScn5 для непосредственного сохранения папки снимков экрана + PrtScn0 не вставляя его куда-либо еще.

Alt + Fn + PrtScn также делает свое дело и аналогичным образом сохраняет снимок экрана в папке OneDrive Pictures.4. Создание снимка экрана на Microsoft Surface
Метод 1 :
Самый простой и удобный способ сделать снимок экрана на устройстве Surface Pro 3 — нажать и удерживать клавишу Windows спереди и одновременно нажимая на кнопка уменьшения громкости . Экран захвачен и сохранен в папке «Снимки экрана» в библиотеке изображений.Этот ПК > Изображения > Скриншоты
Способ 2 :
Если на обложке шрифта есть клавиша PrtScn , вы также можете сделать снимок экрана, нажав и удерживая клавишу Windows 90 30504 90 и нажав клавишу PrtScn . Выстрел будет сохранен в Папка «Скриншоты» , как упоминалось ранее в методе 1.

Метод 3 :
Кроме того, вы можете нажать клавишу PrtScn . Это сохранит снимок экрана в папку «Скриншоты» в библиотеке изображений. Если OneDrive установлен, он будет сохранен в библиотеке изображений в OneDrive.Метод 4 :
Если вы хотите сделать скриншот только активного окна на экране, нажмите и удерживайте Alt и нажмите клавишу PrtScn . Это будет автоматически сохранено в OneDrive, как описано в Способе 3.Способ 5 :
Если дважды щелкнуть верхнюю кнопку пера Surface, снимок экрана рабочего стола будет сохранен в папке снимков экрана OneDrive. Кроме того, этот метод дает вам возможность немедленно обрезать изображение.Метод 6 :
Наконец, для более точного снимка экрана вы можете использовать функцию инструмента «Ножницы», которая может захватывать часть или всю область окна. Введите «Ножницы» в строке поиска или Cortana и запустите приложение. Это обсуждалось в предыдущих примерах.
Введите «Ножницы» в строке поиска или Cortana и запустите приложение. Это обсуждалось в предыдущих примерах.Примечание: Некоторые из этих методов можно найти в Digital Trends: «Увековечить свой дисплей» или даже в блоге Windows: «Как сделать снимок экрана на устройстве Windows 10 Surface».
Топ-6 популярных приложений для создания снимков экрана на ПК
Помимо стандартных встроенных приложений Windows, существуют бесплатные и премиум-приложения, которые могут в равной степени пригодиться. Как уже упоминалось в Creative Market, «Лучшие приложения для создания скриншотов для Mac и Windows». Давайте посмотрим на некоторые из них, которые вы можете скачать в любой момент:
1. Nimbus Скриншот
Цена : Бесплатно
Доступен в виде плагина для Chrome и Firefox, а также в виде настольного приложения для Windows. Это позволяет пользователям делать скриншоты всего окна браузера, части окна или всей веб-страницы.

Он также предлагает такие возможности, как комментирование и редактирование сделанных снимков экрана Windows. После этого изображения можно сохранить на диске или загрузить в облако для более удобного обмена. Загрузите его настольное приложение, оно поставляется с инструментом для записи видео.
2. Lightshot
Цена: Бесплатно
Подходит как для Windows, так и для Mac.
Приложение находится на панели задач до тех пор, пока оно не понадобится. Он поставляется с редактором для аннотирования (добавление заметок и выделений). Пользователи могут создать бесплатную учетную запись, чтобы они могли загружать снимки на printscrn.com и создавать онлайн-галерею для справки и безопасного резервного копирования.3. PicPick
Цена : Лицензия на пользователя и поставляется с технической поддержкой, автоматическим обновлением, пожизненным обновлением и может использоваться как в коммерческих, так и в личных целях.
 От 29 долларов,99.
От 29 долларов,99. Это полнофункциональный инструмент для захвата экрана, который позволяет пользователю делать снимки экрана и редактировать их, используя множество интеграций, таких как перекрестие, транспортир и пиксельная линейка, и это лишь некоторые из них. Вы также можете добавлять аннотации, стрелки и фигуры во встроенном редакторе.
Более того, это портативная программа, которую можно скачать на флешку и запускать без необходимости установки.4. ShareX
Цена : Бесплатно
Это интуитивно понятный инструмент для захвата экрана с многочисленными интеграциями и обширными функциями редактирования, которые позволяют редактировать, комментировать и сохранять снимки экрана.
5. GreenShot
Цена : Бесплатно
Это легкий инструмент для захвата и редактор с множеством удобных функций и встроенным редактором для аннотаций и выделения разделов скриншотов.

6. TinyTake
Цена : Бесплатно (для 5-минутных видеороликов)
Это универсальный инструмент для захвата экрана и записи видео, который также позволяет редактировать снимки экрана и добавлять аннотации. Вы можете захватить часть или весь экран вашего рабочего стола в виде видео или скриншотов. Изображения можно хранить в облаке для резервного копирования и удобства доступа.
Как восстановить удаленный или потерянный снимок экрана
Теперь, когда вы знаете, как сделать снимок экрана в нескольких версиях Windows, вам нужно научиться восстанавливать ваши любимые и ценные снимки экрана, если они были случайно удалены с помощью приложения для восстановления данных, такие как Disk Drill.
Хотя вы можете не часто думать о восстановлении данных, вам следует . Если вы не поддерживаете регулярные резервные копии, потеря ваших данных может быть очень болезненной, но не только это, представьте себе потерю важной дипломной работы в колледже или документов, связанных с работой, без возможности их восстановления.

Disk Drill Data Recovery Software — это комплексное, простое в использовании решение для восстановления, которому ежедневно доверяют сотни тысяч пользователей Mac и Windows. Наше программное обеспечение также может бесплатно создавать резервные копии ваших данных в режиме реального времени с помощью функций Recovery Vault и Guaranteed Recovery, и может использоваться для восстановления потерянных данных с помощью нашего современного механизма восстановления. Не теряйте важные файлы, сохраняйте их с помощью Disk Drill!Загрузите Disk Drill сейчас, чтобы начать защищать свои данные, или вернитесь к нему, когда вам понадобится программа для восстановления данных.
Артур Коул
Артур Коул — внештатный создатель контента. Также имеет более чем 10-летний опыт разработки программ для macOS, Windows, iOS, Android. Артур Коул — писатель с глубокими знаниями в области программирования, который может легко...
Читать биографию полностью
Артур Коул — внештатный создатель контента.


 Программное обеспечение включает в себя простые опции для выбора отдельных изображений для определенных мониторов или для охвата одного большого изображения через них. Это стоит 39,95 доллара.
Программное обеспечение включает в себя простые опции для выбора отдельных изображений для определенных мониторов или для охвата одного большого изображения через них. Это стоит 39,95 доллара. В случае с веб-приложениями вам нужно быть более осторожным, так как ненадежные источники могут привести к киберпреступлениям.
В случае с веб-приложениями вам нужно быть более осторожным, так как ненадежные источники могут привести к киберпреступлениям. Вы также можете использовать функцию расширения Chrome этого веб-приложения.
Вы также можете использовать функцию расширения Chrome этого веб-приложения. Вы можете поделиться отредактированными фотографиями с друзьями через Facebook. Это простое в использовании расширение.
Вы можете поделиться отредактированными фотографиями с друзьями через Facebook. Это простое в использовании расширение.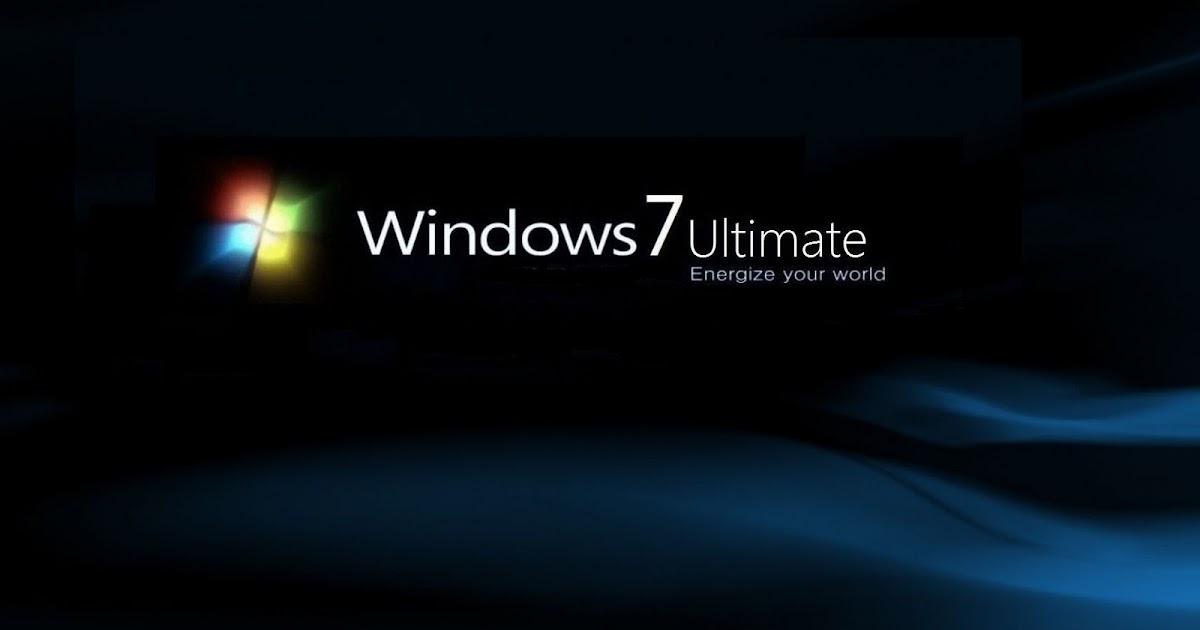 )
) 
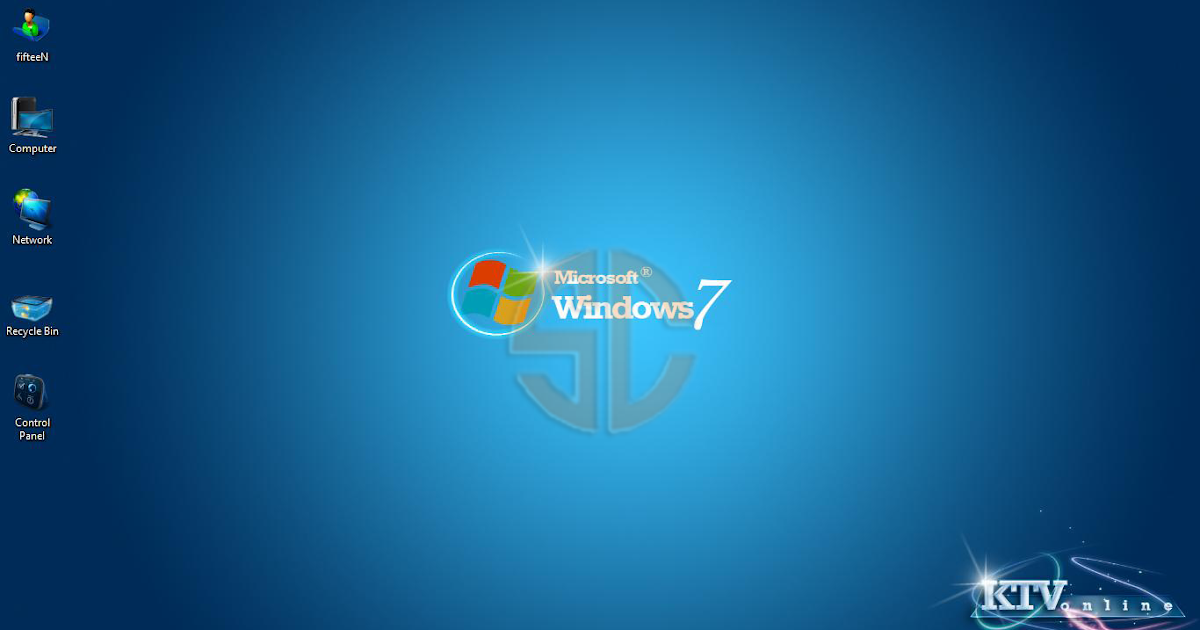
 Вы избалованы выбором, так как есть много способов сделать это, не вспотев, от использования встроенного инструмента для обрезки до множества сочетаний клавиш и бесплатных приложений. Давайте копнем глубже и посмотрим, как этого можно достичь. Вот несколько способов сделать снимок экрана на ПК с операционной системой Windows.
Вы избалованы выбором, так как есть много способов сделать это, не вспотев, от использования встроенного инструмента для обрезки до множества сочетаний клавиш и бесплатных приложений. Давайте копнем глубже и посмотрим, как этого можно достичь. Вот несколько способов сделать снимок экрана на ПК с операционной системой Windows.
 Выберите нужный фрагмент и выберите область, которую хотите захватить. Это позволит вам сделать скриншот на ПК.
Выберите нужный фрагмент и выберите область, которую хотите захватить. Это позволит вам сделать скриншот на ПК.
 последний
последний Для тех, чья клавиатура поставляется с клавишей fn , нажмите клавишу Windows (логотип Windows) + fn + PrtSc для автоматического сохранения снимка экрана в папке «Фотографии», избавляя от необходимости вставлять его в пустой документ.
Для тех, чья клавиатура поставляется с клавишей fn , нажмите клавишу Windows (логотип Windows) + fn + PrtSc для автоматического сохранения снимка экрана в папке «Фотографии», избавляя от необходимости вставлять его в пустой документ.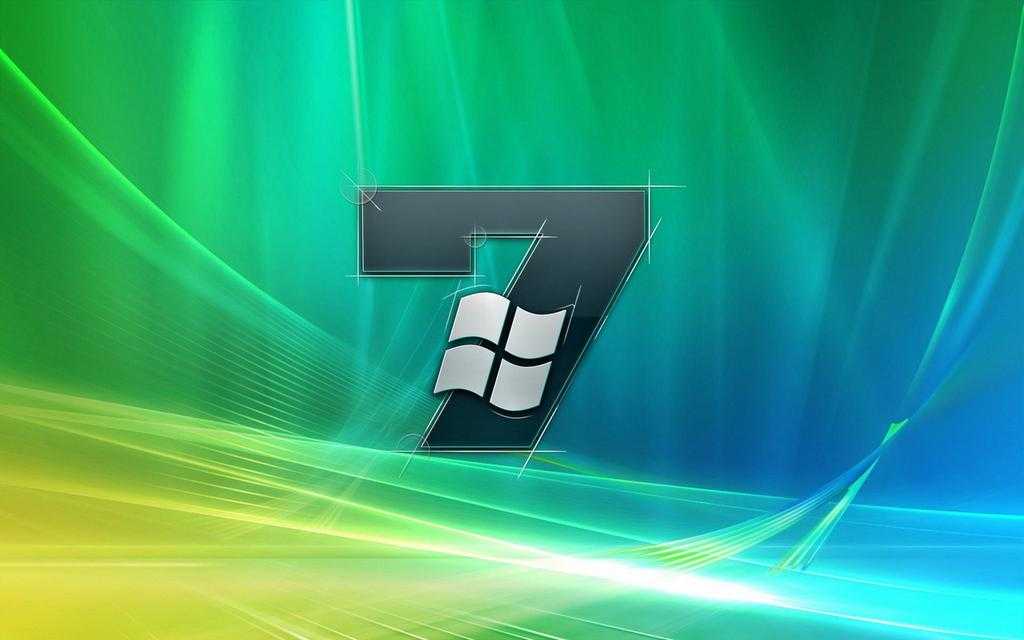

 Введите «Ножницы» в строке поиска или Cortana и запустите приложение. Это обсуждалось в предыдущих примерах.
Введите «Ножницы» в строке поиска или Cortana и запустите приложение. Это обсуждалось в предыдущих примерах.
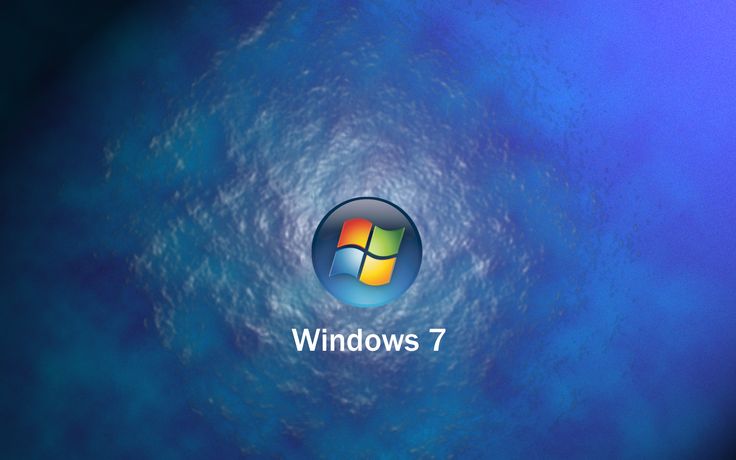 От 29 долларов,99.
От 29 долларов,99. 

