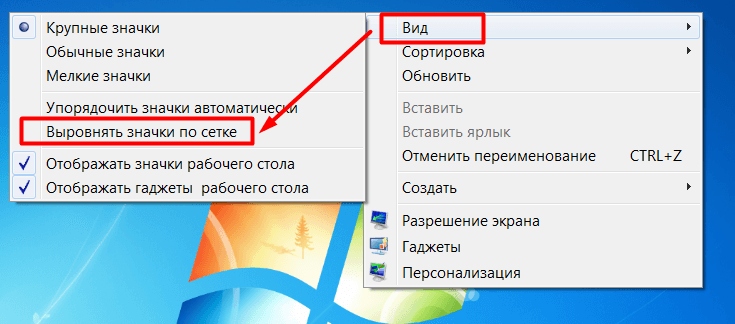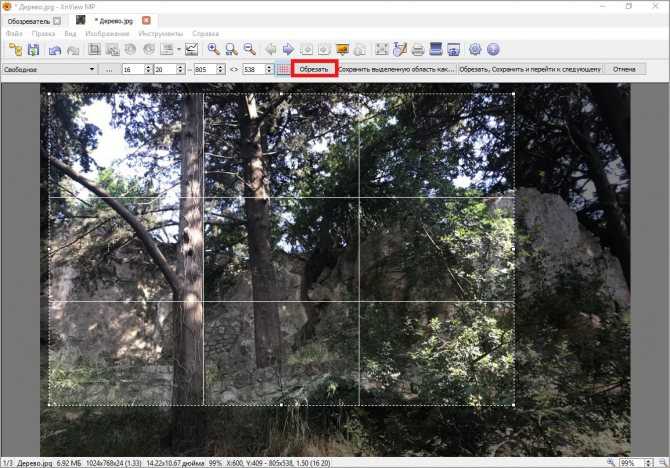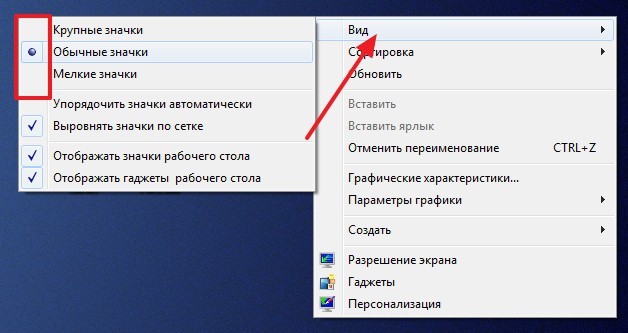Содержание
КАК УМЕНЬШИТЬ ФОТО
Чтобы беспроблемно разместить картинки на сайте, следует попробовать сделать их легче для лучшей загрузки. Когда пересылаете несколько тяжелых, качественных фотографий или больше 30 штук изображений поменьше, также понадобится снизить вес для быстрой отправки адресату одним сообщением. Количество мегабайт фотографии часто зависит от ее размера. Разбираемся, как уменьшить вес картинок без потери качества.
Интересная статья: Как перевести текст на бумаге для редактуры в гаджет
Немного теории: что такое вес и разрешение фото
Не бойтесь сжимать фотографии для отправки или размещения на сайтах. Качество не ухудшится, а фотография не повредится.
Понятие разрешение — это количество пикселей на определенную единицу площади. Чем их больше — тем тяжелее вес изображения. Один пиксель занимает около трех байтов. Можно посчитать вес самому, перемножив показатели разрешения.
Расширение — это максимальный вариант приближения картинки без потери качества. Вес — это количество мегабайт, которое занимает изображение.
Вес — это количество мегабайт, которое занимает изображение.
Не открывая фотографии, можно многое узнать о ее качестве. Если известно, что размер рисунка соответствует А4, а вес фото — более двух мегабайт, изображение будет в хорошем или высоком качестве. Если же открывать такие фото на смартфоне, вспомните, как долго загружаются и масштабируется картинки с отличной четкостью — это зависит от мощности телефона.
Существует два варианта решения проблемы.
1. Сжатие поможет уменьшить вес фото
Но потеряется качество фотографии. Не в цветовой гамме, а в прорисовке мелких деталей изображения. Таким образом смазывается расширение и четкость фотографии.
2. Уменьшение количества пикселей делает картинку расплывчатой
При урезке, несколько маленьких квадратиков объединяются в один большой. Это грозит полной потерей мелких деталей на фоне.
Зато оба способа улучшат загрузку изображений, сделают приятней просмотр контента и сэкономят время ожидания отправителя и получателя информации. Лучшего золотая середина — объединить оба способа.
Лучшего золотая середина — объединить оба способа.
Как уменьшить размер фото в графическом редакторе
Начнем с теории. В графических редакторах функция уменьшения изображений называется интерполяцией. В свою очередь, она имеет несколько режимов:
- точечный,
- билинейный,
- бикубический.
Билинейная и бикубическая — это базовая система масштабирования. А точечный алгоритм работает с картинкой по ее цветовой гамме. Составим сравнительную таблицу. Отметим, время обработки — условный показатель, так как оно зависит от мощности компьютера и расширения изображения. Чем лучше показатели ноутбука — тем быстрее он обрабатывает картинки.
Бикубический алгоритм сжатия считается самым лучшим неспроста. Изображение после такой манипуляции максимально качественное и мало чем отличается от источника.
Практическое руководство — ниже по тексту.
Adobe Photoshop
Адобе — это фотошоп, что полон функционала и возможностей к изменению картинок. Скорость программы работы зависит от видеокарты компьютера.
Скорость программы работы зависит от видеокарты компьютера.
Преимущество Photoshop заключается в сохранении изображения без потери качества картинки. То есть сохраняет, но не искажает. Для этого следует нажать:
- Файл.
- Сохранить для Интернета.
- Выбрать формат JPG.
- Указать нужный размер, выбирая качество от «высшее» до «наилучшее».
- При желании, указать количество пикселей и вид интерполяции внизу окна.
- Нажать «Сохранить…».
На заметку: Как выбрать процессор для ноутбука: 6 характеристик
Paint
Стандартное приложение от Windows — Paint. Он не имеет такого широкого функционала, как Adobe Photoshop. Зато большое преимущество Paint — эргономичность. Прога весит мало и практически не использует оперативную память компьютера. Сжатие фотографий возможно только уменьшением формата изображения. Как добиться результата:
- Открыть фото в программе Paint.
- Нажать на вкладку «Файл».

- Найти пункт «Изменить размер» и кликнуть.
- Указать высоту и ширину снимка.
- Поставить галочку «Сохранять пропорции».
- Сохранить как обычную картинку в формате JPEG, выбрав размер.
Таким образом файл уменьшится лишь на 8-10%.
Читайте: Сколько электроэнергии потребляет ваш компьютер — как узнать: 3 способа
Уменьшаем размер картинок в онлайн-сервисах
Если лень устанавливать программы, на этот случай имеются онлайн-сервисы для уменьшения размера картинок. Они просты по функционалу: сжимают через точечное сжатие или изменяют пропорции фото.
Полезная статья: Как прочистить компьютер от пыли, чтобы он заработал быстрее
Optimizilla
Это эффективный онлайн-сервис для уменьшения веса фотографии. Нужно открыть и следовать нативным указаниям. Удобен, потому что понятен. Когда загружаете сайт, уже знаете куда кликать дальше, потому что всё написано. Можно загрузить до 20 изображений и с помощью ползунка регулировать качество, а вместе с этим и вес каждой картинки. Благодаря компрессии можно уменьшать вес фотографии до 50% от изначального размера без заметной потери качества. Как пользоваться программой:
Благодаря компрессии можно уменьшать вес фотографии до 50% от изначального размера без заметной потери качества. Как пользоваться программой:
- Перейти на официальный сайт программы Optimizilla.
- Найти кнопку «Загрузить», кликнуть на неё и выбрать картинку.
- Подождать пока программа уменьшит фото.
- Слева будет исходный файл, а справа готовый к вашей работе или пересылке;
- Выбрать качество и нажать «Скачать все».
В этой программе файлы до 1 Мб уменьшаются быстро. Для изображений побольше можно следить за процентом интерполяции на значке картинки. Если нажать «Скачать все», скачается архив переработанных фото.
Image Optimizer
Сайт нативный, что означает: когда вы заходите на сайт, уже всё написано куда кликать и что делать дальше. Поддерживает сжатие четырех форматов: JPG, GIF, PNG и TIFF. Это одна из первых программ для уменьшения картинок. Можно сделать фото легче на 30% и не потерять качество. Официальная версия платная. Незарегистрированный пользователь сможет ею пользоваться лишь первых 30 дней. Далее придется оплачивать от 7 долларов в месяц.
Незарегистрированный пользователь сможет ею пользоваться лишь первых 30 дней. Далее придется оплачивать от 7 долларов в месяц.
У программы предусмотрен плагин, который работает на WordPress. Если сайт на этой платформе, инструмент прекрасно подойдет для оптимизации загрузки картинок и страницы.
Работать с программой легко, в три действия.
- Скачивают плагин Image Optimazer с официального сайта.
- Если эта программа предлагает зарегистрироваться — нужно зарегистрироваться.
- Выбрать уровень сжатия: нормальное, агрессивное или ультра;
Если хочется пользоваться бесплатно, придётся экономить на обработке фото. Ведь доступно лишь 25 Мб в месяц.
Compressor.io
Этот онлайн-сервис выжимает максимум, чтобы картинка была легкой по весу и оперативно загружалась. Сайт готов сделать всё за вас, стоит только загрузить картинку, нажав на соответствующую кнопку. Всё просто и понятно. Зафиксированы случаи, когда при уменьшении веса изображения на 82%, его качество не менялось.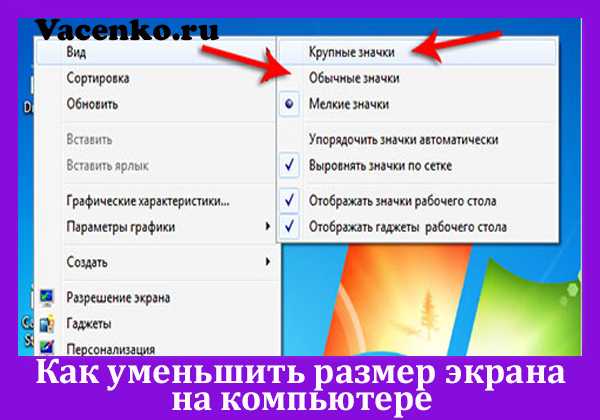 Также имеется функция выгрузить готовую фотографию на компьютер или на облачные диски.
Также имеется функция выгрузить готовую фотографию на компьютер или на облачные диски.
Есть минусы: файлы загружаются по одному, их максимальный вес не должен превышать 10 Мб. Качество фотографий улучшается после работы по уменьшению веса. Они становятся похожи на кадры, уже обработанные эффектами светотени в профессиональном фотошопе. В ближайшем будущем создатель программы Compressor.io готовится выпустить оффлайн-версию с улучшениями. Поэтапно, как работать с этой программой:
- Заходят на официальный сайт Compressor.io.
- Справа вверху, над окном загрузки фото, выбирают тип сжатия.
- Загружают картинку. Бесплатно сайт может обработать фотографию до 10 Мб;
- Справа внизу есть кнопка «Скачать все». Кликнуть на нее. Картинка окажется на вашем компьютере и готова к дальнейшему использованию.
TinyPNG
Работа этого сайта основана на выборочном сокращении цветов. Работает лишь с двумя форматами: PNG и JPEG. Система полностью автоматическая, контролировать процесс уменьшения на сайте нельзя. Но создатель обещает, что бережно сожмет фотографии на 85% и больше. Работает по принципу «зайдите и поймете, что нажимать». Как пользоваться Tiny PNG:
Но создатель обещает, что бережно сожмет фотографии на 85% и больше. Работает по принципу «зайдите и поймете, что нажимать». Как пользоваться Tiny PNG:
- Открыть официальный сайт Tiny PNG.
- Загрузить свою картинку в специальное окно.
- Подождать пока программа обработает фотографию.
- Нажать на кнопочку «Скачать все».
IMGonline
Бесплатный сайт с функциями сжатия и корректировки. Уменьшение картинки до нужного результата настраивается вручную. Нужно лишь написать размер пикселей. Процент сжатия изображения на этом сайте может варьироваться от 1% до 100%. Хотя онлайн-сервис дает рекомендацию: лучшее уменьшение фотографии будет на уровне 75-95%. Сайт сам покажет куда загружать и что нажимать. Для этого следует:
- зайти на официальный сайт программы IMGonline;
- в панели меню выбрать «Сжать», кликнув по подзаголовку;
- загрузить изображение по первому пункту;
- во втором пункте выбрать параметры сжатия;
- нажать «Окей»;
- скачать изображение.

Готово! Картинка будет сжата по вашим параметрам.
Как уменьшить вес фотографии в WinRAR
Эта программа не сжимает изображения для просмотра на сайте. Она уменьшает их для отправки в архив. На компьютер установка бесплатна. Поддерживает сжатие для папок форматов: ZIP, RAR и RAR4. Умеет делать легче не только фото, но и документы, видео, музыку. Для просмотра или прослушивания контент разархивируется в новую папку.
После уменьшения размеров всех документов, на архив можно установить пароль. Это удобно, поскольку защищает вас и получателя от мошенничества. И да, WinRAR установлен даже на самых слабеньких компьютерах с Windows 2003 года. Оперативная память любых размеров позволяет архивировать файлы с WinRAR, сжимая информацию до оптимального веса для пересылки или публикации. Как сжать файлы с помощью этой программы?
- Выделить один или несколько файлов, зажимая Ctrl.
- Правой кнопкой мыши вызвать меню и кликнуть «Добавить в архив», нажать «Архивировать».

- Подождать пока WinRAR сожмет файлы.
- Проверить готовую папку с вашими изображениями.
Еще один плюс этой программы в том, что даже без присоединения к Интернету вы можете сжимать файлы.
Для каждого случая выбирать программу нужно индивидуально. Чтобы дать точный совет, нужно знать, насколько мощный ваш гаджет. Если онлайн-сервисы для уменьшения фотографий вашему компьютеру «тяжелы» и загружает он их очень долго, задумайтесь о покупке нового устройства.
Можно провести апгрейд устройства, почистив корзину, кеш или удалить файлы с рабочего стола. Также важно помнить, что, если захотите менять внутренности компьютера, это нужно делать со специалистами. Но сайты загружаются у всех и всегда, пускай на это потребуется чуть больше времени ожидания загрузки от компьютера.
К слову: Ноутбук для дизайнера: топ-5
Как уменьшить размер фото на Android
Руководства • Руководства Android
13.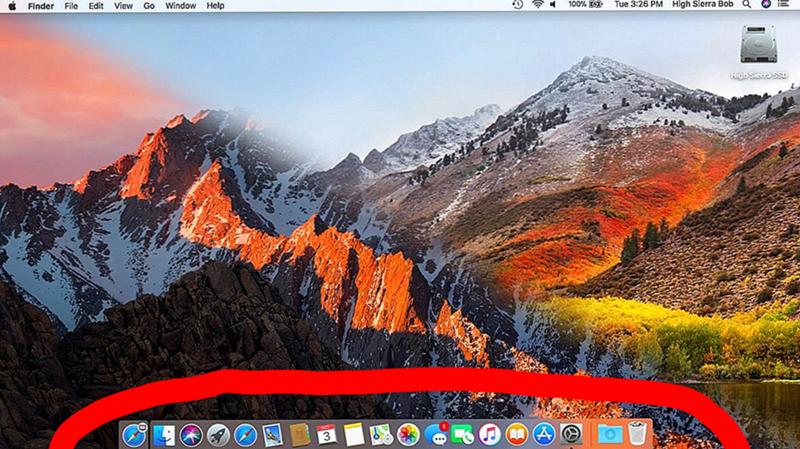 09.2020
09.2020
Автор: Ярослав Драгун
Иногда отснятые смартфоном материалы занимают непозволительно много места. А на аппарате внутренний накопитель не особенно большой, особенно это ощутимо при отсутствии слота под флешку. Но фото можно уменьшить.
К сожалению, сама система Android не обладает таким функционалом. Для уменьшения картинок придется воспользоваться сторонним приложением или онлайн сервисом. Это самые популярные и эффективные способы.
Стоит заметить, что при уменьшении размера картинки страдает ее качество, поэтому особенно увлекаться данным процессом не стоит. Многое зависит от того, в каком формате было сохранено изображение. Если это PNG, то потери качества при сжатии будут минимальными. Однако с JPG все гораздо хуже. Впрочем, мы расскажем о том, как все сделать правильно.
Содержание
- 1 Использование онлайн сервисов
- 2 Использование специализированного приложения
- 3 Заключение
Использование онлайн сервисов
Весьма популярный способ среди тех, кто не хочет устанавливать на свой смартфон непонятные приложения. В сети есть большое количество площадок, которые предоставляют услуги такого типа. Однако использовать их нужно аккуратно.
В сети есть большое количество площадок, которые предоставляют услуги такого типа. Однако использовать их нужно аккуратно.
Дело в том, что некоторые из этих сервисов являются платными. Поэтому лучше следовать нашим рекомендациям. Мы предлагаем использовать сервис Toolur. Русского языка здесь нет. Но зато нет и никаких подводных камней.
Шаг 1. Запускаем браузер на смартфоне при помощи соответствующего ярлыка.
Шаг 2. В адресной строке вводим «https://compressimage.toolur.com» и жмем на кнопку с изображением стрелки.
Шаг 3. Откроется главная страница ресурса. Здесь просто жмем на кнопку «Upload Images».
Шаг 4. Система предложит выбрать нам папку на хранилище или использовать камеру. Тапаем по пункту «Файлы».
Шаг 5. Откроется галерея. Выбираем нужный альбом.
Шаг 6. В нем тапаем по нужной картинке и нажимаем галочку в верхней части дисплея.
Шаг 7. Вы вернетесь к сервису. Здесь нажимаем кнопку «Compress Images».
Шаг 8. Осталось только скачать результат при помощи пункта «Download».
Теперь уменьшенная копия картинки окажется на вашем смартфоне. В настройках сервиса ничего менять не нужно. Он и без того настроен на максимальную оптимизацию. После завершения работы можно удалить оригинал из памяти телефона.
Внимание! Платформа Toolur – это один из немногих сервисов, которые умеют обрабатывать файлы пакетно. Достаточно загрузить несколько картинок и сервис их быстро обработает. Но есть ограничения по размеру. Один файл не должен превышать лимит в 30 МБ. Иначе платформа откажется с ним работать.
Использование специализированного приложения
Если вариант с онлайн площадками вас не устраивает, то можно просто установить на смартфон приложение и менять размер фотографий где угодно, даже при отсутствии соединения с интернетом. Такой вариант для многих предпочтительнее.
Такой вариант для многих предпочтительнее.
Мы рекомендуем для этих целей использовать программу Photo & Picture Resizer. Она совершенно бесплатна, обладает нужным инструментарием и не уличена в сборе данных о пользователе. Вот алгоритм работы с ней.
Шаг 1. Запускаем Google Play, используя соответствующий ярлык на рабочем столе аппарата.
Шаг 2. В поле для поиска вписываем «Photo & Picture Resizer», а затем жмем на кнопку с лупой.
Шаг 3. Щелкаем по кнопке «Установить».
Шаг 4. По завершении процесса возвращаемся на рабочий стол и запускаем установленную программу.
Шаг 5. В главном окне тапаем по пункту «Выберите фото».
Шаг 6. Откроется галерея. В ней нужно будет щелкнуть по требуемому изображению.
Шаг 7. Далее программа предложит выбрать размер.
Вот и весь процесс. После этого измененный файл будет доступен в галерее смартфона. Сохранять его отдельно не понадобится. И размер его будет заметно меньше, чем у оригинала. Как видите, особенных навыков для работы с программой не требуется.
Внимание! Данный продукт умеет не только менять размеры фото, но и осуществлять обрезку, а также выполнять другие действия. Функционал у приложения довольно богатый, но есть реклама. Это плата за то, что софт не требует никакой оплаты.
Заключение
Изменение размера изображения – не такая сложная процедура, как может показаться на первый взгляд. Многие предпочитают использовать онлайн платформы. Ведь это позволяет не захламлять смартфон лишними приложениями.
Однако у таких сервисов есть существенный минус: они могут работать исключительно при наличии интернета. Поэтому в некоторых случаях лучше будет установить специальное приложение, которое умеет работать без подключения к сети.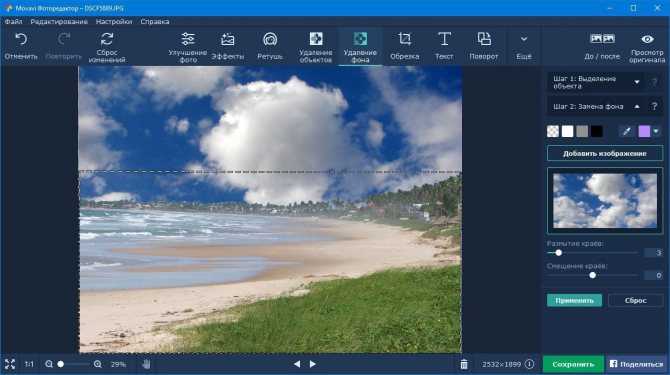
Читайте также
Как уменьшить размер файла фотографии с помощью Windows | Малый бизнес
Стивен Мелендес Обновлено 15 августа 2018 г.
Если вы делаете снимок на телефон или цифровую камеру или делаете быстрый снимок экрана на своем компьютере, вы можете поделиться этой фотографией в Интернете или отправить ее другу . Но цифровые изображения иногда настолько велики, что это становится непрактичным, если вы сначала не уменьшите размер файла. Существует ряд инструментов для изменения размера изображений, которые вы можете использовать в Microsoft Windows, в том числе по крайней мере один, встроенный в операционную систему.
Уменьшение размера файла изображения с помощью Paint
Одним из инструментов, который можно использовать для уменьшения размера изображения в Microsoft Windows, является Microsoft Paint. Эта программа была частью пакета программного обеспечения Microsoft с первых дней существования Windows, и она по-прежнему полезна сегодня в Windows 10.
Чтобы использовать ее, щелкните поле поиска рядом с меню «Пуск» на вашем компьютере и введите «Paint,» выбор и нажатие программы в результатах поиска. После запуска нажмите «Файл», затем «Открыть» и выберите файл фотографии, размер которого вы хотите изменить.
Если вы хотите захватить только часть фотографии, например чье-то лицо или соответствующую часть вывески или книги, которую вы сфотографировали, вы можете обрезать фотографию. Щелкните вкладку «Главная» в меню ленты, затем щелкните инструмент выбора. С помощью мыши выберите прямоугольник на изображении, которое вы хотите сохранить, затем нажмите «Обрезать», чтобы удалить остальную часть изображения.
После того, как изображение будет обрезано до нужного вам размера, вы можете изменить его размер. Нажмите кнопку «Изменить размер» и либо введите процентное значение, чтобы уменьшить изображение до определенной доли от его текущих размеров, либо количество пикселей, чтобы стать его новым размером. Обычно вы хотите включить флажок «Сохранить соотношение сторон», чтобы убедиться, что изображение не растянуто непропорционально.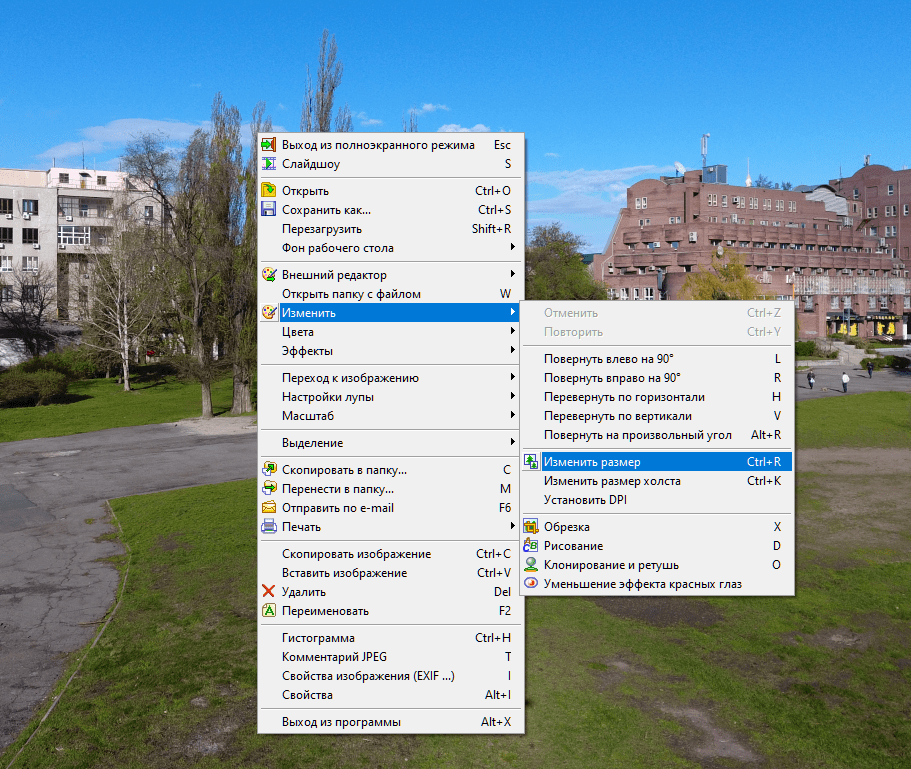 Если вы отправляете кому-то фотографию для определенной цели, и он просит вас запустить его через компрессор изображений, он может сообщить вам конкретные размеры, полезные для него.
Если вы отправляете кому-то фотографию для определенной цели, и он просит вас запустить его через компрессор изображений, он может сообщить вам конкретные размеры, полезные для него.
После изменения размера изображения вернитесь в меню «Файл», выберите «Сохранить как» и сохраните файл. У вас будет несколько вариантов того, какой тип файла использовать. Как правило, для фотографии вы захотите сохранить ее как файл JPEG, и если у вас есть что-то, основанное больше на тексте, например снимок экрана или клип-арт, вам нужно будет использовать файл PNG.
Использование других инструментов
Если вы предпочитаете использовать сторонний инструмент для редактирования фотографий, в Windows есть множество бесплатных и платных инструментов. Adobe Photoshop, вероятно, самый известный, хотя GIMP, бесплатная программа, предлагает многие из тех же функций бесплатно.
Некоторые сайты, такие как Pixlr и Fotor, также позволяют загружать изображения для редактирования в Интернете.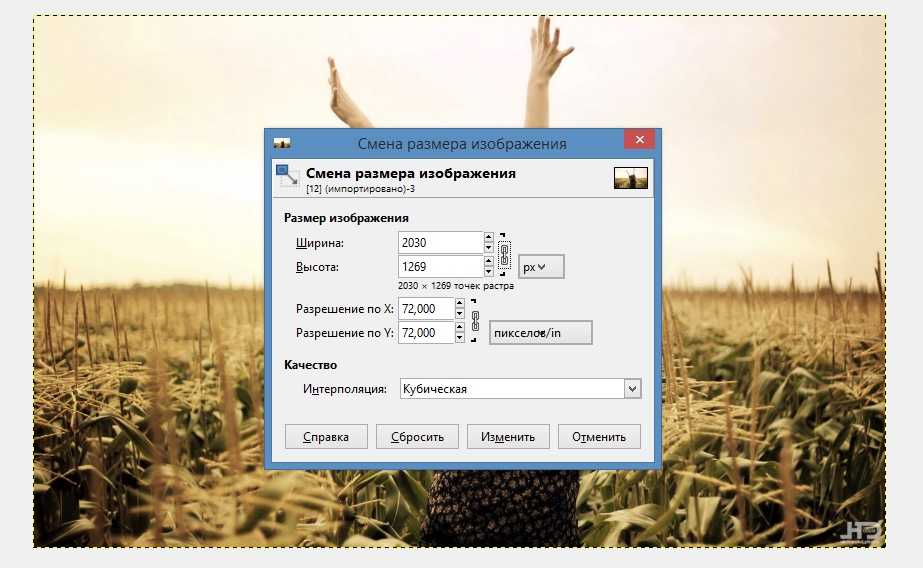 Найдите программу, которая хорошо работает для ваших нужд.
Найдите программу, которая хорошо работает для ваших нужд.
Ссылки
- Microsoft: скачайте Microsoft Paint
- Цифровые тренды: как бывший уборщик Kodak создал MS Paint, самый популярный в мире редактор изображений : Лучший бесплатный фоторедактор 2018
- Pixlr: Домашняя страница
- Fotor: Домашняя страница
Советы
- Используйте опцию «Сохранить как» и переименуйте отредактированные версии вашей работы. Это позволяет сохранить исходное изображение нетронутым, если оно понадобится вам в будущем.
Предупреждения
- Если исходное изображение имеет формат GIF или JPEG, при каждом его сохранении качество изображения немного ухудшается. Этого можно избежать, сохранив фотографии в формате PNG. Как и файлы JPEG, файлы PNG сжимаются, но при этом информация об изображении не теряется.
Биография писателя
Стивен Мелендес — независимый журналист с опытом работы в сфере технологий и бизнеса.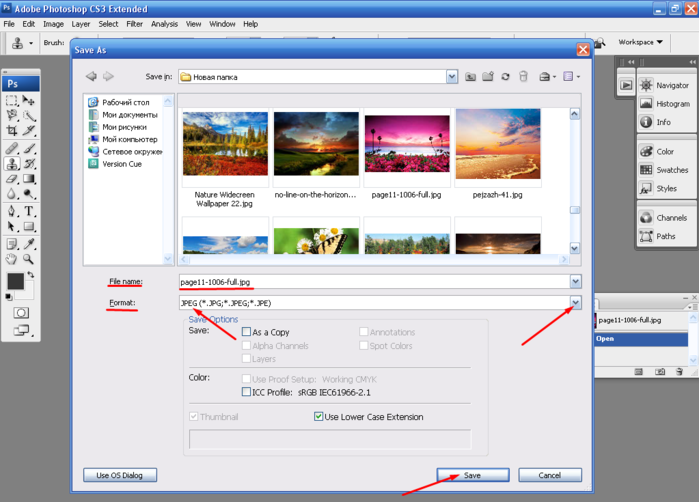 Он писал для различных деловых изданий, включая Fast Company, Wall Street Journal, Innovation Leader и Business BVI. Он получил стипендию Фонда Найта для обучения в Школе журналистики Медилла Северо-Западного университета.
Он писал для различных деловых изданий, включая Fast Company, Wall Street Journal, Innovation Leader и Business BVI. Он получил стипендию Фонда Найта для обучения в Школе журналистики Медилла Северо-Западного университета.
Как уменьшить размер файла изображения или изображения
Сожмите его, чтобы отправить
У вас возникли проблемы с отправкой изображения из-за слишком большого размера файла? Это общая проблема, с которой мы все время от времени сталкиваемся. К счастью, вы можете уменьшить размер файла ваших изображений различными способами.
Вы можете сжать изображения, изменить разрешение изображения или удалить метаданные из изображений, чтобы уменьшить размер файла.
Содержание
Уменьшение размера изображения с помощью онлайн-инструментов
Существует несколько онлайн-инструментов, которые можно использовать для уменьшения размера файлов изображений. Вам не нужно ничего устанавливать на свой компьютер, чтобы использовать эти инструменты. Они работают в вашем веб-браузере.
Они работают в вашем веб-браузере.
1. Используйте TinyPNG для сжатия изображений
TinyPNG (бесплатно) — один из популярных веб-инструментов для сжатия изображений. С помощью этого инструмента вам просто нужно загрузить свои изображения, и инструмент сожмет эти изображения для вас. С помощью этого инструмента вы можете сжимать как одно, так и несколько изображений одновременно.
Хотя в названии сайта упоминается PNG, сайт работает и с изображениями JPG.
- Получите доступ к сайту TinyPNG в веб-браузере на вашем компьютере.
- Когда сайт загрузится, выберите значок загрузки посередине, чтобы загрузить фотографии.
- Загрузите фотографии, которые вы хотите сжать. Помните, что вы можете загрузить до 20 изображений за один раз.
- Когда фотографии будут загружены, TinyPNG начнет их сжимать.
- Если вы загрузили одну фотографию, выберите Загрузить рядом с названием фотографии, чтобы загрузить ее сжатую версию.

- Если вы загрузили несколько фотографий, выберите Загрузить все , чтобы получить ZIP-архив, содержащий все ваши сжатые фотографии.
2. Используйте функцию «Уменьшение изображения», чтобы уменьшить размер файла изображения
«Уменьшение изображения» (бесплатно) — еще один сайт, позволяющий уменьшить размер изображений в Интернете. Этот сайт поддерживает несколько форматов изображений, включая JPG, PNG, GIF и TIFF. Вы можете загружать изображения размером до 50 МБ.
- Откройте сайт Image Smaller в веб-браузере на своем компьютере.
- На сайте выберите Выберите файл изображения и выберите изображение или изображения для сжатия.
- Подождите, пока сайт уменьшит размер вашего изображения.
- Когда образ сжат, выберите Загрузить , чтобы загрузить сжатый образ.
На странице загрузки отображается как исходный, так и сжатый размер вашего изображения.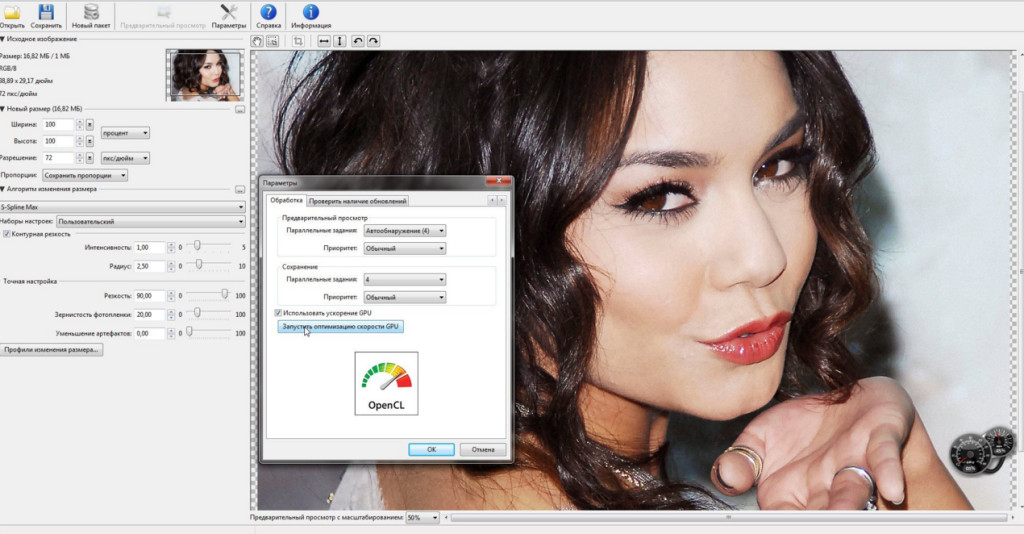 Таким образом, вы узнаете, насколько ваше изображение было сжато.
Таким образом, вы узнаете, насколько ваше изображение было сжато.
3. Используйте Kraken для уменьшения размера файла изображения
Большинство услуг Kraken платные, но вы можете бесплатно использовать программу для изменения размера изображения с определенными настройками. Этих бесплатных настроек достаточно, чтобы без проблем уменьшить размер ваших изображений.
Чтобы использовать Kraken для сжатия изображений:
- Откройте сайт Kraken в веб-браузере.
- В разделе Выберите режим оптимизации выберите Lossless . Это делается для того, чтобы размер вашего изображения изменялся без особого влияния на качество изображения.
- Выберите значок загрузки и загрузите изображение, которое хотите сжать.
- Kraken начнет сжимать ваше изображение. Вы увидите индикатор выполнения в нижней части сайта.
- Когда изображение будет полностью сжато, выберите Загрузить файл , чтобы загрузить изображение на компьютер.

Измените разрешение изображения, чтобы уменьшить размер изображения
Другой способ уменьшить размер изображения — изменить разрешение изображения. Это может повлиять на качество изображения.
В Windows 10 существует несколько способов изменить разрешение изображения.
1. Используйте Paint для изменения разрешения изображения
Вы можете использовать встроенное в Windows 10 приложение Paint для изменения разрешения изображений. Таким образом, вам не нужно загружать или устанавливать сторонние приложения на свой компьютер.
- Откройте папку, содержащую изображение, размер которого вы хотите уменьшить.
- Щелкните изображение правой кнопкой мыши и выберите Открыть с помощью > Красить .
- Когда изображение откроется в Paint, выберите Изменить размер вверху.
- В 9В открывшемся окне 0068 Resize and Skew выберите Pixels в разделе Resize .

- В поле По горизонтали введите новую ширину фотографии в пикселях. Помните, что это должно быть меньше, чем текущая ширина.
- Вам не нужно ничего указывать в поле По вертикали , так как оно автоматически получит правильные размеры на основе значения поля По горизонтали.
- Выберите OK в нижней части окна, чтобы сохранить изменения.
- Выберите Файл > Сохранить как и выберите формат изображения для сохранения сжатого изображения.
2. Используйте Shutterstock для уменьшения размера изображения
Shutterstock известен своим хранилищем стоковых фотографий. Помимо тысяч стоковых фотографий, сайт также предлагает онлайн-инструмент для изменения размера изображений (бесплатно).
С помощью этого онлайн-инструмента можно изменить разрешение изображений, уменьшив размер файлов изображений.
- Перейдите на сайт Shutterstock Image Resizer в веб-браузере.

- На сайте выберите Загрузить и выберите изображения, которые вы хотите сжать.
- В разделе Шаг 2 на сайте выберите раскрывающееся меню Выберите размер изображения и выберите новое разрешение для вашей фотографии.
- Чтобы указать нестандартные размеры, выберите Custom в раскрывающемся меню, а затем введите нестандартную ширину и высоту фотографии в соответствующих полях.
- Наконец, выберите Загрузить , чтобы загрузить изображение с измененным размером на свой компьютер.
Используйте Adobe Photoshop для сжатия изображения
Если вы используете Adobe Photoshop на своем компьютере, в этой программе есть опция, позволяющая выборочно уменьшать размер ваших изображений.
У вас есть несколько вариантов качества и размера файла на выбор в Photoshop.
- Запустите Adobe Photoshop на вашем компьютере.

- Выберите Файл > Откройте и загрузите фотографию, размер которой вы хотите уменьшить.
- Когда фотография откроется в Photoshop, выберите Файл > Сохранить для Интернета в строке меню Photoshop.
- В правом верхнем углу окна Сохранить для Интернета выберите раскрывающееся меню прямо под (не рядом) Предустановка и выберите JPEG .
- Выберите раскрывающееся меню ниже JPEG и выберите Medium .
- В нижней части предварительного просмотра фотографии на левой панели вы увидите размер фотографии с примененными текущими настройками.
- Если этот размер файла все еще слишком велик, выберите Low в меню, где вы выбрали Medium .
- Если вы довольны результатами, выберите Сохранить внизу.

Удаление метаданных изображения для уменьшения размера файла
На многих ваших изображениях сохранена определенная информация. Эта информация называется метаданными и обычно включает в себя такие сведения, как имя камеры, которая использовалась для захвата изображения, различные настройки камеры при съемке фотографии и т. д.
Если вы не собираетесь использовать эту информацию, вы можете удалить ее, что уменьшит размер файла вашего изображения. Обратите внимание, что вы не увидите существенной разницы в размере файла вашего изображения, так как метаданные обычно не занимают слишком много места.
- На ПК с Windows щелкните правой кнопкой мыши изображение, для которого вы хотите уменьшить размер файла, и выберите Свойства .
- Выберите вкладку Подробности в окне Свойства .
- В нижней части вкладки Подробности выберите Удалить свойства и личную информацию .

- На следующем экране выберите Создать копию со всеми удаленными свойствами и выберите ОК внизу.
- Windows создаст копию вашего изображения в той же папке, что и исходное изображение. Из этой скопированной версии вашего изображения удалены все метаданные.
С помощью различных методов, описанных выше, вы можете быстро и легко уменьшить размер файла любого изображения. Вы можете либо использовать веб-инструменты, если вам не нравится устанавливать приложения, либо использовать устанавливаемые программы для сжатия изображений.
‘;document.getElementsByClassName(«post-ad-top»)[0].outerHTML=»;tocEl.outerHTML=tocHTML+newHTML;}}catch(e){console.log(e)}
Махеш был одержим технологиями с тех пор, как десять лет назад у него появился первый гаджет. За последние несколько лет он написал ряд технических статей в различных интернет-изданиях, включая, помимо прочего, MakeTechEasier и Android AppStorm.