Содержание
Как открыть Windows 7 Photo Viewer в Windows 10
Затем скопируйте и вставьте этот текст в Блокнот с помощью горячих клавиш Ctrl + C и Ctrl + V:
Редактор реестра Windows, версия 5.00 [HKEY_CLASSES_ROOTApplicationsphotoviewer.dllshellopen]
«MuiVerb» =»@ photoviewer.dll, -3043”
[HKEY_CLASSES_ROOTApplicationsphotoviewer.dllshellopencommand]
@ = Гекс (2): 25,00,53,00,79,00,73,00,74,00,65,00,6d, 00,52,00,6f, 00,6f, 00,74,00 , 25,
00,5c, 00,53,00,79,00,73,00,74,00,65,00,6d, 00,33,00,32,00,5c, 00,72,00,75,00,
6е, 00,64,00,6c, 00,6c, 00,33,00,32,00,2e, 00,65,00,78,00,65,00,20,00,22,00,25,
00,50,00,72,00,6f, 00,67,00,72,00,61,00,6d, 00,46,00,69,00,6c, 00,65,00,73,00,
25,00,5c, 00,57,00,69,00,6e, 00,64,00,6f, 00,77,00,73,00,20,00,50,00,68,00,6f,
00,74,00,6f, 00,20,00,56,00,69,00,65,00,77,00,65,00,72,00,5c, 00,50,00,68,00,
6f, 00,74,00,6f, 00,56,00,69,00,65,00,77,00,65,00,72,00,2e, 00,64,00,6c, 00,6c,
00,22,00,2c, 00,20,00,49,00,6d, 00,61,00,67,00,65,00,56,00,69,00,65,00,77,00,
5е, 00,46,00,75,00,6c, 00,6c, 00,73,00,63,00,72,00,65,00,65,00,6e, 00,20,00,25,
00,31,00,00,00
[HKEY_CLASSES_ROOTApplicationsphotoviewer. dllshellopenDropTarget]
dllshellopenDropTarget]
«CLSID» =»{FFE2A43C-56B9-4bf5-9A79-CC6D4285608A}»
[HKEY_CLASSES_ROOTPhotoViewer.FileAssoc.Bitmap]
«ImageOptionFlags» = DWORD: 00000001
«FriendlyTypeName» = гекс (2): 40,00,25,00,50,00,72,00,6f, 00,67,00,72,00,61,00,6d,
00,46,00,69,00,6c, 00,65,00,73,00,25,00,5c, 00,57,00,69,00,6e, 00,64,00,6f, 00,
77,00,73,00,20,00,50,00,68,00,6f, 00,74,00,6f, 00,20,00,56,00,69,00,65,00,77,
00,65,00,72,00,5c, 00,50,00,68,00,6f, 00,74,00,6f, 00,56,00,69,00,65,00,77,00,
65,00,72,00,2e, 00,64,00,6c, 00,6c, 00,2c, 00,2d, 00,33,00,30,00,35,00,36,00,00,
00
[HKEY_CLASSES_ROOTPhotoViewer.FileAssoc.BitmapDefaultIcon]
@ =»% SystemRoot% System32imageres.dll, -70″
[HKEY_CLASSES_ROOTPhotoViewer.FileAssoc.Bitmapshellopencommand]
@ = Гекс (2): 25,00,53,00,79,00,73,00,74,00,65,00,6d, 00,52,00,6f, 00,6f, 00,74,00 , 25,
00,5c, 00,53,00,79,00,73,00,74,00,65,00,6d, 00,33,00,32,00,5c, 00,72,00,75,00,
6е, 00,64,00,6c, 00,6c, 00,33,00,32,00,2e, 00,65,00,78,00,65,00,20,00,22,00,25,
00,50,00,72,00,6f, 00,67,00,72,00,61,00,6d, 00,46,00,69,00,6c, 00,65,00,73,00,
25,00,5c, 00,57,00,69,00,6e, 00,64,00,6f, 00,77,00,73,00,20,00,50,00,68,00,6f,
00,74,00,6f, 00,20,00,56,00,69,00,65,00,77,00,65,00,72,00,5c, 00,50,00,68,00,
6f, 00,74,00,6f, 00,56,00,69,00,65,00,77,00,65,00,72,00,2e, 00,64,00,6c, 00,6c,
00,22,00,2c, 00,20,00,49,00,6d, 00,61,00,67,00,65,00,56,00,69,00,65,00,77,00,
5е, 00,46,00,75,00,6c, 00,6c, 00,73,00,63,00,72,00,65,00,65,00,6e, 00,20,00,25,
00,31,00,00,00
[HKEY_CLASSES_ROOTPhotoViewer. FileAssoc.BitmapshellopenDropTarget]
FileAssoc.BitmapshellopenDropTarget]
«CLSID» =»{FFE2A43C-56B9-4bf5-9A79-CC6D4285608A}»
[HKEY_CLASSES_ROOTPhotoViewer.FileAssoc.JFIF]
«EditFlags» = DWORD: 00010000
«ImageOptionFlags» = DWORD: 00000001
«FriendlyTypeName» = гекс (2): 40,00,25,00,50,00,72,00,6f, 00,67,00,72,00,61,00,6d,
00,46,00,69,00,6c, 00,65,00,73,00,25,00,5c, 00,57,00,69,00,6e, 00,64,00,6f, 00,
77,00,73,00,20,00,50,00,68,00,6f, 00,74,00,6f, 00,20,00,56,00,69,00,65,00,77,
00,65,00,72,00,5c, 00,50,00,68,00,6f, 00,74,00,6f, 00,56,00,69,00,65,00,77,00,
65,00,72,00,2e, 00,64,00,6c, 00,6c, 00,2c, 00,2d, 00,33,00,30,00,35,00,35,00,00,
00
[HKEY_CLASSES_ROOTPhotoViewer.FileAssoc.JFIFDefaultIcon]
@ =»% SystemRoot% System32imageres.dll, -72″
[HKEY_CLASSES_ROOTPhotoViewer.FileAssoc.JFIFshellopen]
«MuiVerb» = гекс (2): 40,00,25,00,50,00,72,00,6f, 00,67,00,72,00,61,00,6d, 00,46,00,
69,00,6c, 00,65,00,73,00,25,00,5c, 00,57,00,69,00,6e, 00,64,00,6f, 00,77,00,73,
00,20,00,50,00,68,00,6f, 00,74,00,6f, 00,20,00,56,00,69,00,65,00,77,00,65,00,
72,00,5c, 00,70,00,68,00,6f, 00,74,00,6f, 00,76,00,69,00,65,00,77,00,65,00,72,
00,2e, 00,64,00,6c, 00,6c, 00,2c, 00,2d, 00,33,00,30,00,34,00,33,00,00,00
[HKEY_CLASSES_ROOTPhotoViewer. FileAssoc.JFIFshellopencommand]
FileAssoc.JFIFshellopencommand]
@ = Гекс (2): 25,00,53,00,79,00,73,00,74,00,65,00,6d, 00,52,00,6f, 00,6f, 00,74,00 , 25,
00,5c, 00,53,00,79,00,73,00,74,00,65,00,6d, 00,33,00,32,00,5c, 00,72,00,75,00,
6е, 00,64,00,6c, 00,6c, 00,33,00,32,00,2e, 00,65,00,78,00,65,00,20,00,22,00,25,
00,50,00,72,00,6f, 00,67,00,72,00,61,00,6d, 00,46,00,69,00,6c, 00,65,00,73,00,
25,00,5c, 00,57,00,69,00,6e, 00,64,00,6f, 00,77,00,73,00,20,00,50,00,68,00,6f,
00,74,00,6f, 00,20,00,56,00,69,00,65,00,77,00,65,00,72,00,5c, 00,50,00,68,00,
6f, 00,74,00,6f, 00,56,00,69,00,65,00,77,00,65,00,72,00,2e, 00,64,00,6c, 00,6c,
00,22,00,2c, 00,20,00,49,00,6d, 00,61,00,67,00,65,00,56,00,69,00,65,00,77,00,
5е, 00,46,00,75,00,6c, 00,6c, 00,73,00,63,00,72,00,65,00,65,00,6e, 00,20,00,25,
00,31,00,00,00
[HKEY_CLASSES_ROOTPhotoViewer.FileAssoc.JFIFshellopenDropTarget]
«CLSID» =»{FFE2A43C-56B9-4bf5-9A79-CC6D4285608A}»
[HKEY_CLASSES_ROOTPhotoViewer. FileAssoc.Jpeg]
FileAssoc.Jpeg]
«EditFlags» = DWORD: 00010000
«ImageOptionFlags» = DWORD: 00000001
«FriendlyTypeName» = гекс (2): 40,00,25,00,50,00,72,00,6f, 00,67,00,72,00,61,00,6d,
00,46,00,69,00,6c, 00,65,00,73,00,25,00,5c, 00,57,00,69,00,6e, 00,64,00,6f, 00,
77,00,73,00,20,00,50,00,68,00,6f, 00,74,00,6f, 00,20,00,56,00,69,00,65,00,77,
00,65,00,72,00,5c, 00,50,00,68,00,6f, 00,74,00,6f, 00,56,00,69,00,65,00,77,00,
65,00,72,00,2e, 00,64,00,6c, 00,6c, 00,2c, 00,2d, 00,33,00,30,00,35,00,35,00,00,
00
[HKEY_CLASSES_ROOTPhotoViewer.FileAssoc.JpegDefaultIcon]
@ =»% SystemRoot% System32imageres.dll, -72″
[HKEY_CLASSES_ROOTPhotoViewer.FileAssoc.Jpegshellopen]
«MuiVerb» = гекс (2): 40,00,25,00,50,00,72,00,6f, 00,67,00,72,00,61,00,6d, 00,46,00,
69,00,6c, 00,65,00,73,00,25,00,5c, 00,57,00,69,00,6e, 00,64,00,6f, 00,77,00,73,
00,20,00,50,00,68,00,6f, 00,74,00,6f, 00,20,00,56,00,69,00,65,00,77,00,65,00,
72,00,5c, 00,70,00,68,00,6f, 00,74,00,6f, 00,76,00,69,00,65,00,77,00,65,00,72,
00,2e, 00,64,00,6c, 00,6c, 00,2c, 00,2d, 00,33,00,30,00,34,00,33,00,00,00
[HKEY_CLASSES_ROOTPhotoViewer. FileAssoc.Jpegshellopencommand]
FileAssoc.Jpegshellopencommand]
@ = Гекс (2): 25,00,53,00,79,00,73,00,74,00,65,00,6d, 00,52,00,6f, 00,6f, 00,74,00 , 25,
00,5c, 00,53,00,79,00,73,00,74,00,65,00,6d, 00,33,00,32,00,5c, 00,72,00,75,00,
6е, 00,64,00,6c, 00,6c, 00,33,00,32,00,2e, 00,65,00,78,00,65,00,20,00,22,00,25,
00,50,00,72,00,6f, 00,67,00,72,00,61,00,6d, 00,46,00,69,00,6c, 00,65,00,73,00,
25,00,5c, 00,57,00,69,00,6e, 00,64,00,6f, 00,77,00,73,00,20,00,50,00,68,00,6f,
00,74,00,6f, 00,20,00,56,00,69,00,65,00,77,00,65,00,72,00,5c, 00,50,00,68,00,
6f, 00,74,00,6f, 00,56,00,69,00,65,00,77,00,65,00,72,00,2e, 00,64,00,6c, 00,6c,
00,22,00,2c, 00,20,00,49,00,6d, 00,61,00,67,00,65,00,56,00,69,00,65,00,77,00,
5е, 00,46,00,75,00,6c, 00,6c, 00,73,00,63,00,72,00,65,00,65,00,6e, 00,20,00,25,
00,31,00,00,00
[HKEY_CLASSES_ROOTPhotoViewer.FileAssoc.JpegshellopenDropTarget]
«CLSID» =»{FFE2A43C-56B9-4bf5-9A79-CC6D4285608A}»
[HKEY_CLASSES_ROOTPhotoViewer. FileAssoc.Gif]
FileAssoc.Gif]
«ImageOptionFlags» = DWORD: 00000001
«FriendlyTypeName» = гекс (2): 40,00,25,00,50,00,72,00,6f, 00,67,00,72,00,61,00,6d,
00,46,00,69,00,6c, 00,65,00,73,00,25,00,5c, 00,57,00,69,00,6e, 00,64,00,6f, 00,
77,00,73,00,20,00,50,00,68,00,6f, 00,74,00,6f, 00,20,00,56,00,69,00,65,00,77,
00,65,00,72,00,5c, 00,50,00,68,00,6f, 00,74,00,6f, 00,56,00,69,00,65,00,77,00,
65,00,72,00,2e, 00,64,00,6c, 00,6c, 00,2c, 00,2d, 00,33,00,30,00,35,00,37,00,00,
00
[HKEY_CLASSES_ROOTPhotoViewer.FileAssoc.GifDefaultIcon]
@ =»% SystemRoot% System32imageres.dll, -83″
[HKEY_CLASSES_ROOTPhotoViewer.FileAssoc.Gifshellopencommand]
@ = Гекс (2): 25,00,53,00,79,00,73,00,74,00,65,00,6d, 00,52,00,6f, 00,6f, 00,74,00 , 25,
00,5c, 00,53,00,79,00,73,00,74,00,65,00,6d, 00,33,00,32,00,5c, 00,72,00,75,00,
6е, 00,64,00,6c, 00,6c, 00,33,00,32,00,2e, 00,65,00,78,00,65,00,20,00,22,00,25,
00,50,00,72,00,6f, 00,67,00,72,00,61,00,6d, 00,46,00,69,00,6c, 00,65,00,73,00,
25,00,5c, 00,57,00,69,00,6e, 00,64,00,6f, 00,77,00,73,00,20,00,50,00,68,00,6f,
00,74,00,6f, 00,20,00,56,00,69,00,65,00,77,00,65,00,72,00,5c, 00,50,00,68,00,
6f, 00,74,00,6f, 00,56,00,69,00,65,00,77,00,65,00,72,00,2e, 00,64,00,6c, 00,6c,
00,22,00,2c, 00,20,00,49,00,6d, 00,61,00,67,00,65,00,56,00,69,00,65,00,77,00,
5е, 00,46,00,75,00,6c, 00,6c, 00,73,00,63,00,72,00,65,00,65,00,6e, 00,20,00,25,
00,31,00,00,00
[HKEY_CLASSES_ROOTPhotoViewer. FileAssoc.GifshellopenDropTarget]
FileAssoc.GifshellopenDropTarget]
«CLSID» =»{FFE2A43C-56B9-4bf5-9A79-CC6D4285608A}»
[HKEY_CLASSES_ROOTPhotoViewer.FileAssoc.Png]
«ImageOptionFlags» = DWORD: 00000001
«FriendlyTypeName» = гекс (2): 40,00,25,00,50,00,72,00,6f, 00,67,00,72,00,61,00,6d,
00,46,00,69,00,6c, 00,65,00,73,00,25,00,5c, 00,57,00,69,00,6e, 00,64,00,6f, 00,
77,00,73,00,20,00,50,00,68,00,6f, 00,74,00,6f, 00,20,00,56,00,69,00,65,00,77,
00,65,00,72,00,5c, 00,50,00,68,00,6f, 00,74,00,6f, 00,56,00,69,00,65,00,77,00,
65,00,72,00,2e, 00,64,00,6c, 00,6c, 00,2c, 00,2d, 00,33,00,30,00,35,00,37,00,00,
00
[HKEY_CLASSES_ROOTPhotoViewer.FileAssoc.PngDefaultIcon]
@ =»% SystemRoot% System32imageres.dll, -71″
[HKEY_CLASSES_ROOTPhotoViewer.FileAssoc.Pngshellopencommand]
@ = Гекс (2): 25,00,53,00,79,00,73,00,74,00,65,00,6d, 00,52,00,6f, 00,6f, 00,74,00 , 25,
00,5c, 00,53,00,79,00,73,00,74,00,65,00,6d, 00,33,00,32,00,5c, 00,72,00,75,00,
6е, 00,64,00,6c, 00,6c, 00,33,00,32,00,2e, 00,65,00,78,00,65,00,20,00,22,00,25,
00,50,00,72,00,6f, 00,67,00,72,00,61,00,6d, 00,46,00,69,00,6c, 00,65,00,73,00,
25,00,5c, 00,57,00,69,00,6e, 00,64,00,6f, 00,77,00,73,00,20,00,50,00,68,00,6f,
00,74,00,6f, 00,20,00,56,00,69,00,65,00,77,00,65,00,72,00,5c, 00,50,00,68,00,
6f, 00,74,00,6f, 00,56,00,69,00,65,00,77,00,65,00,72,00,2e, 00,64,00,6c, 00,6c,
00,22,00,2c, 00,20,00,49,00,6d, 00,61,00,67,00,65,00,56,00,69,00,65,00,77,00,
5е, 00,46,00,75,00,6c, 00,6c, 00,73,00,63,00,72,00,65,00,65,00,6e, 00,20,00,25,
00,31,00,00,00
[HKEY_CLASSES_ROOTPhotoViewer. FileAssoc.PngshellopenDropTarget]
FileAssoc.PngshellopenDropTarget]
«CLSID» =»{FFE2A43C-56B9-4bf5-9A79-CC6D4285608A}»
[HKEY_CLASSES_ROOTPhotoViewer.FileAssoc.Wdp]
«EditFlags» = DWORD: 00010000
«ImageOptionFlags» = DWORD: 00000001
[HKEY_CLASSES_ROOTPhotoViewer.FileAssoc.WdpDefaultIcon]
@ =»% SystemRoot% System32wmphoto.dll, -400″
[HKEY_CLASSES_ROOTPhotoViewer.FileAssoc.Wdpshellopen]
«MuiVerb» = гекс (2): 40,00,25,00,50,00,72,00,6f, 00,67,00,72,00,61,00,6d, 00,46,00,
69,00,6c, 00,65,00,73,00,25,00,5c, 00,57,00,69,00,6e, 00,64,00,6f, 00,77,00,73,
00,20,00,50,00,68,00,6f, 00,74,00,6f, 00,20,00,56,00,69,00,65,00,77,00,65,00,
72,00,5c, 00,70,00,68,00,6f, 00,74,00,6f, 00,76,00,69,00,65,00,77,00,65,00,72,
00,2e, 00,64,00,6c, 00,6c, 00,2c, 00,2d, 00,33,00,30,00,34,00,33,00,00,00
[HKEY_CLASSES_ROOTPhotoViewer.FileAssoc.Wdpshellopencommand]
@ = Гекс (2): 25,00,53,00,79,00,73,00,74,00,65,00,6d, 00,52,00,6f, 00,6f, 00,74,00 , 25,
00,5c, 00,53,00,79,00,73,00,74,00,65,00,6d, 00,33,00,32,00,5c, 00,72,00,75,00,
6е, 00,64,00,6c, 00,6c, 00,33,00,32,00,2e, 00,65,00,78,00,65,00,20,00,22,00,25,
00,50,00,72,00,6f, 00,67,00,72,00,61,00,6d, 00,46,00,69,00,6c, 00,65,00,73,00,
25,00,5c, 00,57,00,69,00,6e, 00,64,00,6f, 00,77,00,73,00,20,00,50,00,68,00,6f,
00,74,00,6f, 00,20,00,56,00,69,00,65,00,77,00,65,00,72,00,5c, 00,50,00,68,00,
6f, 00,74,00,6f, 00,56,00,69,00,65,00,77,00,65,00,72,00,2e, 00,64,00,6c, 00,6c,
00,22,00,2c, 00,20,00,49,00,6d, 00,61,00,67,00,65,00,56,00,69,00,65,00,77,00,
5е, 00,46,00,75,00,6c, 00,6c, 00,73,00,63,00,72,00,65,00,65,00,6e, 00,20,00,25,
00,31,00,00,00
[HKEY_CLASSES_ROOTPhotoViewer. FileAssoc.WdpshellopenDropTarget]
FileAssoc.WdpshellopenDropTarget]
«CLSID» =»{FFE2A43C-56B9-4bf5-9A79-CC6D4285608A}»
[HKEY_LOCAL_MACHINESOFTWAREMicrosoftWindows Photo ViewerCapabilities]
«ApplicationDescription» = »@% ProgramFiles% Windows Photo Viewerphotoviewer.dll, -3069 ″
«ApplicationName» = »@% ProgramFiles% Windows Photo Viewerphotoviewer.dll, -3009 ″
[HKEY_LOCAL_MACHINESOFTWAREMicrosoftWindows Photo ViewerCapabilitiesFileAssociations]
«.Jpg» =»PhotoViewer.FileAssoc.Jpeg»
«.Wdp» =»PhotoViewer.FileAssoc.Wdp»
«.Jfif» =»PhotoViewer.FileAssoc.JFIF»
«.Dib» =»PhotoViewer.FileAssoc.Bitmap»
«.Png» =»PhotoViewer.FileAssoc.Png»
«.Jxr» =»PhotoViewer.FileAssoc.Wdp»
«.Bmp» =»PhotoViewer.FileAssoc.Bitmap»
«.Jpe» =»PhotoViewer.FileAssoc.Jpeg»
«.Jpeg» =»PhotoViewer.FileAssoc.Jpeg»
«.Gif» =»PhotoViewer.FileAssoc.Gif»
«.Tif» =»PhotoViewer.FileAssoc.Tiff»
«.Tiff» =»PhotoViewer.FileAssoc. Tiff»
Tiff»
стандартная программа для просмотра фотографий
C момента перехода на window’s 10 пользователи столкнулись с тем, что не могут найти стандартную программу просмотра фотографий, запросы в поисковиках пестрят фразой – скачать бесплатно. Привычный интерфейс сменился новым программным средством, кстати, инструментарий гораздо удобнее и с полезными функциями.
Скачать с официального сайта, да и с других ресурсов средство просмотра фотографий windows 10 не представляется возможным по причине того, что его нигде нет. Все на самом деле проще, чем, кажется, дело в том, что в десятом windows средство просмотра фотографий есть и его достаточно просто включить, ниже инструкции как это сделать в разных ситуациях.
Чистая установка виндовс
Переход на свежую версию винды был вами осуществлен посредством чистой установки, в этом случае необходимо его просто активировать, подробнее о том, где находится в windows 10 добрый друг — стандартное средство просмотра фотографий. Искать исполняемый файл с известным расширением .exe также бесполезно.
Искать исполняемый файл с известным расширением .exe также бесполезно.
Способ 1. Реестр — наше всё
Переходим в командную строку для работы с деревом данных.
Новички:
- «Пуск» → «Служебные – Windows» → «Выполнить»
tz_win2_8/screenshot_00.1
Опытные пользователи:
- [win]+[r]
Далее вводим без кавычек в строке
- «regedit» → ok
Переходим:
- «HKEY_ LOCAL_ MACHINE» → «SOFTWARE» → «Microsoft» → «Window’s_ Photo_ Viewer» → «Capabilities» → «FileAssociations»
Обратите внимание, что указано только 2 расширения, добавим все необходимые:
- в правой части окна в свободном пространстве кликаем правой клавишей мыши (далее ПКМ) → «Создать» → «Строковый параметр»
- вводим без кавычек «.jpeg» → [enter]
Два раза левым кликом по созданной позиции, в поле «Значение» введите сохраняя синтаксис:
- «PhotoViewer.FileAssoc.Tiff» → ok
Мы создали параметр только по 1-ой позиции, тоже проделаем для остальных расширений, изменяя лишь имя параметра:
- «.
 jpg»;
jpg»; - «.png»;
- «.gif»;
- «.bmp» и т.д.
Закрываем реестр и переходим
- «Пуск» → «Параметры» → «Система»
- «Приложения_по_умолчанию» → внизу окна «Задать_значения_по_умолчанию_по_приложению»
- В правой части «Средство_view_ foto…» → «Выбрать_значения_по_умолчанию_для_этой_программы»
- «Выделить все» → «Сохранить»
Переходим в папку с изображениями для выбора стандартной программы просмотра (далее будет значение — view) фотографий (также будет по тексту фигурировать foto) window’s 10 и кликом ПКМ на любой файл, выбираем в контекстном меню:
- «Открыть_ с_ помощью» → «Выбрать_ другое_ приложение»
- «view_foto_Windows» → поставьте галочку «Всегда_использовать_это_приложение_для_открытия_.jpg_файлов» → ok
Таким образом, мы показали, как восстановить старый просмотр фотографий window’s, а также назначили его по умолчанию в виндовс 10, далее о других доступных способах.
Способ 2. ПО Winaero Tweaker
Чтобы активировать стандартный просмотрщик фотографий в windows 10 не обязательно использовать системный реестр, тем более что манипуляции с ним рекомендуется делать только опытным пользователям, ну или прежде, сделав точку восстановления, так как же вернуть? Альтернатива есть всегда, в помощь небольшая программка — Winaero Tweker, скачать рекомендуем с официального ресурса http://winaero.com/download.php?view.1796, лицензия free, единственным минусом может показаться только то, что она не русифицирована, ниже подробнее. У нас версия 0.7.0.0 – установка не требует особых знаний и усилий.
- Запускаем install-пакет → «Next»
На втором шаге выбор: полная установка или portable (переносная, лишь с извлечением файлов), мы выбрали – 2-ой.
- «I_accept_the_agreement» — принимаем лицензионное соглашение.
- Укажите желаемый путь распаковки файлов → «Browse» или оставьте по умолчанию «C:\WinaeroTweaker» → «Extract files» → дождитесь завершения «Finish»
Переходим в указанную при распаковке директорию и запускаем программу, при первом запуске, может открыться окно с лицензионным соглашением, жмите «I AGREE».
- В левой части окна «Get Classic Apps» → в правой части «Activate_ Windows_ Photo_ Viewer»
- «Задание_ сопоставлений_ программы» → «Выделить все» → «Сохранить»
Вот так за несколько минут вы сможете в windows 10 самостоятельно настроить просмотр фотографий, как в привычной windows версии 7.
Виндовс обновили с более ранней версии
В этом случаем также не работает знакомый просмотр фотографий, но здесь процесс установки средства просмотра по defalt’у изображений и фотографий, на версию как в семерке менее емкий, буквально несколько кликов мышью, итак:
- «Пуск» → «Параметры» → «Система» → «Приложения_ по_ умолчанию» → «view_ foto» → выберите стандартную версию.
Как видим, приложение для просмотра изображений и фотографий в виндовс 10 никуда не пропало, оно включено в систему и его необходимо назначить запускаемым по умолчанию.
Хотелось бы напомнить, что на нашем сайте всегда только актуальные статьи с понятными инструкциями, так вы можете ознакомиться более подробно по темам:
- Windows Live Movie Maker для Windows 10;
- как сделать скриншот на Виндовс 10.

Как перенести фотографии с iPhone на ПК в Windows 7/8/10?
«Как легко перенести изображения с iPhone на ПК? Я не использую iCloud и перепробовал несколько способов. Нажав «Импорт из проводника Windows», я узнал, что новых изображений нет. Когда мой компьютер, наконец, распознает мой iPhone XR, я пытаюсь перетащить и падает, но продолжает получать сообщение об ошибке, что устройство, подключенное к системе, не работает. Я ввел свой пароль на моем iPhone, чтобы доверять этому компьютеру. Все, что я хочу сделать, это поместить изображения с моего iPhone на мой компьютер. Спасибо. »
— Сообщество поддержки Apple
Как правило, вам может понадобиться перенести фотографии с iPhone на ПК с Windows 7, чтобы освободить место для хранения или создать резервную копию ценных данных. Какой бы ни была причина, нет никакой разницы в импорте фотографий с iPhone на Windows 7 или более поздние версии. Итак, как перенести фотографии с iPhone на ПК Windows 7? Этот пост охватывает девять практических методов.
Итак, как перенести фотографии с iPhone на ПК Windows 7? Этот пост охватывает девять практических методов.
Способ 1. Как получить фотографии с iPhone без iTunes в Windows 7 с помощью приложения «Фотографии»
Способ 2. Как перенести фотографии с iPhone на Windows 7 без iTunes через Coolmuster iOS Assistant
Way 3. Как перенести фотографии с iPhone на компьютер Windows 7 с помощью Windows AutoPlay/File Explorer
Way 4. Как загрузить фотографии iPhone в Windows 7 с помощью iCloud
Way 5. Как перенести фотографии с iPhone 7 Plus на ПК Windows 7 через OneDrive
Способ 6. Как перенести фотографии с iPhone 7 на ПК Windows 7 через Dropbox
Способ 7. Как перенести фотографии с iPhone 8 на ПК Windows 7 через Google Диск
Способ 8. Как перенести фотографии с iPhone на ПК Windows 8/7 по электронной почте
Way 9. Как перенести фотографии с iPhone на ПК с помощью бонуса iTunes
: почему я не могу перенести фотографии с iPhone на Windows 7?
Способ 1.
 Как получить фотографии с iPhone без iTunes в Windows 7 с помощью приложения «Фотографии»
Как получить фотографии с iPhone без iTunes в Windows 7 с помощью приложения «Фотографии»
При подключении iPhone к Windows 7 компьютер распознает его как цифровую камеру, что позволит импортировать фотографии iPhone ПК через приложение «Фотографии». Вы также можете легко просматривать фотографии iPhone на компьютере.
Как бесплатно перенести фотоальбом с iPhone на ПК?
1. Подключите iPhone к компьютеру с помощью USB-кабеля и разблокируйте устройство.
2. Запустите приложение Photos из меню Start и щелкните Import > From a USB device на экране.
3. Следуйте инструкциям, чтобы выбрать нужные фотографии и определить место их хранения.
4. Нажмите кнопку «Продолжить» для передачи фотографий с iPhone на ПК Windows 7.
Способ 2. Как перенести фотографии с iPhone на Windows 7 без iTunes через Coolmuster iOS Assistant
Лучший способ перенести фотографии с iPhone на Windows 7 — использовать Coolmuster iOS Assistant. Вы можете предварительно просмотреть все эскизы изображений и передать выбранные фотографии на компьютер в различных читаемых форматах. Кроме того, он также предоставляет другие полезные функции для управления файлами iPhone на ПК с Windows.
Вы можете предварительно просмотреть все эскизы изображений и передать выбранные фотографии на компьютер в различных читаемых форматах. Кроме того, он также предоставляет другие полезные функции для управления файлами iPhone на ПК с Windows.
Основные возможности Coolmuster iOS Assistant:
- Выборочный экспорт фотографий с iPhone в Windows 7.
- Просмотрите фотоальбомы на своем iPhone и выберите нужные изображения для передачи.
- Поддержка различных форматов фотографий, таких как JPG, HEIC, BMP, JPEG, PEG, PNG, GIF и т. д.
- Резервное копирование и восстановление всех данных iPhone на ПК одним щелчком мыши.
- Массовое удаление ненужных фотографий, редактирование контактов и т. д.
- Полностью совместим с последними моделями iPhone SE (3-го поколения)/13 Pro Max/13 Pro/13/13 mini и более ранними моделями с iOS 5 до iOS 15.
Как выборочно перенести фотографии с iPhone 12 на ПК с Windows 7?
1. Установите и откройте Coolmuster iOS Assistant на своем компьютере.
Установите и откройте Coolmuster iOS Assistant на своем компьютере.
2. Подключите iPhone к ПК с помощью USB-кабеля и при необходимости коснитесь Trust на своем iPhone.
При подключении вы увидите домашний интерфейс с информацией о вашем iPhone.
3. Выберите Фото на левой панели и просмотрите все эскизы. Затем отметьте изображения, которые вы хотите передать, и нажмите кнопку Export вверху, чтобы загрузить фотографии iPhone в Windows 7.
Вам может понравиться:
Как конвертировать HEIC в JPG на ПК с Windows 10/8/7?
Как перенести большие видео с iPhone на ПК? Попробуйте 8 методов здесь
Способ 3. Как перенести изображения с iPhone на компьютер Windows 7 с помощью Windows AutoPlay/Проводника файлов
Как правило, компьютер определяет ваш iPhone как внешнее запоминающее устройство при подключении через USB. Затем вы можете передавать изображения с iPhone на Windows 7 из всплывающего окна автозапуска или проводника.
Затем вы можете передавать изображения с iPhone на Windows 7 из всплывающего окна автозапуска или проводника.
Как напрямую импортировать изображения в Windows 7?
1. Подключите iPhone к ПК через USB-кабель и дождитесь появления окна AutoPlay .
2. Коснитесь параметра Импорт изображений и видео в окне и выберите или создайте папку для сохранения фотографий в Настройки импорта .
3. Выберите фотографии, которые вы хотите импортировать, и нажмите кнопку Import .
Вам может понравиться: Если iCloud не может создать резервную копию данных на вашем iPhone, ознакомьтесь с этим руководством, чтобы решить эту проблему.
Способ 4. Как загрузить фотографии iPhone в Windows 7 с помощью iCloud
Вы также можете включить фотографии iCloud на своем iPhone, а также получить доступ и загрузить фотографии из iCloud на ПК с Windows. Однако каждая учетная запись iCloud предлагает только 5 ГБ бесплатного хранилища для пользователей, и вам нужно будет обновить свой план хранения iCloud, если пространство израсходовано.
Однако каждая учетная запись iCloud предлагает только 5 ГБ бесплатного хранилища для пользователей, и вам нужно будет обновить свой план хранения iCloud, если пространство израсходовано.
Как перенести фотографии с iPhone на ПК Windows 8/7 через iCloud?
1. В меню Настройки на iPhone нажмите Фотографии > Фото iCloud или Фотобиблиотека iCloud .
2. Убедитесь, что ваш iPhone подключен к стабильной сети Wi-Fi.
3. Установите iCloud для Windows на свой ПК и войдите в систему с тем же Apple ID, который вы используете на своем iPhone.
4. Проверить Фото > Загрузить новые фото и видео на компьютер > нажать Готово > Применить .
5. Откройте Проводник Windows на ПК, нажмите This PC / Мой компьютер и дважды коснитесь Фото iCloud .
6. Дважды щелкните Загрузки , чтобы просмотреть фотографии с вашего iPhone.
Вам может понадобиться: Хотите перенести музыкальные файлы с компьютера на iPhone? Это просто. Вы можете использовать эти 5 способов.
Способ 5. Как перенести фотографии с iPhone 7 Plus на ПК с Windows 7 через OneDrive
Microsoft OneDrive — это служба облачного резервного копирования, которая работает на iPhone и ПК с Windows. Если вы предпочитаете беспроводной способ, вы можете загрузить фотографии с iPhone в OneDrive и загрузить их в Windows 7.
Как получить фотографии с iPhone без iTunes в Windows 7?
1. Установите OneDrive на свой iPhone из App Store и откройте его. Если у вас нет учетной записи OneDrive, создайте ее и войдите в свою учетную запись OneDrive.
2. Щелкните значок Добавить вверху > Загрузить > выберите нужные фотографии на iPhone > нажмите Загрузить > Готово .
3. Откройте www.microsoft.com/en-ww/microsoft-365/onedrive/online-cloud-storage в браузере компьютера и войдите в систему с той же учетной записью и паролем OneDrive.
4. Щелкните Папка > Загрузить папку > извлеките фотографии из zip-файла на свой компьютер.
См. также: Мощный менеджер контактов iPhone поможет вам упорядочить запутанные контакты.
Способ 6. Как перенести фотографии с iPhone 7 на ПК с Windows 7 через Dropbox
Копирование фотографий с iPhone на ПК с Windows 7 становится проще, если у вас есть учетная запись Dropbox. Перед началом процесса убедитесь, что в вашей учетной записи Dropbox достаточно места для хранения, и при необходимости увеличьте место для хранения.
Как перенести фотографии с iPhone 8 на ПК Windows 7 через Dropbox?
1. Установите Dropbox на свой iPhone и войдите в свою учетную запись Dropbox, чтобы войти.
2. Нажмите Файлы и укажите папку назначения для сохранения фотографий.
3. Нажмите трехточечный значок в правом верхнем углу > Загрузить файл > Фото > выберите фотографии, которые хотите загрузить.
4. Посетите сайт dropbox.com в браузере компьютера и войдите в систему с той же учетной записью Dropbox.
5. Откройте папки, в которых сохранены загруженные фотографии, и загрузите нужные фотографии на свой компьютер.
Способ 7. Как перенести фотографии с iPhone 8 на ПК с Windows 7 через Google Диск
Аналогичным образом, другим способом переноса фотографий с iPhone на ПК с Windows 7 является использование Google Диска, который предоставляет 15 ГБ бесплатного хранилища для синхронизации и доступа iPhone фотографии без проводов.
Вот как:
1. Установите Google Диск из App Store на свой iPhone.
2. Запустите приложение и нажмите значок + внизу > коснитесь Загрузить > Фото и видео > выберите фотографии, которые хотите передать.
3. Установите Google Диск на свой компьютер и убедитесь, что вы вошли в систему с той же учетной записью Google.
4. Найдите папку Google Drive под This PC и получите доступ к загруженным фотографиям.
Найдите папку Google Drive под This PC и получите доступ к загруженным фотографиям.
Способ 8. Как перенести фотографии с iPhone на ПК с Windows 8/7 по электронной почте
Предположим, вы передаете на компьютер только несколько фотографий размером не более 25 МБ каждая. Вы можете использовать электронную почту. Но электронная почта установила ограничение на размер вложений, и вам, возможно, придется отправлять их по одному.
Чтобы загрузить фотографии iPhone в Windows 7, выполните следующие действия:
1. Запустите приложение «Фотографии» на iPhone и нажмите Фотопленка .
2. Выберите не более пяти изображений, которые хотите отправить, и коснитесь значка Поделиться внизу.
3. Выберите Mail , войдите в систему, используя данные своей учетной записи электронной почты, и отправьте электронное письмо самому себе.
4. Войдите в ту же учетную запись электронной почты на своем ПК и загрузите фотографии из вложений электронной почты в Windows 7.
Способ 9. Как перенести фотографии с iPhone на ПК с помощью iTunes
Последний способ передачи фотографии с вашего iPhone на ПК с помощью iTunes. Давайте посмотрим, как это работает.
1. Запустите последнюю версию iTunes на своем компьютере и подключите iPhone к ПК через USB-кабель.
2. Разблокируйте iPhone и доверьтесь ПК, если будет предложено.
3. Щелкните значок iPhone в верхнем левом углу и коснитесь вкладки Фото .
4. Отметьте Синхронизировать фотографии > выберите источник фото > выберите Все фотографии и альбомы > нажмите Применить .
Бонус: почему я не могу перенести фотографии с iPhone на Windows 7?
Возникли неожиданные ошибки при импорте фотографий с iPhone в Windows 7? Ниже приведены распространенные проблемы, с которыми вы можете столкнуться:
- Устройство, подключенное к системе, не работает.

- Мой компьютер не распознает мой iPhone.
- Внутренняя память iPhone/папка DCIM пуста.
- Проводник не найден на ПК с Windows.
- Windows Photos или File Explorer автоматически останавливаются при передаче нескольких больших фотографий или видео.
- Устройство недоступно.
- Фотографии iPhone не отображаются на ПК.
Не паникуйте, если вы столкнулись с вышеуказанными ошибками. Вы можете проверить это руководство, чтобы самостоятельно решить проблему «не удается импортировать фотографии с iPhone на ПК».
Напоследок
В этом посте вы узнаете, как перенести фотографии с iPhone на ПК с Windows 7 девятью эффективными способами. Среди всех вариантов Coolmuster iOS Assistant — самый удобный и простой метод. Вы можете просматривать все фотографии iPhone и выборочно экспортировать нужные изображения. Кроме того, он также позволяет вам легко управлять данными устройства. Вы можете скачать его, чтобы попробовать.
Статьи по теме:
Полный список 9 лучших приложений для импорта фотографий с iPhone на ПК
[Краткое руководство] Как перенести фотографии с iPhone на ноутбук Lenovo?
Как перенести фотографии/видео с iPhone на компьютер Dell с Windows 11/10/8/7?
5 советов: как без проблем перенести видео с iPhone на ПК с Windows 10?
[Исправлено] Как легко перенести фотоальбомы с iPhone 12 на ПК?
[решено] Как перенести фотографии текстовых сообщений с iPhone на компьютер?
Загрузить Photo Viewer для Windows
Мощный бесплатный пакет для просмотра изображений с дополнительными параметрами редактирования
Название FastStone Image Viewer немного вводит в заблуждение, так как это одновременно средство просмотра фотографий и редактор. Пока он не может конкурировать с изящным…
Простой просмотрщик фотографий с удобным интерфейсом
Когда у вас на компьютере собраны тысячи фотографий, разобраться в них может быть полным беспорядком.
 Программное обеспечение, которое может отображать ваши фотографии как…
Программное обеспечение, которое может отображать ваши фотографии как…Программа для редактирования фотографий для ПК
PhotoScape X — это программа для редактирования фотографий, разработанная Mooii Tech для ПК. Эта программа для фотографии – легкое решение для изображений…
Бесплатная программа для просмотра и редактирования фотографий
Imagine Photo Viewer – мультимедийное приложение для настольных компьютеров. Эта бесплатная и простая программа для просмотра фотографий позволяет пользователям просматривать изображения на своем ПК без…
Просмотр фотографий в наилучшем качестве
Photo Viewer For Win 10 — мультимедийная утилита, позволяющая просматривать изображение в том же качестве, что и на камере. Обычно, когда DSLR или смартфон.
 ..
..Представляем PowerDVD Mobile
PowerDVD Mobile предоставляет инструменты для просмотра цифрового контента на ходу. С помощью этого продукта вы можете легко импортировать и воспроизводить цифровые фильмы на своем…
Бесплатное программное обеспечение для восстановления классического средства просмотра Windows
Восстановление Windows Photo Viewer для Windows 11/10 — это пакет программного обеспечения, который позволяет пользователям восстанавливать Средство просмотра фотографий Windows по умолчанию, даже при использовании последней…
Бесплатная и легкая программа просмотра изображений для персональных компьютеров
В отличие от программ просмотра фотографий с большим объемом памяти, почему бы не выбрать ту, которая не требует много памяти? Free Photo Viewer предлагает множество основных…
Photo Viewer для Windows 10
Photo Viewer для Windows 10 — это бесплатное приложение для просмотра фотографий, видео и других мультимедийных файлов.
 Его можно использовать для просмотра всех типов фотографий и видео. Это приложение…
Его можно использовать для просмотра всех типов фотографий и видео. Это приложение…Бесплатное приложение Photo для ваших изображений HEIF и HEIC
Apowersoft HEIC Photo Viewer — это бесплатное приложение для фотографий, которое может открывать и просматривать изображения HEIC. Изображения HEIC (или High-Efficiency Image File Format) особенно…
Минималистичная программа для просмотра фотографий для быстрого просмотра папок с изображениями
Высококачественная программа для просмотра изображений с высоким разрешением.
Happy Photo Viewer — Создавайте и просматривайте слайд-шоу с великолепными переходами!
Приложение Happy Photo Viewer делает работу по созданию слайд-шоу из фотографий более интересной и увлекательной. В программе реализованы сотни различных переходов,…
Просмотр, каталогизация и редактирование фотографий — бесплатно!
Photo Viewer Classic
Photo Viewer Classic — это классическое приложение для просмотра фотографий, которое можно использовать для просмотра фотографий и их систематизации.


 jpg»;
jpg»;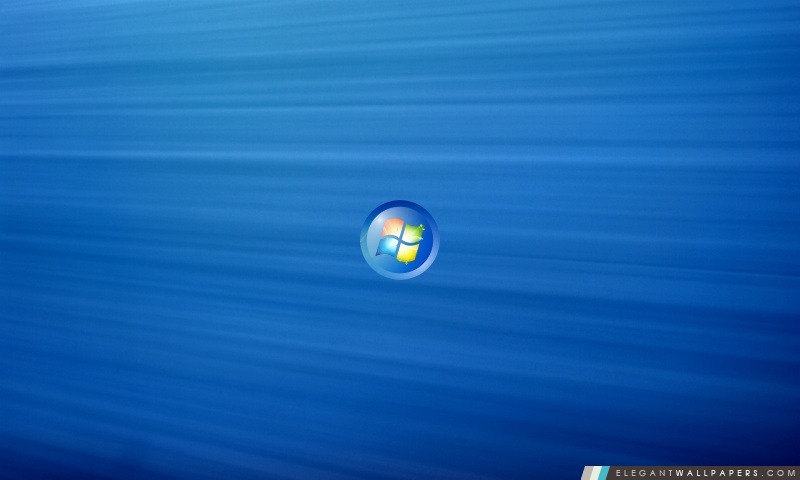

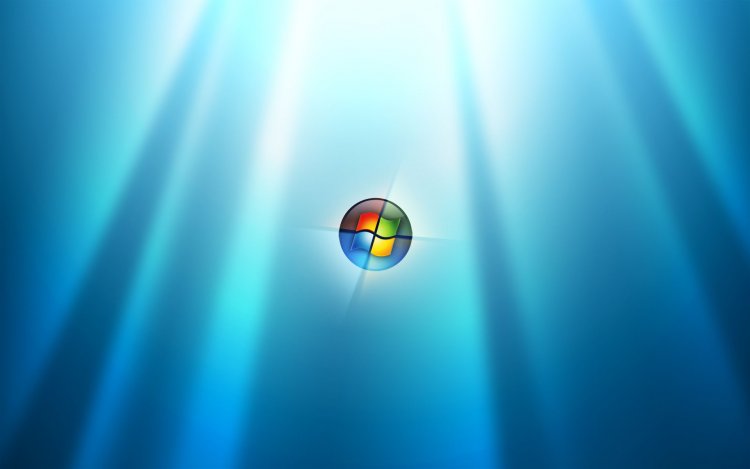 Программное обеспечение, которое может отображать ваши фотографии как…
Программное обеспечение, которое может отображать ваши фотографии как… ..
..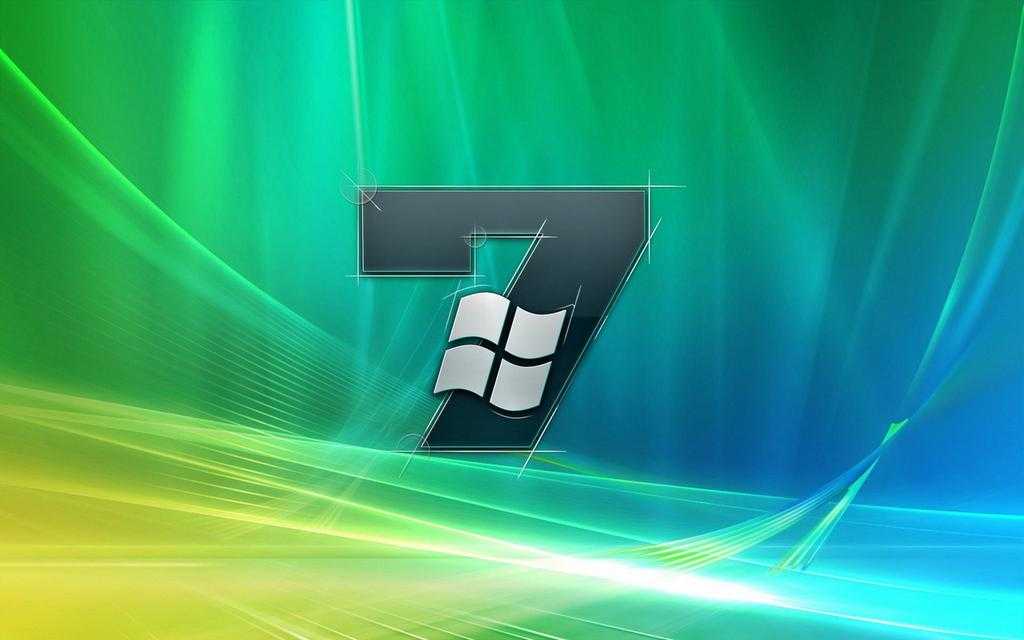 Его можно использовать для просмотра всех типов фотографий и видео. Это приложение…
Его можно использовать для просмотра всех типов фотографий и видео. Это приложение…