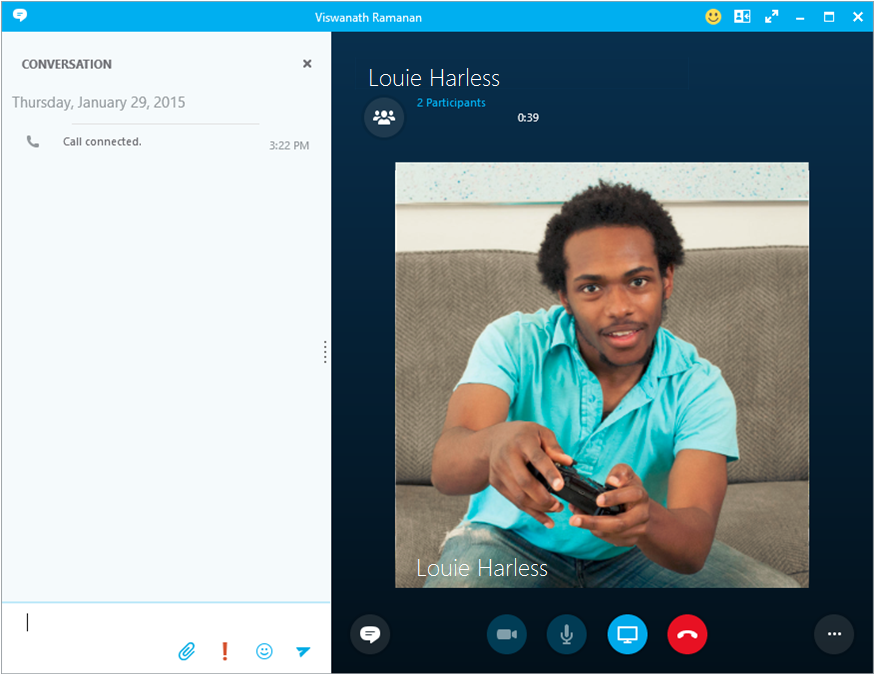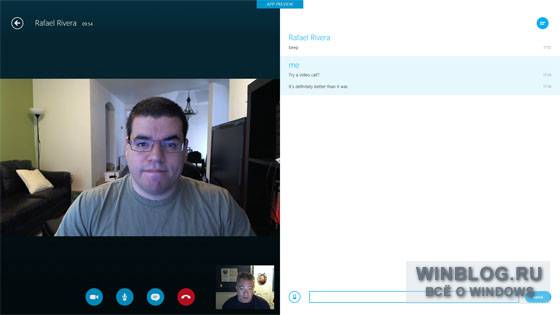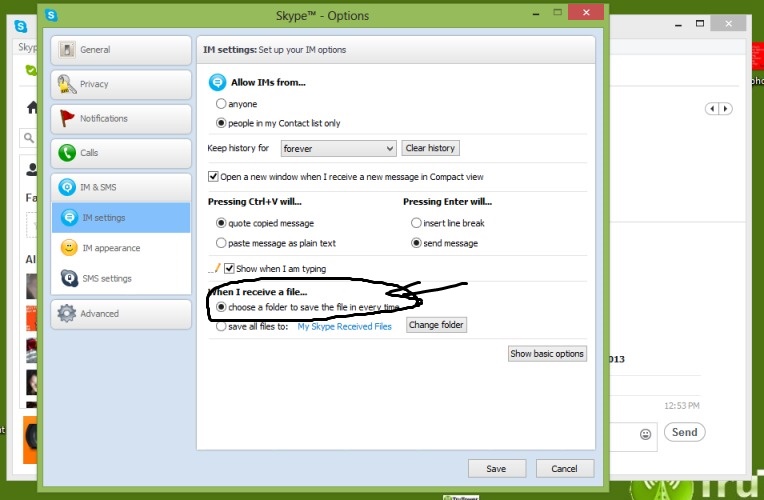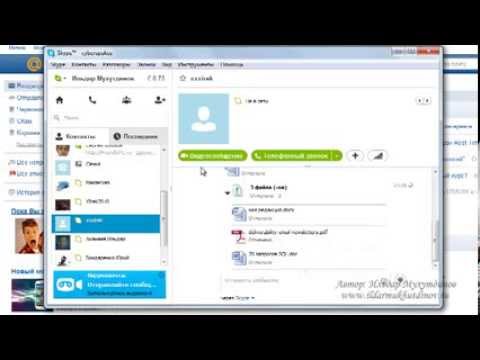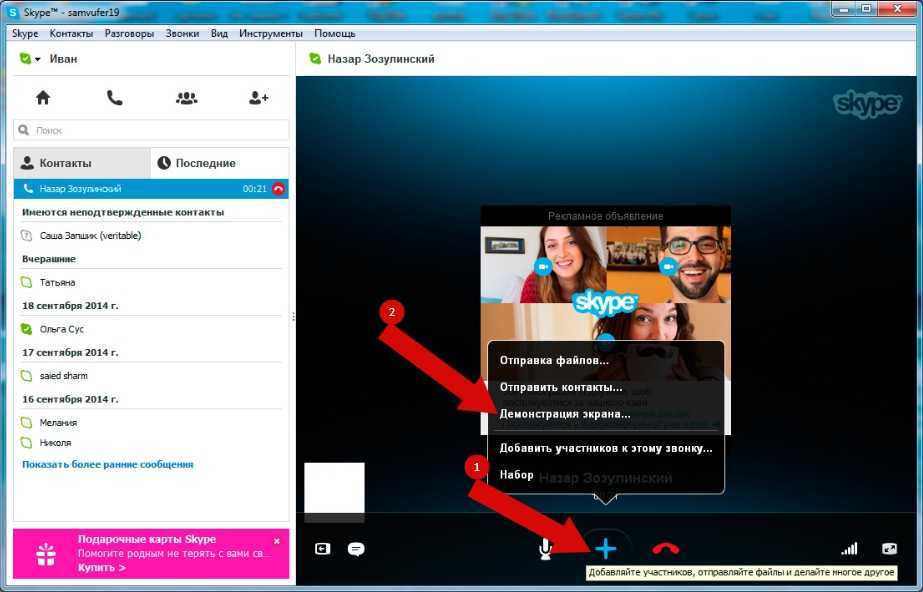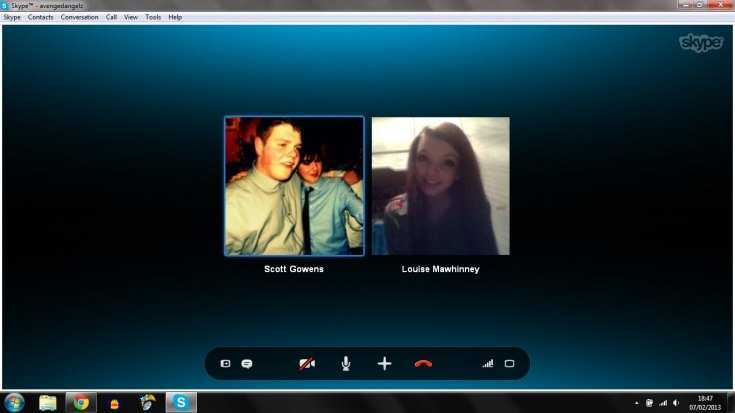Содержание
Skype — скайп.
Сервисы и ресурсы интернета
Skype произносится скайп — очень популярная в России система общения с видео трансляцией. Она одна из первых предоставила возможности видео для связи через интернет. Сейчас появились альтернативные системы общения с видео например: ooVoo, Camfrog и другие. Опытных пользователей прошу не удивляться последующей подробности изложения материала. Я в своей практике встречаюсь с начинающими пользователями, которые самостоятельно не могут почти ничего. Особенно это касается пожилых людей. Пусть эта статья будет для них.
И так, для подключения к Skype в адресной строке (адресная строка находится в верхней части браузера) обозревателя интернет (браузера), например Internet Explorer, нужно набрать skype.com и нажать “Enter”. Откроется главная страница сайта системы Skype, где вверху нажимаем кнопку «Загрузить Skype». На следующей странице нажимаем кнопку «Установите Skype для Windows», если у Вас Windows. Откроется следующая страница, где нужно нажать кнопку «Загрузить». Откроется окно загрузки браузера, в котором нужно выбрать «Сохранить». В следующем окне можно выбрать место сохранения файла и браузер скачает и сохранит файл в указанном месте.
Откроется следующая страница, где нужно нажать кнопку «Загрузить». Откроется окно загрузки браузера, в котором нужно выбрать «Сохранить». В следующем окне можно выбрать место сохранения файла и браузер скачает и сохранит файл в указанном месте.
- Если отказаться от закрытия окна загрузки после сохранения файла, то можно сразу в этом же окне запустить установку Skype. В противном случае нужно будет найти и открыть папку сохранения и запустить скачанный файл двойным щелчком. Запустится установка и откроется окно, где нужно выбрать в центре окна Русский язык и нажать кнопку «Я согласен – установить». Начнется загрузка, а затем установка программы Skype. После установки откроется либо окно регистрации, либо авторизации. Если открылось окно авторизации с приглашением войти в систему с логином и паролем, а Вы еще не зарегистрированы, то нужно щелкнуть левой кнопкой мыши по надписи «У Вас нет логина?». Откроется окно регистрации, где нужно:
— в поле «Полное имя» ввести ваше имя или псевдоним, можно на Русском языке;
— в поле «Выберите логин для Skype» придумать и набрать латиницей буквы и цифры без пробелов, не менее 6 символов.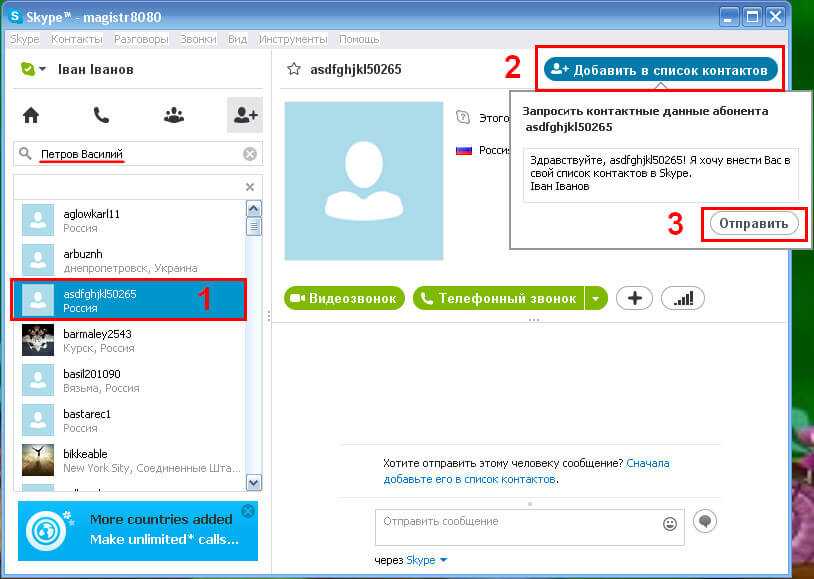 Обычно это комбинация из частей Фамилии, Имени, Года рождения и тому подобное;
Обычно это комбинация из частей Фамилии, Имени, Года рождения и тому подобное;
— В полях пароль и повторите пароль, вводится придуманный Вами пароль, из одних цифр не проходит, нужно хотя бы одну букву;
— В поля ниже дважды вводится реальный адрес электронной почты;
Если не хотите, чтобы вам забивали ящик сообщениями, снимите галочку у надписи « Да, я хочу получать рассылки с новостями и специальными предложениями от Skype. Нажимаем на активировавшуюся кнопку «Я согласен (-на). Создать учетную запись.». Откроется окно «Настройка досье пользователя Skype», если не хотите, можете не настраивать и сразу нажать ОК. После удачной регистрации откроется приветственное окно, где можно проверить и настроить оборудование необходимое для работы в Skype.
Если есть желание, а микрофон, WEB камера и колонки подключены, можно проверить и настроить, хотя это можно сделать и позже в самой программе. Также откроется и окно входа в систему в стандартном режиме просмотра.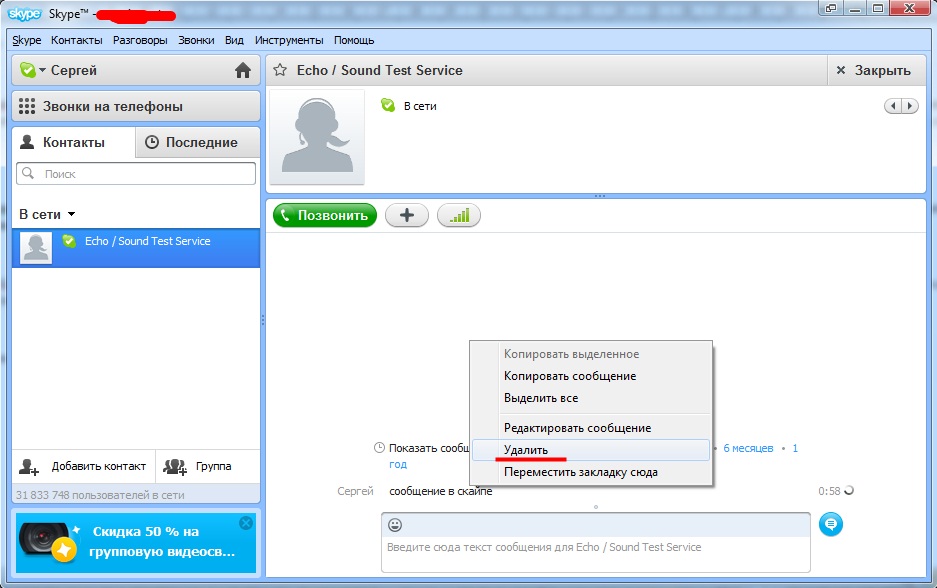 Есть компактный режим просмотра, который можно установить через закладку меню «Вид» и одноименную опцию внизу выпадающего списка.
Есть компактный режим просмотра, который можно установить через закладку меню «Вид» и одноименную опцию внизу выпадающего списка.
Теперь про оборудование. Если у вас стационарный компьютер, то чтобы Вас слышали нужно приобрести и подключить компьютерный микрофон. Продается в компьютерных магазинах. Можно пользоваться головной гарнитурой с наушниками и микрофоном. Микрофон, подключается в круглый разъем, красного цвета, в задней части системного блока, но бывает и спереди. Микрофоны бывают встроенными в WEB камеру. Тогда у вас все будет в одном флаконе и видео и микрофон. Для того чтобы Вас видели Вам нужна WEB камера, которая подключается через порт USB. Во всех ноутбуках есть встроенный микрофон и во многих есть WEB камера.
И так, если все оборудование подключено, то идем в закладку меню «Инструменты» и выпадающем списке выбираем «Настройки». В открывшемся окне «Настройки» нас в первую очередь интересуют опции «Настройка звука» и «Настройки видео». Щелкаем «Настройка звука» в открывшемся окне справа вверху справа от надписи «Микрофон» в окошке должно быть название системы ввода звука, а при произнесении звуков должны бегать зеленые полоски под окошком справа от надписи громкость. Если этого нет, то проблемы со звуковой картой, микрофоном, драйверами или настройками Windows.
Если этого нет, то проблемы со звуковой картой, микрофоном, драйверами или настройками Windows.
О борьбе со звуком читайте в статье «Пропал звук». Для проверки работы WEB камеры щелкаем «Настройки видео», если все нормально в окне справа сразу видим изображение с WEB камеры. При желании можно поиграться с настройками видео, нажав кнопку «Настройки WEB-камеры» но, как правило, этого не требуется. Если изображения нет то проблемы с WEB камерой, драйверами, портами USB или Windows. Система скайп позволяет, также осуществлять аудио связь через обычные и мобильные телефоны в любой точке мира. Правда эта возможность платная, но тарифы очень низкие по сравнению с обычной телефонной международной связью. Имеется возможность рассылки SMS по всему миру. Эта услуга тоже платная. Все услуги, тарифы и способы оплаты можно посмотреть на сайте www.skype.com по закладке «Цены». Кроме того через Skype можно переписываться и пересылать файлы. В начале в Skype были чат-комнаты, где могло собраться на конференцию много людей и одновременно общаться.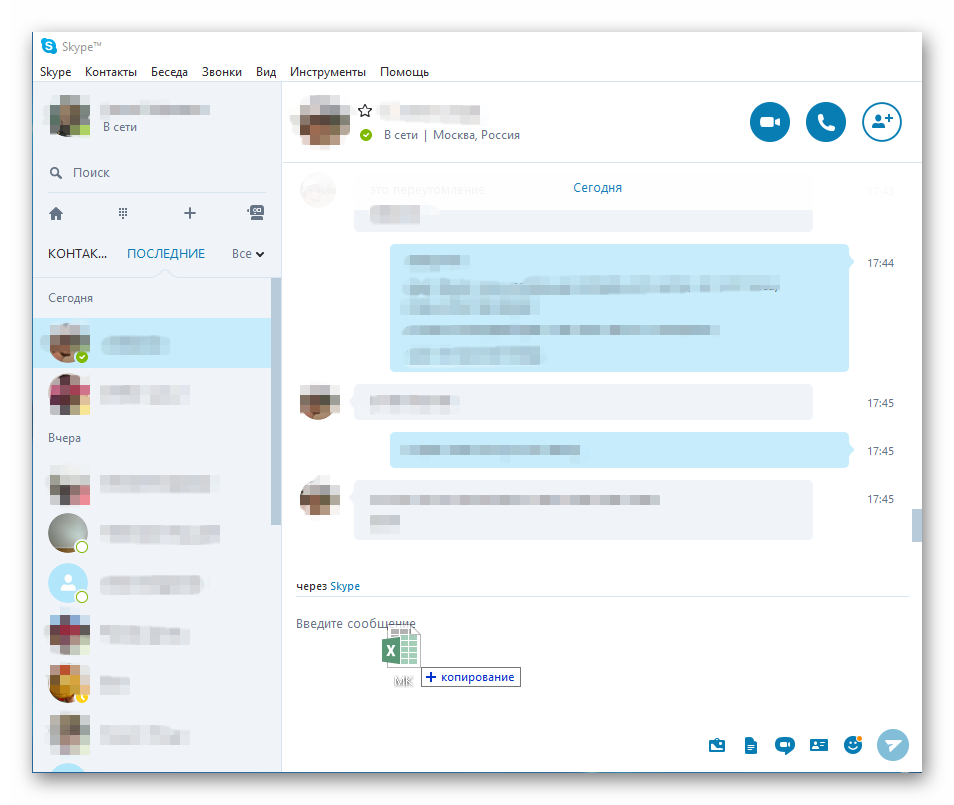 Сейчас такой принцип общения применяется например в системе Paltalk, но более продвинутый.
Сейчас такой принцип общения применяется например в системе Paltalk, но более продвинутый.
Поделитесь этим постом с друзьями:
↑Как установить такие кнопки?↑
Добавь меня в друзья:
Возможности программы Skype — Anti-Malware.ru
Сергей Фролов 29 Июля 2020 — 22:57
Если Вы любите много общаться, то тем более без этой программке Вам просто не обойтись. Если у Вас есть мобильный телефон — это, конечно, замечательно, но бывают случаи, что на нём нет денег, а Вам так хочется обсудить с кем-то свою проблему и получить совет.
В этом случае Вы хотите не просто пообщаться виртуально с близким другом, родным человеком, переписываясь по е. mail или чате, а хотите увидеть его лицо, а также услышать родной и близкий голос, дающий Вам совет.
В наше время это стало возможно сделать с программой Skype, которая позволяет разговаривать и в тоже время видеть своего собеседника одновременно. Устанавливать ее можно и на ОС Windows 7.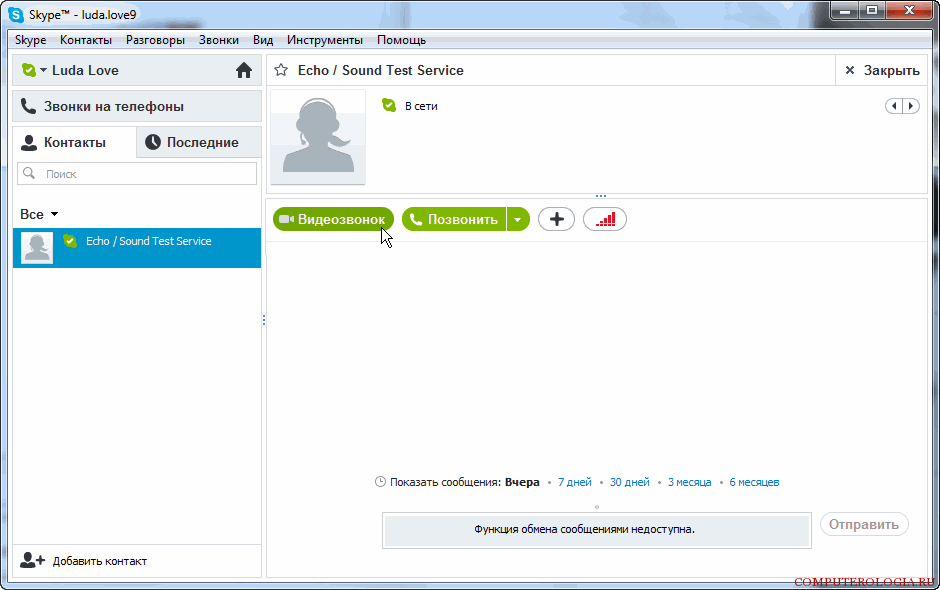 Для этого нужно только иметь наушники и веб-камеру.
Для этого нужно только иметь наушники и веб-камеру.
Skype используют уже свыше 663 000 000 пользователей Интернет. Программа устанавливается на компьютер абсолютно бесплатно.
Она позволяет общаться через Интернет с друзьями, начальством, родственниками, коллегами по всему свету. Ее разработала компания Skype Limited. Skype — это достойное продолжение клиента ICQ. Что можно делать в Скайп:
- Если у Вас есть наушники, микрофон и веб-камера, то Вы можете устраивать видеоконференцию со своим собеседником. При этом Вы, как уже поняли, сможете его видеть, слышать и отвечать ему.
- Если у Вас есть только наушники и микрофон, то Вы можете позвонить с компьютера на компьютер своему другу из соседнего двора, любимой подруге, родственнику из соседнего города и просто разговаривать, не платя при этом ничего.
- В Skype можно также просто переписываться, как в обычном чате.
- С помощью данной программы можно посылать смс на мобильные телефоны, звонить на стационарные и мобильные телефоны, намного дешевле, чем у операторов связи.

- Если у Вас нет возможности в данное время открыть программу, то всегда можно переадресовать текстовые сообщения и звонки.
- В Skype можно вести записную книгу, получать новости, а также пересылать файлы больших размеров.
- Кроме всего прочего, можно еще устраивать групповые чаты, конференции с несколькими людьми одновременно.
Как установить Скайп:
- Заходим на сайт производителя http://www. skype.com/intl/ru/), и начинаем скачивать программу Скайп. Через несколько секунд перед Вами откроется окошко загрузки, нажимаем на кнопку «Сохранить» и запускаем файл установки skypesetup. exe.
- После того, как Вы нажмёте на «Сохранить», перед Вами сразу откроется окошко Windows, тут нужно указать путь сохранения установочного файла, мы выбираем вкладку в левом окошке Windows «Рабочий стол» и нажимаем «Сохранить».
- Далее, нам нужно выбрать русский язык (это язык интерфейса), и далее согласиться с условиями лицензионного соглашения — поставьте галочку напротив этого пункта.

- Далее, в открывшемся окошке мы убираем галочку возле строчки » Установить плагин Click to Call to Skype» и нажимаем на кнопочку «Продолжить».
- После того как скачается наш файл, перед нами откроется программа Skype, тут в окошке Вам нужно будет ввести свой логин и пароль (если Вы уже зарегистрированы) и нажать далее на кнопку «Войти».
- Когда Вы ввели свой логин и пароль и нажали на кнопку «Войти в Skype», то далее нажимаем «Продолжить».
- Далее откроется окошко настройки звука и видео Скайп, тут ничего не трогаем.
- Далее Вам предложат добавить аватар (фото), если мы хотим это сделать, то тогда загружаем с компьютера любимое фото, а если не хотим, то откладываем на потом это дело. Ну вот и всё.
Знакомьтесь, изучайте эту программу, она очень проста и легка в управлении.
Où Skype enregistre et stocke-t-il les: Фотографии, файлы, разговоры и записи?
Приложения
0 5,626 3 минуты лекции
Skype является логикой связи , которую используют сотрудники для бесплатных обращений и обращений за видео, которые могут использоваться для групп или отдельных лиц, а также для участия в фотографиях, документах, разговорах и регистрации. Это приложение позволяет использовать приложение на любом ПК, планшете и меме на мобильном телефоне, но мы можем использовать приложение или версию на линии, но не можем использовать его для зарядки телефона.
Это приложение позволяет использовать приложение на любом ПК, планшете и меме на мобильном телефоне, но мы можем использовать приложение или версию на линии, но не можем использовать его для зарядки телефона.
En plus de partager des appels sur Skype, cette application nous offre des avantages supplémentaires, comme l’envoi de SMS et l’envoi de videos, puisque desmillers de personnes dans le monde utilisent ce moyen de Communication.
Mais attez, parfois nous ne savons pas où ces fichiers très utiles sont stockés ; Alors, où sont stockés les fichiers Importants, les vidéos et même les photos? В этой статье, nous résumerons комментирует les obtenir en quelques étapes.
Où Skype для регистрации фотографий для Windows 10, Mac и Linux lesquels vous devez accepter le téléchargement. Вы можете получить одну фотографию, которая у вас есть среди участников, у вас есть конкретный человек, у вас есть:
- Показать чат или подвеску для разговора, sélectionnez sur le bouton Галерея .

- Une fois dans la galerie, vous pouvez voir différentes images , liens ou fichiers que vous partagez avec cette personne en particulier où se trouve le chat.
- Accédez à celui que vous souhaitez voir et c’est tout
В Skype можно зарегистрировать фотографии на Android, планшете, iPad или iPhone
- Загрузить дополнительные опции для Android , выполнив следующие действия: Скайп.
- Вы можете подключиться к приложению Skype
- Доступ в чат
- Appuyez sur l’icone plus puis sur l’element multimedia .
- Один из других вариантов, lorsque vous êtes sur l’écran de discovery, appuyez longuement sur une speciality and sélectionnez обсуждения Afficher le profile et faites défiler vers le bas; Enfin, нажмите на галереи Чаты.
- Une fois dans la galerie, vous pouvez explorer les liens, fichiers ou multimédia Que Vous Avez Partagés.

- Enfin, choisissez la photo que vous vouliez trouver .
Temps de permanance des fichiers multimedias Dans Skype
Cette application enregistre les fichiers, videos et photos partagés afin que vous puissiez y accéder sur différents appareils, afin que que vous puissiez y accéder à tout moment que vousyez et oùez. Vous aurez même accès aux appels que vous enregistrez ou peut-être à d’autres éléments tels que des laiens. Сепендан, чакун де ces éléments a une periode d’expiration, et ce sont:
- Dans les messages: vous devez les supprimer ou quitter la talk, mais cela est décidé par l’utilisateur lui-même, a insi que etles изображения в чате.
- Видео: Celles de plus de 100 Mo seront enregistrées sous form de fichier et seront disponibles Pendant 30 jours. Les autres sont définis par l’utilisateur.
- Fichiers, голосовые сообщения и голосовые сообщения: Подвеска ils seront disponibles 30 дн.

- Enregistrement des Appels : подвеска ils sont disponibles 30 дн.
Recupérer де разговоров или сообщений Skype perdus
En plus du fichier de base de données, Skype enregistre les fichiers dans un dossier (% App% Data) sur votre Windows . Ensuite, vous pourrez récupérer les photos, l’Historique des разговоры, que vous avez supprimés et d’autres; pour cela, vous devez accéder:
- Accédez au lecteur C.
- Dans le dossier Utilisateur , sélectionnez le nom de l’utilisateur Windows.
- Sélectionnez AppDat и Appuyez на Itinérance.
- Sélectionnez Skype , puis votre nom d’utilisateur Skype.
- Faites un clic droit sur le fichier puis sur les propriétés.
- Cliquez ensuite sur les version précédentes et sélectionnez la version précédente .

- Pour terminer, appuyez sur Restaurer et vous avez terminé .
В Skype Preview, или вы хотите зарегистрировать изображения?
в Skype для Windows 10 , список досье в , файлы изображений, автоматически регистрируемые по адресу C: /Users/our_usuario/AppData/Local/Packages/Microsoft.SkypeApp_kzf8qxf38zg5c il été reçu) / media_messaging / media_cache_v3.
Et les видео, содержащиеся в досье, , которые находятся в документах: C: /Users/nuestro_usuario/AppData/Local/Packages/Microsoft.SkypeApp_kzf8qxf38zg5c/LocalState/Downloads.
Подушечка, наливная аксессуарная опция, vous devez activer Добавка для масок.
Поддержите, чтобы узнать о различных возможностях для использования в Skype, запасах и регистрации различных видео, изображений, файлов и залогов, vous pourrez y accéder sans aucun revers ; Il Vous suffit де suivre ле étapes др де partager се сообщение Avec Votre Famille и др вос друзей.![]()
сообщите об этом объявлении
Статьи Похожие
Как восстановить потерянные видеосообщения в Skype на ПК/Mac
Сводка: Вы потеряли важное видеосообщение Skype на своем/Mac? Проверьте, как вы можете восстановить эти сообщения с помощью программного обеспечения для восстановления Stellar Photo.
Содержание
- Как восстановить потерянные видео с помощью программного обеспечения для восстановления видео?
- Чтобы восстановить видеосообщения Skype с помощью программного обеспечения для восстановления видео, выполните следующие действия:
- Другие методы поиска потерянных видеосообщений в Skype
- Заключение
Ситуация 1: Вы сохранили несколько видеороликов о действиях вашего маленького внука вашей дочерью в Skype на вашей системе Mac. Однако теперь вы не можете найти эти видео в своей системе и хотите вернуть их любой ценой.
Ситуация 2 : Вы отформатировали диск Windows и переустановили Skype в системе. Но теперь вы не можете найти на нем важные сохраненные видеосообщения Skype.
Но теперь вы не можете найти на нем важные сохраненные видеосообщения Skype.
Skype — это простой и недорогой способ обмена видеосообщениями в чатах с друзьями и деловыми партнерами. Но так как технология имеет свой изъян, потеря видеосообщений в Скайпе может случиться в любое время с кем угодно.
Безопасное программное обеспечение для восстановления видео — единственное надежное решение для преодоления потери и восстановления видеосообщений в Skype. Однако, прежде чем, наконец, приступить к восстановлению программного обеспечения, рекомендуется тщательно найти потерянные видео в истории разговоров приложения или в сохраненной папке Skype на вашем ПК.
Как восстановить потерянные видео с помощью программного обеспечения для восстановления видео?
Если вы удалили или потеряли видеосообщения в Skype, в которых были сохранены файлы Skype, используйте эффективное программное обеспечение для восстановления мультимедиа, чтобы восстановить потерянные видео в Skype. Stellar Photo Recovery может восстановить потерянные видео Skype из-за удаления, повреждения, заражения вирусом или случайного форматирования диска вашего ПК или Mac. Таким образом, восстановление видео на ПК или Mac может быть выполнено вне зависимости от причины потери.
Stellar Photo Recovery может восстановить потерянные видео Skype из-за удаления, повреждения, заражения вирусом или случайного форматирования диска вашего ПК или Mac. Таким образом, восстановление видео на ПК или Mac может быть выполнено вне зависимости от причины потери.
Более того, интуитивно понятный интерфейс приложения Stellar упрощает задачу возврата потерянных видеосообщений.
Чтобы восстановить видеосообщения Skype с помощью программного обеспечения для восстановления видео, выполните следующие действия:
- Запустите программное обеспечение для восстановления фотографий Stellar.
- Затем выберите место, откуда вы хотите восстановить. Нажмите Сканировать, чтобы начать процесс сканирования.
- Диалоговое окно «Сканирование успешно завершено!» отображает результаты сканирования — количество найденных файлов и размер данных. На левой панели главного окна перечислены все восстановленные данные. Вы можете просмотреть их на правой панели.

Примечание. Если вы не видите нужные видео в списке, выберите опцию Глубокое сканирование внизу. - Нажмите Восстановить. Вы также можете восстановить только выбранные файлы: выберите нужные файлы, щелкните правой кнопкой мыши и выберите Восстановить .
- В диалоговом окне укажите место для сохранения файлов изображений. Нажмите Сохранить . Все файлы сохраняются в указанном месте.
Другие методы поиска потерянных видеосообщений в Skype
Способ 1. Найдите видеофайл в папке полученных файлов в Skype
Данные Skype по умолчанию сохраняются в папке Windows C: диск %AppData%. Попробуйте восстановить потерянные сообщения Skype, полученные от:
- Нажмите клавиши Windows и R на клавиатуре
- Введите %appdata%/Skype/My Skype Received Files в окно «Выполнить» и нажмите OK .
Способ 2: восстановить историю разговоров в Cloud
История разговоров в Skype включает все отправленные и полученные сообщения, а также сведения о звонках в Skype.
Сохраняются в Облаке 30 дней. Skype также дает возможность сохранить историю «навсегда».
Таким образом, вы можете просмотреть потерянные/пропущенные видеосообщения, просмотрев историю разговоров той продолжительности. Поскольку файлы находятся в облаке, вы можете получить к ним доступ на любом устройстве, войдя в свою учетную запись Skype.
Чтобы просмотреть видеосообщения в истории разговоров, выполните следующие действия:
- Перейдите в «Контакты» или «Недавние» и щелкните имя человека/группы, которые отправили вам файл. Мгновенные сообщения и история звонков с этим контактом или группой отображаются в главном окне.
- Прокрутите историю разговоров вверх, чтобы найти нужный файл.
- Щелкните файл и откройте его.
Если вы не видите контактное лицо или группу, прокрутите вниз и нажмите Показать более ранние сообщения. Откройте нужную беседу и просмотрите свое видео
Способ 3: Поиск в файле основной базы данных Skype
Все данные Skype, включая сообщения и видео, хранятся в файле базы данных – main .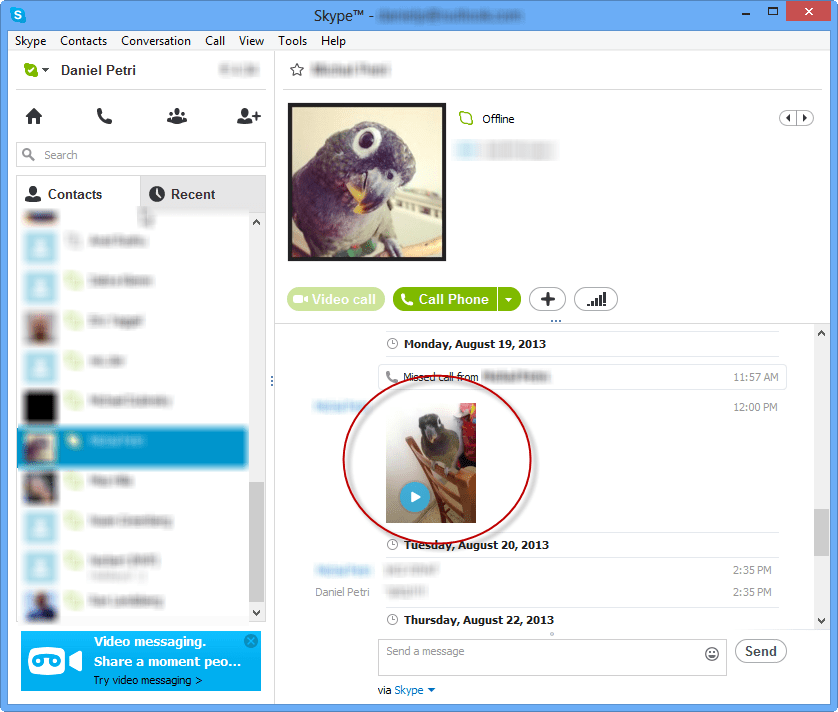 db, за исключением удаленных видео.
db, за исключением удаленных видео.
Попробуйте поискать отсутствующие видеосообщения в файлах main.db. Вы можете получить к нему доступ с помощью приложения SQLite/командной строки/редактора браузера на ПК с Windows или Mac.
Для поиска отсутствующих видео в main.db через браузер:
- Перейти по ссылке в браузере: Подробнее
- Нажмите кнопку, чтобы загрузить файл базы данных Skype (main.db) и просмотреть историю чата, следуя инструкциям на экране.
- Экспортируйте все сообщения, содержащиеся в файле базы данных.
Где находятся файлы main.db на Mac?
На Finder из док-станции Mac перейдите к Перейти> Главная (~)> Библиотека> Поддержка приложений> Skype/. Откройте папку со своим именем в Skype и получите доступ к файлу main.db. Вы также можете скопировать его на свой или другой Mac/ПК.
Заключение
Полная история разговоров, всех видео/фотографий, которыми обменивались, сохраняется в Skype и в основном файле базы данных.