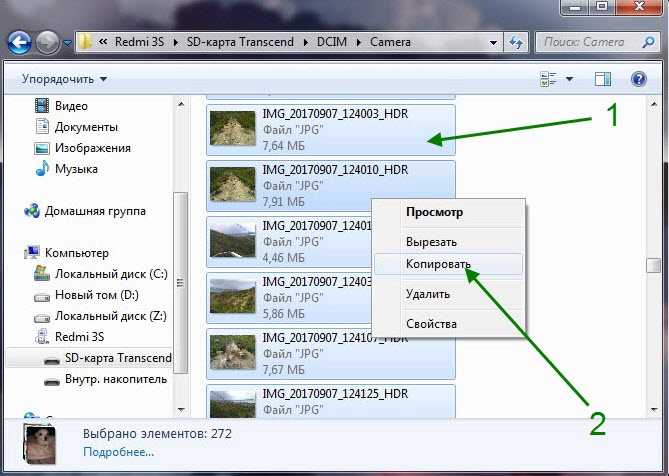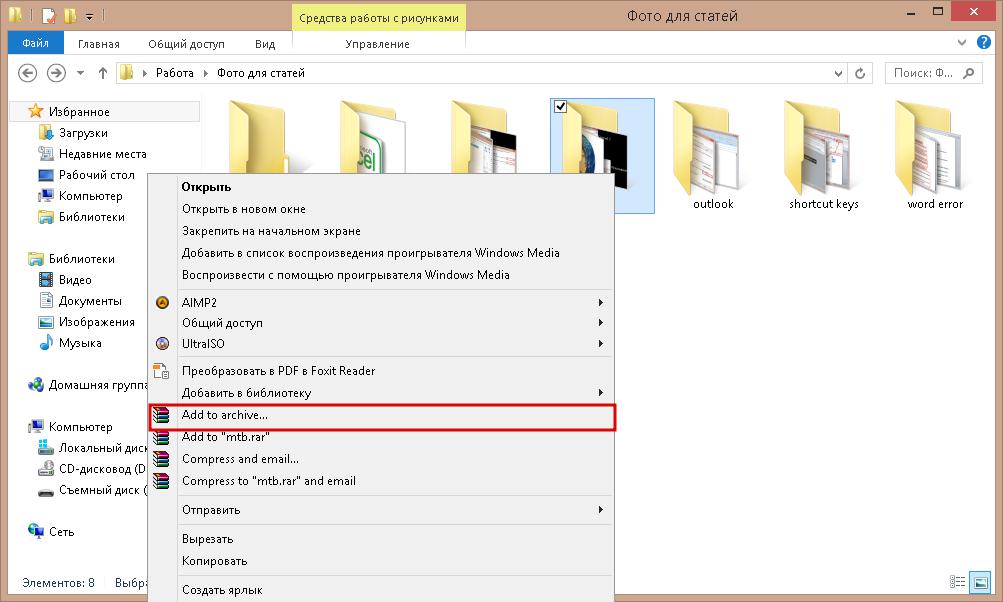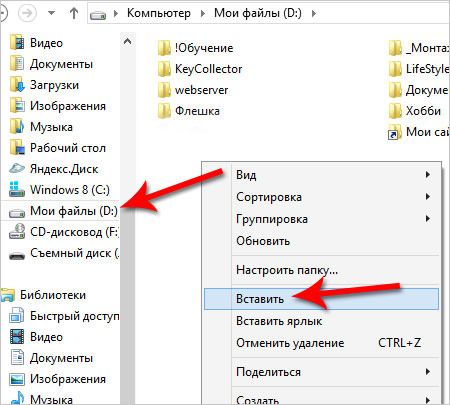Содержание
Как установить фото на контакт в Oppo Realme C30
Рейтинг телефона:
- 1
- 2
- 3
- 4
- 5
(1 — 1 голос)
Настройки смартфонов, включая Oppo Realme C30, позволяют визуализировать множество компонентов. И это касается далеко не только изменения фона рабочего стола или общей темы. Пользователь может установить фото на контакт в Oppo Realme C30, чтобы во время входящего видеть лицо звонящего. Реализовать данную фишку можно двумя способами. Необходимо лишь выбрать тот, который покажется наиболее удобным.
Через «Контакты»
Пожалуй, каждый владелец Oppo Realme C30 знает, что управлять настройками звонков, а точнее параметрами абонентской книжки можно через встроенное приложение «Контакты». Здесь располагается множество опций, поддающихся редактированию. Так, если вы хотите, чтобы во время входящего телефон показывал лицо звонящего, сделайте следующее:
- Запустите приложение «Контакты».
 Обычно оно располагается на главном экране. Также утилиту можно найти через общий список программ.
Обычно оно располагается на главном экране. Также утилиту можно найти через общий список программ. - Открыв приложение, вы увидите перед собой список номеров, занесенных в телефонную книгу. Тапните по абоненту, которому необходимо присвоить фотографию.
- Итак, перед вами визитка абонента. Если фото уже установлено, оно отобразится в верхней части экрана. Если фотографии нет, то на ее месте будет красоваться рандомный значок Андроид. Для изменения или добавления снимка необходимо нажать на кнопку в виде карандаша, которая отвечает за редактирование.
- Ниже отобразятся пункты, позволяющие отредактировать имя и другие настройки абонента. Но нас интересует снимок, поэтому нажимайте на значок с фотоаппаратом.
- Если снимка нет, Oppo Realme C30 предложит либо сфотографировать человека, либо выбрать фотографию из альбома. Чаще всего владельцы телефона используют второй вариант, так что выбирайте пункт «Выбрать другое фото».
- Откроется «Галерея», и вам останется выбрать подходящий снимок.

- Также Oppo Realme C30 может предложить отредактировать снимок. При необходимости воспользуйтесь этой возможностью и нажмите на галочку.
- Вернувшись на страницу изменения настроек визитки, подтвердите сохранение новых параметров.
Итак, фотография выбрана, и теперь вы будете видеть лицо собеседника во время входящего звонка. При этом не забывайте, что в качестве фото можно установить любое другое изображение, доступное на смартфоне.
Установка фото на контакт в Oppo Realme C30 через «Галерею»
Просмотр фотографий на Oppo Realme C30 осуществляется через стандартное приложение «Галерея», которое есть на большинстве смартфонов Андроид. Поэтому логично использовать именно его для выбора фото контакта:
- Запустите «Галерею» любым удобным способом.
- Отыщите подходящий снимок и тапните по нему.
- На странице просмотра откройте всплывающее меню нажатием на кнопку в виде трех точек.
- Нажмите на кнопку «Установить картинку как».

- Среди предложенных опций выберите «Фотография контакта».
- Укажите, какому контакту из списка следует присвоить изображение.
Настройки автоматически сохранятся, и уже со следующего звонка вы увидите новую фотографию абонента.
Поделитесь страницей с друзьями:
Если все вышеперечисленные советы не помогли, то читайте также:
Как прошить Oppo Realme C30
Как получить root-права для Oppo Realme C30
Как сделать сброс до заводских настроек (hard reset) для Oppo Realme C30
Как разблокировать Oppo Realme C30
Как перезагрузить Oppo Realme C30
Что делать, если Oppo Realme C30 не включается
Что делать, если Oppo Realme C30 не заряжается
Что делать, если компьютер не видит Oppo Realme C30 через USB
Как сделать скриншот на Oppo Realme C30
Как сделать сброс FRP на Oppo Realme C30
Как обновить Oppo Realme C30
Как записать разговор на Oppo Realme C30
Как подключить Oppo Realme C30 к телевизору
Как почистить кэш на Oppo Realme C30
Как сделать резервную копию Oppo Realme C30
Как отключить рекламу на Oppo Realme C30
Как очистить память на Oppo Realme C30
Как увеличить шрифт на Oppo Realme C30
Как раздать интернет с телефона Oppo Realme C30
Как перенести данные на Oppo Realme C30
Как разблокировать загрузчик на Oppo Realme C30
Как восстановить фото на Oppo Realme C30
Как сделать запись экрана на Oppo Realme C30
Где находится черный список в телефоне Oppo Realme C30
Как настроить отпечаток пальца на Oppo Realme C30
Как заблокировать номер на Oppo Realme C30
Как включить автоповорот экрана на Oppo Realme C30
Как поставить будильник на Oppo Realme C30
Как изменить мелодию звонка на Oppo Realme C30
Как включить процент заряда батареи на Oppo Realme C30
Как отключить уведомления на Oppo Realme C30
Как отключить Гугл ассистент на Oppo Realme C30
Как отключить блокировку экрана на Oppo Realme C30
Как удалить приложение на Oppo Realme C30
Как восстановить контакты на Oppo Realme C30
Где находится корзина в Oppo Realme C30
Как установить WhatsApp на Oppo Realme C30
Как сканировать QR-код на Oppo Realme C30
Как подключить Oppo Realme C30 к компьютеру
Как установить SD-карту на Oppo Realme C30
Как обновить Плей Маркет на Oppo Realme C30
Как установить Google Camera на Oppo Realme C30
Как включить отладку по USB на Oppo Realme C30
Как выключить Oppo Realme C30
Как правильно заряжать Oppo Realme C30
Как настроить камеру на Oppo Realme C30
Как найти потерянный Oppo Realme C30
Как поставить пароль на Oppo Realme C30
Как включить 5G на Oppo Realme C30
Как включить VPN на Oppo Realme C30
Как установить приложение на Oppo Realme C30
Как вставить СИМ-карту в Oppo Realme C30
Как включить и настроить NFC на Oppo Realme C30
Как установить время на Oppo Realme C30
Как подключить наушники к Oppo Realme C30
Как очистить историю браузера на Oppo Realme C30
Как разобрать Oppo Realme C30
Как скрыть приложение на Oppo Realme C30
Как скачать видео c YouTube на Oppo Realme C30
Как разблокировать контакт на Oppo Realme C30
Как включить вспышку (фонарик) на Oppo Realme C30
Как разделить экран на Oppo Realme C30 на 2 части
Как выключить звук камеры на Oppo Realme C30
Как обрезать видео на Oppo Realme C30
Как проверить сколько оперативной памяти в Oppo Realme C30
Как обойти Гугл-аккаунт на Oppo Realme C30
Как исправить черный экран на Oppo Realme C30
Как установить фото на контакт в других моделях телефонов
HTC Desire V (White)
Samsung Galaxy A40
OPPO F21 Pro 4G
Meizu Note 8
Как вынести Контакт для звонков на Рабочий экран смартфона HUAWEI (honor)?
от SabitovAdmin
.
Родители любят своих детей, а начальники своих подчинённых. И это правда. Посмотрите, какое количество звонков, которые они им делают. Безусловно, наши подопечные должны быть в поле нашего внимания и контроля. А современный телефон как раз для этого и был создан.
Теперь мало-мальский ребёнок в своём ранце таскает в школу не только тетрадки и пеналы с ручками. Там ещё лежит очень «не дешёвый» смартфон. Да, на какие только расходы не идут их родители, что бы их любимое чадо было в «зоне полного контроля».
А как одним нажатием на экран смартфона позвонить на самый востребованный номер по телефону Хуавей (Хонор)?
Разработчики смартфонов учли и эту ситуацию. Теперь любой номер телефона (или просто говоря – Контакт) из базы Контактов телефона можно вынести на Рабочий экран. И такие значки с Контактами можно выводить в любом количестве и на любое место Рабочего экрана. Более того, каждый такой значок можно настроить не только для звонков, но и для отправки СМС или просто, чтобы посмотреть всю информацию по абоненту из Контактов телефона. Теперь Контакты могут хранить много полезной информации по каждому абоненту, начиная от дня рождения, до его контактов в Viber, WhatsApp и прочих мессенджерах.
Более того, каждый такой значок можно настроить не только для звонков, но и для отправки СМС или просто, чтобы посмотреть всю информацию по абоненту из Контактов телефона. Теперь Контакты могут хранить много полезной информации по каждому абоненту, начиная от дня рождения, до его контактов в Viber, WhatsApp и прочих мессенджерах.
Чтобы создать значок на экране для быстрых звонков самым востребованным абонентам, нужно провести очень простую операцию.
Порядок создания значков Контакта на Рабочем экране на смартфоне HUAWEI (honor)
1. Запускаем приложение Контакты телефона, нажав на значок «Контакты» на Главном экране смартфона.
Экран №1 смартфона – запускаем приложение Контакты телефона.
2. Выбираем интересующий нас Контакт абонента (в нашем случае «Денис Кораблёв»).
Экран №2 смартфона – выбираем позицию Контакта для создания значка Контакта на Рабочем экране.
3. Далее находясь в разделе Контакт «Денис Кораблёв» нажимаем на значок «Ещё» (три точки).
4. У вас на экране появляется меню, из предложенных пунктов нужно выбрать позицию «Создать значок».
Экран №3 смартфона – нажимаем на значок «Ещё». Экран №4 смартфона – в меню выбираем позицию «Создать значок».
5. После этого вам будет предложено: «Выбор значка контакта». Вы можете выбрать три основных типа значка для:
— Просмотр контакта;
— Вызов;
— Сообщение.
Выбираем создание значка Контакта «Вызов +7 912 000-00-01». Таким образом будет создан значок Контакта для вызова абонента Денис Кораблёв по телефону +7 912-000-00-01.
После этого для подтверждения жмём на значок «ОК».
Экран №5 смартфона – выбираем Вызов по телефону +7 912-000-00-01. Экран №6 смартфона – жмём на значок «ОК».
6. Далее для окончательного создания значка Контакта на Рабочем экране в следующем окне нужно нажать на кнопку «ДОБАВИТЬ».
Экран №7 смартфона – жмём на кнопку «ДОБАВИТЬ».
7. Теперь у нас на Главном Рабочем экране телефона появился значок «Денис Кораблёв».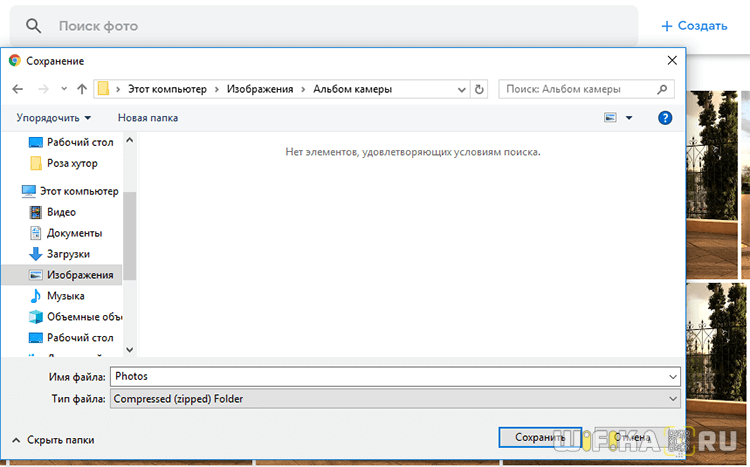
Экран №8 смартфона – вид Главного Рабочего экрана телефона со значком вызова Дениса Кораблёва.
Если вы нажмёте на него, то пойдет вызов Дениса Кораблёва по телефону +7 912-000-00-01.
Экран №9 смартфона – вид телефона после нажатия на значок Контакта «Денис Кораблёв» — идёт вызов абонента по телефону +7 912-000-00-01.
8. Таким способом можно создать значки Контакта для наиболее часто вызываемых абонентов по телефону, значки для создания Сообщения СМС и значки для просмотра данных Контакта любого абонента из вашей телефонной книги.
Все эти значки можно перемещать не только по Главному Рабочему экрану, но и переносить их на любой Рабочий экран. Для этого нужно нажать на значок Контакта и удерживать его до получения виброотклика телефона. А после, не отрывая палец от экрана, переместить значок в нужное место.
9. Для удаления значка Контакта с Рабочего экрана вам достаточно нажать на значок и, после получения виброотклика телефона, переместить этот значок Контакта в значок «минус в круге» Удалить, значок которого появляется в верхней части экрана после виброотклика телефона.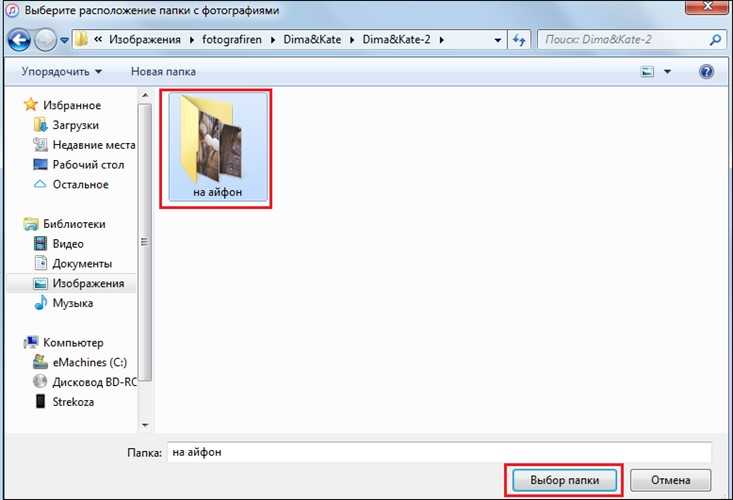
Статьи по данной теме:
— Как установить фото на Контакт абонента на смартфоне HUAWEI (honor)?
— Как установить мелодию звонка для отдельных Контактов на смартфоне HUAWEI (honor)?
— Как добавить в Контакты телефона дни рождения на смартфонах HUAWEI (honor)?
Instagram теперь позволяет отправлять фото и видео в DM с вашего ПК
Рассказ
Абхиманью Гошал
История
Абхиманью Гошал
Управляющий редактор
Абхиманью является управляющим редактором TNW и занимается персональными устройствами, технологической экосистемой Азии, а также пересечением технологий и технологий.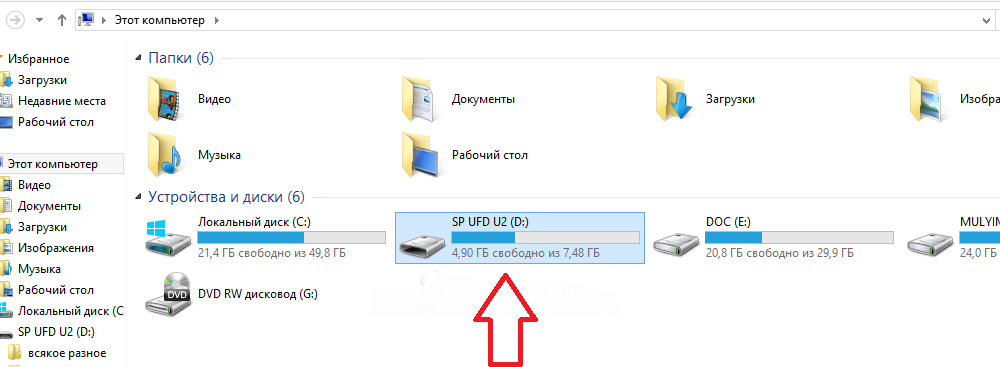
(показать все)
Абхиманью — управляющий редактор TNW, посвященный персональным устройствам, технологической экосистеме Азии, а также пересечению технологий и культуры. Напишите ему в Твиттере или напишите: [email protected].
Instagram все еще не позволит вам загружать сообщения в свой профиль с вашего компьютера (если у вас нет модного планшета с камерой на задней панели). Но теперь вы, по крайней мере, можете отправлять фото и видео в виде прямых сообщений со своего рабочего стола с помощью приложения Windows 10.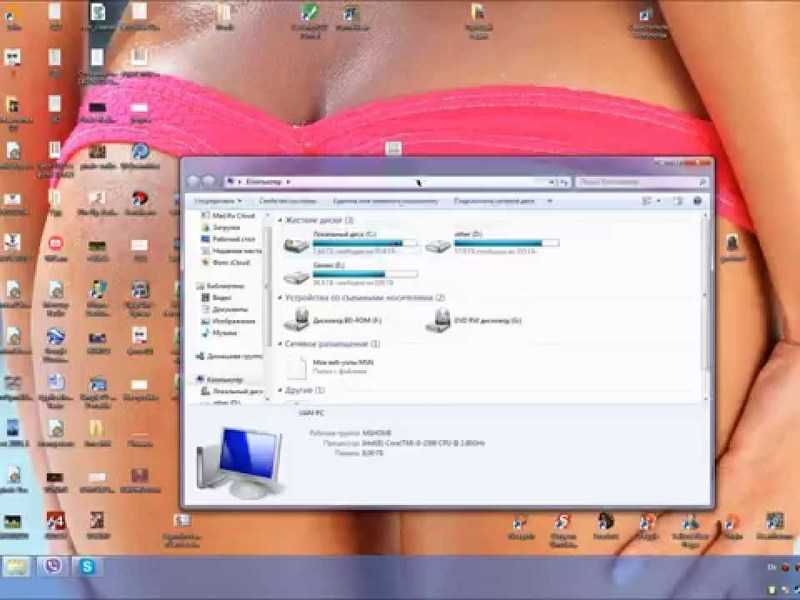
Странно, что Инстаграм позволяет делать фото и видео только для личных сообщений в контакты и групповых бесед, а не для публичных постов, но так уж обстоят дела. На самом деле, есть настройки для настройки того, как ваши истории будут делиться, но когда вы пытаетесь опубликовать свой снимок, вам предлагается выбрать контакты, с которыми вы хотите поделиться; нет возможности пропустить это и опубликовать свое изображение публично, как вы обычно делаете с историями на мобильных устройствах.
Присоединяйтесь к TNW в Валенсии!
Сердце технологий приближается к сердцу Средиземноморья
Подробнее
Чтобы использовать эту функцию, запустите приложение Instagram на своем ПК и нажмите кнопку камеры в левом верхнем углу интерфейса. Затем вы сможете сделать селфи, петлю бумеранга или видеоклип без помощи рук и даже добавить наклейки, текст и нарисованные от руки волнистые линии, прежде чем выбрать, кому из ваших контактов отправить их. И нет, вы не можете загружать изображения или видео с жесткого диска.
Также есть возможность отвечать на разговоры, которые вы инициировали через этот интерфейс, с дополнительными фотографиями или просто текстом, как вы можете видеть выше. Это не совсем то же самое, что вы видите в мобильном приложении.
Еще одна функция, которая выглядит новой, — это возможность отвечать на личные сообщения фотографиями и видео. Это включает в себя использование вашей камеры для создания нового изображения и даже изображений, которые вы сохранили из интерфейса, похожего на «Истории», о котором я упоминал выше.
Неясно, когда были запущены эти функции; Когда приложение появилось в Магазине Windows в октябре прошлого года, на моем ноутбуке не было кнопки камеры. Возможно, Instagram работает над внедрением полноценных функций публикации в своем настольном приложении; мы связались с компанией, чтобы узнать больше, и обновим этот пост, если будет ответ.
Попробуйте скачать приложение Instagram из магазина Windows.
Также отмечен тегом
5 способов перенести фотографии с iPhone на Android в 2022 году
Главная > Ресурсы > Передача по телефону > [Быстрая передача] Как эффективно перенести фотографии с iPhone на Android?
Резюме
Для iPhone непросто взаимодействовать с устройствами Android. Однако, если вы просто хотите переключиться с iPhone на телефон Android, в первую очередь необходимо перенести важные данные, такие как фотографии, на новое устройство. Прочтите эту статью и узнайте, как эффективно передавать фотографии с iPhone на телефон Android разными способами.
Однако, если вы просто хотите переключиться с iPhone на телефон Android, в первую очередь необходимо перенести важные данные, такие как фотографии, на новое устройство. Прочтите эту статью и узнайте, как эффективно передавать фотографии с iPhone на телефон Android разными способами.
Полное руководство по переносу фотографий на iPhone можно найти по ссылке.
- Метод 1: перенос фотографий с iPhone на Android одним щелчком мыши
- Метод 2: перенос изображений с iPhone на Android с помощью функции «Отправить куда угодно»
- Метод 3: отправка фото/видео с iPhone на Android с помощью Google Фото
- Метод 4: отправка изображений с iPhone на Android с помощью перетаскивания
- Метод 5: передача фотографий с iPhone на Android через Bluetooth
Метод 1: Как перенести фотографии с iPhone на Android одним щелчком мыши?
Что касается передачи файлов между телефонами, Mobile Transfer вполне справляется с этой задачей.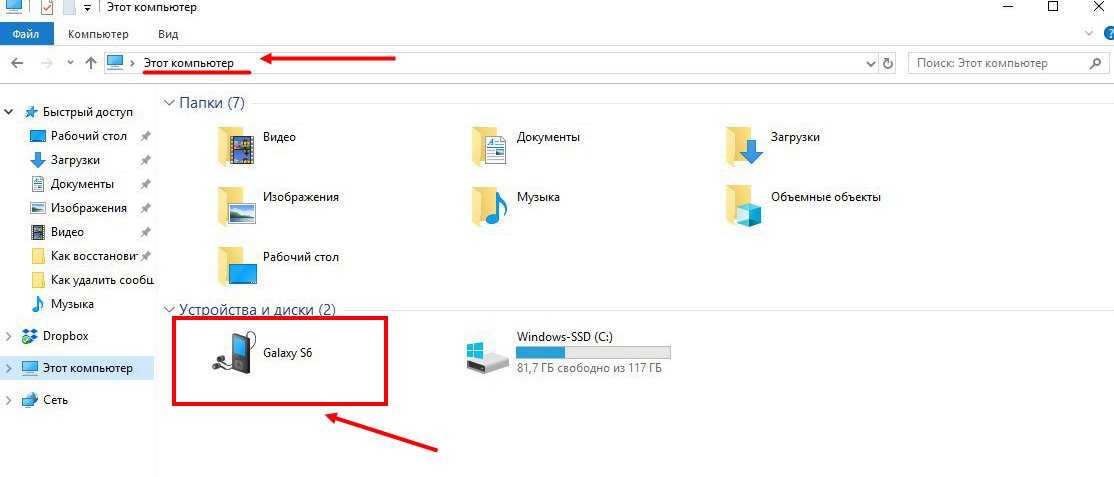 Это стороннее программное обеспечение позволяет пользователям передавать фотографии, а также контакты, текстовые сообщения, музыку, видео, приложения, документы и т. д. между iPhone и Android. С ним вы можете свободно перенос фотографий с iPhone на телефон Android одним щелчком мыши .
Это стороннее программное обеспечение позволяет пользователям передавать фотографии, а также контакты, текстовые сообщения, музыку, видео, приложения, документы и т. д. между iPhone и Android. С ним вы можете свободно перенос фотографий с iPhone на телефон Android одним щелчком мыши .
Обзор для этого Mobile Transfer
— Передача с Android на Android — перенос контактов, текстовых сообщений, журналов вызовов, фотографий, видео, музыки, приложений и документов с Android на Android.
— Перенос с Android на iOS — перенос контактов и документов с Android на iPhone/iPad.
— Перенос с iOS на Android — перенос контактов, мультимедийных файлов, фотографий и книг с iPhone/iPad на Android.
— iOS to iOS Transfer — перенос контактов, календарей, заметок, книг и закладок с iPhone на iPhone.
Поскольку оно поддерживает почти все поколения телефонов iPhone и Android, таких как iPhone XS Max/XS/XR, а также Samsung, Huawei, LG, HTC, Sony, Motorola, ZTE, OPPO и т.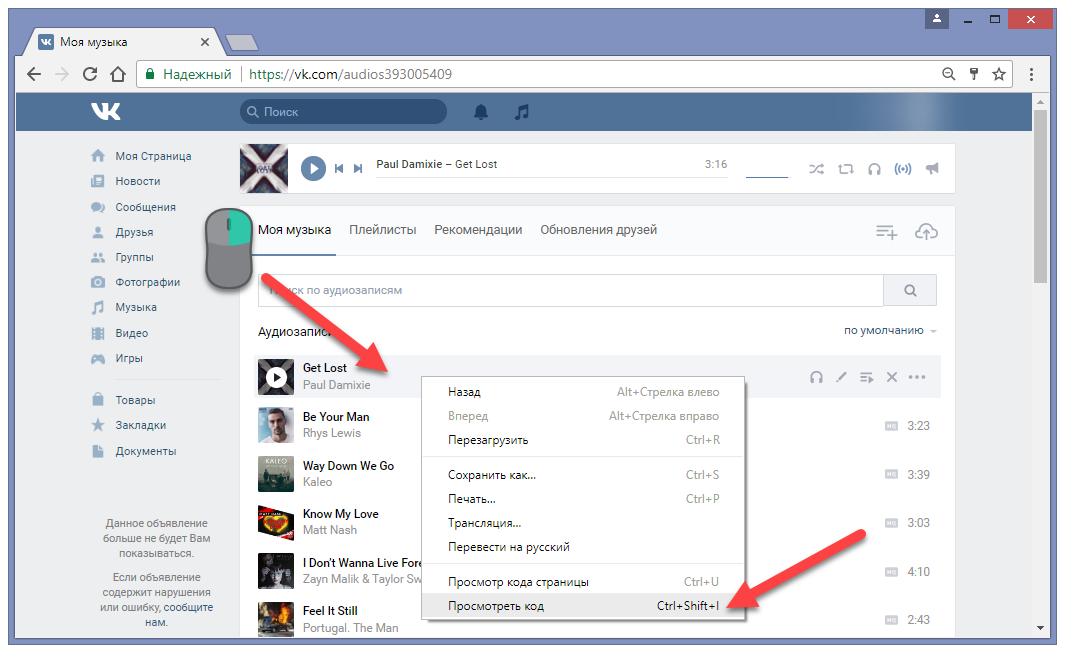 д. Это программное обеспечение предлагает две версии для Windows пользователей и пользователей Mac. Вы можете загрузить нужную версию на свой компьютер и попробовать использовать этот инструмент, если у вас есть интерес.
д. Это программное обеспечение предлагает две версии для Windows пользователей и пользователей Mac. Вы можете загрузить нужную версию на свой компьютер и попробовать использовать этот инструмент, если у вас есть интерес.
Теперь выполните следующие действия, чтобы перенести фотографии с iPhone на телефон Android одним щелчком мыши.
Шаг 1. Подключите два устройства к компьютеру.
После установки и запуска программного обеспечения на компьютере подключите iPhone и телефон Android к компьютеру с помощью USB-кабелей. Включите отладку по USB на вашем Android-устройстве с подсказками.
Шаг 2. Убедитесь, что ваши устройства находятся в правильном положении.
Программа обнаружит ваши устройства. После обнаружения все файлы на ваших устройствах будут отображаться в интерфейсе. Проверьте, находятся ли ваш iPhone и Android-телефон с правой стороны, если нет, нажмите кнопку «Перевернуть», чтобы изменить их положение.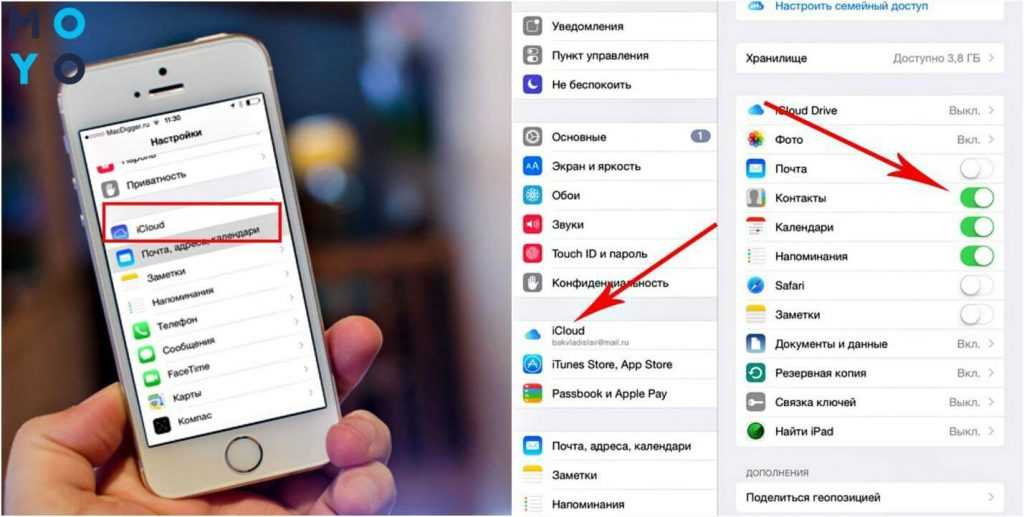 Пожалуйста, поместите исходный телефон слева, а целевой телефон справа.
Пожалуйста, поместите исходный телефон слева, а целевой телефон справа.
Шаг 3: Перенесите фотографии с iPhone на телефон Android без потери качества.
Выберите «Фотографии», а также другие типы файлов, которые вы хотите передать из списка данных. После выбора нажмите кнопку «Начать копирование», чтобы перенести фотографии с iPhone на телефон Android одним щелчком мыши.
Люди также спрашивают:
Как перенести iCloud на телефон/планшет Android [2 решения]
[2 решения] Как получить доступ к фотографиям iCloud с устройства Android
Метод 2: Как перенести изображения с iPhone на Android без компьютера? — Использование Send Anywhere
Если вы не хотите использовать компьютер в качестве посредника, у вас есть еще два способа. Первый — это передача фотографий с iPhone на телефон Android с помощью приложения Send Anywhere. Этот инструмент бесплатен как для iPhone, так и для телефона Android, и позволяет вам передавать фотографии с iPhone на Android по беспроводной сети .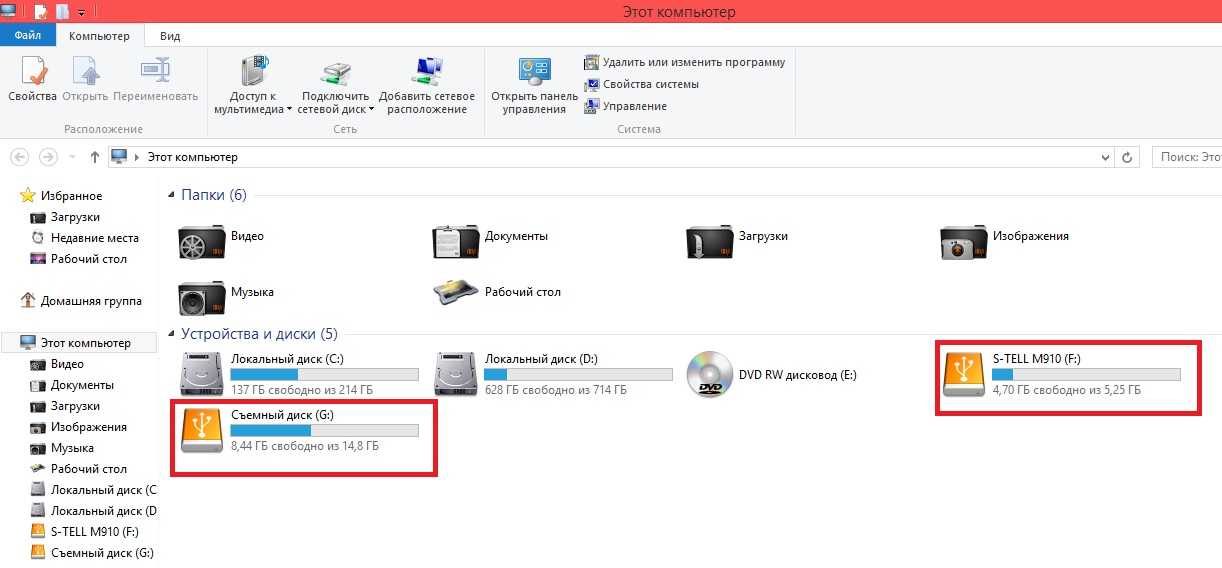
Вот как перенести фотографии с iPhone на телефон Android без компьютера с помощью функции «Отправить куда угодно».
- Загрузите и установите приложение Send Anywhere на свой iPhone и телефон Android.
- Запустите это приложение на своем iPhone и нажмите кнопку «Отправить».
- Выберите «Фотографии» из списка файлов, а затем вы можете выбрать, какие фотографии вы хотите отправить.
- После выбора нажмите кнопку «Отправить» внизу экрана. Затем это приложение сгенерирует PIN-код и изображение QR-кода для получателя.
- Запустите это приложение на своем телефоне Android и нажмите кнопку «Получить» на экране.
- Введите PIN-код или отсканируйте QR-код, отображаемый на вашем iPhone, чтобы получить фотографии, перенесенные с iPhone.
Примечание: Срок действия PIN-кода и QR-кода истекает через 10 минут. Вы должны получить файлы на свой телефон Android в установленные сроки.
Перенос фотографий с iPhone на Android с помощью iCloud:
Как перенести фотографии с iPhone на Samsung?
Метод 3: Как отправить фото/видео с iPhone на Android без компьютера? — Использование Google Фото
Еще один способ передать фотографии с iPhone на телефон Android без компьютера — использовать Google Photos.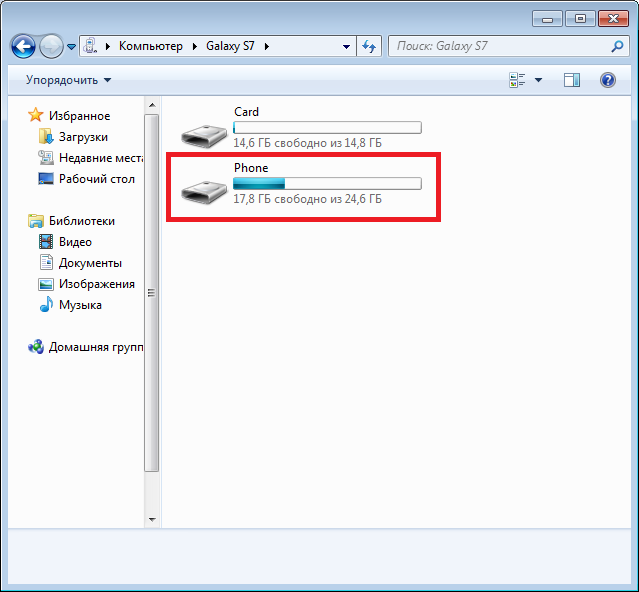 Это один из самых простых способов обмена фотографиями между устройствами, независимо от платформы. Чтобы использовать этот метод, вам нужна учетная запись Google. Если у вас нет учетной записи Google, вы можете создать ее бесплатно.
Это один из самых простых способов обмена фотографиями между устройствами, независимо от платформы. Чтобы использовать этот метод, вам нужна учетная запись Google. Если у вас нет учетной записи Google, вы можете создать ее бесплатно.
Теперь следуйте приведенным ниже инструкциям, чтобы перенести фотографии с iPhone на телефон Android. Убедитесь, что оба ваших телефона подключены к стабильной сети Wi-Fi.
- Загрузите Google Фото на оба устройства.
- Откройте приложение Google Фото на iPhone и войдите в свою учетную запись Google.
- Коснитесь «Резервное копирование и синхронизация», если она еще не включена.
- Затем вы можете установить качество фотографий. Вот 2 варианта для вас: «Высокое качество» и «Оригинал». Вам рекомендуется выбрать «Высокое качество».
- Нажмите «Продолжить», чтобы сделать резервную копию фотографий с iPhone в Google.
- Дождитесь завершения процесса резервного копирования. Время, которое это стоит, зависит от того, сколько фотографий у вас есть на вашем iPhone.

- Откройте Google Фото на телефоне Android и войдите в систему с той же учетной записью. Вы можете просматривать все фотографии, отправленные с вашего iPhone, и легко синхронизировать их с телефоном Android.
См. также:
Как перенести сообщения WhatsApp с iPhone на Android?
Как переключать телефоны Android без потери данных [Подробное руководство]
Метод 4: Как отправлять фотографии с iPhone на Android с помощью перетаскивания?
Если вы хотите перенести изображения с iPhone на Android без какого-либо программного обеспечения , вы можете сделать это с помощью перетаскивания. Чтобы использовать этот метод, вам понадобится ПК с Windows и USB-кабели для обоих ваших устройств. Убедитесь, что драйверы обоих устройств установлены на вашем ПК, чтобы ваш iPhone и телефон Android могли быть обнаружены компьютером.
Вот руководство по переносу фотографий с iPhone на телефон Android с помощью перетаскивания.
- Подключите два устройства к компьютеру с помощью USB-кабелей.
- Откройте «Мой компьютер» в Windows, и вы увидите два диска в разделе «Переносные устройства».
- Откройте хранилище вашего iPhone и хранилище телефона Android в новом окне соответственно.
- В окне хранилища вашего iPhone найдите папку DCIM, в которой находятся ваши папки с фотографиями.
- Выберите фотографии, которые хотите передать. Затем перетащите их из папки изображений iPhone в папку изображений Android.
Примечание: Иногда при передаче большого количества фотографий процесс перетаскивания странным образом зависает на некоторое время. Чтобы избежать этого, вы можете сначала скопировать нужные фотографии из папки изображений iPhone на компьютер, а затем скопировать их с компьютера в папку изображений Android.
Перенос фотографий и других файлов с Android на Mac:
Samsung File Transfer для Mac — Как перенести файлы Samsung на Mac?
Метод 5: Как перенести фотографии с iPhone на Android через Bluetooth?
Когда дело доходит до передачи файлов с одного телефона на другой, во многих случаях использование Bluetooth является хорошим способом, и тогда многие из вас могут задаться вопросом, как передать фотографии с iPhone на Android через Bluetooth.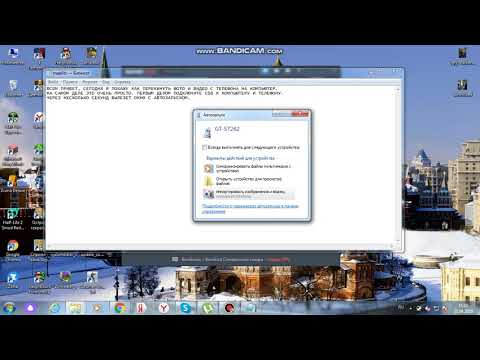

 Обычно оно располагается на главном экране. Также утилиту можно найти через общий список программ.
Обычно оно располагается на главном экране. Также утилиту можно найти через общий список программ.