Содержание
Как отправить фото в Одноклассниках сообщением
19.03.2018
Как отправить фото в Одноклассниках сообщением? В этой статье подробным образом описываются все шаги для отправки фотографий сообщением. Рассматриваются варианты отправки фото как через телефон, так и через компьютер. Также в деталях расписаны ответы на вопрос «Почему не отправляются фото в Одноклассниках?» и методы решения этих проблем.
Если у Вас уже имеется аккаунт в ОК, а также фото и его будущий получатель — половина пути пройдена.
Содержание
- 1 Отправить фото с компьютера
- 2 Отправить фото с телефона
- 3 Почему не отправляются фото в Одноклассниках
Отправить фото с компьютера
Если Вы хотите переслать картинку другому человеку через компьютер — помогут три простых пункта:
- Жмем на Сообщения
Данная вкладка находится на верхней панели сайта, обозначается белым конвертом и сопутствующей подписью «Сообщения». Кликаем по иконке.
- Выбираем Диалог
Будь то уже состоявшийся ранее диалог или только что созданный Вами, необходимо открыть переписку с получателем фотографии. Выбираем из левого списка друга и кликаем на него.
Выбираем из левого списка друга и кликаем на него.
Если Вы еще не переписывались с предполагаемым адресатом:
- Найти его в поиске в правом верхнем углу
- Найти его в поиске во вкладке «Найти друзей» (блок под фотографией Вашего профиля)
- Ввести ссылку на профиль получателя в СТРОКУ наверху браузера
- Выполнив один из пунктов — нажать кнопку «Написать сообщение» под фотографией пользователя.
- Нажимаем на Скрепку
В правом нижнем углу диалога находится серый значок скрепки, при наведении на который выводится надпись «Приложения». После нажатия на иконку откроется дополнительное меню, в нем необходимо выбрать пункт «Фото».
После открытия дополнительного окна Вам будут представлены фото, ранее загруженные на сайт. Выбираем среди них необходимую фотографию и нажимаем «Готово».
ВАЖНО Если Вы еще не загружали требуемую картинку в Одноклассники — кликните по тексту «отправить фото с компьютера» (находится на самом верху окна).
В появившемся новом окошке проводника найдите фотографию и нажмите на нее два раза (можно прикрепить фото прямо с рабочего стола).
Остается лишь нажать рыжую кнопку со стрелочкой, при наведении курсора на которую выскакивает надпись «Отправить» (в правой части диалогового окна), и фото будет успешно загружено в диалог.
Отправить фото с телефона
Отослать фото другу с мобильного можно всего за два шага:
- Переходим в Диалог
Открываем диалог с пользователем посредством клика на вкладку «Сообщения» в левой части экрана. Новых друзей можно найти через поиск наверху экрана или «Поисковик» во вкладке «Друзья».
- Выбираем Фото
Иконка с фотоаппаратом откроется после нажатия на скрепку (справа от строки ввода сообщения). Кликнув на слово «Фото» Вы увидите окно с Вашими фотоальбомами, среди которых необходимо отыскать требуемую фотографию, выбрать ее и нажать «Отправить» (в правом верхнем углу).
Почему не отправляются фото в Одноклассниках
Есть проблема — есть решение
Возможные причины:
- Неполадки с интернетом
- Вирусы на компьютере
- Ошибки браузера
- Проблема с сайтом Одноклассники
- Закрытый профиль пользователя
- Взлом Вашего аккаунта
В первых двух случаях нужно самостоятельно проверить компьютер на вирусы и скорость интернета.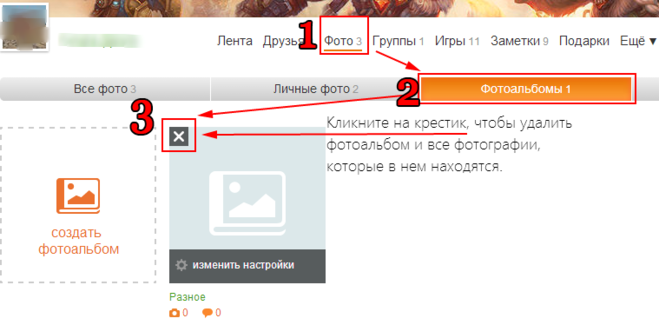
ВНИМАНИЕ Ни в коем случае не отключайте антивирус, если он блокирует сайт. Такая проблема решается добавлением ОК в «исключения» в настройках антивируса.
Ошибками браузера и Одноклассников занимаются разработчики и Вам остается немного подождать, пока система вновь не заработает.
Пятый пункт решается добавлением пользователя в Друзья и ожиданием принятия предложения.
Если Ваш аккаунт взломали — восстановите пароль по СМС. После возвращения страницы Вы снова получите возможность отправлять сообщения и фотографии другим пользователям.
Помните, что все вкладки подписаны и обозначены вспомогательными значками, что способствует быстрому ориентированию по сайту. Пользуйтесь подсказками в данной статье и делитесь фотографиями с друзьями хоть каждый день, ведь в Одноклассниках нет никаких ограничений.
Как отправить документ в Одноклассниках
Сегодня рассмотрим вопрос: «Можно ли в Одноклассниках отправить документ, архив, какой-либо файл, отличающийся от мультимедийного?». Социальной сетью пользуется громадное количество людей, часть из которых начинает знакомство с компьютером или знают лишь алгоритмы решения нескольких интересующих задач: найти и посмотреть фильм, распечатать документ, зайти на нужный сайт.
Социальной сетью пользуется громадное количество людей, часть из которых начинает знакомство с компьютером или знают лишь алгоритмы решения нескольких интересующих задач: найти и посмотреть фильм, распечатать документ, зайти на нужный сайт.
Предыстория
Отечественный ресурс для поиска друзей, знакомых, далеких родственников и общения Одноклассники постоянно обзаводится новыми пользователями. Ресурс обладает огромными возможностями для общения, развлечения и работы (с последним можно поспорить). Среди длинного перечня функций социальной сети в нем не найти возможности переслать текстовый документ, архив.
Виновны здесь не разработчики, которые не могут реализовать данную функцию по каким-либо причинам, сколько популярность социальной сети. Ввиду растущей посещаемости сайта и активности пользователей даже регулярное увеличение количества и мощности серверов не решает задачу изрядной нагрузки на них. А передача файлов в сообщении еще повышает ее. Поэтому на данный момент добавление функции пересылки документов через Одноклассники не предвидится, пользователям придется довольствоваться пересылкой фото и мультимедиа файлов. Даже изменение расширения на jpg, avi, mp3 и сигнатуры (идентификатор типа файла) текстового документа на сигнатуру изображения или видео обойти запрет не позволяют.
Даже изменение расширения на jpg, avi, mp3 и сигнатуры (идентификатор типа файла) текстового документа на сигнатуру изображения или видео обойти запрет не позволяют.
Однако человеческая находчивость не знает границ, и, проявив смекалку, этот запрет легко обойти или воспользоваться альтернативой. Какой из вариантов выбрать, решайте сами.
Если человек, которому необходимо отправить документ, пользуется тем мессенджером, что и вы, переслать ему нужный файл не составит проблем. И решение поделиться документом через Skype, ICQ, Viber или иную программу для общения здесь будет самым оптимальным. То же самое касается и пересылки данных по электронной почте. Любой почтовый сервис позволяет прикреплять файлы к сообщениям как в режиме работы через http-интерфейс, так и посредством почтовых агентов.
Вдруг предыдущий вариант, позволяющий переслать документ Ворд, не устраивает (альтернативного канала обмена цифровой информацией нет), придется прибегнуть к следующему варианту.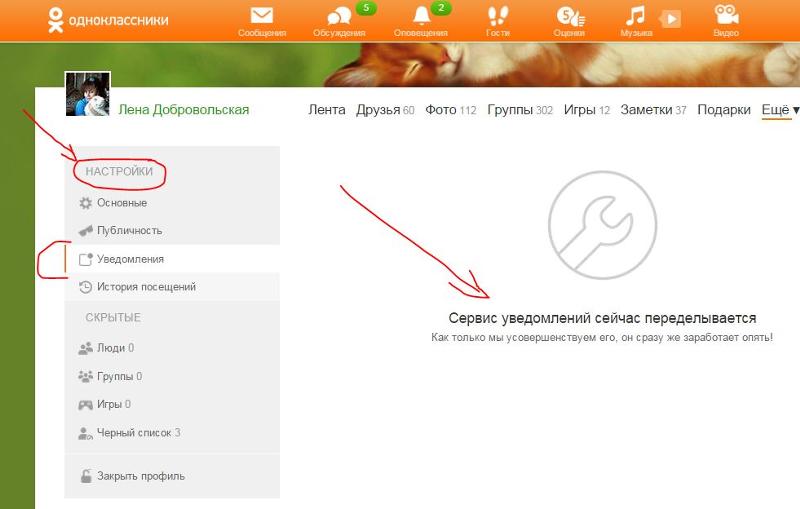
Облачное хранилище или файлообменник
Если в Одноклассниках нельзя отправить никакой документ, кроме мультимедийных, то ссылку на этот объект прикрепить к сообщению можно.
- Заходим на предпочитаемый файлообменник или в аккаунт на облачном диске.
На примере приведена работа с отечественным облачным сервисом Яндекс Диск, расположенном по адресу disk.yandex.ru.
Здесь следует учесть несколько факторов:
- если данные конфиденциальные, файл(-ы) рекомендуется зашифровать в целях безопасности, а после скачивания адресатом – удалить с сервера;
- последнее на большинстве ресурсов осуществимо после авторизации на сайте.
- Кликаем по пиктограмме, отвечающей за загрузку объектов.
- Выбираем файл Word и жмем «Открыть» или щелкаем по клавише «Ввод».
- Получаем ссылку на загруженный объект: кликаем по нему, в правом нижнем углу активируем переключатель «Поделиться файлом», а в выпавшем меню выбираем «Копировать ссылку».

- В чат вставляем ссылку с буфера через контекстное меню или при помощи комбинации клавиш Ctrl+V и отправляем сообщение другу.
Теперь вы знаете, как отправить любой файл через Одноклассники, пускай это делается более сложным путем, отличающимся от способов решения проблемы в других социальных сетях.
Поделиться на Facebook
Поделиться в ВК
Поделиться в ОК
Поделиться в Twitter
Как использовать общие альбомы в программе «Фото» на iPhone, iPad и Mac
Общие альбомы позволяют делиться фотографиями и видео только с выбранными вами людьми, и они могут добавлять свои собственные фотографии, видео и комментарии.
Прежде чем начать
Использование общих альбомов на iPhone или iPad
Использование общих альбомов на Mac
Типы файлов, которые можно использовать в общих альбомах
Ограничения на объем хранилища общих альбомов
Прежде чем начать
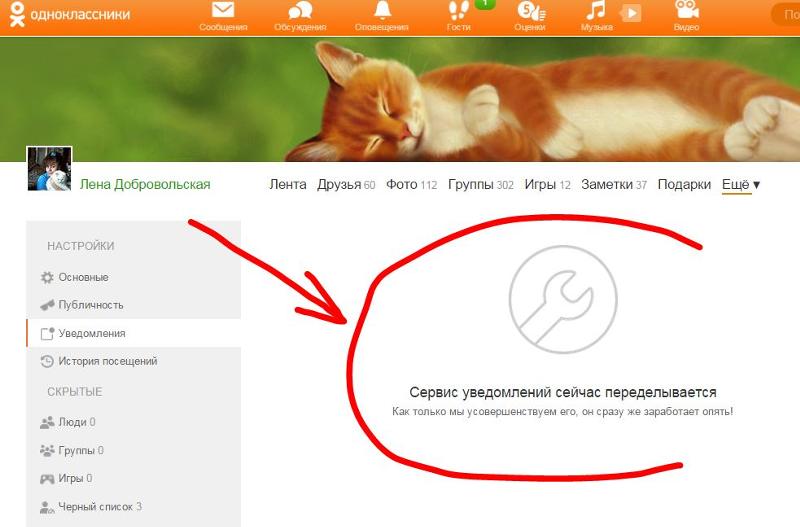 Если у вас есть ПК с Windows, обновите его до Windows 10 или более поздней версии и загрузите iCloud для Windows.
Если у вас есть ПК с Windows, обновите его до Windows 10 или более поздней версии и загрузите iCloud для Windows.Включить общие альбомы
- На iPhone, iPad или iPod touch выберите «Настройки» > [ваше имя] > iCloud > «Фото», затем включите «Общие альбомы».
- На Mac откройте приложение «Фотографии». В строке меню в верхней части экрана выберите «Фотографии» > «Настройки». В macOS Monterey или более ранней версии выберите «Фото» > «Настройки». Перейдите на вкладку iCloud и выберите «Общие альбомы».
- На Apple TV выберите «Настройки» > «Пользователи и учетные записи» > iCloud и включите «Общие альбомы».
- На ПК с Windows откройте iCloud для Windows и выберите «Фотографии». Нажмите кнопку «Параметры», чтобы убедиться, что общие альбомы включены, затем нажмите «Применить».
 Узнайте больше об обмене альбомами с помощью iCloud для Windows.
Узнайте больше об обмене альбомами с помощью iCloud для Windows.
Если вы используете более ранние версии iOS, iCloud для Windows, iPhoto или Aperture, вы по-прежнему можете создавать и просматривать общие альбомы. В более ранних версиях iOS, macOS, tvOS и iCloud для Windows «Общие альбомы» назывались «Общий доступ к фото iCloud».
Использование общих альбомов на iPhone, iPad и iPod touch
- Создание нового общего альбома
- Удалить общий альбом
- Пригласить больше людей
- Удалить подписчика
- Добавление фото и видео в общий альбом
- Удалить фото и видео из общего альбома
- Сохранение фото и видео из общего альбома
Создать новый общий альбом
- Перейдите на вкладку «Альбомы» и нажмите кнопку «Добавить» .
- Коснитесь «Новый общий альбом» .
- Дайте имя общему альбому, затем нажмите «Далее».
- Выберите людей, которых хотите пригласить, из списка контактов или введите адрес электронной почты или номер телефона iMessage.

- Нажмите «Создать».
Удалить общий альбом
- Открыть общий альбом.
- Коснитесь кнопки «Люди» .
- Коснитесь «Удалить общий альбом».
Если вы просматриваете список общих альбомов, вы также можете нажать «Изменить», а затем нажать кнопку «Удалить» , чтобы удалить общий альбом.
Когда вы удаляете общий альбом, он автоматически удаляется со всех ваших устройств и устройств ваших подписчиков. Если вы включили общедоступный веб-сайт, общий альбом также будет удален из Интернета. Удаление общего альбома безвозвратно удаляет все его фотографии. Прежде чем продолжить, убедитесь, что вы сохранили все фотографии, которые хотите сохранить.
Пригласить других людей
- В Альбомах выберите созданный вами общий альбом.
- Коснитесь кнопки «Люди» .
- Нажмите «Пригласить людей».
- Введите имена людей, с которыми вы хотите поделиться этим альбомом.
- Коснитесь «Добавить».

Чтобы поделиться альбомом с друзьями или членами семьи, которые не используют iCloud, откройте созданный вами общий альбом, перейдите на вкладку «Люди» и включите «Общедоступный веб-сайт». Ваши фотографии публикуются на веб-сайте, который каждый может увидеть в современном веб-браузере.
Удалить подписчика
- Открыть общий альбом.
- Коснитесь кнопки «Люди» .
- Выберите абонента, которого хотите удалить.
- Нажмите «Удалить подписчика» в нижней части экрана.
Как создатель общего альбома, вы определяете, кто может получить к нему доступ. Вы можете удалить подписчиков в любое время.
Добавление фотографий и видео в общий альбом
- На вкладке «Библиотека» или в альбоме нажмите «Выбрать», а затем выберите фотографии и видео, которыми хотите поделиться.
- Нажмите кнопку «Поделиться» , затем нажмите «Добавить в общий альбом».
- Выберите альбом, в котором вы хотите поделиться своими фотографиями.
 Затем нажмите Опубликовать.
Затем нажмите Опубликовать.
Если у вас открыт общий альбом, вы также можете нажать кнопку «Добавить», чтобы выбрать фотографии и видео для добавления.
Когда вы добавляете новые фотографии, люди, с которыми вы делитесь альбомом, получают уведомление автоматически. Убедитесь, что параметр «Подписчики могут публиковать» включен, чтобы они также могли добавлять фото и видео. Просто нажмите кнопку «Еще» и выберите «Общие сведения об альбоме».
Удаление фото и видео из общего альбома
- Откройте общий альбом.
- Коснитесь фото или видео.
- Нажмите кнопку «Корзина» .
- Коснитесь «Удалить фото».
Если вы являетесь владельцем общего альбома, вы можете удалить любые фотографии, видео или комментарии от кого угодно. Подписчики могут удалить все, что они добавили лично. Все, что вы удаляете, автоматически удаляется из альбома на всех ваших устройствах и устройствах подписчиков.
Любые фотографии, которые вы сохранили или загрузили из общего альбома в свою библиотеку фотографий, остаются в вашей библиотеке, даже если общий альбом удален или человек, создавший его, перестает делиться им.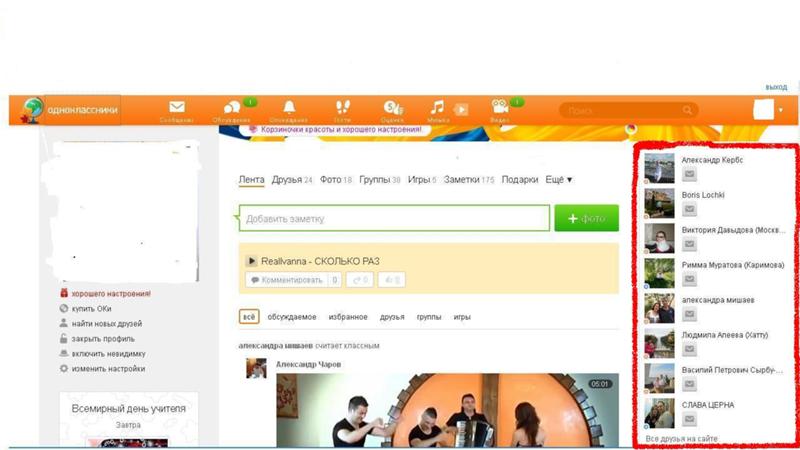
Сохранение фотографий и видео из общего альбома
Когда вы делитесь фотографиями и видео с кем-то, они могут сохранять общие элементы в своей собственной библиотеке.
- Коснитесь фото или видео.
- Нажмите кнопку «Поделиться».
- Коснитесь «Сохранить изображение» или «Сохранить видео».
Использование общих альбомов на Mac
- Создание нового общего альбома
- Удалить общий альбом
- Пригласить больше людей
- Удалить подписчика
- Добавление фото и видео в общий альбом
- Удалить фото и видео из общего альбома
- Сохранение фото и видео из общего альбома
Создать новый общий альбом
- На боковой панели нажмите кнопку «Добавить» рядом с пунктом «Общие альбомы».
- Введите адреса электронной почты людей, с которыми вы хотите поделиться альбомом. Нажмите кнопку «Добавить» , чтобы выбрать контакты из iCloud.
- Нажмите «Создать».

Удалить общий альбом
- Открыть общий альбом.
- Нажмите кнопку «Люди» на панели инструментов.
- Щелкните Удалить общий альбом.
Когда вы удаляете общий альбом, он автоматически удаляется со всех ваших устройств и устройств ваших подписчиков. Если включен общедоступный веб-сайт, общий альбом также будет удален из Интернета. Удаление общего альбома безвозвратно удаляет все его фотографии. Прежде чем продолжить, убедитесь, что вы сохранили все фотографии, которые хотите сохранить.
Пригласить других людей
- Выберите общий альбом, который вы создали в разделе «Общие» на боковой панели.
- Нажмите кнопку «Люди» на панели инструментов.
- В поле «Пригласить людей» введите адреса электронной почты людей, с которыми вы хотите поделиться этим альбомом. Нажмите кнопку «Добавить» , чтобы выбрать людей, которых вы хотите пригласить, из ваших контактов.
Вы также можете делиться альбомами с друзьями и родственниками, которые не используют iCloud. Просто откройте созданный вами общий альбом, нажмите кнопку «Люди» на панели инструментов и включите параметр «Открытый веб-сайт». Ваши фотографии публикуются на веб-сайте, который каждый может увидеть в современном веб-браузере.
Просто откройте созданный вами общий альбом, нажмите кнопку «Люди» на панели инструментов и включите параметр «Открытый веб-сайт». Ваши фотографии публикуются на веб-сайте, который каждый может увидеть в современном веб-браузере.
Удалить подписчика
- Открыть общий альбом.
- Нажмите кнопку «Люди» на панели инструментов.
- Выберите подписчика, которого хотите удалить.
- Щелкните стрелку рядом с его именем, затем Удалить подписчика.
Как создатель общего альбома, вы определяете, кто может получить к нему доступ. Вы можете удалить подписчиков в любое время.
Добавление фотографий и видео в общий альбом
- Выберите фотографии и видео, которыми вы хотите поделиться.
- Нажмите кнопку «Поделиться» на панели инструментов, затем выберите «Общие альбомы».
- Выберите альбом, в котором вы хотите поделиться своими фотографиями.
Если у вас открыт общий альбом, вы также можете нажать «Добавить фотографии и видео», чтобы выбрать фотографии и видео для добавления. Вы также можете просто перетащить фотографии из своей библиотеки прямо в общий альбом на боковой панели.
Вы также можете просто перетащить фотографии из своей библиотеки прямо в общий альбом на боковой панели.
Когда вы добавляете новые фотографии, люди, с которыми вы делитесь альбомом, получают уведомление автоматически. Откройте общий альбом, нажмите кнопку «Люди» на панели инструментов и убедитесь, что параметр «Подписчики могут публиковать» включен, чтобы они также могли добавлять фото и видео.
Удалить фото и видео из общего альбома
- Открыть общий альбом.
- Выберите фото или видео.
- Удерживая нажатой клавишу Control, нажмите «Удалить из общего альбома». Щелкните Удалить.
Если у вас открыт общий альбом, вы также можете выбрать фотографию и нажать клавишу Delete, чтобы удалить ее из общего альбома.
Если вы являетесь владельцем общего альбома, вы можете удалить любые фотографии, видео или комментарии от кого угодно. Подписчики могут удалить все, что они добавили лично. Все, что вы удаляете, автоматически удаляется из альбома на всех ваших устройствах и устройствах подписчиков.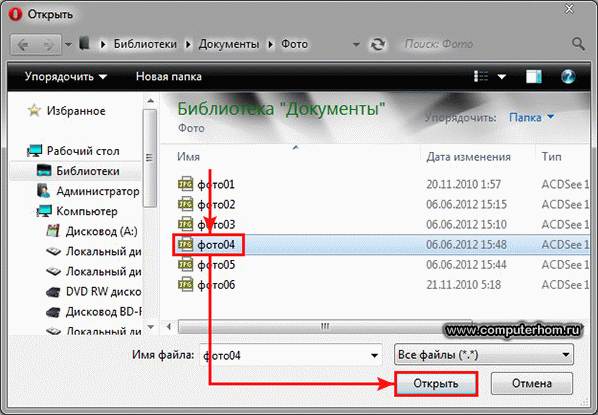
Любые фотографии, которые вы сохранили или загрузили из общего альбома в свою библиотеку фотографий, остаются в вашей библиотеке, даже если общий альбом удален или человек, создавший его, перестает делиться им.
Сохранение фотографий и видео из общего альбома
Когда вы делитесь фотографиями и видео с кем-то, они могут сохранять общие элементы в своей собственной библиотеке.
- Выберите фото и видео, которые вы хотите сохранить.
- Удерживая нажатой клавишу Control, нажмите «Импорт».
Типы файлов, которые можно использовать в общих альбомах
Общие альбомы поддерживают следующие форматы изображений:
- HEIF
- JPEG
- СЫРЬЕ*
- PNG
- GIF
- ТИФФ
Общие альбомы также поддерживают специальные форматы, которые вы записываете на свой iPhone, такие как замедленная съемка, интервальная съемка, живые фотографии и видео из памяти. При совместном использовании фотографии уменьшаются до 2048 пикселей по длинной стороне, кроме панорамных фотографий, ширина которых может достигать 5400 пикселей. Вы можете делиться GIF-файлами размером 100 МБ или меньше.
Вы можете делиться GIF-файлами размером 100 МБ или меньше.
Общие альбомы поддерживают следующие типы и форматы видеофайлов:
- HEVC
- МП4
- QuickTime
- H.264
- MPEG-4
Видеоролики могут длиться до пятнадцати минут и поставляются с разрешением до 720p.
* Вы не можете загружать фотографии в формате RAW в общие альбомы на ПК с Windows.
Общие альбомы загружают копию ваших данных. Загруженный контент может не содержать ту же информацию, что и оригинал.
Пределы хранения общего альбома
Общий альбом может содержать до 5000 фотографий и видео. Если вы достигли лимита общего альбома, вам необходимо удалить некоторые фотографии или видео, прежде чем добавлять новые. Фотографии и видео, которыми вы делитесь (а также комментарии или отметки «Нравится», связанные с этими фотографиями), остаются в iCloud до тех пор, пока вы или автор не удалите их вручную или пока вы полностью не удалите общий альбом.
Фотографии и видео в ваших общих альбомах хранятся в iCloud, но они не учитываются при ограничении объема хранилища iCloud.
Информация о продуктах, не производимых Apple, или о независимых веб-сайтах, не контролируемых и не тестируемых Apple, предоставляется без рекомендации или одобрения. Apple не несет ответственности за выбор, работу или использование сторонних веб-сайтов или продуктов. Apple не делает никаких заявлений относительно точности или надежности сторонних веб-сайтов. Свяжитесь с продавцом для получения дополнительной информации.
Дата публикации:
8 способов поделиться фотографиями и видео в частном порядке с семьей
Если у вас есть папки с фотографиями и видео, которыми вы хотите поделиться со своей семьей, у вас есть больше способов, чем когда-либо, для их распространения. Но как лучше всего поделиться фотографиями со своими близкими? Продолжайте читать, чтобы узнать больше.
У Facebook много недостатков, но он остается одним из лучших способов поделиться своими фотографиями. Вы можете загрузить столько фотографий, сколько пожелаете, и поделиться ими с любым количеством пользователей.
Пожалуй, самым значительным плюсом Facebook является его повсеместное распространение. С 2,5 миллиардами пользователей почти каждый в вашей семье будет иметь учетную запись, даже если они не активно участвуют в сети.
Повсеместное распространение делает обмен фотографиями быстрым и легким; вы можете создать личный альбом и поделиться им с другими пользователями за считанные секунды. Нет никакой возни с адресами электронной почты, и нет проблем с попыткой заставить «технически неграмотных» членов вашей семьи адаптироваться к неизвестному приложению.
С другой стороны, проблемы конфиденциальности Facebook хорошо задокументированы. Сегодня многие люди чувствуют себя крайне некомфортно, делясь своими личными данными, включая фотографии, в сети.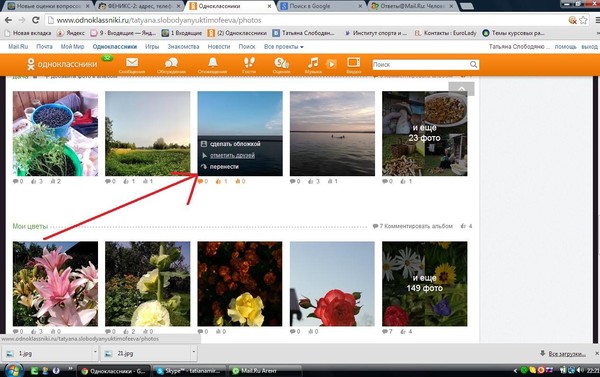 Вам придется решить, на какой позиции вы стоите в этом вопросе.
Вам придется решить, на какой позиции вы стоите в этом вопросе.
2. Службы облачного хранения
Еще один способ поделиться фотографиями в Интернете в частном порядке — использовать службу облачного хранилища. В ландшафте доминируют три основных сервиса: Google Drive, OneDrive и Dropbox. Но есть много других поставщиков бесплатных облачных хранилищ.
Google Диск предоставляет всем пользователям 15 ГБ бесплатно. OneDrive предлагает 5 ГБ, а Dropbox — 2 ГБ. Недорогой доступ в любое время и в любом месте может быть лучшим способом поделиться фотографиями с семьей.
Каждая из служб позволяет вам создать папку, загрузить фотографии, которыми вы хотите поделиться со своей семьей, а затем предоставить общий доступ к папке для отдельных пользователей или с помощью общей ссылки. Вам нужно знать адрес электронной почты человека, с которым вы хотите поделиться.
Хотя Google Фото больше не предлагает неограниченное хранилище, он остается быстрым и простым способом обмена фотографиями с семьей, особенно если у них также есть учетная запись Google.
Соедините по-прежнему щедрые ограничения на загрузку с ведущими на рынке алгоритмами распознавания фотографий Google Фото, и вы получите мощный инструмент.
Например, если вы хотите поделиться фотографиями прошедшего семейного события или конкретной фотографией, инструмент поиска Google Фото легко найдет ее. Просто введите что-нибудь вроде «семья с Сантой в Финляндии» или «крестины малыша Фрэнка», и подходящие изображения появятся мгновенно.
Google Фото также позволяет создавать общие библиотеки с партнером и делиться личными папками с фотографиями с неограниченным числом пользователей.
4. Приложения для обмена мгновенными сообщениями
Все три способа обмена фотографиями, которые мы рассматривали до сих пор, в основном предназначены для обмена несколькими фотографиями одновременно. Они менее подходят для быстрых снимков и коротких семейных видеороликов. В таких случаях лучше всего обратиться к приложению для обмена мгновенными сообщениями.
Многие люди инстинктивно тянутся к WhatsApp, но это не лучший сервис обмена мгновенными сообщениями для обмена фотографиями. Он позволяет отправлять только 30 изображений за один раз, а размер каждого изображения/видео ограничен 100 МБ.
В отличие от этого, Telegram позволяет обмениваться файлами размером до 1,5 ГБ. Вы можете использовать сервис для отправки изображений 4K с высоким разрешением, если вам это действительно нужно.
В последние годы Flickr все больше ориентируется на профессиональные фотографии. Бесплатные пользователи получают только 1000 бесплатных загрузок фотографий; после этого вам нужно будет перейти на план Pro за 6,99 долларов в месяц.
Однако, если вы когда-либо платили за профессиональную семейную фотосессию, есть большая вероятность, что фотограф будет использовать Flickr, чтобы поделиться с вами цифровыми копиями фотографий. Таким образом, Flickr заслуживает места в нашем списке.
Некоторые из его функций включают инструменты для редактирования фотографий и организационные инструменты. Профессиональные пользователи также получают автоматическое резервное копирование, статистику и работу без рекламы.
Профессиональные пользователи также получают автоматическое резервное копирование, статистику и работу без рекламы.
6. AirDrop
Если вы живете в семье пользователей Apple, трудно превзойти AirDrop по простоте обмена. Как и приложения для обмена мгновенными сообщениями, он лучше подходит для отправки одной или небольшого количества фотографий, чем для обмена большими папками.
Вы можете использовать AirDrop для мгновенной передачи фотографий, альбомов, событий, журналов, слайд-шоу и многого другого. Это делает эту функцию не только одним из лучших инструментов для обмена фотографиями, но и для обмена воспоминаниями о всей семье.
Помните, чем больше фотографий вы отправляете через AirDrop, тем больше времени это займет. Для наилучшей производительности убедитесь, что два устройства находятся как можно ближе друг к другу.
Некоторые веб-приложения специализируются на отправке большого количества фотографий и видео своей семье. Одним из ведущих сервисов в этой области является WeTransfer. Он позволяет бесплатно делиться 2 ГБ фотографий (и других данных). Вам даже не нужно делать учетную запись.
Он позволяет бесплатно делиться 2 ГБ фотографий (и других данных). Вам даже не нужно делать учетную запись.
Конечно, есть несколько ограничений. Например, контент, которым вы делитесь, доступен для скачивания вашей семьей только в течение семи дней, и вы можете добавить не более трех адресов электронной почты, чтобы поделиться фотографиями.
Если вы хотите снять ограничения, вам необходимо зарегистрироваться в WeTransfer Plus. Лимит данных увеличивается до 20 ГБ. WeTransfer Plus стоит 12 долларов в месяц.
8. Карта памяти USB
Наконец, вы никогда не должны пренебрегать надежным USB-накопителем. Если вы все находитесь в одной комнате и у вас есть соответствующие устройства, это, безусловно, самый быстрый и простой способ обмена фотографиями. Вам не нужно торчать, пока изображения загружаются на веб-сервер.
В наши дни вы можете приобрести карту памяти на 128 ГБ примерно за 15 долларов на Amazon, поэтому нет причин не держать ее под рукой в сумке или машине.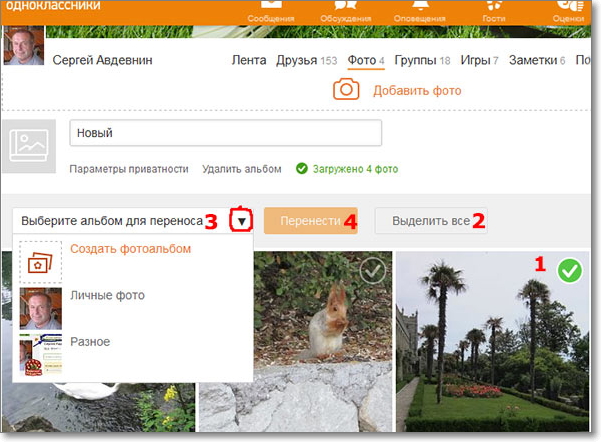

 В появившемся новом окошке проводника найдите фотографию и нажмите на нее два раза (можно прикрепить фото прямо с рабочего стола).
В появившемся новом окошке проводника найдите фотографию и нажмите на нее два раза (можно прикрепить фото прямо с рабочего стола).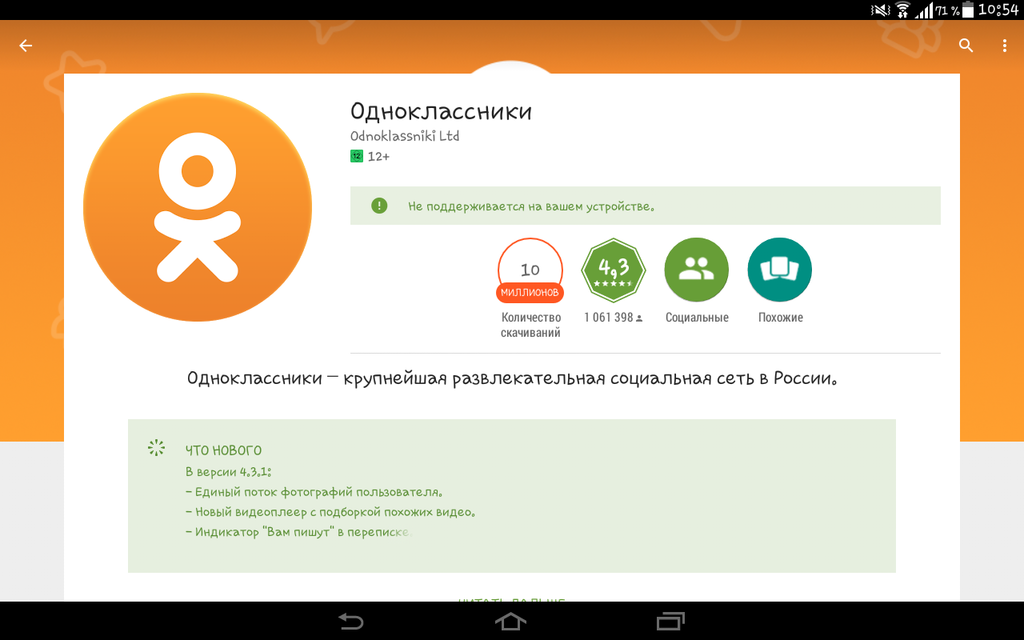
 Узнайте больше об обмене альбомами с помощью iCloud для Windows.
Узнайте больше об обмене альбомами с помощью iCloud для Windows.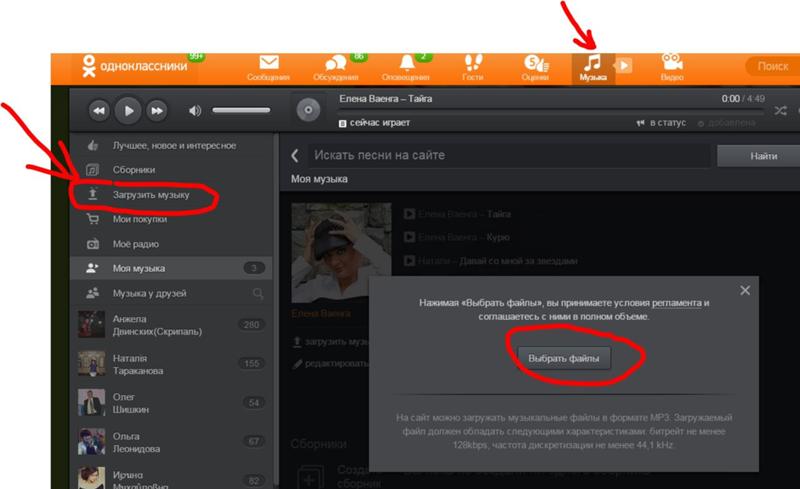

 Затем нажмите Опубликовать.
Затем нажмите Опубликовать.