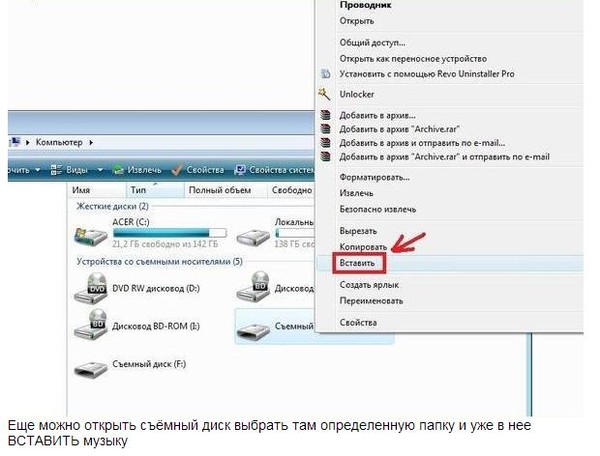Содержание
Как с фотоаппарата скинуть фото и файлы на компьютер?
В наше время фотография стала доступной для каждого человека, обусловлено это развитием технологий, ведь совсем недавно к нам пришло цифровое фото. Теперь можно бесконечно фотографировать любимые пейзажи, детей и домашних животных, свои увлечения, активный отдых на природе с родными и друзьями.
Но на самом деле не все так просто, ведь отснятые кадры нужно, где-то хранить, так как память фотоаппарата не обладает бесконечными объемами. Самый эффективный способ сохранения любимых фотографий — это печать снимков, но это не всегда удобно, особенно в малогабаритных квартирах, где нет возможности разместить большое количество альбомов. Какой же выход существует?
Домашнее фото и видеосъемка на фотоаппарат
На самом деле все просто – достаточно перенести с фотоаппарата данные на компьютер, а потом записать их на удобный цифровой носитель. Это может быть флешка большого объема, тематический компакт-диск, или накопитель с большим объемом памяти. Но не все знают, как с фотоаппарата скинуть фото на компьютер.
Но не все знают, как с фотоаппарата скинуть фото на компьютер.
Переносим фото и файлы с фотоаппарата на ПК или ноутбук
Переносить фотографии на компьютер можно тремя способами, и те, кто не знает, как правильно это сделать, внимательно ознакомьтесь с простым пошаговым руководством.
Каждый из предложенных ниже способов копирования или переноса данных напрямую зависит от устройства, ведь не только сами фотоаппараты отличаются, но и компьютеры так же представлены в широкой линейке, не говоря уже о старых моделях, подключить к которым какое-либо устройство довольно затруднительно.
Некоторые модели современных фотоаппаратов настолько умны, что сортируют фотографии в папки и именуют их по дате съемки. Насколько это удобно – решать вам, данную функцию можно отключить в настройках устройства.
Рассмотрим, как подключить фотоаппарат к компьютеру, так чтобы можно было без проблем перенести файлы с устройства на ПК.
Карта памяти
Для начала стоит упомянуть о том, что у самого фотоаппарата имеется две памяти. Внутренняя память – небольшого объема, и внешняя – в виде съемного носителя. Ее можно выбрать подходящего объема от 1 до 100 и более мегабайт. Об этом стоит задуматься сразу же, при покупке устройства.
Внутренняя память – небольшого объема, и внешняя – в виде съемного носителя. Ее можно выбрать подходящего объема от 1 до 100 и более мегабайт. Об этом стоит задуматься сразу же, при покупке устройства.
Итак, приступим к переносу данных – извлекаем флешку и вставляем ее в кардридер. Это устройство небольшого размера имеет слоты различных размеров, и позволяет без хлопот перекинуть фото с различных носителей.
Операционная система попытается определить устройство, при условии, что ПК или ноутбук имеет подключение к интернету, а устройство подключено впервые, система автоматически поставит необходимое программное обеспечение для правильной работы. Если подключения к интернету нет, то его необходимо поставить вручную, с диска из комплектации. Как только устройство будет подключено, в нижней части справа на экране появится небольшое всплывающее системное уведомление.
Не стоит спешить с загрузкой программного обеспечения с официального сайта производителя или разработчика ПО.
Как правило, того, что встроено в операционную систему, ну и к тому же драйвера загрузятся и установятся автоматически при получении доступа в «глобальную паутину» интернета. А вот при возникновении системной ошибки этот диск вам как раз и пригодится.
На экране монитора появится окошко, в котором необходимо выбрать пункт «Автозапуск» или «Открыть папку, чтобы посмотреть файлы». Почему ноутбук может не видеть флешку с фотоаппарата? Если такое окошко у вас не появилось, то флешку можно найти через «Проводник» или ярлык «Мой компьютер». Внимательно ознакомьтесь с каждой папкой, убедитесь, что все фотографии открываются.
Как скопировать фотографии с флешки на компьютер?
Теперь съемный диск можно открыть, щелкнув по нему и найти там папку DCIM, в которой и находятся нужные нам данные. Создаем на рабочем столе папку с названием, теперь достаточно выделить нужные файлы, нажать правую кнопку мыши и в меню выбрать копировать. Перейти в новую, созданную папку, вновь нажать правую кнопку мыши и выбрать из меню пункт вставить фото на ноутбук или компьютер. Остается дождаться, пока нужные данные скопируются, после чего можно очистить флешку для новых снимков.
Остается дождаться, пока нужные данные скопируются, после чего можно очистить флешку для новых снимков.
Используем для копирования USB – кабель
Для чего необходимо копирование файлов через USB – кабель? Возможно следующая ситуация, что при просмотре кадров на фотоаппарате отображается их больше, чем видно на компьютере через флеш-карту. Почему возникает такая ситуация? Ответ простой – та, часть, что не видна на ПК, записана на внутреннюю память. Чтобы в дальнейшем избежать таких ситуаций, нужно установить в настройках, чтобы все данные сохранялись на съемный носитель.
Подсоединение фотоаппарата к компьютеру через USB — кабель
Этот нужный нам кабель идет в комплекте с фотоаппаратом, и его достаточно установить в USB – порт, и подключить к нему фотоаппарат. Если компьютер подключен к интернету, то необходимые драйвера для работы устройства установятся автоматически, в противном случае их необходимо поставить самостоятельно с предлагающегося в комплектации диска.
Наличие USB – кабеля позволяет копировать не только фотографии или видеофайлы с фотоаппарата, но и перемешать с телефона, смартфона или планшета данные с устройства на компьютер и в обратном порядке.
Вы столкнулись с проблемой компьютер, почему-то не видит фотоаппарат? Просто при этом должен быть обязательно включен, иначе скопировать фотографии через кабельный провод не получится, компьютер просто не будет видеть устройства.
Теперь у вас не возникнет проблем найти все данные на носителе, поэтому вновь повторяем все манипуляции, что и в первом варианте, при копировании данных с карты памяти.
Копирование данных с фотоаппарата на компьютер при помощи дополнительного ПО
Крупные производители техники помимо вышеописанных способов позаботились о дополнительном способе копирования данных с фотоаппарата на компьютерные устройства. Как правило, в коробку прикладывается дополнительное программное обеспечение, которое позволяет работать с данными, в том числе и переносить их.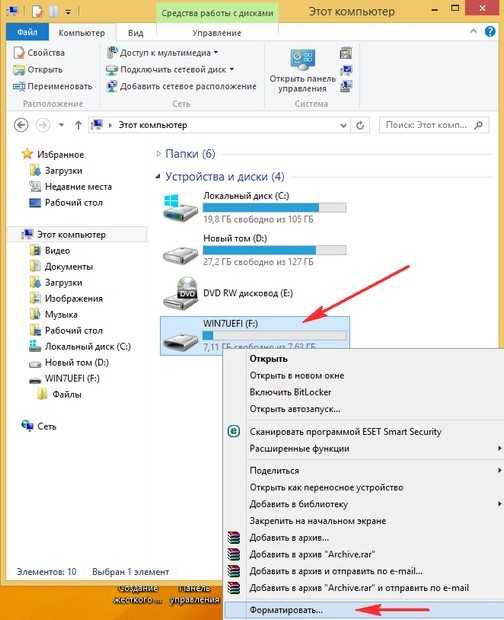 Зачастую, это обеспечение записано на компакт-диск, но его так же можно скачать на официальном сайте производителя техники.
Зачастую, это обеспечение записано на компакт-диск, но его так же можно скачать на официальном сайте производителя техники.
Перенос данных с фотоаппарата на компьютер
Действия с обеспечением описать практически невозможно, так как оно отличается у разных производителей, но на диске находится подробная инструкция на русском языке, да и само обеспечение русифицировано.
Ни в одном из вышеперечисленных случаев у вас не должно возникнуть каких-либо проблем с копированием данных, если на флешке нет повреждений. Если компьютер не может ее определить, воспользуйтесь вторым способом, скопируйте все данные, убедитесь, что они у вас открываются на ПК, и отформатируйте съемный носитель. Если форматирование не помогло, придется посетить магазин и приобрести новый съемный диск, и возможно даже большего объема.
USB – кабель для того, чтобы скопировать фото и видео, любые данные с фотоаппарата или другого цифрового устройства на компьютер
Надеемся, что данная статья была полезна для вас, и, конечно же, наши советы и рекомендации пригодились вам в первой попытке перенести данные с фотоаппарата на компьютер, а потом для надежности записать их на компакт-диск.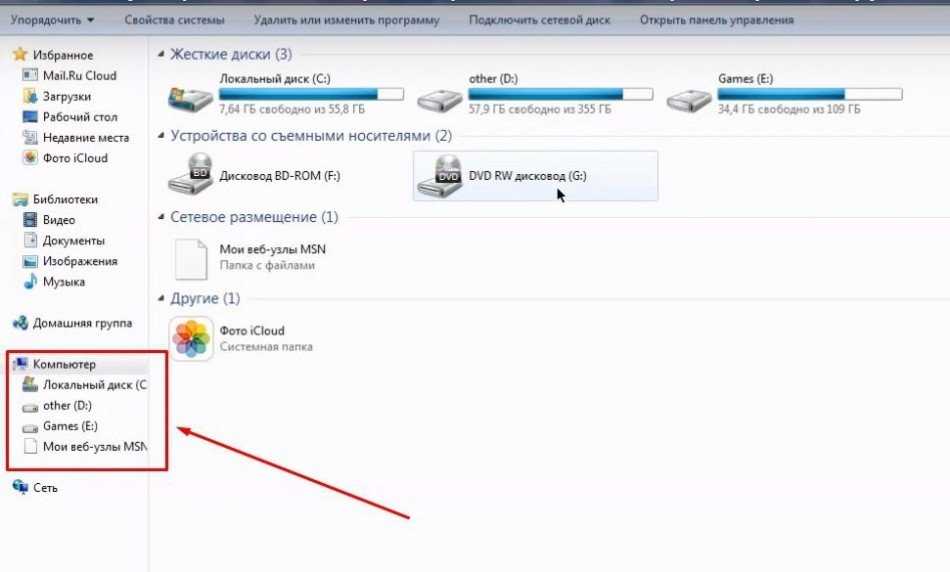 Помните, что самое надежное хранение фото – это печатные снимки – они не заражаются вирусами и троянами, им не страшен синий экран и перестановка операционной системы, при которой зачастую все данные, хранящиеся на компьютере или ноутбуке — удаляются.
Помните, что самое надежное хранение фото – это печатные снимки – они не заражаются вирусами и троянами, им не страшен синий экран и перестановка операционной системы, при которой зачастую все данные, хранящиеся на компьютере или ноутбуке — удаляются.
Как перенести фотографии с iPhone на флешку
Мы не можем передавать изображения напрямую с iPhone X/8/7/6S/6 (Plus) на флешку, потому что iPhone не поддерживает соединение с флешкой, нужно ли отправлять на флешку в качестве резервной копии перед обновлением операционной системы, чтобы поделиться своими фотографиями с близкими или просто освободить место на диске, существуют простые способы, требующие выполнения нескольких шагов. Вы можете либо перенести сначала на компьютер, а затем на флешку, либо сразу перенести фотографии с iPhone на флешку .
- Часть 1. Перенос изображений с iPhone X/8/7/6S/6 (Plus) на флешку прямо сейчас
- Часть 2. Сначала перенесите изображения с iPhone на компьютер, а затем скопируйте на флэш-накопитель (сложный)
Часть 2: сначала перенесите изображения с iPhone на компьютер, а затем скопируйте на флэш-накопитель
а.
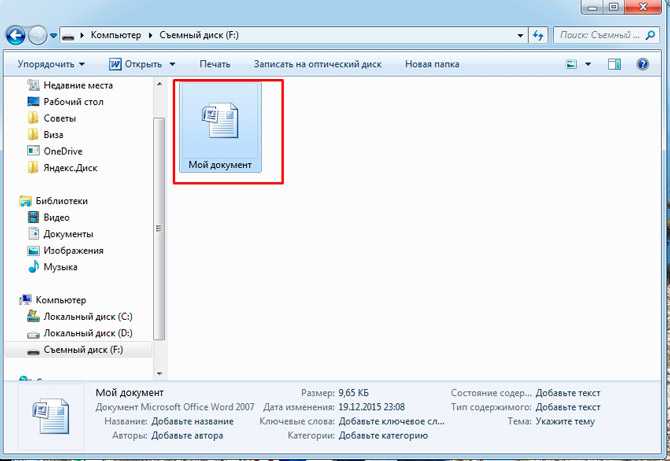 Перенос фотографий с iPhone X/8/7/6S/6 (Plus) на компьютер
Перенос фотографий с iPhone X/8/7/6S/6 (Plus) на компьютер
Решение 1. Перенесите фотографии с iPhone на компьютер по электронной почте
Шаг 1. Перейдите в приложение для работы с фотографиями на вашем iPhone и запустите его.
Шаг 2. Найдите фотографии, которые вы хотите перенести на свой компьютер. Нажмите кнопку « Выбрать », и вы сможете выбрать несколько фотографий.
Шаг 3. Вы можете отправить до пяти фотографий одновременно. Во всплывающем окне после выбора « Поделиться » выберите «Почта», что предложит почтовому приложению открыть новое окно сообщения с прикрепленными фотографиями, которые вы выбрали. Введите адрес электронной почты, чтобы принять фотографии.
Шаг 4. Войдите в свою учетную запись электронной почты на компьютере. Для пользователей Gmail в нижней части сообщения электронной почты будут отображаться миниатюры изображений. Нажмите на нее, чтобы загрузить фото. Для пользователей Yahoo параметр загрузки вложений находится вверху, просто нажмите «Загрузить все», чтобы сохранить все вложения одновременно.
Изображения будут загружены и сохранены в папке «Загрузки», расположенной в левой части проводника Windows.
Решение 2. Перенесите фотографии с iPhone на Mac с помощью приложения «Фотографии».
Если вы используете более старую версию операционной системы Mac, возможно, у вас не будет нового приложения «Фотографии», а будет старая версия iPhoto. Обратите внимание, что шаги почти идентичны для импорта фотографий с iPhone или iPad на ваш Mac с помощью iPhoto или нового приложения «Фотографии».
Шаг 1. Подключите iPhone к Mac с помощью кабеля USB-iOS.
Шаг 2. Приложение «Фотографии» должно открыться автоматически, но если оно не открывается.
Шаг 3. Возьмите фотографии, которые вы хотите перенести с iPhone на свой Mac, затем нажмите «Импортировать выбранное» (если вы просто хотите перенести несколько фотографий) или выберите «Импортировать новое» (все новые элементы).
Как только процесс передачи будет завершен, iPhoto отобразит список всех событий и фотографий на экране в хронологическом порядке, и вы сможете легко найти некоторые фотографии для просмотра или переместить их в какую-либо папку на вашем Mac. С iPhoto вы можете передавать фотографии из фотопленки только с iPhone на Mac. Если вы также хотите передавать фотографии из других альбомов, таких как Photo Stream, Photo Library, вы можете перейти к решению 1 .
С iPhoto вы можете передавать фотографии из фотопленки только с iPhone на Mac. Если вы также хотите передавать фотографии из других альбомов, таких как Photo Stream, Photo Library, вы можете перейти к решению 1 .
б. Перенос фотографий с ПК на флешку
Шаг 1. Чтобы перенести фотографии с iPhone на флешку, подключите флешку к компьютеру, убедитесь, что на флешке достаточно места для фотографий, которые вы хотите импортировать.
Шаг 2. Выберите фотографии, которые вы импортировали с iPhone на свой компьютер. Щелкните правой кнопкой мыши и выберите Копировать .
Шаг 3. Откройте флешку. Щелкните правой кнопкой мыши белую часть окна и выберите « Вставить » , чтобы импортировать все фотографии, скопированные с вашего ПК.
Как видите, для переноса фотографий с iPhone X/8/7/6S/6 (Plus) на флешку лучше всего подойдет Dr.Fone — Phone Manager (iOS). Почему бы не загрузить его и попробовать? Если это руководство поможет, не забудьте поделиться им с друзьями.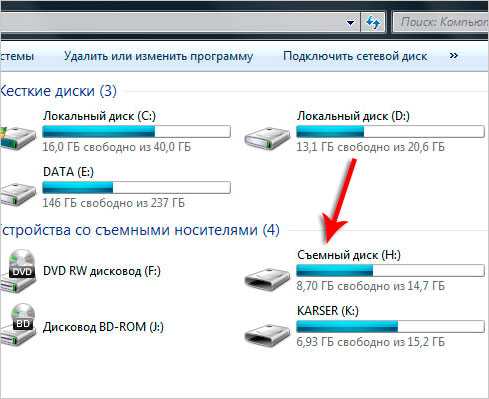
Попробуйте бесплатно Попробуйте бесплатно
Файлы всегда с собой
Урок 22: Файлы всегда с собой
/en/computerbasics/learning-a-new-program/content/
Файлы всегда с собой
Когда вы работаете над документом или другой компьютерный файл, вы всегда можете сохранить его на жестком диске вашего компьютера . Иногда вам может понадобиться взять с собой файл и открыть его на другом компьютере. В этом уроке мы поговорим о двух способах сохранения ваших файлов, чтобы вы могли получить к ним доступ практически из любого места.
- USB-накопитель : USB-накопители или флэш-накопители представляют собой небольшие , съемные жесткие диски , которые подключаются к портам USB на вашем компьютере. Они относительно недорогие (обычно меньше 20 долларов) и их можно купить в любом магазине, где есть отдел электроники.

- Облачное хранилище : Облачное хранилище означает, что вы сохраняете свои файлы на серверах в Интернете, используя учетную запись в облачной службе. Благодаря облачному хранилищу вы можете получить доступ к своим файлам с любого компьютера, имеющего доступ в Интернет, без необходимости отслеживать физическое устройство .
USB-накопители и облако также можно использовать для резервного копирования ваших файлов. Чтобы узнать больше, ознакомьтесь с нашим уроком «Резервное копирование ваших файлов».
Использование USB-накопителя
USB-накопители или флэш-накопители являются портативными , что позволяет легко носить с собой важные файлы и документы, куда бы вы ни отправились. USB-накопители имеют разное количество памяти или места для хранения.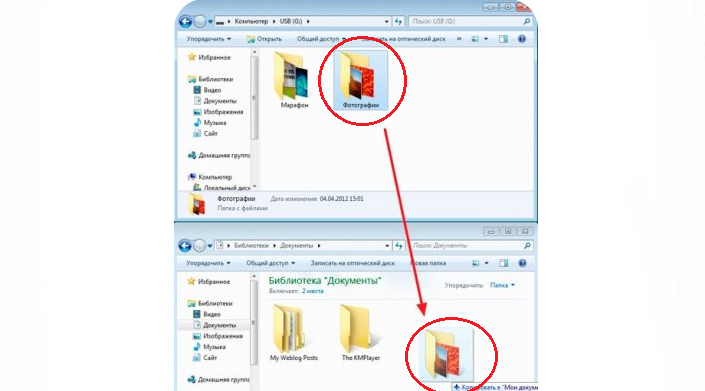 Те, у кого больше памяти, позволяют хранить больше (или больше) файлов. Полезно знать, что фото- и видеофайлы обычно занимают больше места, чем письменные документы.
Те, у кого больше памяти, позволяют хранить больше (или больше) файлов. Полезно знать, что фото- и видеофайлы обычно занимают больше места, чем письменные документы.
Для подключения USB-накопителя:
- Вставьте флэш-накопитель в порт USB на вашем компьютере или ноутбуке. Порты USB представляют собой прямоугольные слоты, расположенные на передней, задней или боковой панели компьютера. Если не подходит, попробуйте перевернуть.
- Если вы используете Windows , может появиться диалоговое окно. Если это так, выберите Открыть папку для просмотра файлов . На Mac на рабочем столе обычно отображается значок USB накопителя .
- Если диалоговое окно не появляется, откройте Windows Explorer — или Finder , если вы используете Mac — и выберите флэш-накопитель в левой части окна.
 Обратите внимание, что имя флешки может отличаться.
Обратите внимание, что имя флешки может отличаться.
Для работы с USB-накопителем:
Подключив флешку, вы можете работать с ней так же, как и с любой другой папкой на вашем компьютере, в том числе перемещать и удалять файлы.
- Если вы хотите скопировать файл с компьютера на флешку , нажмите и перетащите файл с компьютера в это окно.
- Файл будет продублирован , и эта новая версия будет сохранена на флешку. Исходная версия файла по-прежнему будет сохранена на вашем компьютере.
- Если вы хотите скопировать файл с флешки на компьютер , щелкните и перетащите файл из этого окна на свой компьютер.
- Если вы хотите удалить файл с флешки , щелкните и перетащите файл в корзину на ПК или в корзину на Mac. Может появиться диалоговое окно. Если это так, нажмите Да , чтобы подтвердить, что вы хотите безвозвратно удалить файл.

Если диалоговое окно не появляется, вам может потребоваться очистить Корзину , чтобы навсегда удалить файл.
Для безопасного извлечения USB-накопителя:
Когда вы закончите использовать флэш-накопитель, пока не извлекайте его из USB-порта. Вам нужно будет правильно отключить его, чтобы не повредить файлы на диске.
- Щелкните правой кнопкой мыши флешку и выберите Отключить (или Извлечь ).
- Теперь можно безопасно извлечь флешку из USB-порта.
Если вы используете Mac , вы также можете нажать кнопку Eject рядом с флэш-накопителем в Finder , чтобы извлечь его.
Помните: Люди часто забывают извлечь/извлечь USB-накопитель, если переносят его в новое место. Всегда обязательно делайте резервные копии своих файлов и не включайте туда личную информацию на случай, если она будет потеряна или украдена!
Сохранение файлов в облаке
Существует множество сервисов, позволяющих создать бесплатную учетную запись и сохранять документы, изображения и другие файлы в облаке . Одними из самых популярных являются Google Диск, OneDrive и Dropbox.
Одними из самых популярных являются Google Диск, OneDrive и Dropbox.
свободного места для хранения , которое поставляется с этими учетными записями (обычно около 15 ГБ ), должно быть достаточно, если вы используете свою учетную запись для обычных личных, рабочих или учебных целей. Если у вас есть бизнес и вы хотите хранить все свои документы в облаке, вы можете заплатить облачному сервису за дополнительное хранилище.
В отличие от физического носителя , облако не может сломаться или потеряться, поэтому вам не обязательно создавать резервные копии файлов, которые вы храните на нем. Файлы в облаке также легче совместно использовать , так что вы можете сотрудничать с друзьями и коллегами.
Однако, когда вы сохраняете что-либо в Интернете, всегда существует риск того, что неавторизованных пользователей попытаются получить доступ к вашей личной информации .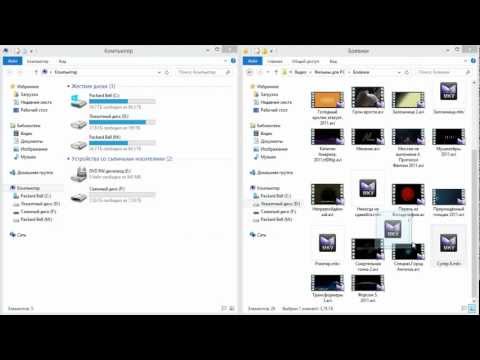 Чтобы защитить свои файлы, создайте надежный пароль и обратите внимание на настройки конфиденциальности и политики облачной службы, которую вы используете.
Чтобы защитить свои файлы, создайте надежный пароль и обратите внимание на настройки конфиденциальности и политики облачной службы, которую вы используете.
Чтобы узнать больше о службах, позволяющих хранить файлы в облаке, ознакомьтесь с нашими руководствами по Google Диску, OneDrive и Office Online.
Продолжать
Предыдущий: Изучение новой программы
Далее:Использование специальных возможностей
/en/computerbasics/using-accessibility-features/content/
Как скопировать фотографии с карты памяти или USB-накопителя на компьютер?
Вы можете копировать фотографии с носителя на свой компьютер, когда он либо локально (через USB) подключен к вашей машине, либо подключен через сетевое соединение. Для получения инструкций выберите один из следующих вариантов:
— Локальное (USB) подключение (для пользователей Windows)
— Локальное соединение (USB) (пользователи Macintosh)
— Сетевое подключение (пользователи Windows или Macintosh)
Локальный (USB) Подключение (Windows Users)
1. Откройте крышку отсека для носителя на устройстве.
Откройте крышку отсека для носителя на устройстве.
2. Вставьте карту памяти или флэш-накопитель USB в устройство.
3. В проводнике Windows дважды щелкните значок Съемный диск значок. Файлы и папки на карте памяти или USB-накопителе появятся на экране компьютера.
ПРИМЕЧАНИЕ. Если вы создаете имя для метки тома карты памяти или флэш-накопителя USB, это имя отображается вместо « Съемный диск ».
4. Вы можете отредактировать файл и сохранить его на другом диске вашего компьютера.
5. В проводнике Windows щелкните правой кнопкой мыши значок съемного диска и выберите Извлечь .
6. Прежде чем извлекать носитель, дождитесь исчезновения сообщения на ЖК-дисплее.
ПРИМЕЧАНИЕ. НЕ ИЗВЛЕКАЙТЕ карту памяти или флэш-накопитель USB, пока на ЖК-дисплее отображается сообщение. В противном случае карта, флэш-накопитель USB или данные, хранящиеся на карте, могут быть повреждены.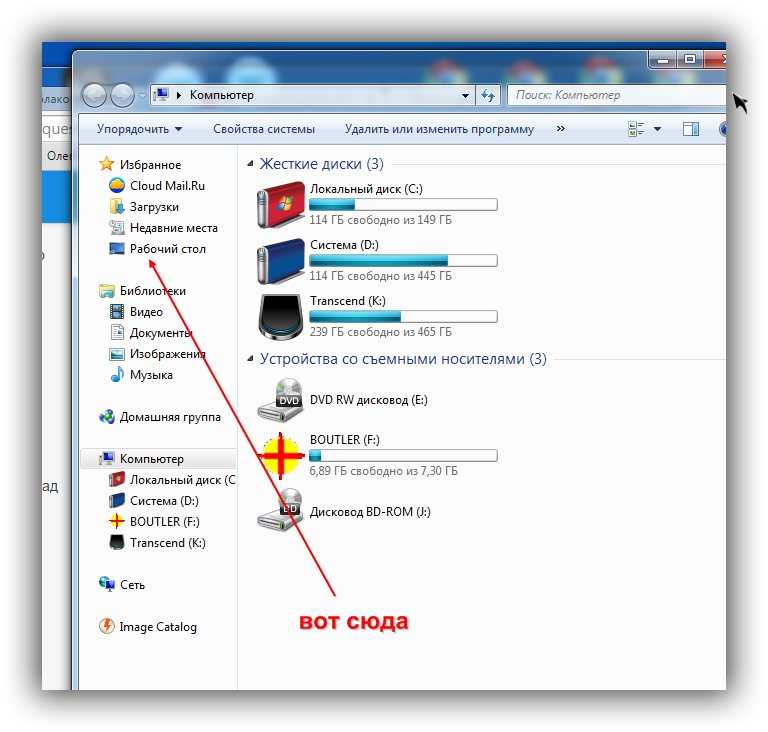
Если вы извлекаете карту памяти или флэш-накопитель USB во время отображения сообщения на ЖК-дисплее, необходимо перезагрузить компьютер, прежде чем вставлять ту же карту памяти или флэш-накопитель USB в устройство. Если вы не перезагрузите компьютер, данные на вашем носителе могут быть уничтожены.
Локальное подключение (USB) (для пользователей Macintosh)
1. Откройте крышку отсека для носителя.
2. Вставьте карту памяти или флэш-накопитель USB в устройство.
3. Дважды щелкните значок съемного диска. Файлы и папки на карте памяти или USB-накопителе появятся на экране вашего компьютера.
ПРИМЕЧАНИЕ. Если вы создаете имя для метки тома карты памяти или флэш-накопителя USB, это имя отображается.
4. Вы можете отредактировать файл и сохранить его на другом диске на своем Macintosh.
5. Закройте все приложения, в которых запущены данные, хранящиеся на карте памяти или флэш-накопителе USB.
6. Перетащите значок съемного диска в значок Корзина
ПРИМЕЧАНИЕ. НЕ извлекайте карту памяти или флэш-накопитель USB, пока на ЖК-дисплее отображается сообщение. В противном случае карта, флэш-накопитель USB или данные, хранящиеся на карте, могут быть повреждены.
Если вы извлекаете карту памяти или флэш-накопитель USB во время отображения сообщения на ЖК-дисплее, необходимо перезагрузить компьютер, прежде чем вставлять ту же карту памяти или флэш-накопитель USB в устройство. Если вы не перезагрузите компьютер, данные на вашем носителе могут быть уничтожены.
Сетевое подключение (для пользователей Windows или Macintosh)
1. Откройте крышку отсека для носителя.
2. Вставьте карту памяти или флэш-накопитель USB в устройство.
3. Введите IP-адрес устройства Brother в веб-браузере следующим образом: ftp://XXX.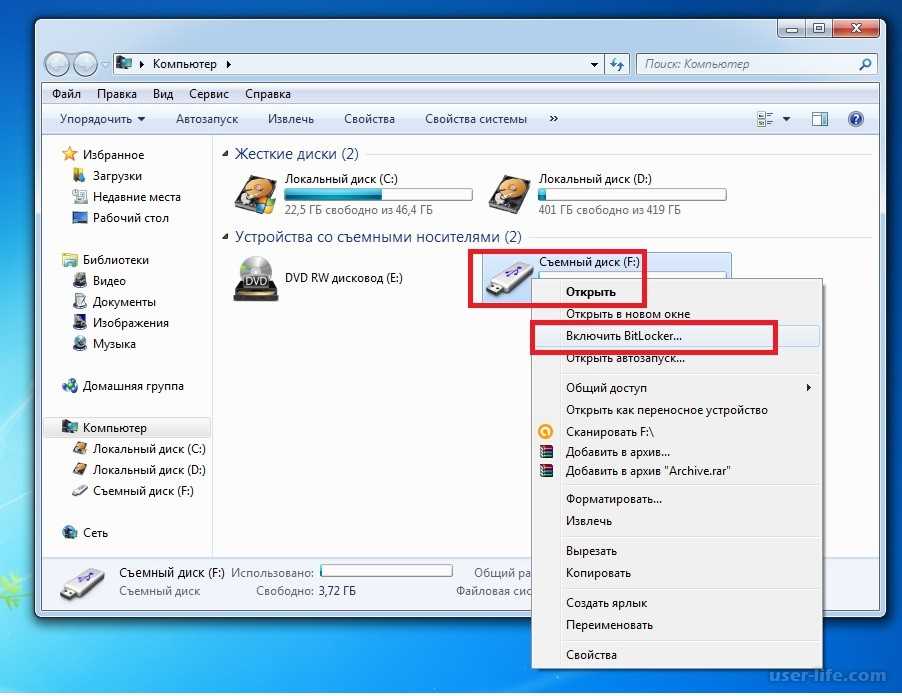 XXX.XXX.XXX
XXX.XXX.XXX
должен поддерживать протокол FTP. Ваш веб-браузер получает доступ к мультимедиа, используя протокол FTP и сетевое имя хоста машины.
— XXX.XXX.XXX.XXX — это IP-адрес вашего устройства Brother. Вы можете получить эту информацию из отчета о конфигурации сети.
— Для пользователей Windows: если вы видите сообщение «Чтобы просмотреть этот FTP-сайт в проводнике Windows: нажмите Alt , нажмите Просмотреть , а затем нажмите Открыть FTP-сайт в проводнике Windows »; выполните эти шаги.
— Для пользователей Mac: Если вам будет предложено ввести системный пароль, сделайте это или выберите доступ к серверу в качестве гостя .
4. Вы можете отредактировать файл и сохранить его на другом диске на своем компьютере или Macintosh.
5. Закройте веб-браузер.
6. Прежде чем извлекать носитель, дождитесь исчезновения сообщения на ЖК-дисплее.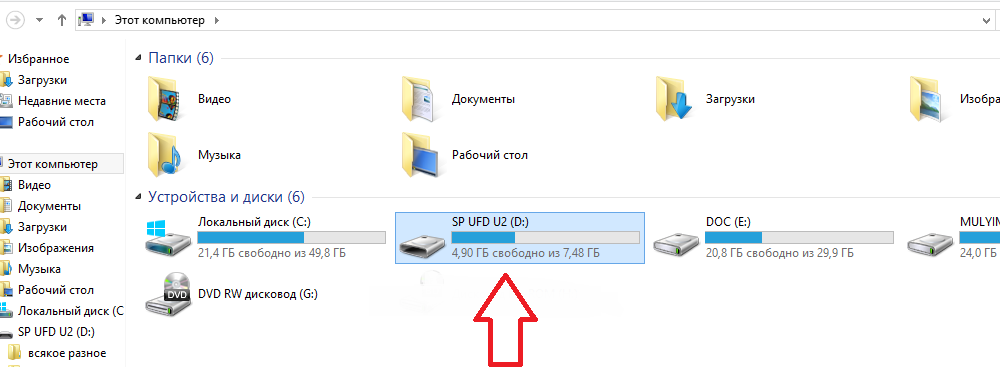

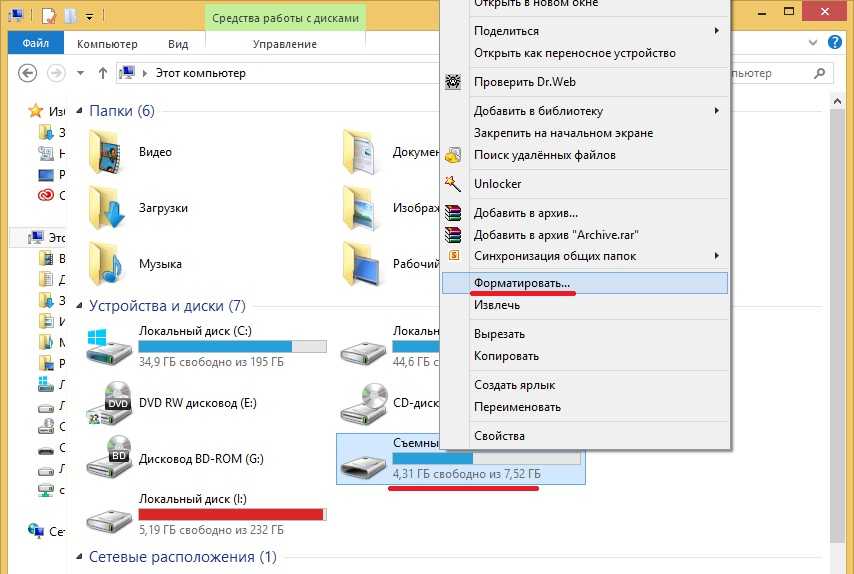 Как правило, того, что встроено в операционную систему, ну и к тому же драйвера загрузятся и установятся автоматически при получении доступа в «глобальную паутину» интернета. А вот при возникновении системной ошибки этот диск вам как раз и пригодится.
Как правило, того, что встроено в операционную систему, ну и к тому же драйвера загрузятся и установятся автоматически при получении доступа в «глобальную паутину» интернета. А вот при возникновении системной ошибки этот диск вам как раз и пригодится.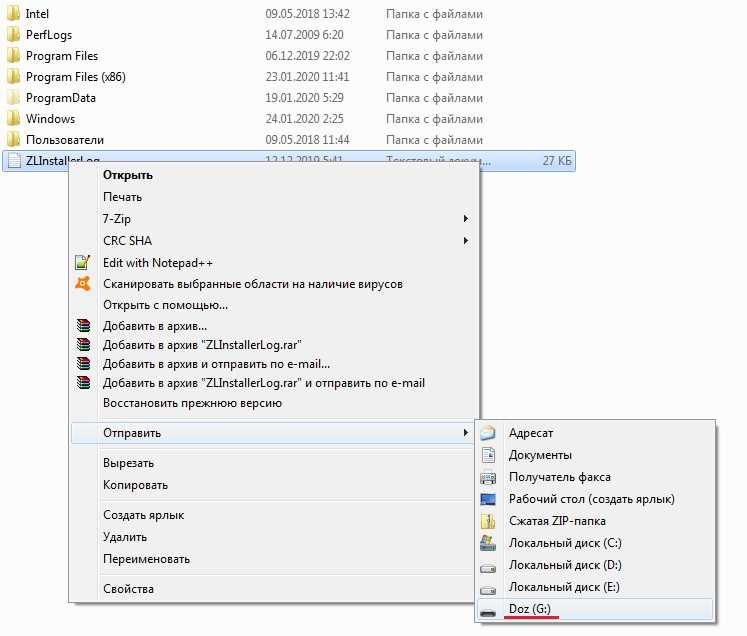
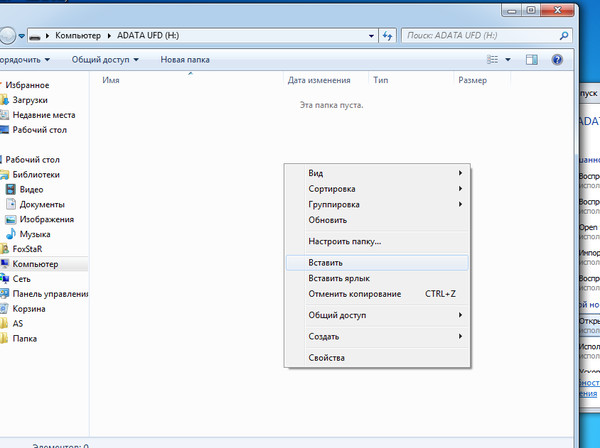 Обратите внимание, что имя флешки может отличаться.
Обратите внимание, что имя флешки может отличаться.