Содержание
Как изменить фон/ картинку на рабочем столе MAC OS X (Mackbook Pro, Air, iMac, Mac mini).
Комментарии (2)
Оцените материал
- 1
- 2
- 3
- 4
- 5
(25 голосов)
Думаю каждый пользователь у которого есть компьютер/ ноутбук (не важно с какой ОС: Windows или MAC OS X) сразу после его покупки, первым делом начинает изменять его под себя: выносить нужные ярлыки на рабочий стол, изменять размер иконок и т.д. В этой статье я хотел бы подробно описать как изменить картинку (фон) рабочего стола в Maс OS X, не важно что это Mackbook Pro, Air, iMac или Mac mini. Многие спросят зачем писать такие элементарные вещи, в Мак и так все понятно- вспомните себя когда вы только начали знакомство с Mac… я не так давно начал знакомство с Мак и помню как после первого включения, пытался переключить язык, потратил на это элементарное действие минут 15, пока не обратился к опытному Mac-оведу 🙂 После этого решил, что необходимо описывать даже весьма легкие действия, ведь уровень знания у всех разный.
Для того, что бы изменить картинку рабочего стола на Мак, нажмите двойным прикосновением на тачпад, или правой кнопкой мыши (если у вас не родная Mac-овская мышь) или же зажмите клавишу Ctrl и нажмите на тачпад, вариантов как вы видите много. В результате нажатия появится контекстное меню, в котором необходимо выбрать «Изменить фон Рабочего стола»
Откроется окно «Рабочий стол и заставка», слева в группе «Apple» — «Картинки» можно выбрать один из стандартных вариантов фона для рабочего стола. «Apple» — «Сплошные цвета» дает возможность «залить» рабочий стол одним цветом.
Помимо этого вы можете использовать свои картинки, если они расположены в папке «Изображения», просто выберите соответствующий пункт и изображение. Если вы хотите добавить свою папку с изображениями, то нажмите на знак «+» и добавьте соответствующую папку. Учтите, что если вы выберите папку, которая находится на внешнем носителе (USB флешке,внешнем жестком диске, SD карте) то после отключения его от Mac, изображение на рабочем столе будет заменено автоматически на стандартное (то которое используется при первом включении).
Для тех кто хочет, что бы изображения менялись автоматически, установите галочку «Менять изображение:» и укажите время через которое картинки будут меняться.
Как вы можете заметить изменить картинку на рабочем столе Mac, не сложнее, наверно даже легче чем изменить изображения на рабочем столе в Windows.
В окне «Рабочий стол и заставка» есть вторая вкладка, посвященная настройки заставки, выберите ее.
Слева вы увидите способы отображения заставки, ниже время, через которое будет появляться заставка, в строке «Источник» можете выбрать готовые изображения для заставки или же выбрать пункт «Выбрать папку» и указать свои изображения.
Я очень надеюсь, моя статья помогла Вам! Просьба поделиться ссылкой с друзьями:
Добавить комментарий
Наверх
Как самостоятельно сделать заставку на рабочий стол| ichip.ru
При первом взгляде на эту фотографию никто не может точно сказать, что на ней представлено. Но именно эта тайна делает изображение особенно интересным. Самое любопытное, что вам не нужно быть профессиональным фотографом, чтобы снять похожий кадр, напоминающий научно-фантастический фильм. Оптоволоконная лампа является отличным способом для проведения небольших экспериментов и позволяет отправить творческую мысль в «свободный полет».
Но именно эта тайна делает изображение особенно интересным. Самое любопытное, что вам не нужно быть профессиональным фотографом, чтобы снять похожий кадр, напоминающий научно-фантастический фильм. Оптоволоконная лампа является отличным способом для проведения небольших экспериментов и позволяет отправить творческую мысль в «свободный полет».
Даже самые незначительные изменения в расположении объекта съемки или перспективы приводят к совершенно различным результатам. Не концентрируйтесь только на границах пространства фотографии, а выбирайте разнообразные углы съемки, изменяйте глубину резкости или интенсивность света — и благодаря этому вы каждый раз будете получать совсем другую картинку.
Для подобных фотографий вам не потребуется большое количество аксессуаров. Самое главное — это оптоволоконная лампа, которую можно приобрести в магазине игрушек или в Интернете. Если она у вас есть, то она должна быть относительно новой, так как пучок волокон с течением времени «распадается». Кроме того, вам понадобится черная простыня или лист черного картона для имитации фотостудии. Наличие штатива является не обязательным, но желательным условием, облегчающим последующее конвертирование фотографии.
Кроме того, вам понадобится черная простыня или лист черного картона для имитации фотостудии. Наличие штатива является не обязательным, но желательным условием, облегчающим последующее конвертирование фотографии.
Конструкция
В качестве фона вам потребуется черная простыня, платок или лист картона, достаточно большого размера для того, чтобы создать желаемый размер кадра. Расположите их так, чтобы получилась выемка. Тем самым вы предотвратите образование обрезанных краев, как это делается в фотостудии. Черное основание, поглощающее свет, обеспечивает нейтральный фон и служит для того, чтобы в полной мере проявились цвета оптоволокон.
Расположение камеры
Установите оптоволоконную лампу на ткань и расположите штатив таким образом, чтобы объектив находился над центром лампы. Включите режим Live View и настройте размер кадра. Если вы хотите снимать без штатива, необходимо использовать видоискатель камеры, если это возможно.
Выбор объектива
Выберите объектив с максимальным открытием диафрагмы и малым фокусным расстоянием. Кроме того, важно иметь возможность изменять фокусировку вручную, чтобы самостоятельно определять эффект изображения, фокусируясь не на самом источнике света, а перед ним.
Кроме того, важно иметь возможность изменять фокусировку вручную, чтобы самостоятельно определять эффект изображения, фокусируясь не на самом источнике света, а перед ним.
Советы и изменения
В зависимости от выбранной перспективы могут быть созданы разные образы и получены результаты, разительно отличающиеся друг от друга — например, если связать внизу отдельные волокна или сфотографировать их сбоку, а не сверху, изменить фокус или повернуть лампу так, чтобы увидеть другие цвета в иных областях изображения.
Настройка камеры
Выберите ручной режим съемки камеры («M») и максимально откройте диафрагму. При экспонировании обращайте внимание на минимизацию «пересвета» областей изображения и возможности хорошего определения структур. Вы можете проверить это в режиме Live View. В качестве значения ISO в основном следует выбирать минимальный уровень — в большинстве камер он равен «100». Возможно потребуется переставить фотоаппарат для наиболее удачной композиции кадра.
Дополнительная обработка
В RAW-конвертере, используя регуляторы параметров «Резкость» и «Яркость», можно подчеркнуть отдельные волокна лампы для создания интересного мотива и игры световых точек. С помощью регулятора «Уровень белого» можно затемнить слишком яркие области.
Читайте также:
- Зачем камере дополнительный УФ-фильтр?
- Превращаем обычную фотографию в 3D-модель
Фото: Fabian Plenk; pixabay.com
Как сделать видео своим фоном: живые обои на ваших устройствах | Узнать
Возможность настроить фон на домашнем экране и экране блокировки вашего мобильного устройства — отличная функция. Вместо стандартных фоновых изображений, поставляемых с вашим телефоном, вы можете выделиться и использовать своих собственных изображений. Но для еще большей оригинальности и индивидуальности теперь вы можете использовать свои живых фотографий в качестве обоев. Процесс будет выглядеть немного по-разному в зависимости от того, есть ли у вас устройство Apple iOS или Android. Но, в любом случае, мы расскажем вам, как сделать видео фоном на вашем устройстве.
Но, в любом случае, мы расскажем вам, как сделать видео фоном на вашем устройстве.
Как сделать видео своим фоном на iPhone
Если вы пользователь iPhone, это не становится проще. Первый шаг — перейти к фотопленке и нажать, чтобы открыть живую фотографию, которую вы хотите установить в качестве фона.
В левом нижнем углу экрана щелкните значок со стрелкой вверх . Теперь вам нужно выбрать для использования в качестве обоев (фотография на экране блокировки будет анимироваться, когда вы нажмете пальцем на экран!).
Еще вариант зайти в настройки и выбрать обои и тот х где ’ лл, ну и выбрать обои.
Как сделать видео фоном на Android
У вас есть Android? Вместо доступа к фотопленке вам придется загрузить приложение из Google Play. Есть несколько приложений, которые вы можете выбрать:
- Video Live Wallpaper
- Wallpaper Maker
- Видеостена
- Видео на обои
Сегодня мы рассмотрим два самых популярных.
Как сделать видео своим фоном: видео на обои
Во-первых, вам нужно нажать на значок плюс (+) в правом нижнем углу экрана. Затем нажмите Выбрать. Здесь вы должны выбрать свое видео и нажать Ok .
Далее выберите Применить и Хорошо .
Из отображаемого списка выберите видео на обои , а затем установите обои .
Как сделать видео своим фоном: Видео живые обои
Если вы используете приложение Видео Живые обои , выберите Выберите видео ( обязательно нажмите Разрешить , чтобы получить доступ к фотопленке и медиафайлам!).
Выберите видео, которое хотите использовать в качестве живых обоев. Здесь вы можете настроить время начала и окончания с помощью ползунка и коснитесь воспроизвести для предварительного просмотра клипа обоев.
Нажав на значок изображения в правом верхнем углу, вы можете получить предварительный просмотр того, как будет выглядеть видео после того, как вы установите его в качестве обоев. Вид отображения видео можно изменить, щелкнув значок шестеренки в правом верхнем углу. С помощью этой опции вы сможете включать и отключать любой звук и настраивать размер видео.
Когда вы счастливы, выберите установить обои и хотите ли вы, чтобы обои отображались на главном экране, экране блокировки или на обоих.
Можете ли вы сделать свой рабочий стол живыми обоями?
Все возможно! Но, как и в случае с Android, вам придется использовать стороннее приложение, когда вы ищете, как сделать видео своим фоном.
В нашем последнем блоге мы кратко упомянули VLC о том, как сжимать видео, но это не все, для чего вы можете использовать VLC! Вы можете установить свои собственные видео в качестве фона рабочего стола с помощью этой бесплатной программы. Итак, если у вас есть рабочий стол Windows 10 и вы хотите установить видеообои, VLC — это инструмент для вас.
После открытия VLC первое, что нужно сделать, это начать воспроизведение видео . Чтобы сделать видео обоями рабочего стола, щелкните правой кнопкой мыши окно воспроизведения и выберите Видео > Установить как обои .
Помните, что видеообои будут работать только до тех пор, пока у вас открыт проигрыватель VLC и воспроизводится видео.
Вы можете закончить свои видеообои, остановив видео в окне проигрывателя VLC или полностью закрыв VLC. Когда вы это сделаете, ваш рабочий стол вернется к исходным обоям, которые вы отображали.
Если вам нравится, как выглядит и ощущается ваше видеофоновое изображение, и вы хотите сохранить его на долгий срок, вам нужно использовать другой метод.
Как сделать видео своим фоном в долгосрочной перспективе
Если вы не ищете временного решения, Push Video Wallpapers — замечательное (и бесплатное!) приложение для создания видеообоев — это инструмент под названием Push Video Wallpapers. . Единственная незначительная жалоба заключается в том, что пользователям бесплатной версии часто напоминают о необходимости перейти на платную версию, которая стоит 10 долларов.
. Единственная незначительная жалоба заключается в том, что пользователям бесплатной версии часто напоминают о необходимости перейти на платную версию, которая стоит 10 долларов.
Push Video Wallpapers
Шаг первый для того, как сделать видео своим фоном с помощью Push Video Wallpapers , установить программу .
Далее, , выберите значок списка воспроизведения (расположен в верхнем правом углу) и в раскрывающемся списке выберите новый , чтобы создать новый список воспроизведения.
Назовите свой плейлист и нажмите «ОК» , чтобы сохранить его.
Нажмите + знак (или значок добавления) в правом нижнем углу, чтобы добавить новый GIF или видео в созданный вами плейлист.
Здесь вы найдете свой видеофайл, чтобы выбрать видео или гифку, которую вы хотите установить в качестве фона. (Выпадающее меню предоставит вам варианты для видеофайлов, и файлов изображений, , поэтому убедитесь, что вы находитесь в правильном меню!). Чтобы добавить в свой плейлист, нажмите добавить .
Чтобы добавить в свой плейлист, нажмите добавить .
В Push Video Wallpapers вы можете настроить свой список для повторения или даже рандомизации, а также есть обычные параметры воспроизведения видео (воспроизведение, пауза, пропуск).
Если видео, которое вы хотите использовать, находится на YouTube, а не сохранено на вашем компьютере, просто выберите Вместо этого добавьте значок URL (опять же, вы найдете его в правом нижнем углу) и вставьте URL-адрес видео в это окно. Щелкните Добавить в список воспроизведения.
*Примечание* Вы также можете использовать список воспроизведения YouTube, выбрав YouTube в раскрывающемся списке значков списка воспроизведения. Просто добавьте URL-адрес в плейлист и нажмите Добавить плейлист YouTube в окне Добавить плейлист YouTube .
Создать фоновое видео на самом деле довольно просто, и нам было бы интересно узнать, какие программы вы использовали для этого. И не забывайте , если вы ’ заинтересованы в производстве видео или у вас есть вопросы, мы здесь для вас! Дон ’ не стесняйтесь обращаться к нам.
И не забывайте , если вы ’ заинтересованы в производстве видео или у вас есть вопросы, мы здесь для вас! Дон ’ не стесняйтесь обращаться к нам.
Похожие статьи:
- Что такое анимационная графика и зачем она вам нужна?
- 2D-анимация: все, что вам нужно знать для начала работы
- Что такое корпоративная видеосъемка и как вы можете ее использовать
Как изменить обои в Windows 10
Windows 10 имеет встроенные фоновые обои Windows, поэтому вы можете установить их в соответствии со своими потребностями и тем, что вам нравится. Существует еще один вариант, когда вы можете добавлять изображения, отличные от встроенных изображений, на фон рабочего стола. В этой статье вы узнаете, как изменить фон рабочего стола в Windows 10. Вы также узнаете, как скачать обои с высоким разрешением с лучших веб-сайтов с обоями, чтобы изменить фоновый рисунок рабочего стола.
Часть 1. Как изменить обои в Windows 10
Некоторые люди могут не знать, что Microsoft включает в свои операционные системы несколько ярких обоев и никогда не пытается изменить фон по умолчанию. В этой статье мы обсудим, как изменить обои в Windows 10, потому что мы никогда не использовали обои по умолчанию. Продолжайте читать, чтобы узнать, как изменить фон рабочего стола.
Фон рабочего стола — это изображение, называемое обоями. Также известен как фон рабочего стола. Вы можете изменить обои в Windows 10. Доступно несколько предустановленных обоев, а также возможность использовать свои собственные. Ниже приводится объяснение того, как изменить обои в Windows 10.
Способ 1. Как изменить фон в Windows 10 с помощью параметра настроек
Вы можете изменить фон в Windows 10 с помощью параметра настроек. Есть всего несколько простых шагов, чтобы добавить встроенные обои из Windows 10, или вы также можете использовать свое изображение, которое можно установить на фон рабочего стола. Ниже приведены несколько шагов, чтобы установить фон рабочего стола.
Ниже приведены несколько шагов, чтобы установить фон рабочего стола.
Шаг 1. Нажмите значок «Windows» в левом нижнем углу, а затем нажмите «Настройки».
Шаг 2. Нажмите «Персонализация».
Шаг 3. Затем перейдите в раздел «Фон» и выберите новый фон, нажав «Обзор», чтобы просмотреть изображения на ПК.
Шаг 4. Выберите фотографию, которую вы хотите использовать для нового фона, и она должна стать активной.
Способ 2. Как изменить фон в Windows 10 с помощью ярлыка
Вы можете использовать встроенную утилиту проводника или ярлык, чтобы установить любое изображение на вашем компьютере или внешнем накопителе в качестве фона рабочего стола. Вот следующие простые шаги, чтобы изменить обои в Windows 10.
Если вы уже знаете, что хотите установить в качестве фона на своем компьютере, найдите файл изображения на своем компьютере (вероятно, сохраненный в одной из ваших папок или на рабочем столе).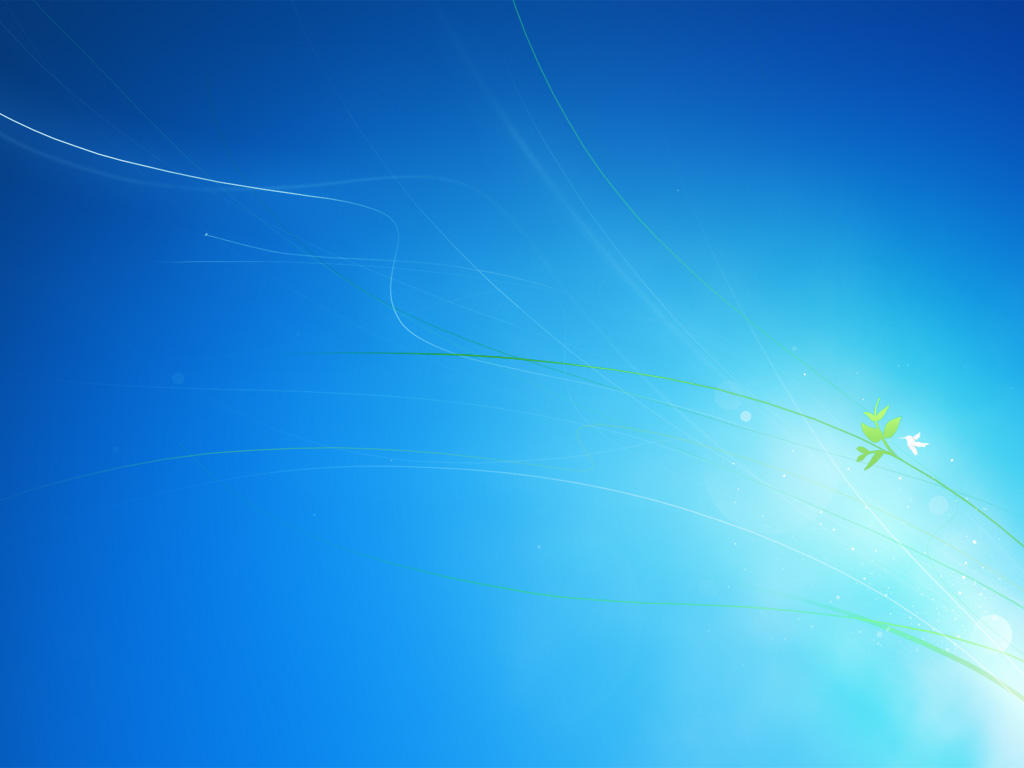
Шаг 1. Найдите изображение, которое вы хотите установить в качестве обоев в Windows 10.
Шаг 2. Щелкните правой кнопкой мыши фотографию и выберите «Установить в качестве фона рабочего стола».
Способ 3. Как изменить обои рабочего стола в Windows 10, установив новую тему
Тема представляет собой набор фонов, цветов окон, музыки и заставок, собранных Microsoft. Лучший способ начать персонализировать свой рабочий стол — выбрать один из них. Для каждой темы есть несколько вариантов обоев. Вы можете оставить только один или позволить им играть непрерывно. Если вы хотите, чтобы фон вашего рабочего стола был установлен в соответствии с понравившейся вам темой, вот как это сделать.
Шаг 1. Откройте приложение «Настройки» и перейдите в раздел «Персонализация». Затем выберите «Темы» в левой части окна.
Шаг 2. Прокрутите вниз, чтобы увидеть, какие темы доступны на вашем ПК или устройстве, и щелкните или коснитесь «темы», которая вам нравится. Когда вы это сделаете, Windows 10 изменит ваши обои, цвета экрана, звуки и курсоры мыши на те, которые включены в эту тему.
Когда вы это сделаете, Windows 10 изменит ваши обои, цвета экрана, звуки и курсоры мыши на те, которые включены в эту тему.
Шаг 3. Играйте с доступными вариантами сколько хотите. Если вам не нравится ни одна из встроенных тем, у Microsoft есть выдающаяся коллекция, к которой вы можете получить доступ. Нажмите на ссылку «Получить больше тем в Microsoft Store» в начале списка тем.
Шаг 4. Перейдя по ссылке «Получить больше тем в Microsoft Store», вы попадете в приложение Microsoft Store, где сможете скачать любую понравившуюся тему.
Вот и все о том, как поменять обои в Windows 10. Если у вас пропали обои, вы можете загрузить их заново или попробовать восстановить фоновое изображение.
Часть 2. Лучшие сайты для загрузки HD-обоев для ПК (h3)
Любой, кто проводит достаточно времени за компьютером, хочет иметь потрясающие обои для рабочего стола. Независимо от того, есть ли у вас MacBook, настольный компьютер с Windows, персональный компьютер (ПК) или ноутбук, поддержание свежести и прохлады обоев на рабочем столе добавит бонусных баллов к вашей крутости перед друзьями и семьей. Вот разные лучшие веб-сайты, с которых вы можете скачать обои с высоким разрешением.
Вот разные лучшие веб-сайты, с которых вы можете скачать обои с высоким разрешением.
1. Обои DeviantArt
Профессиональные дизайнеры обоев размещают свои обои на DeviantArt. DeviantArt — это комплексный графический ресурс, а не просто коллекция обоев, собранных из разных источников. Я заметил, что многие из опубликованных здесь обоев являются стандартными для различных операционных систем Linux (дистрибутивов). Многие производители ПК с Windows также использовали их в рекламных целях. Различные коллекции обоев, созданные на других специализированных веб-сайтах обоев, также содержат оригинальный контент, размещенный здесь. Здесь вы можете напрямую связаться с дизайнером обоев и выразить свою признательность за его работу или предложить любую другую форму обратной связи.
2. Alpha Coders
Следующий веб-сайт в этом списке с великолепными обоями с высоким разрешением — Alpha Coders. Помимо панели поиска, вы можете просматривать коллекцию обоев Alpha Coders тремя различными способами: «Популярные», «Категории» и «Разрешения». Множество популярных фраз для поиска обоев, включая обои HD, обои UltraHD 4k, обои Retina 5k и обои UltraHD 8k, объединены в категорию «Популярные». Доступны такие критерии поиска, как «Самое просматриваемое», «С самым высоким рейтингом» и т. д. Кроме того, вы можете искать по тегу и цвету. На вкладке «Категории» используется более традиционная методология. Здесь доступны такие поисковые запросы, как «Аниме», «Знаменитости», «Земля» и т. д. Вы можете искать, используя разрешение изображения или размеры изображения на вкладке Разрешения. Перечислено множество вариантов разрешения обоев.
Множество популярных фраз для поиска обоев, включая обои HD, обои UltraHD 4k, обои Retina 5k и обои UltraHD 8k, объединены в категорию «Популярные». Доступны такие критерии поиска, как «Самое просматриваемое», «С самым высоким рейтингом» и т. д. Кроме того, вы можете искать по тегу и цвету. На вкладке «Категории» используется более традиционная методология. Здесь доступны такие поисковые запросы, как «Аниме», «Знаменитости», «Земля» и т. д. Вы можете искать, используя разрешение изображения или размеры изображения на вкладке Разрешения. Перечислено множество вариантов разрешения обоев.
3. WallpapersCraft
Широкий ассортимент великолепных обоев для различных целей и размеров экрана можно найти на обширном веб-сайте обоев WallpapersCraft. В WallapersCraft есть множество способов найти ваши любимые обои. Вы можете отсортировать обои по дате, загрузкам или рейтингу с помощью кнопки «Сортировать обои по». На левой боковой панели веб-сайта есть длинный список тегов, которые вы можете использовать для быстрого поиска обоев в определенной категории. Вы можете выбрать разрешение для своих фотографий для полноэкранного, широкоэкранного, мобильного или Apple, используя правую боковую панель «Разрешение». Чтобы увидеть доступные разрешения, разверните эти четыре варианта. Кроме того, вы можете искать обои, введя ключевое слово в строку поиска.
Вы можете выбрать разрешение для своих фотографий для полноэкранного, широкоэкранного, мобильного или Apple, используя правую боковую панель «Разрешение». Чтобы увидеть доступные разрешения, разверните эти четыре варианта. Кроме того, вы можете искать обои, введя ключевое слово в строку поиска.
4. Обои Unsplash
Онлайн-источник фотографий под названием Unsplash предлагает массу прекрасных обоев с высоким разрешением. Посетите адрес веб-сайта, указанный здесь, чтобы попасть в специализированную область обоев Unsplash, а не на домашнюю страницу. Пользователи получают доступ к четырем коллекциям обоев: обои 4k, обои для iPhone, обои для Android и обои для рабочего стола. Кроме того, верхняя панель веб-сайта содержит список тегов. Каждый фоновый рисунок содержит такую информацию, как имя исполнителя, местонахождение фонового рисунка и информационную кнопку.
5. Обои Flickr
Лучшие изображения в Интернете размещены на Flickr.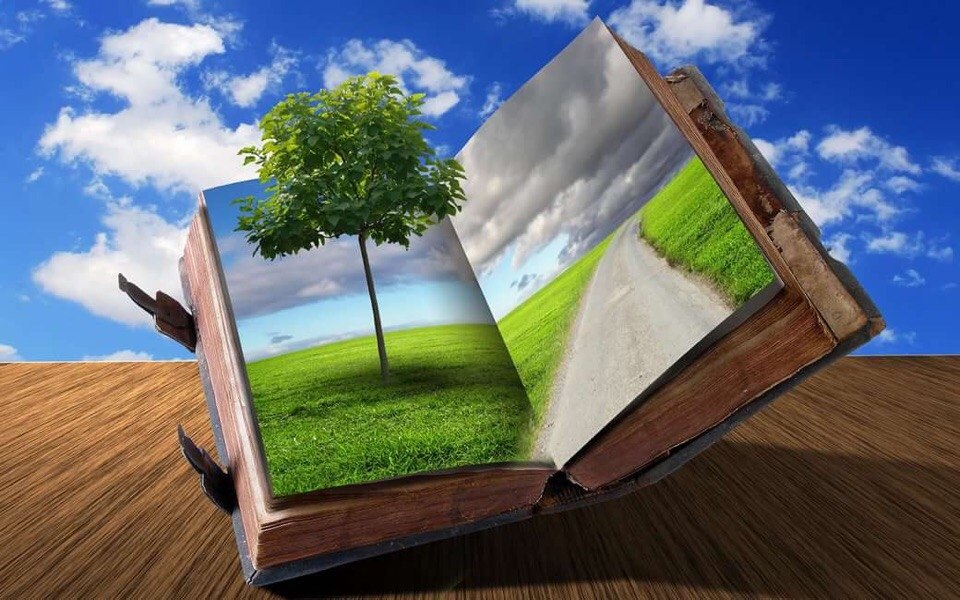 Для фотографов это отличная онлайн-система резервного копирования. Используя группы обоев Flickr, вы можете найти великолепные обои. Например, «Обои» (минимум 1024*768) — самая посещаемая группа обоев на Flickr. Вы можете найти другие группы обоев на Flickr, посетив эти страницы.
Для фотографов это отличная онлайн-система резервного копирования. Используя группы обоев Flickr, вы можете найти великолепные обои. Например, «Обои» (минимум 1024*768) — самая посещаемая группа обоев на Flickr. Вы можете найти другие группы обоев на Flickr, посетив эти страницы.
Вы можете загрузить изображение, которое лучше всего соответствует экрану вашего устройства, из коллекции множества версий (разрешений) каждой фотографии на Flickr. Наиболее полную информацию о фотографии можно найти на Flickr в разделах «Исполнитель», «Камера», «Настройки камеры», «Авторские права», «Теги», «Местоположение» и «Дополнительная информация».
6. HDWallpapers (hdwallpapers.in)
HDWallpapers — это известный ресурс для поиска и загрузки HD-обоев, доступных в различных разрешениях, включая обои Ultra HD 4K.
7. WallpaperUP
Популярные HD-обои от WallperUP доступны для загрузки на WallpaperUP и совместимы с планшетами, смартфонами, настольными компьютерами и мобильными устройствами.
