Содержание
Как выгрузить свои фото и другие файлы из популярных облачных хранилищ
1 марта
Как жить
Технологии
Простые инструкции для пользователей сервисов Google, Apple и «Яндекс».
Если хотите обезопасить свои фотографии или рабочие документы от возможных ограничений в работе облачных хранилищ, стоит скачать все нужные данные на ПК или носители информации. Для этого у Google, Apple и «Яндекса» есть удобные инструменты.
«Google Фото» и «Диск»
Google давно позволяет пользователям скачать все свои файлы из облака, в том числе фото, письма и любые другие ранее загруженные данные. Для всего этого есть универсальное решение — «Google Архиватор».
На его странице достаточно отметить типы данных, которые вы хотите скачать. Есть всё, что связано с сервисами Google, — от файлов с «Диска» до истории поиска на YouTube.
Выбрав данные, нужно указать способ получения, удобный формат архивов и их предельный объём, чтобы экспортировать всё частями.
Открыть «Google Архиватор» →
iCloud Drive и данные Apple ID
Владельцы iPhone, iPad и Mac могут запросить копии всех своих данных с помощью страницы учётной записи Apple ID. Там нужно перейти в раздел «Конфиденциальность» и выбрать «Получение копии данных».
Далее необходимо отметить информацию, которая вам требуется: историю покупок, заметки, файлы из iCloud Drive, фотографии и так далее.
После останется выбрать удобный размер архивов и подтвердить свой запрос. Через некоторое время на почту придёт уведомление со ссылкой.
Перейти к странице Apple ID →
«Яндекс.Диск» и данные «Яндекс ID»
У пользователей сервисов компании «Яндекс» тоже был простой инструмент для скачивания данных, завязанных на «Яндекс ID». Однако 1 марта он по какой‑то причине исчез из свободного доступа, поэтому пока пользователям доступна лишь загрузка файлов из «Диска» вручную, а также экспорт писем «Почты» и событий «Календаря».
Чтобы получить свои файлы из «Диска», откройте хранилище в браузере, выделите всё необходимое и нажмите «Скачать» в блоке сверху.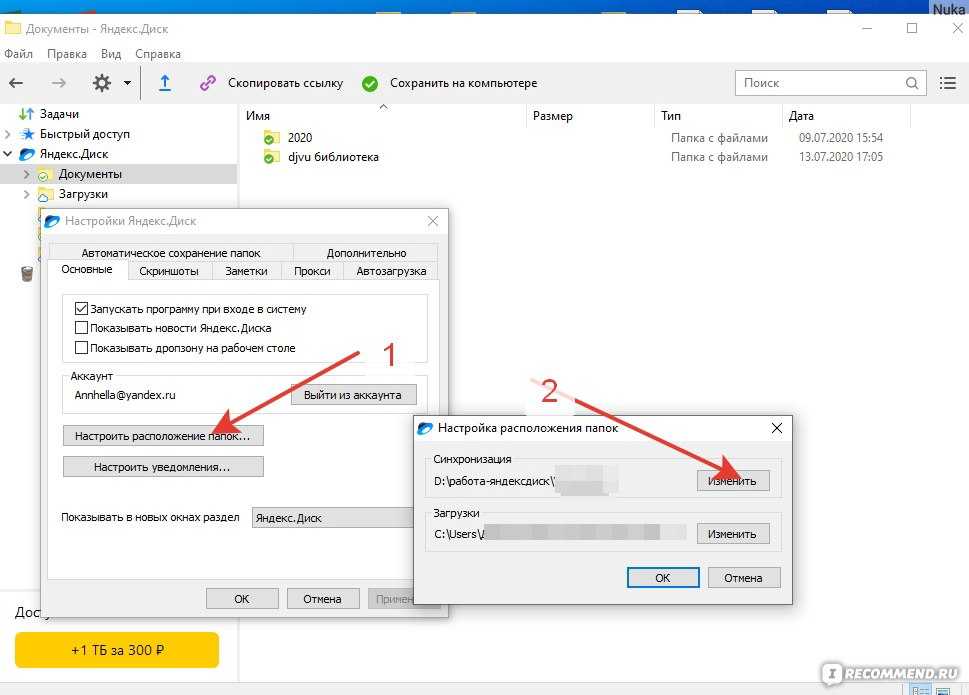 Так вы сможете загрузить всё одним архивом.
Так вы сможете загрузить всё одним архивом.
В приложении «Яндекс.Диск» на ПК то же самое делается через выделение всех файлов и кнопки «Создать копию на компьютере».
Открыть «Яндекс.Диск» →
Для экспорта писем «Яндекс» предлагает воспользоваться почтовыми программами, инструкции для которых различны. Аналогично дело обстоит и с событиями в календаре, которые можно только перенести в другой календарь.
Если вы пользуетесь облачными хранилищами OneDrive, Dropbox или Mail.ru, то выгружать все данные из них тоже придётся вручную, выделяя нужные файлы и скачивая их на устройство. Знаете другой, более удобный способ — напишите в комментариях.
Читайте также 🧐
- 7 лучших бесплатных VPN-сервисов для компьютеров и смартфонов
- Как подготовиться к возможному отключению интернета или перебоям в его работе
- 10 недорогих накопителей с AliExpress и из других магазинов
Как загрузить файлы на яндекс диск
Вы знаете, как загрузить файлы на яндекс диск? Существует несколько способов загрузки файлов на яндекс диск.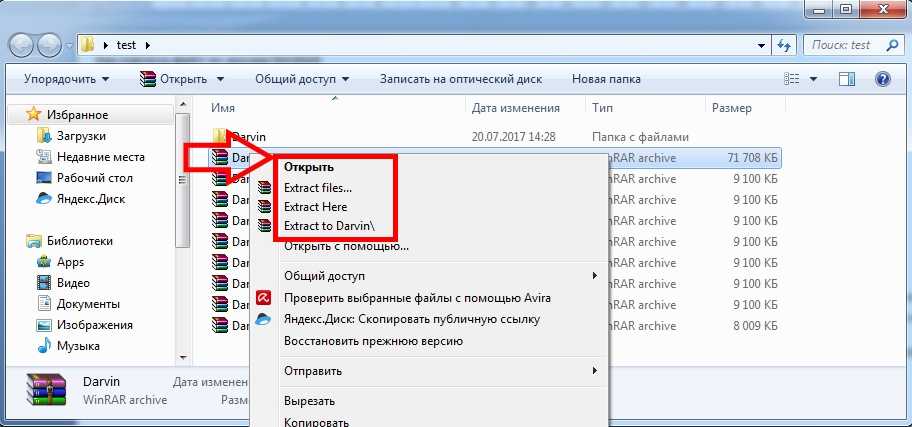 Какой из них подходит именно вам, смотрите сами. Если вы до сих пор не завели свой аккаунт на Яндексе, то сделайте это сейчас, хотя бы ради того, чтобы получить в свое пользование яндекс-диск. Что это такое? Это своего рода виртуальный жесткий диск или флешка (как вам больше нравится). На него можно загружать свои файлы (фотографии, книги, таблицы, отчеты, курсовые, дипломные, и др.), и работать с ними с любого другого компьютера.
Какой из них подходит именно вам, смотрите сами. Если вы до сих пор не завели свой аккаунт на Яндексе, то сделайте это сейчас, хотя бы ради того, чтобы получить в свое пользование яндекс-диск. Что это такое? Это своего рода виртуальный жесткий диск или флешка (как вам больше нравится). На него можно загружать свои файлы (фотографии, книги, таблицы, отчеты, курсовые, дипломные, и др.), и работать с ними с любого другого компьютера.
Допустим, вы на работе не успели доделать какой-то отчет. Обычно все скачивают файлы на флешку, и дома работают с ними. Но, как показывает практика, не все умеют правильно работать с флешкой, поэтому зачастую вся работа идет на смарку. В таком случае, яндекс-диск, это то, что вам необходимо.
Попробуйте, и вы увидите, насколько это удобно! Вы уже никогда не сможете работать на компьютере без этого диска.
Содержание:
- Как загрузить файлы на яндекс диск
- Как вывести яндекс-диск себе на рабочий стол
- Расширение для Google Chrome для работы с яндекс диском
- Как загрузить файл прямо из яндекс диска
Для начала заведите свой аккаунт на яндексе. Для этого вам надо всего лишь открыть свой почтовый ящик на нем.
Для этого вам надо всего лишь открыть свой почтовый ящик на нем.
Если у вас есть почта на mail.ru, или в другом месте, то вы можете просто прикрепить ее к этому ящику на яндексе. Лично я mail.ru не доверяю, после того, как сама случайно попала в чужую почту на нем. И многие сервисы интернета даже не регистрируют с этим почтовым адресом. Делайте выводы!
После того, как вы создали почтовый ящик, можно переходить и к созданию своего яндекс -диска. Услуга эта бесплатная. Как правильно все сделать, читайте здесь. А сейчас мы с вами займемся установкой яндекс-диска на свой компьютер и в свой браузер.
Для того, чтобы легко загружать файлы на диск, лучше вывести папку прямо на свой рабочий стол или установить специальное приложение в браузере гугл-хром.
Как вывести яндекс-диск себе на рабочий стол
Прямо из своего почтового ящика заходим в свой виртуальный диск,
Справа жмем на ссылку « Приложения для всех платформ»
На следующей странице наверху выбираем устройство, на которое мы хотим установить приложение (Компьютер, Планшет, Смартфон или Smart TV) и ниже жмем на большую желтую кнопку.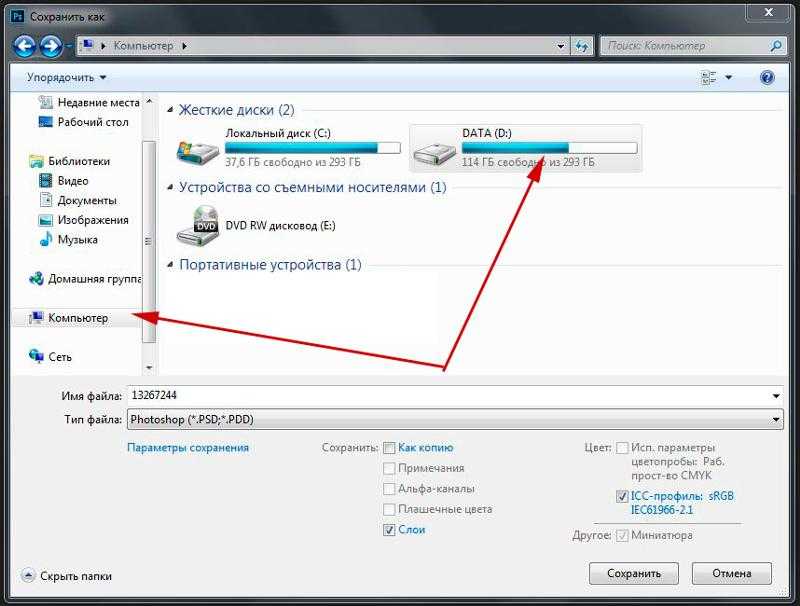
Запускаем скачанный файл YandexDiskSetupRu.exe
Начнется скачивание диска на ваш рабочий стол.
В конце установки появится вот такое окошко. Снимите все галочки, если не хотите изменить настройки своего браузера, и нажмите кнопку «Готово».
Вас перекинет на страницу с настройками Яндекс диска. Если вы в маленьком окошке нажмете на голубую ссылку «настроить яндекс диск», то откроется маленькое окно с настройками.
Вы можете изменить расположение этой папки (яндекс диска), настроить синхронизацию всех папок, которые у вас уже есть на диске, или просто нажать кнопку «Начать работу».
Если вы будете редко пользоваться этой папкой, то лучше отключить синхронизацию всех папок, а оставить только рабочие папки, иначе ваш компьютер будет сильно тормозить.
Я обычно отключаю диск в трее, а когда надо, то просто открываю папку диска на рабочем столе и синхронизация автоматически включается. Как это сделать, вы увидите в видео ниже.
Как это сделать, вы увидите в видео ниже.
Кроме папки у вас еще появится значок для создания скриншотов (снимков экрана).
Можете взять файл установки диска, перенести его на другой компьютер и установить свой яндекс диск там. Тогда вы сможете работать со своими файлами и с другого компьютера.
Файлы в этой папке можно переименовывать, перемещать, удалять, сортировать и т.д. Все точно так же, как в простой папке на вашем компьютере.
Если папка или файл с которым вы работаете, будет постоянно синхронизироваться, то все изменения в этих файлов будут автоматически сохранятся прямо на сервере яндекса, т.к. яндекс диск и все ваши файлы на нем находятся не на вашем компьютере(хотя папка на вашем рабочем столе), а на сервере яндекса в интернете.
Естественно все компьютеры, на которых вы будете работать с этой папкой должны быть подключены к интернету, хотя бы на время синхронизации файлов.
С папкой удобно работать. Вам не надо ничего скачивать с яндекс диска и закачивать обратно, как на флешку.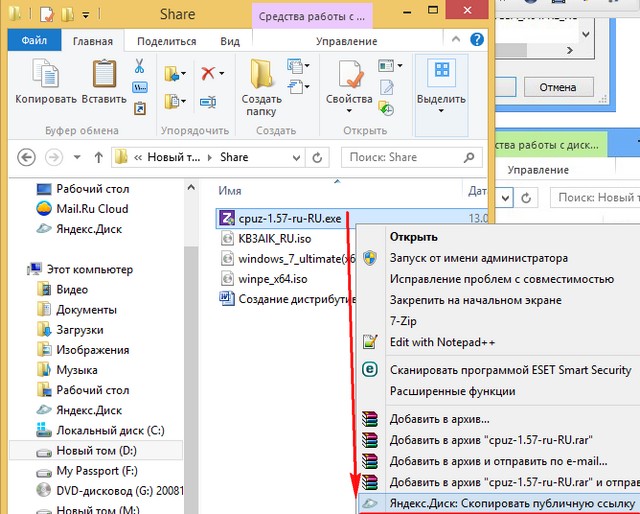 Вы просто работаете, как с программой 1С по сети. Бухгалтера меня поймут. Только тут вам не придется все время писать пароль. Учтите это, если ваши файлы не предназначены для чужих глаз.
Вы просто работаете, как с программой 1С по сети. Бухгалтера меня поймут. Только тут вам не придется все время писать пароль. Учтите это, если ваши файлы не предназначены для чужих глаз.
Расширение для Google Chrome для работы с яндекс диском
Если у вас установлен браузер гугл хром, то для быстрого скачивания файлов вы можете установить специальное расширение на каждом компьютере, где вы собираетесь работать с этим диском.
Для этого опять заходим в свою яндекс почту и переходим по ссылке «Диск» в свой яндекс диск.
Кликаем справа по ссылке «Расширение для Google Chrome».
После этого появится маленькое окошко с вопросом об установке расширения. Жмем внизу кнопку «Установить расширение».
И у вас в браузере наверху справа появится голубой значок яндекс диска.
Щелкните мышкой по этому значку,
Откроется список всех ваших файлов и папок на яндекс диске.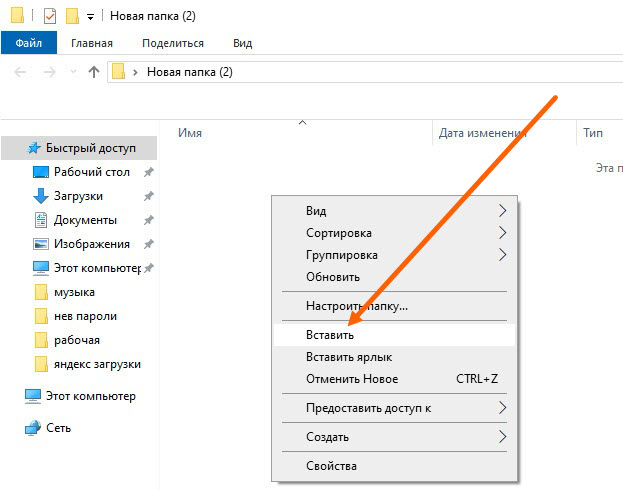 Если их много, то перемещайте список при помощи ползунка справа этого окошка.
Если их много, то перемещайте список при помощи ползунка справа этого окошка.
- Выделите любой файл в этом окошке (кликните по любому файлу левой кнопкой мыши) и справа появится стрелка «Скачать» , нажав на которую вы дадите команду для скачивания файла.
- Если вы уменьшите окно браузера, так, чтобы был виден рабочий стол, то файлы можно просто перетаскивать на рабочий стол.
- Можно кликнуть правой кнопкой мыши по любому файлу и скопировать его.
Можно сделать небольшие настройки. Для этого кликните по еле заметной шестеренке внизу.
Как загрузить файл прямо из яндекс диска
Зайдите в свой яндекс диск и наверху справа нажмите желтую кнопку «Загрузить». Откроется окно для выбора файла на вашем компьютере. Выбираете файл и загружаете его.
Большие файлы (более 2 Гб) необходимо архивировать, или разбивать на более мелкие файлы. Если вы пользуетесь диском через свой компьютер, как описано выше, то там ограничений по загрузке нет, лишь бы хватало места на диске.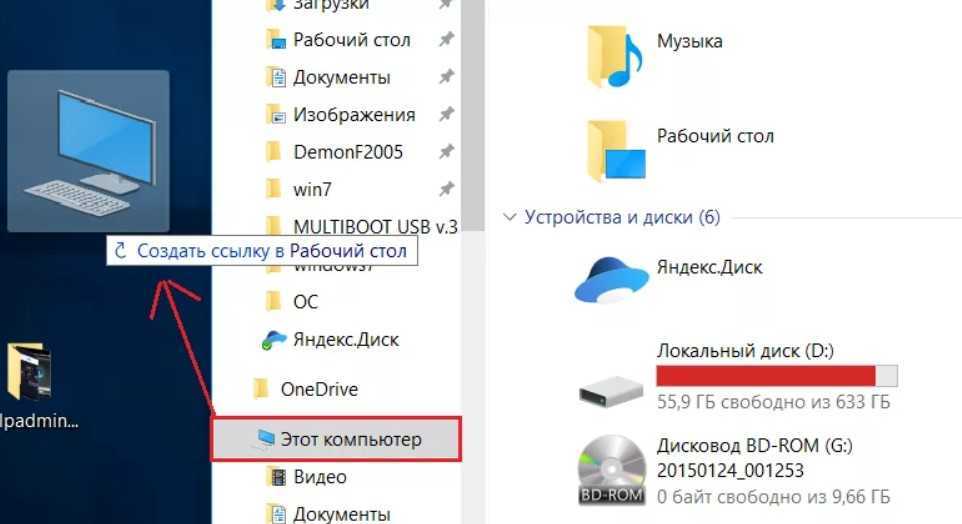 А для того, чтобы хватала места, необходимо удалять не нужный файлы и чистить папку «Корзина».
А для того, чтобы хватала места, необходимо удалять не нужный файлы и чистить папку «Корзина».
Видео о том, как загрузить файлы на яндекс диск:
На этом пока все.
Как создать свой файлообменник на Яндекс Диск
Как создать почтовый ящик на Яндексе и нужен ли он мне
Мой браузер должен быть красивым
Как распечатать страницу сайта?
Удачи Вам!
Загружать файлы и папки на Яндекс.Диск
Максимальный размер файла на Яндекс.Диск — 50 ГБ. Однако мы рекомендуем использовать программу Яндекс.Диск для загрузки файлов размером более 2 ГБ.
Вы также можете перетащить любую папку на страницу Яндекс.Диска или скопировать папку со своего компьютера в программу Яндекс.Диск. Папка автоматически загружается на сервер со всем содержимым.
Чтобы загрузить файлы в отдельную папку с помощью мобильного приложения, сначала создайте папку, а затем откройте ее.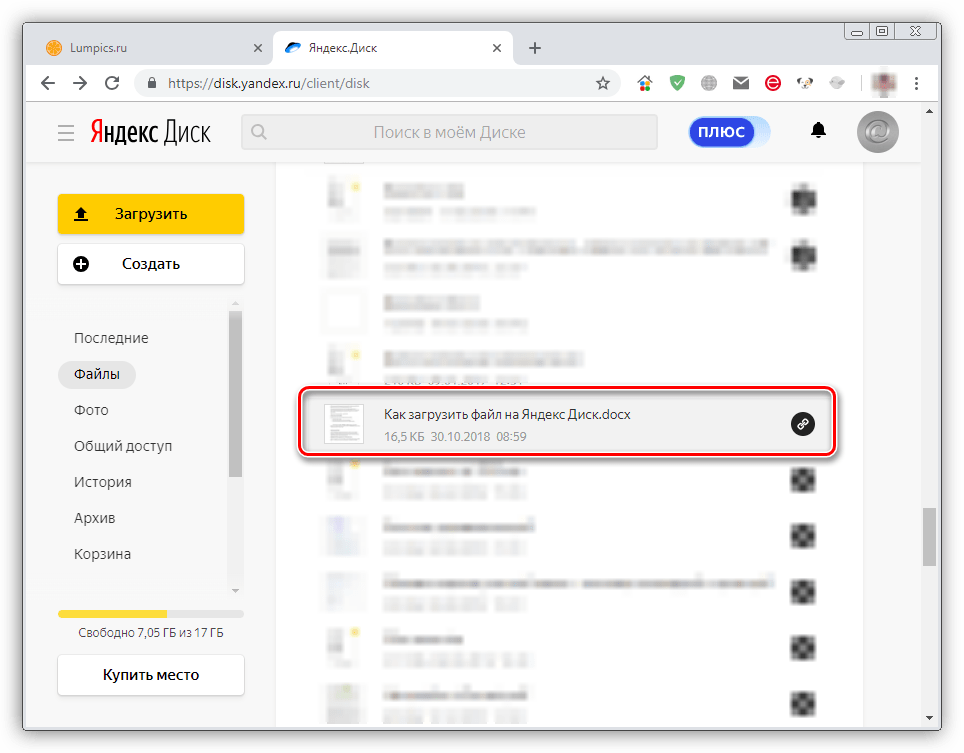
- Загрузка из веб-интерфейса
- Загрузка через программу Яндекс.Диск
- Загрузка с устройств iOS и Android
- Копирование общедоступных файлов и папок на Яндекс.Диск
- Проблемы с загрузками
- 0
9 Страница Яндекс.Диск.
Откройте папку на Яндекс.Диске, в которую вы хотите добавить файлы.
Перетащите на страницу отдельные файлы или целую папку (также можно загрузить отдельные файлы, нажав кнопку Загрузить на левой панели или в контекстном меню).
Примечание. Загружать папки из веб-интерфейса можно только с помощью Яндекс.Браузера версии 1.7 и выше, Google Chrome версии 25.0 и выше, Opera версии 17.0 и выше, Mozilla Firefox версии 48.0 и выше, проектных браузеров Gecko версии 48.0 и выше. Если вы используете другой браузер, загрузите папки через программу Яндекс.Диск.
Вы можете продолжить загрузку в фоновом режиме, нажав Свернуть. Вы можете отменить загрузку, пока файлы еще загружаются: нажмите → Отменить загрузку.
Вы можете отменить загрузку, пока файлы еще загружаются: нажмите → Отменить загрузку.
Вы также можете поделиться ссылкой на файл, как только он будет загружен.
Чтобы загрузить файлы с компьютера, установите программу Яндекс.Диск и скопируйте файлы в созданную программой папку.
Все новые файлы и папки в папке Яндекс.Диска на вашем компьютере автоматически загружаются на Яндекс.Диск: данные синхронизируются.
Подробнее о программе Яндекс.Диск в Яндекс.Диске для ПК.
Мобильные приложения Яндекс.Диска позволяют загружать файлы с телефона, а также делать фотографии и сохранять их прямо на Диск.
Чтобы загружать файлы с телефона или планшета, установите мобильное приложение Яндекс.Диск. Чтобы загрузить файлы через приложение, см. разделы для iOS и Android.
Если кто-то поделится с вами ссылкой на файл или папку, хранящуюся на Яндекс.Диске, вы можете скопировать этот файл или папку на свой Яндекс.Диск.
Чтобы скопировать файл или папку, перейдите по полученной ссылке и нажмите кнопку Сохранить на Яндекс. Диск. Файл или папка будут перемещены в папку «Загрузки» на Яндекс.Диске.
Диск. Файл или папка будут перемещены в папку «Загрузки» на Яндекс.Диске.
Вы можете получить доступ к папке «Загрузки» на левой панели.
- Файл помечен как вирус
- Файл не загружается на сервер
- Я не могу загрузить папку на сервер
- Скорость загрузки очень низкая
загружаемые или хранящиеся на Яндекс.Диске, проверяются антивирусной программой Яндекс.Диска. Если антивирусная система помечает файл как подозрительный, скорее всего, он действительно заражен.
Примечание. Разные антивирусные программы могут иметь разные вирусные базы. Это означает, что один антивирус может не найти вирусы в файле, а другой антивирус может пометить его.
Вы можете самостоятельно проверить файл с помощью Virus Total, где файлы проверяются десятками антивирусных продуктов.
Ошибка при загрузке файла может возникнуть по следующим причинам:
- Размер файла превышает 10 ГБ
- Если вы получаете сообщение об ошибке при загрузке файла, убедитесь, что файл меньше 10 ГБ, что является максимальным Размер веб-интерфейса.
 Для загрузки файлов большего размера используйте программу Яндекс.Диск.
Для загрузки файлов большего размера используйте программу Яндекс.Диск. - Прокси-сервер, брандмауэр или антивирус мешают загрузке
Возможно, вы используете прокси-сервер или дополнительный брандмауэр в дополнение к стандартному брандмауэру ОС. Антивирусное программное обеспечение также может замедлять загрузку. Попробуйте временно отключить антивирусное программное обеспечение и снова загрузить файлы.
- На Яндекс.Диске больше нет места.
Возможно, у вас или, если у вас есть доступ к общей папке, у ее владельца закончилось место на Яндекс.Диске.
Когда на вашем Яндекс.Диске заканчивается место, доступ к Яндекс.Диску ограничивается. Чтобы снять эти ограничения, удалите ненужные файлы, очистите Корзину (файлы в Корзине также занимают место) или купите больше места для хранения. В противном случае ваш доступ к Яндекс.Диску будет заблокирован через 44 дня, а еще через 6 месяцев все ваши файлы будут удалены навсегда. Подробнее об этих ограничениях можно узнать в разделе «Хранилище Яндекс.
 Диска».
Диска».
Ошибка загрузки папки может возникнуть по следующим причинам:
- Содержимое папки было изменено во время загрузки
Во время загрузки папки файлы в папке были перемещены или удалены. Если другая программа перемещает или удаляет файлы, закройте ее. Затем попробуйте снова загрузить папку.
- В папке находятся файлы размером более 2 Гб
Такие большие файлы нельзя загрузить на Яндекс.Диск через браузер. Для загрузки файлов большего размера (от 2 до 50 ГБ) используйте программу Яндекс.Диск.
- В папке много вложенных папок
Попробуйте заархивировать эту папку, а затем залить архив на Яндекс.Диск. Вы также можете загружать папки через программу Яндекс.Диск.
- Ваш браузер не поддерживает загрузку папок
Вы можете загружать папки в веб-интерфейсе только при использовании Яндекс Браузера версии 1.7 и выше, Google Chrome версии 25.0 и выше, Opera версии 17.0 и выше.
 Если вы используете другой браузер, загрузите папки через программу Яндекс.Диск.
Если вы используете другой браузер, загрузите папки через программу Яндекс.Диск.- У вас нет прав доступа для чтения файла или папки
Если вы являетесь администратором компьютера, измените права доступа. Если вы не являетесь администратором компьютера, вы не сможете загрузить папку на Яндекс.Диск.
- Имя файла или папки слишком длинное или нестандартное
Попробуйте заархивировать эту папку и затем загрузить архив на Яндекс.Диск.
- На Яндекс.Диске больше нет места.
Возможно, у вас или, если у вас есть доступ к общей папке, у ее владельца закончилось место на Яндекс.Диске.
Когда на вашем Яндекс.Диске заканчивается место, доступ к Яндекс.Диску ограничивается. Чтобы снять эти ограничения, удалите ненужные файлы, очистите Корзину (файлы в Корзине также занимают место) или купите больше места для хранения. В противном случае ваш доступ к Яндекс.Диску будет заблокирован через 44 дня, а еще через 6 месяцев все ваши файлы будут удалены навсегда.
 Подробнее об этих ограничениях можно узнать в разделе «Хранилище Яндекс.Диска».
Подробнее об этих ограничениях можно узнать в разделе «Хранилище Яндекс.Диска».
Наиболее распространенной причиной низкой скорости загрузки являются прокси-серверы и брандмауэры, используемые в дополнение к стандартному брандмауэру Windows. Мы рекомендуем временно отключать их при загрузке файлов.
Просмотр файлов и папок — Яндекс.Диск. Справка
Вы можете использовать веб-интерфейс для просмотра файлов, которые вы загрузили на Яндекс.Диск, без установки какого-либо программного обеспечения. Поддерживаются следующие форматы файлов:
Документы: DOC/DOCX, XLS/XLSX, PPT/PPTX, ODT, ODS, ODP, CSV, RTF, TXT, PDF.
Изображения: JPG, PNG, GIF, BMP, TIFF, NEF, EPS, PSD, AI.
Архивы: ZIP, RAR, TAR.
Электронные книги: FB2, DJVU.
Аудио и видео: Все популярные форматы.
- Просмотр документов
- Просмотр изображений
- Просмотреть содержимое архива
- Читать книги
- Играть в аудио и видео
Вы можете прокрутить текстовые документы и таблицы, используя свиток или ↑ и . . Для презентаций используйте значки в правой и левой частях экрана или клавиши ← и → .
. Для презентаций используйте значки в правой и левой частях экрана или клавиши ← и → .
Чтобы просмотреть количество страниц в документе или переключиться в полноэкранный режим, наведите курсор на нижнюю часть экрана, чтобы появился соответствующий значок.
Дважды щелкните изображение, чтобы просмотреть его в полноэкранном режиме:
В этом режиме вы можете просматривать информацию об изображении, а также делиться, редактировать, загружать и удалять его (используя значки в верхней правый угол). Чтобы открыть исходное изображение, добавить его в альбом или загрузить в социальную сеть, нажмите и выберите соответствующий пункт меню. Чтобы скрыть значки и просмотреть полное изображение, выберите его.
Чтобы выйти из режима просмотра, нажмите клавишу Esc или закройте окно.
Изображения хранятся на Яндекс.Диске в исходном качестве. Они не сжимаются во время загрузки. Однако Яндекс.Диск создает миниатюры для просмотра на сайте в низком разрешении, чтобы уменьшить трафик и ускорить работу с Яндекс. Диском. Чтобы просмотреть изображение в исходном качестве, загрузите его на свой компьютер.
Диском. Чтобы просмотреть изображение в исходном качестве, загрузите его на свой компьютер.
Я фотограф, и мои фотографии отображаются на Яндекс.Диске неправильными цветами
Скорее всего, это связано с тем, что при съемке или обработке фотографий был установлен неправильный цветовой профиль. Для отображения фотографий с правильными цветами в веб-браузерах и большинстве программ просмотра изображений необходимо установить цветовой профиль sRGB. Это можно сделать в настройках камеры (при съемке в формате JPEG) или в настройках графического редактора (при обработке или преобразовании из RAW в JPEG).
Цветовой профиль фотографии можно изменить в любое время в редакторе изображений. Для этого в Adobe Photoshop откройте «Правка» → «Преобразовать в профиль» и выберите sRGB в поле «Целевое пространство». После сохранения будут отображаться правильные цвета.
Вы можете просмотреть список содержимого в архиве, а также каждый файл в отдельности. Чтобы просмотреть конкретный файл, щелкните его.
Чтобы просмотреть конкретный файл, щелкните его.
Настройте отображение по своему усмотрению:
Две страницы на экране, как в бумажных книгах. В этом случае листать страницы можно с помощью значков в правой и левой частях экрана или клавиш ← и → . Чтобы переключиться на этот вариант просмотра, нажмите → в левой части экрана.
Одна страница на экране. В этом случае листать страницы можно с помощью полосы прокрутки или клавиш ↑ и ↓ . Чтобы переключиться на этот вариант просмотра, нажмите → в левой части экрана.
Чтобы воспроизвести аудиофайл, дважды щелкните его и нажмите кнопку воспроизведения в появившемся окне.
В этом режиме вы можете просматривать информацию об аудиофайле, а также делиться им, загружать и удалять его (с помощью значков в правом верхнем углу). Чтобы скрыть значки, щелкните по нему.

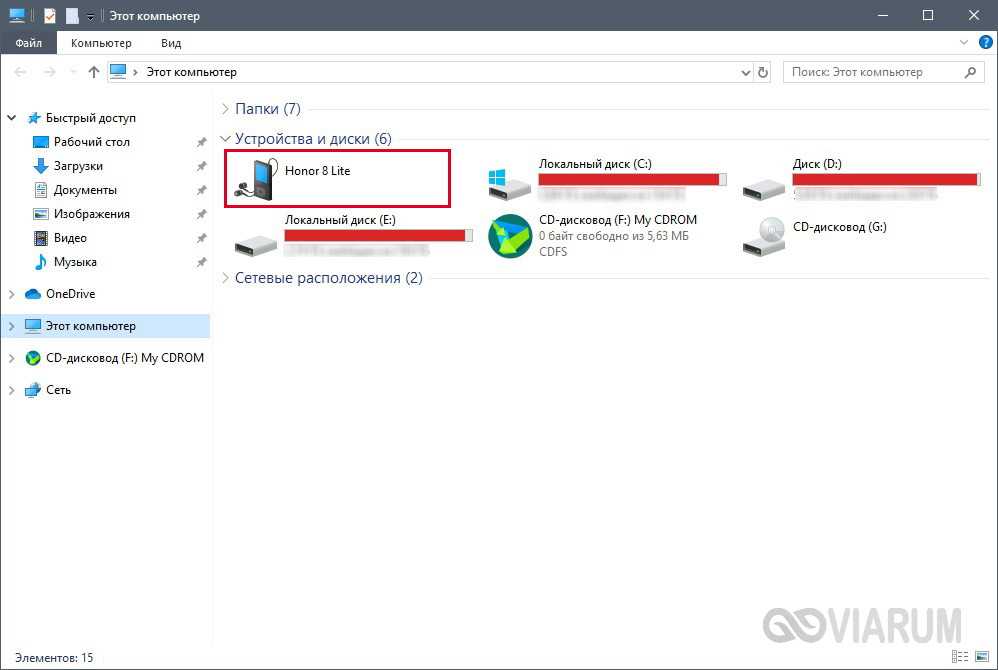 Для загрузки файлов большего размера используйте программу Яндекс.Диск.
Для загрузки файлов большего размера используйте программу Яндекс.Диск. Диска».
Диска».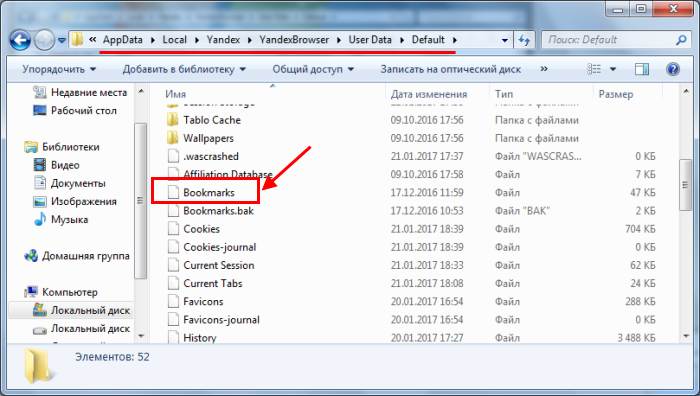 Если вы используете другой браузер, загрузите папки через программу Яндекс.Диск.
Если вы используете другой браузер, загрузите папки через программу Яндекс.Диск. Подробнее об этих ограничениях можно узнать в разделе «Хранилище Яндекс.Диска».
Подробнее об этих ограничениях можно узнать в разделе «Хранилище Яндекс.Диска».