Содержание
Как скопировать на флешку
Здравствуйте уважаемый посетитель сайта! В этом уроке я расскажу вам, как скопировать на флешку файлы, а также из этого урока вы узнаете, как на флешку записать файл большого размера.
И так чтобы скопировать на флешку файлы, такие как фотографии, видео, образы, документы, архивы и многое другое, вам нужно выполнить следующие действие:
На своем компьютере подключите флешку, затем откройте ту папку, в которой у вас файлы, которые вы хотите скопировать на флешку.
Для примера мы скопируем архив с фотографиями.
И так чтобы скопировать архив с фотографиями вам нужно навести курсор мыши на архив, затем один раз нажать левую кнопку мыши, после чего архив будет выделен, теперь не отводя курсор мыши, один раз нажмите правую кнопку мыши. После чего раскроется контекстное меню, в котором вам нужно выбрать пункт «Копировать».
Обратите внимание:
Если вы хотите скопировать на флешку несколько файлов, например, такие как музыка, видео, папку с файлами, документы, то вам нужно выполнить следующие действие:
Нажмите и удерживайте клавишу Ctrl затем наведите курсор мыши на тот файл, который хотите скопировать нажмите один раз левую кнопку мыши, затем неотпускная клавишу Ctrl наведите курсор мыши на другой файл и нажмите один раз левую кнопку мыши.
Когда вы выделите нужное количество файлов вам нужно навести курсор на любой из выделенных файлов и один раз нажать правую кнопку мыши, после чего раскроется контекстное меню, в котором вам нужно выбрать пункт «Копировать».
Когда вы выберите пункт «Копировать» вам нужно на своем компьютере открыть флешку на которую, вы собираетесь скопировать файлы.
Когда вы на своем компьютере откроете флешку вам нужно в любом пустом месте один раз нажать правую кнопку мыши, после чего откроется контекстное меню windows, в котором вам нужно выбрать пункт «Вставить».
Когда вы выберите пункт «Вставить», на вашем компьютере начнется процесс записи файлов на флешку.
Процесс записи файлов на флешку может занять несколько минут в зависимости, сколько файлов вы закачиваете на флешку, а также размер закачиваемых файлов.
Когда на вашем компьютере закончится процесс загрузки файлов на флешку, вы в своей флешки увидите файлы, которые вы скачивали на флешку.
Теперь давайте попробуем закинуть на флешку фильм большого размера, для этого выделяем видео, которое хотим скопировать, затем один раз нажимаем правую кнопку мыши, в появившемся контекстном меню выбираем пункт «Копировать».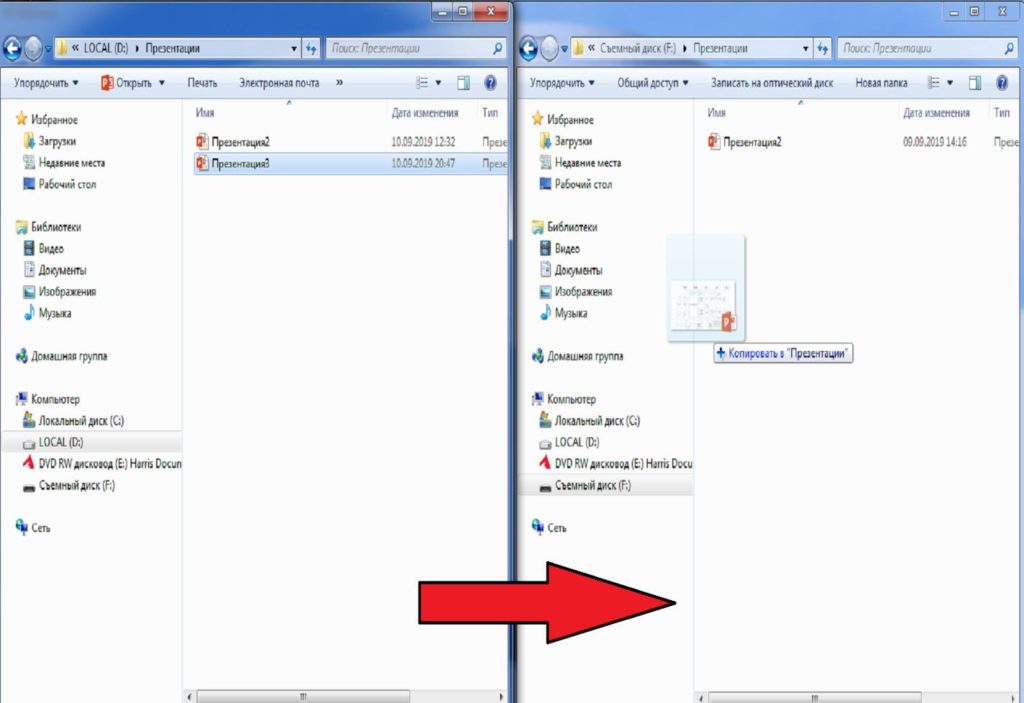
Когда вы скопируете видео большого размера, вам нужно открыть на своем компьютере флешку, затем открыть контекстное меню windows и выбрать пункт «Вставить».
Когда вы нажмете кнопку «Вставить», на вашем компьютере через несколько секунд откроется окошко с сообщением, о том, что данный файл слишком велик для конечной файловой системы, в этом окошке нажмите на кнопочку «Отмена».
Что же делать, если наша флешка имеет размер больше чем закачиваемый фильм?
Чтобы решить данную проблему и закачать на флешку фильм большого размера, нам нужно отформатировать флешку под файловую систему ntfs.
Если вы не знаете, как отформатировать флешку под файловую систему ntfs, то вы можете ознакомится с инструкцией, о том, как отформатировать флешку под ntfs.
Когда вы отформатируете флешку под ntfs вам нужно снова скопировать файл большого размера, затем перейти во флешку, открыть контекстном меню windows и выбрать пункт «Вставить».
После чего на вашем компьютере начнется процесс загрузки видео большого размера, также в процессе загрузки видео на флешку вы увидите, сколько времени осталось до завершения загрузки файла на флешку.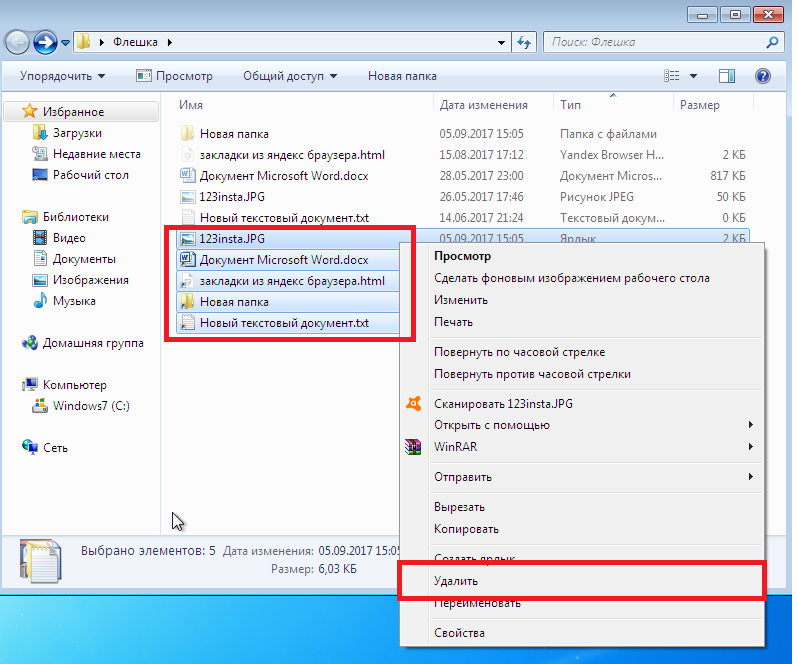
Когда закончится процесс загрузки видео большого размера вы на своей флешки увидите саченный видео файл. Теперь вы знаете, как скачать на флешку музыку, видео файлы, документы, фотографии, папку с документами.
На этом у меня все, всем пока, удачи! До новых встреч на сайте computerhom.ru.
Как перенести Android на USB-флешку компьютера
«Я использую телефон Android, и я хочу перенести некоторые файлы с Android на свой компьютер. Один из моих друзей сказал, что существует своего рода USB-накопитель, называемый флэш-накопителем OTG, который может передавать фотографии, музыку и другие файлы. между Android и компьютером, как им пользоваться? Пожалуйста, помогите. «
Это правда, что USB-флешка — это простой способ переноса файлов с Android на Mac / PC. Тем не менее, есть некоторые сведения, которые владельцы Android должны знать, например, о том, какие категории данных USB-накопитель может совместно использовать между Android и компьютером? Как скачать музыку на USB, а затем перенести на компьютер?
И многое другое.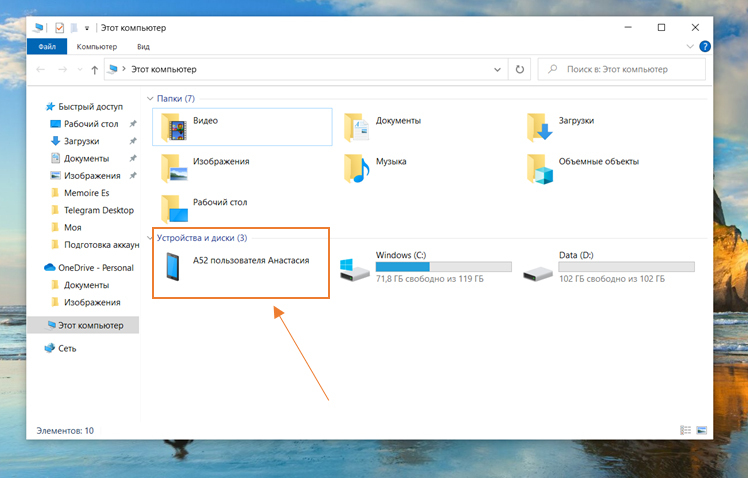
Потратив несколько минут, вы можете подробно изучить все знания, связанные с Android, помощником по миграции на компьютер.
- Часть 1: Перенос фотографий, картинок, видео и других файлов с Android на компьютер с флешкой
- Часть 2: синхронизация Android с ПК / Mac через Bluetooth
- Часть 3: Экспорт файлов Android на компьютер с FTP
- Часть 4. Часто задаваемые вопросы о переносе данных Android на компьютер
Часть 1: Перенос фотографий, картинок, видео и других файлов с Android на компьютер с флешкой
Хотя большинство ПК и компьютеров Mac поддерживают синхронизацию файлов с телефона Android через USB-кабели, этот процесс немного сложен. Режим MTP доступен в Windows, в то время как Mac поддерживает только режим PTP. С другой стороны, если у вас есть флэш-накопитель OTG или USB-флэш-накопитель, это простой способ синхронизации Android с Mac и ПК.
Шаг 1, Прежде всего, вы должны знать, как переносить фотографии с телефона на флешку. Вставьте флэш-накопитель OTG в порт OTG на телефоне Android, разблокируйте смартфон и перейдите в приложение «Диспетчер файлов».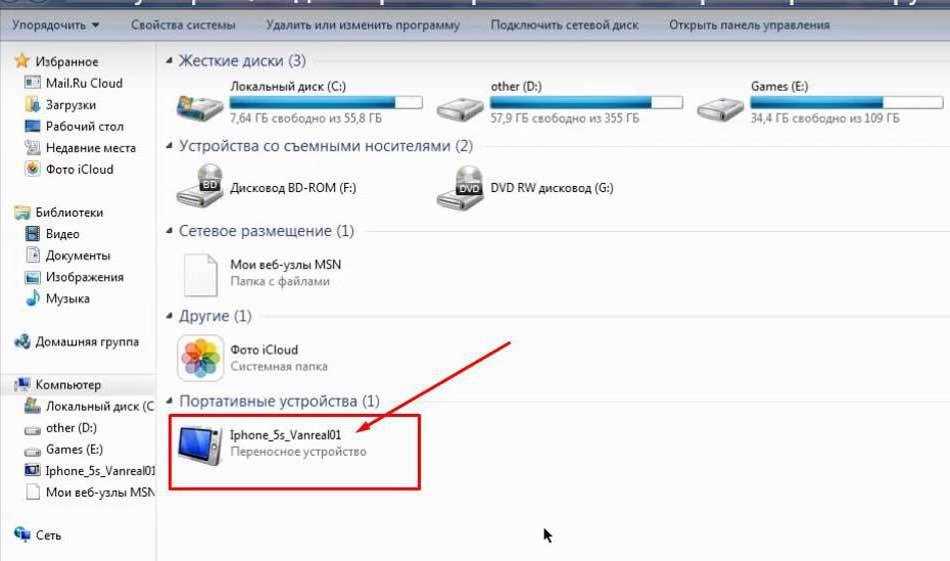
Шаг 2. Перейдите в папку DCIM и найдите фотографии, которые хотите перенести на компьютер. Выберите все желаемые изображения и нажмите «Переместить в» и установите флэш-накопитель OTG в качестве места назначения. Если вы хотите загрузить музыку на USB, она обычно сохраняется в папке под названием «Музыка».
Шаг 3, Извлеките флэш-накопитель из телефона после переноса снимков с телефона на флэш-накопитель и вставьте другой конец в порт USB на компьютере Mac или ПК. Затем загрузите фотографии на локальный жесткий диск.
Примечание:Вот несколько советов, которые вы должны знать о USB-накопителе:
- 1. Флэш-накопитель USB — это не только простой способ переноса изображений, музыки, контактов и других файлов между Android и Mac / PC, но также широко распространенное решение для переноса фотографий с одного Mac на другой компьютер. Если вы планируете обмениваться файлами между компьютерами Mac, например фотографиями, все, что вам нужно сделать, это перенести фотографии с Mac на USB-накопитель, а затем загрузить их на другое устройство с флэш-накопителя.

- 2. Недостатком флэш-накопителя является то, что он поддерживает только ограниченные категории данных, такие как фотографии, видео, музыка и контакты. Чтобы экспортировать контакты Android, вы должны экспортировать их из приложения «Контакты» в хранилище в файле vCard.
- 3. Некоторые сторонние приложения не позволяют перемещать файлы на флэш-накопитель, например, музыка в Google Play Music шифрует все песни, и вы не можете передавать их с флэш-накопителя.
- 4. Флэш-накопитель USB не может быть обнаружен на вашем компьютере из-за неправильной работы. (Проверьте здесь, чтобы исправить флешка не обнаружена.)
Часть 2: Синхронизировать Android с ПК / Mac через Bluetooth
Bluetooth — еще один простой помощник по миграции ПК с Mac, Android на ПК и Android на Mac. Если вы просто хотите перенести несколько песен или фотографий с телефона на компьютер, Bluetooth — хороший вариант. Это не требует, чтобы вы поместили музыку на флешку. Но передача больших файлов между цифровыми устройствами через Bluetooth — это катастрофа, так как это очень медленно.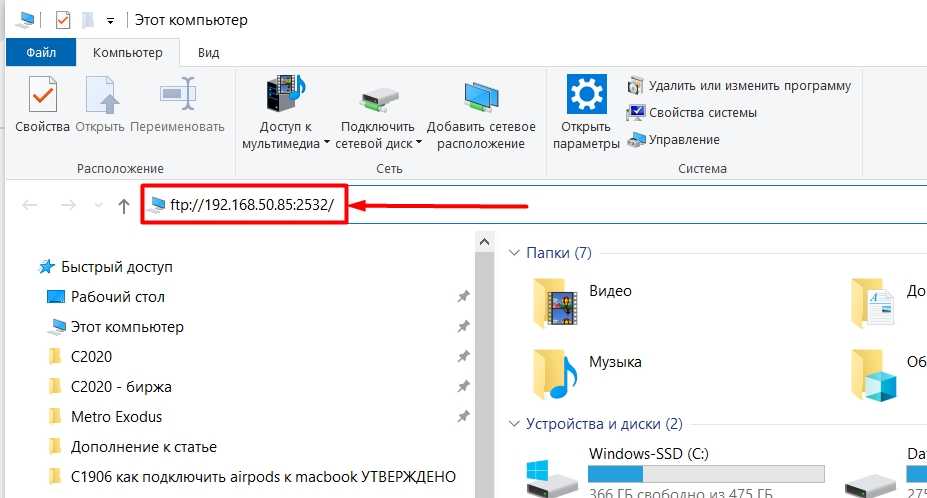
Как синхронизировать Android с ПК через Bluetooth
Шаг 1. На телефоне Android перейдите в «Настройки»> «Беспроводная связь и сети» и включите функцию Bluetooth. Затем переключитесь на свой компьютер, щелкните правой кнопкой мыши значок «Bluetooth» в «области уведомлений» на рабочем столе, выберите «Добавить устройство», выберите имя телефона и нажмите «Сопряжение».
Шаг 2. Затем включите телефон и нажмите «Сопряжение» во всплывающем сообщении. Убедитесь, что код пары на обоих устройствах одинаковый. Откройте приложение «Диспетчер файлов», найдите папку «Музыка», выберите нужные песни, нажмите «Поделиться»> «Bluetooth» и нажмите на свой компьютер.
Шаг 3. На своем ПК нажмите кнопку «Обзор» и выберите место для сохранения музыки. Наконец, нажмите кнопку «Принять», чтобы начать синхронизацию Android с ПК через Bluetooth.
Bluetooth может синхронизировать Android с Mac, кроме подключение Android к Macс передачей файлов Android; тем не менее, Mac OS имеет серьезные системные разрешения, поэтому вы можете добавлять фотографии, музыку и другие файлы с Mac на Android через Bluetooth, но скачивать файлы с Android на Mac недопустимо.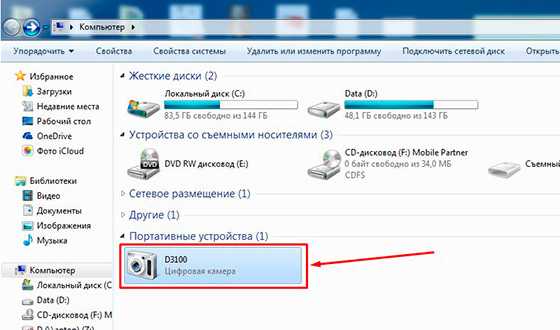
Часть 3: Как экспортировать файлы Android на компьютер с FTP
FTP, также называемый File Transfer Protocol, является стандартным сетевым протоколом, используемым для обмена файлами между Mac и телефоном Android. Сегодня некоторые телефоны Android имеют такую функцию, как Xiao Mi. Установив соединение между Android и компьютером через FTP, вы можете просмотреть все файлы, сохраненные в вашем телефоне на вашем компьютере. Чтобы использовать FTP, у вас должна быть хорошая сеть Wi-Fi.
Как экспортировать файлы Android на компьютер с FTP
Шаг 1, Убедитесь, что ваш компьютер и смартфон подключены к одной и той же сети Wi-Fi. Исправить Wi-Fi не работает на iPhone). Откройте приложение «Проводник» на своем устройстве Mi и нажмите «FTP».
Шаг 2. Коснитесь «Запустить сервер» и выберите место на вашем компьютере для просмотра, например «SD-карта» или «Внутреннее хранилище». Затем устройство Mi покажет вам FTP-адрес для синхронизации Android с компьютером.
Шаг 3, Откройте браузер на компьютере и получите доступ к адресу, после чего все файлы вашего устройства Mi будут представлены на экране вашего компьютера.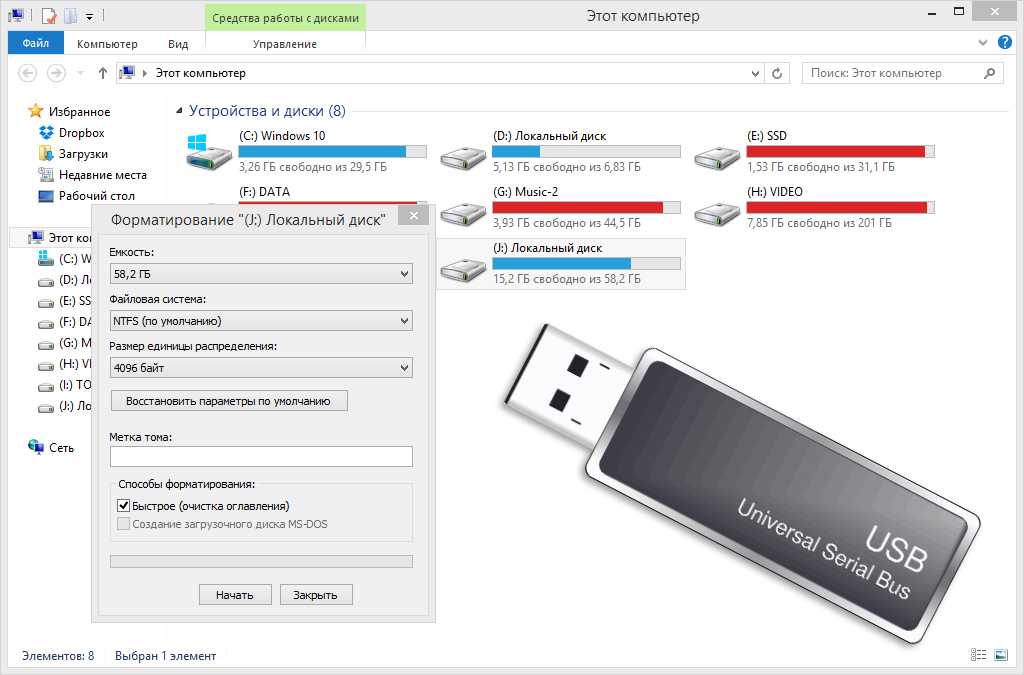 Чтобы обмениваться файлами между Mac / PC и телефоном, перетащите файлы в соответствующее место.
Чтобы обмениваться файлами между Mac / PC и телефоном, перетащите файлы в соответствующее место.
Часть 4: Часто задаваемые вопросы о переносе данных Android на компьютер
1. Как перенести все данные со старого телефона на новый телефон Android?
В дополнение к вышеперечисленным способам вы можете использовать Google Drive для передачи всех ваших данных со старого телефона на новый телефон Android, включая приложения, контакты, записи календаря и события, ваши пароли и другие вещи.
2. Как перенести файлы с ПК на Android?
Прямой способ — скопировать файлы с USB. Подключите телефон Android к компьютеру с помощью USB-кабеля. Затем скопируйте файлы на компьютер и вставьте скопированные данные в телефон Android.
3. Почему мой телефон Android не подключается к компьютеру через USB?
Если ваш Android не может подключиться к ПК через USB, неисправность может быть вызвана неисправным кабелем USB. Вы должны проверить, используете ли вы правильный кабель, и попробуйте подключить телефон к другому USB-порту и проверить.
4. Как перенести контакты Android на iPhone?
Вы можете использовать Google Drive для импорта контактов с Android на iPhone. Или скопируйте контакты с Android на iPhone с помощью SIM-карты.
Заключение
В этом уроке мы рассказали, как перенести фотографии с телефона на флэш-накопитель, а затем загрузить их на свой компьютер. Как видите, USB-флешка, такая как OTG, является отличным помощником по миграции ПК / Mac и телефонов на Android.
По сравнению с Bluetooth он быстрее передает данные, а флеш-накопитель также не требует подключения к Wi-Fi. Флэш-накопитель USB работает не во всех категориях данных и является надежным при передаче изображений, музыки, контактов и документов между Android и ПК / Mac.
Если у вас есть дополнительные вопросы, пожалуйста, оставьте сообщение под этой статьей, мы ответим на него как можно скорее.
Топ 6 способов переноса фотографий с iPhone 14/13 на флешку
Некоторые пользователи iPhone 14/13 с нетерпением ждут переноса фотографий с iPhone 14/13 на флешку, то есть перенос фотографий с iPhone на флешку, жесткий диск или компьютер, потому что в их телефоне недостаточно места для хранения.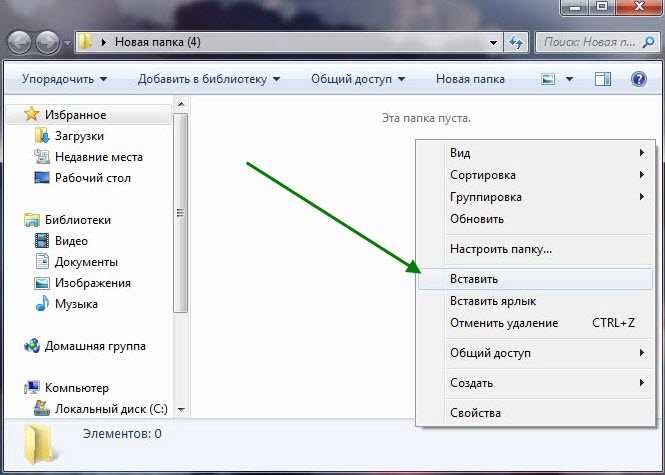 В этом случае, как перенести фотографии с iPhone 14/13 на флешку и перенести фотографии с iPhone на USB-накопитель, стало основной идеей этого урока.
В этом случае, как перенести фотографии с iPhone 14/13 на флешку и перенести фотографии с iPhone на USB-накопитель, стало основной идеей этого урока.
- Подход 1. Перенос фотографий с iPhone 14/13 на флэш-накопитель в Windows и MacHot 9 одним щелчком мыши0006
- Подход 2. Переместите фотографии с iPhone 14/13 на флэш-накопитель с помощью iCloud
- Подход 3. Синхронизируйте фотографии с iPhone 14/13 на флешку через iTunes
- Подход 4. Загрузка изображений с iPhone 14/13 на флэш-накопитель по электронной почте
- Подход 5. Сохранение изображений с iPhone 14/13 на флэш-накопитель через USB-кабель
- Подход 6. Перенос фотографий с iPhone 14/13 на флешку на Mac через AirDrop
Подход 1. Перенос фотографий с iPhone 14/13 на флэш-накопитель в Windows и Mac 9 одним щелчком мыши0019
UltFone iOS Data Manager позволяет передавать файлы между устройством iOS и компьютером, синхронизировать медиафайлы iTunes без синхронизации и делать больше, чем iTunes.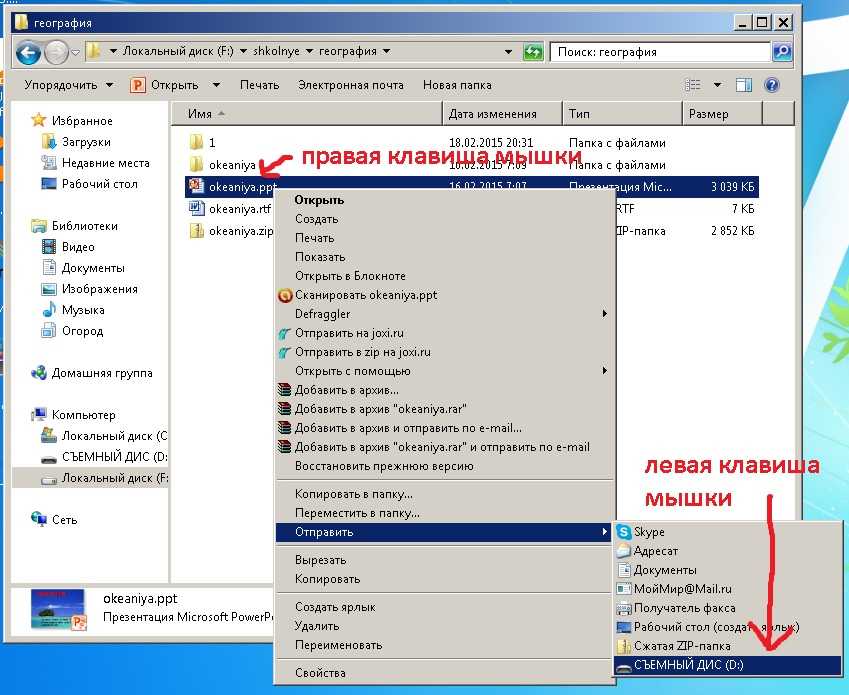
Отличные возможности UltFone iOS Data Manager
- Передача файлов между iOS и компьютером без iTunes.
- Один щелчок для экспорта фотографий с iPhone на ПК/Mac.
- Гибкое управление данными iOS, включая импорт, добавление, экспорт, удаление и даже объединение контактов на iPhone.
- Перенесите медиафайлы iTunes на iPhone или наоборот без синхронизации.
- Резервное копирование iPhone на компьютер более гибким способом, чем iTunes.
- Простота в эксплуатации и высокая скорость.
Скачать бесплатно
Для ПК
Безопасная загрузка
Скачать бесплатно
Для Mac
Безопасная загрузка
КУПИ СЕЙЧАС
КУПИ СЕЙЧАС
Теперь давайте посмотрим, как перенести фотографии с iPhone на USB (видео включены) с помощью этого программного обеспечения.
- Шаг 1 Получите эту мощную программу и установите ее на свой компьютер. Также предварительно следует подключить флешку к компьютеру.
Шаг 2 Подключите ваш iPhone 14/13 к этому компьютеру, и тогда эта программа распознает его автоматически.
 Просто запустите его и нажмите на вкладку «Управление» в верхнем меню.
Просто запустите его и нажмите на вкладку «Управление» в верхнем меню.Шаг 3 На левой боковой панели выберите «Фотографии». Вы увидите все фотографии на подключенном устройстве. Просто выберите тот, который вы хотите переместить, а затем нажмите кнопку «Экспорт». Появится окно с запросом сохраненного пути. Просто выясните местоположение вашей флешки, а затем завершите процесс.
Это простые шаги для переноса фотографий с iPhone 14/13 на флешку на Mac или Windows. Бесплатно загрузите это программное обеспечение для передачи iPhone на ПК или Mac и начните передачу фотографий на iPhone 14/13 без iTunes.
Скачать бесплатно
Для ПК
Безопасная загрузка
Скачать бесплатно
Для Mac
Безопасная загрузка
КУПИ СЕЙЧАС
КУПИ СЕЙЧАС
Подход 2. Переместите фотографии с iPhone 14/13 на флэш-накопитель с помощью iCloud
Apple предоставляет собственный облачный сервис iCloud, помогающий пользователям синхронизировать данные между различными устройствами iOS. Благодаря этому вы можете использовать iCloud для отправки файлов. Посмотрите на процесс отсюда:
Благодаря этому вы можете использовать iCloud для отправки файлов. Посмотрите на процесс отсюда:
1. Сделайте резервную копию ваших фотографий или видео на iPhone в iCloud.
2. Войдите в iCloud Drive на компьютере с Windows или Mac.
3. Найдите Фотографии и загрузите их на свой компьютер.
4. Переместите изображения и видео на флешку.
Примечание : iCloud позволяет бесплатно передавать данные объемом 5 ГБ. Если в нем недостаточно места для хранения, просто используйте другие методы. Кроме того, вам необходимо убедиться, что беспроводная связь хорошо подключена во время синхронизации.
Подход 3. Синхронизируйте фотографии с iPhone 14/13 на флешку через iTunes
Кажется, Apple iTunes часто используется для передачи данных между мобильными устройствами и ПК/Mac. Прежде чем сделать это, убедитесь, что iTunes является последней версией. Вам необходимо следовать советам по перемещению видео с iPhone 14/13 на флешку, как показано ниже:
1. Подключите iPhone 14/13 к компьютеру, и iTunes откроется автоматически.
Подключите iPhone 14/13 к компьютеру, и iTunes откроется автоматически.
2. После успешного подключения нажмите значок iPhone и выберите параметр «Фотографии».
3. В подменю нажмите «Синхронизировать фотографии» и выберите, какие фотографии из фотопленки вашего iPhone копируются на компьютер.
4. Нажмите «Включить видео», а затем нажмите кнопку «Применить», чтобы начать передачу.
Примечание : кажется, что Apple iTunes временами нестабилен и не удобен для пользователя. Пока iTunes не может нормально запуститься, попробуйте использовать другие способы.
Подход 4. Загрузка изображений с iPhone 14/13 на флэш-накопитель по электронной почте
Если файлов для перемещения не так уж много, можно отправлять фото и видео по электронной почте. Шаги по переносу фотографий с iPhone 14/13 на флешку на Windows или Mac:
1. Выберите целевые видео или фотографии iPhone, а затем нажмите на вложение.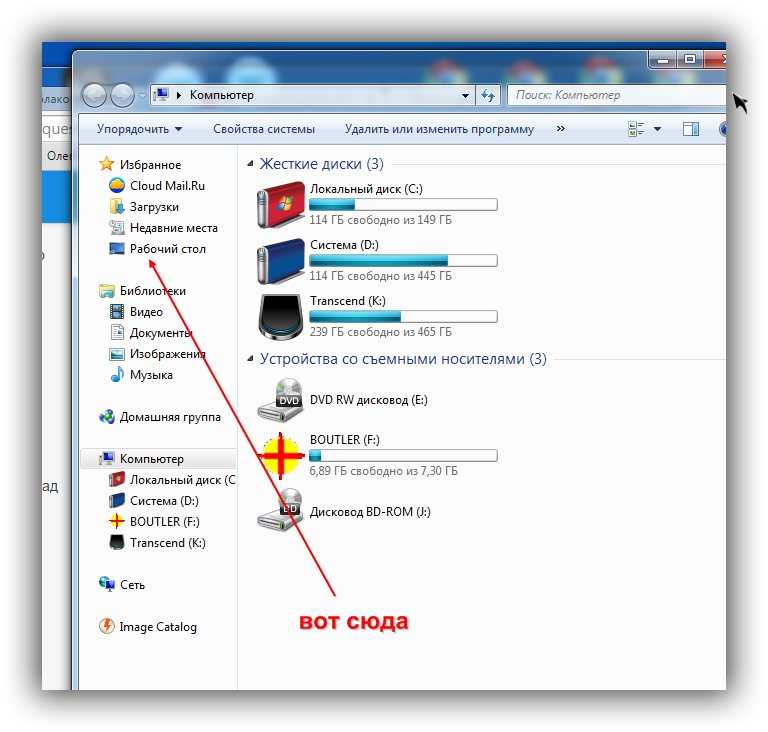
2. Нажмите значок «Поделиться», а затем выберите «Почта». Телефон перейдет к приложению Mail.
3. Просто отправьте их на свой адрес электронной почты, а затем войдите в учетную запись электронной почты на компьютере.
4. Загрузите видео или изображения на свой компьютер с Windows или Mac и, наконец, переместите их на флэш-накопитель, подключенный к компьютеру.
Подход 5. Сохранение изображений с iPhone 14/13 на флэш-накопитель через USB-кабель
Подключите ваш iPhone к компьютеру через USB-кабель, тогда ваш компьютер с Windows распознает его и откроет всплывающее окно. В этом окне запрашиваются параметры устройства, а именно: импортировать изображения и видео с мобильного телефона или «Открыть устройство для просмотра файлов» в другом варианте. Просто нажмите на один из них, и вы увидите фотографии и видео на этом компьютере (или на моем компьютере). Скопируйте видео или изображения и переместите их на флешку.
Подход 6.
 Перенос фотографий с iPhone 14/13 на флешку на Mac через AirDrop
Перенос фотографий с iPhone 14/13 на флешку на Mac через AirDrop
Для пользователей есть более удобный способ переноса видео с iPhone 14/13 на флешку на платформе Mac, который использует AirDrop. Чтобы этот метод стал реальностью, вам необходимо включить AirDrop как на iPhone 14/13, так и на компьютере Mac, и разрешить его обнаружение всеми. После получения данных вы увидите их на Mac. Теперь просто скопируйте их с Mac на вставленную флешку. В конце концов, не забудьте отключить AirDrop, чтобы предотвратить утечку конфиденциальной информации.
Итог
Надеюсь, теперь у вас есть четкие знания о том, как перенести фотографии с iPhone на флешку. И последнее, но не менее важное: оставьте свои комментарии, если вы страдаете от переноса видео или фотографий с iPhone 14/13 на флэш-накопитель, USB-накопитель или флешку, которые не работают. UltFone iOS Data Manager позволяет легко перемещать фотографии с iPhone на флэш-накопитель, USB-накопитель или карту памяти.
Как перенести фотографии с iPhone на USB-накопитель и освободить место на телефоне — Облако не требуется
Если у вас нет «облачного» хранилища или оно заканчивается, этот сценарий, скорее всего, произошел с вами.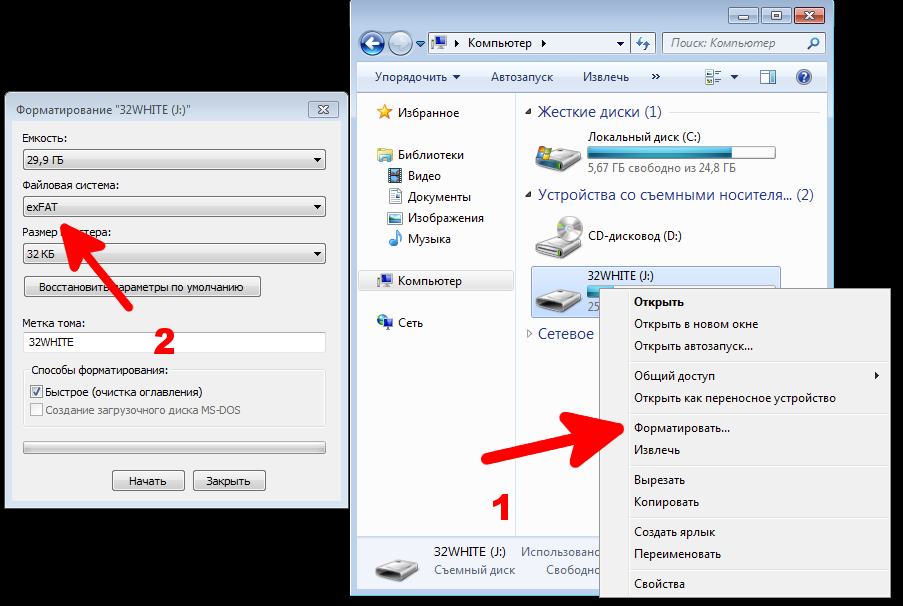 Вы идете, чтобы сделать то единственное в жизни фото… может быть, ваша кошка или собака просто милее. Внезапно вместо того, чтобы запечатлеть мимолетный волшебный момент, вас приветствует сообщение: «Память iPhone заполнена». Хуже того, если у вас не включено облачное хранилище, ваш телефон больше не обновляется. Без обновлений ваши приложения больше не работают, и вы даже можете обнаружить, что не получаете некоторые сообщения, поскольку это может быть еще одним следствием отсутствия обновления вашего устройства. Теперь, когда ваш ультрасовременный смартфон стал таким же полезным, как 19Ротари 70-х, что делать? Что ж, продолжайте читать, чтобы узнать, как перенести фотографии с iPhone на флешку, чтобы наконец освободить место на телефоне. Всего несколько простых шагов, с которыми справится даже новичок…
Вы идете, чтобы сделать то единственное в жизни фото… может быть, ваша кошка или собака просто милее. Внезапно вместо того, чтобы запечатлеть мимолетный волшебный момент, вас приветствует сообщение: «Память iPhone заполнена». Хуже того, если у вас не включено облачное хранилище, ваш телефон больше не обновляется. Без обновлений ваши приложения больше не работают, и вы даже можете обнаружить, что не получаете некоторые сообщения, поскольку это может быть еще одним следствием отсутствия обновления вашего устройства. Теперь, когда ваш ультрасовременный смартфон стал таким же полезным, как 19Ротари 70-х, что делать? Что ж, продолжайте читать, чтобы узнать, как перенести фотографии с iPhone на флешку, чтобы наконец освободить место на телефоне. Всего несколько простых шагов, с которыми справится даже новичок…
Кроме того, несмотря на то, что облачное хранилище не требуется, вы по-прежнему будете иметь легкий доступ к своим фотографиям на портативной флэш-памяти или «zip»-накопителе, которыми вы сможете поделиться с друзьями .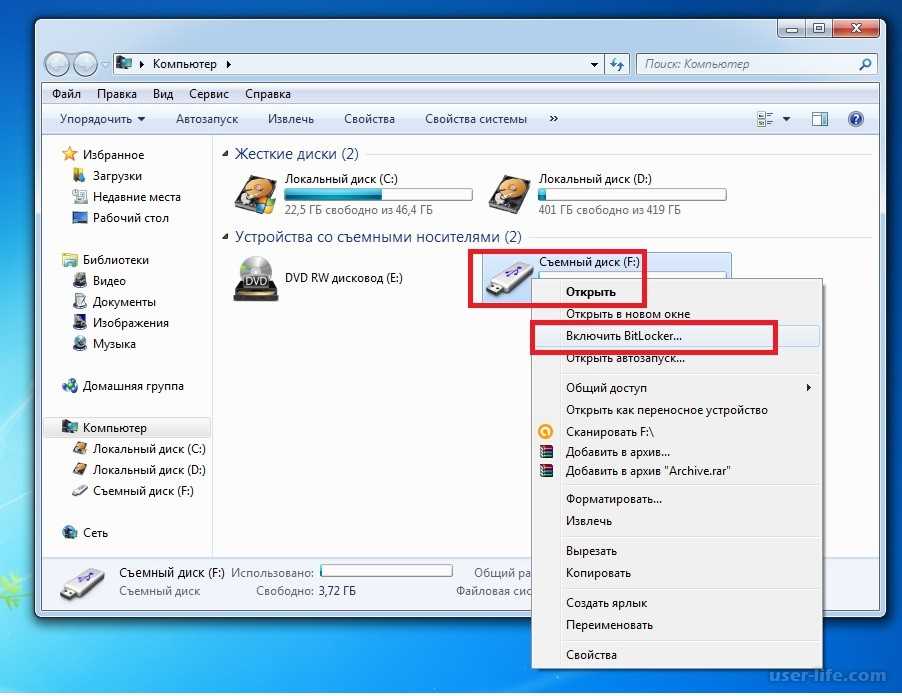
**Для опытных пользователей эти шаги могут показаться элементарными. Тем не менее, этот пост действительно предназначен для всех тех новичков, которым могут быть полезны письменные пошаговые инструкции, чтобы максимально упростить весь процесс…
Если следующие шаги будут вам полезны, не забудьте добавить эту страницу в закладки и поделиться ею. Тогда в любое время, когда возникнет необходимость, у вас будут наготове эти простые и удобные инструкции. В конце концов, вы никогда не знаете, когда на вашем телефоне может появиться это ужасное всплывающее окно «Память заполнена»…
Электронная почта не отправляется? Решите распространенную проблему с помощью следующего сообщения:
Когда вы пытаетесь отправить электронное письмо, вы получаете сообщение «Не удается отправить почту, потому что исходящий сервер не работает?» Если это так, попробуйте это быстрое решение, когда ваше электронное письмо не будет отправлять …
**Примечание. Этот пост содержит партнерские ссылки, за которые можно получить небольшую комиссию, если вы решите совершить покупку по ссылке.
Этот пост содержит партнерские ссылки, за которые можно получить небольшую комиссию, если вы решите совершить покупку по ссылке.
Как перенести фотографии (и видео) с iPhone на флэш-накопитель USB, шаг за шагом
Выполните следующие действия, чтобы вручную скопировать фотографии и видео с телефона на вставленный флэш-накопитель USB. в свой компьютер. Для начала вам понадобится следующее…
Что вам понадобится:
- Флэш-накопитель USB («zip»)
- Шнур USB
- Компьютер (ноутбук или настольный компьютер)
- Ваш iPhone, конечно же
Сначала откройте окно «Этот компьютер»:
- Диски» окно. Чтобы найти его, нажмите на Значок «Этот компьютер» на главном экране. Если у вас нет значка «Этот компьютер» , перейдите к следующим шагам… Если он у вас уже есть, перейдите к разделу «Подключение устройств».

Как получить значок «Этот компьютер», если у вас его нет вам нужно будет открыть, чтобы выполнить передачу фото и видео файлов…
- Если у вас нет значка с надписью «Этот компьютер» на главном экране, чтобы получить его, просто перейдите в любую пустую область на главном экране, щелкните правой кнопкой мыши и выберите «Персонализация». » вариант.
- Когда откроется новое окно, в меню слева выберите «Темы». Когда откроется окно «Темы» , посмотрите вправо и выберите параметр «Настройки значков на рабочем столе». Когда откроется это маленькое диалоговое окно, в разделе «Значки на рабочем столе» убедитесь, что опция «Компьютер» отмечена как . Затем нажмите «Применить» и «ОК».
 Теперь, когда вы смотрите на главный экран, вы должны увидеть значок с надписью «Этот компьютер».
Теперь, когда вы смотрите на главный экран, вы должны увидеть значок с надписью «Этот компьютер».
Подключите телефон
- Возьмите USB-кабель и подключите его к iPhone, а затем подключите другой конец к одному из USB-портов компьютера. Вы можете получить или не получить уведомление о доверии устройству, но под цифрой 9 обязательно должно появиться другое окно.0119 «Этот компьютер» с надписью «Apple iPhone». Если это не так, он должен появиться в разделе «Этот компьютер», «Устройства и диски».
- Когда вы увидите «Apple iPhone», дважды щелкните его, чтобы открыть. Надеюсь, после открытия вы увидите что-то с надписью «Внутренняя память». Часто в этом поле сразу ничего не появляется, и вы видите просто пустое место, даже если знаете, что на вашем телефоне много вещей…
Память iPhone заполнена? Не волнуйся! Просто используйте свой компьютер и следуйте этим простым шагам, чтобы перенести фотографии с вашего iPhone на съемный USB-накопитель…
Что делать, если «Apple iPhone» показывает пустой?
Секрет в том, что иногда приходится ждать несколько минут для заполнения данных.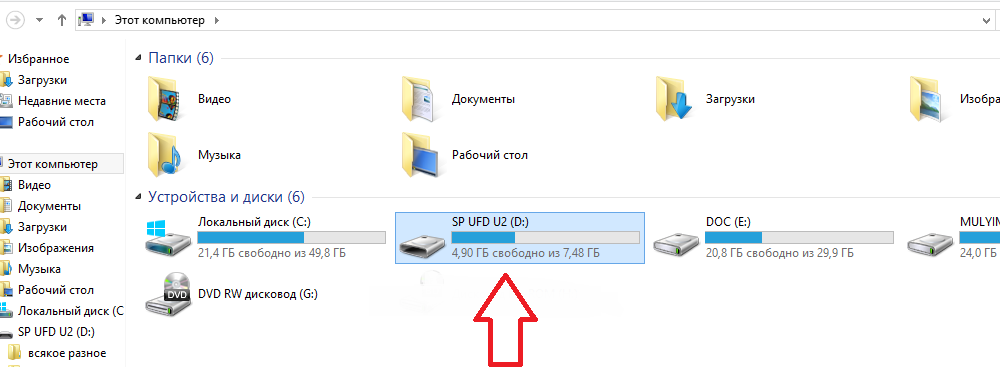 Отойди немного, а потом проверь. Через несколько минут он должен показать «Внутренняя память» 9.0120 под номером «Apple iPhone».
Отойди немного, а потом проверь. Через несколько минут он должен показать «Внутренняя память» 9.0120 под номером «Apple iPhone».
- Щелкните «Внутренняя память» , и должна появиться папка с пометкой «DCIM» . Затем дважды щелкните «DCIM» , и вы должны увидеть папку с названием «100APPLE».
- Дважды щелкните «100APPLE» , и должны отобразиться все фотографии и видео с вашего телефона.
СОВЕТ! В этом кибермире, где кажется, что вам нужны пароли для всего, один из лучших способов упорядочить все ваши пароли — это книга паролей. Книга паролей, подобная приведенной ниже, хранит все ваши пароли и логины в одном удобном месте, поэтому вам никогда не придется беспокоиться о том, что вы снова забудете или потеряете пароль…
Никогда больше не забывайте свои пароли… Эта замечательная книга для хранения паролей — одна из лучших вещей для организации всех ваших паролей и вашей жизни. Я, конечно, не мог бы жить без моего… Менее чем за 10 долларов США он также станет прекрасным рождественским подарком…
Я, конечно, не мог бы жить без моего… Менее чем за 10 долларов США он также станет прекрасным рождественским подарком…
Откройте второе окно «Этот компьютер» и подключите флэш-накопитель
- На этом этапе вам нужно нажать на значке «Этот компьютер» , чтобы открыть второе окно для выполнения передачи.
- Когда это окно откроется, вставьте флэш-накопитель USB в другой порт USB на компьютере.
- После подключения флэш-накопителя вы должны заметить, что он отображается как новое устройство в разделе «Устройства и диски». (Копировать) их вручную на «Главная» над фотографиями и выбрав опцию «Выбрать все» . Или вы также можете просто щелкнуть левой кнопкой мыши в любом месте белого пространства, окружающего ваши фотографии, и удерживать и перетаскивать синее поле выделения, чтобы выделить все изображения, которые вы хотите скопировать и перенести на флэш-накопитель.

- Когда все ваши фотографии будут выбраны (выделены) синим полем, затем щелкните правой кнопкой мыши на синей выделенной области и выберите «Копировать» опция.
- Перейдите во второе открытое окно под «Устройства и диски» и щелкните диск, который представляет ваш USB-накопитель (например, это может быть «диск G:»), и дважды щелкните его, чтобы увидеть его содержание. Если это новая флешка, папка должна быть пустой, а значит больше места для хранения фотографий и видео.
- Наведите указатель мыши на пустое место этой папки и щелкните правой кнопкой мыши. Выберите «Вставить» пункт меню. Теперь вы должны увидеть диалоговое окно с надписью «Копирование» и индикатором выполнения, показывающим, что выбранные вами изображения и видео сейчас копируются на ваш флэш-накопитель.
Успехов! Ручной перенос (копирование) из Ваши фотографии (и видео) на флэш-накопитель завершены
Папка должна быть заполнена вашими изображениями и/или видео.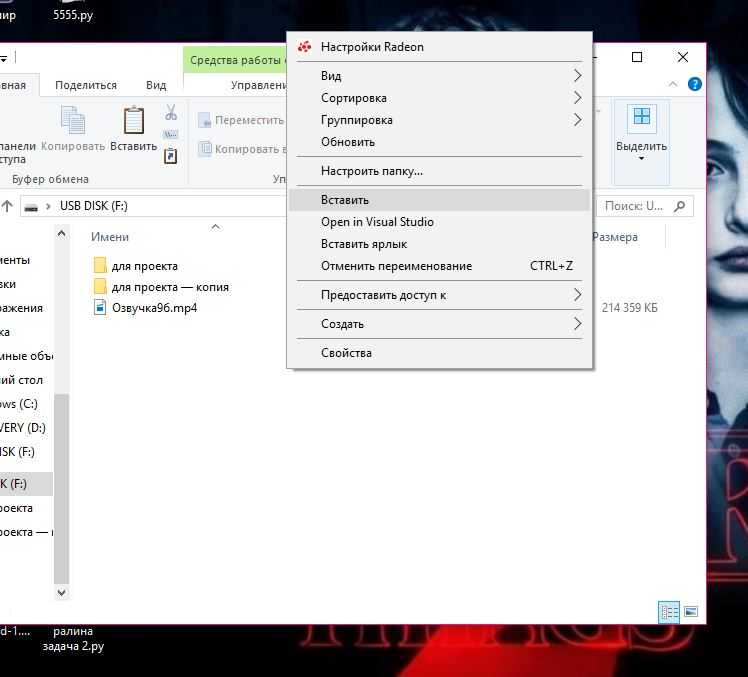 Когда все выбранные файлы будут скопированы на ваш USB-накопитель, вы должны увидеть все свои фотографии и видео в папке USB-накопителя. Это означает, что они теперь хранятся на вашем флэш-накопителе.
Когда все выбранные файлы будут скопированы на ваш USB-накопитель, вы должны увидеть все свои фотографии и видео в папке USB-накопителя. Это означает, что они теперь хранятся на вашем флэш-накопителе.
Теперь ваши файлы будут доступны для просмотра и, конечно же, ими можно будет легко поделиться с помощью флэш-накопителя. Если у вас есть какие-либо изображения, видеоролики или фильмы, которые не открываются, у вас могут быть проблемы с совместимостью, связанные с некоторыми настройками вашего iPhone. Вы можете решить эту проблему, загрузив программное обеспечение, которое может конвертировать медиафайлы в формат, который делает их доступными для просмотра.
Как легко перенести фотографии с iPhone на USB-накопитель с помощью этих простых шагов
Я надеюсь, что эти быстрые пошаговые инструкции сделали перенос ваших фотографий и видео на портативный флэш-накопитель простым и безболезненным. Надеюсь, независимо от того, насколько вы новичок в технологиях, теперь вы можете удалять файлы со своего телефона, зная, что они безопасно хранятся на переносном диске.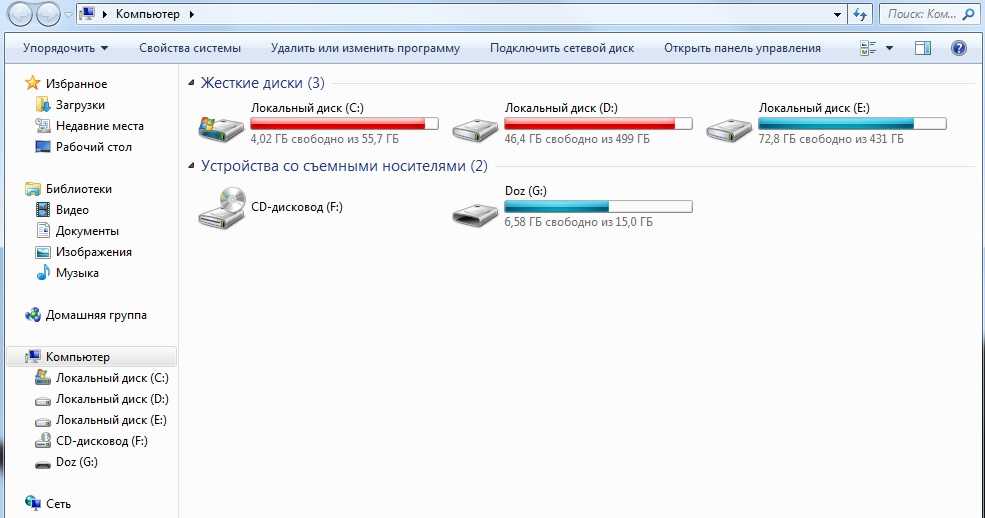

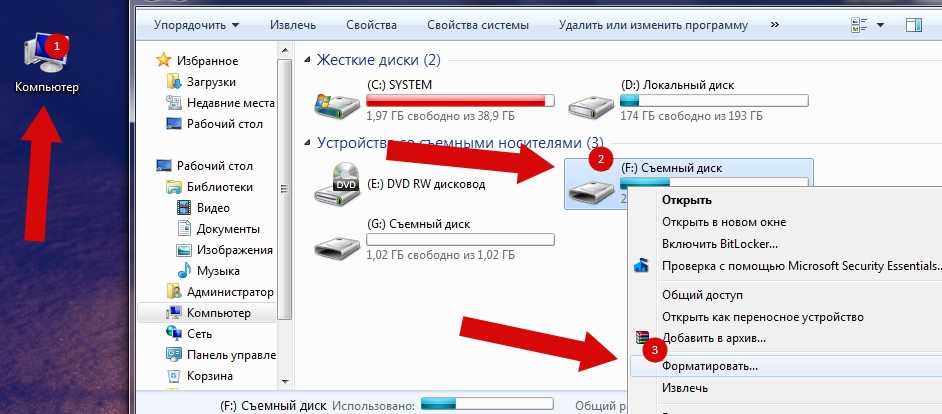
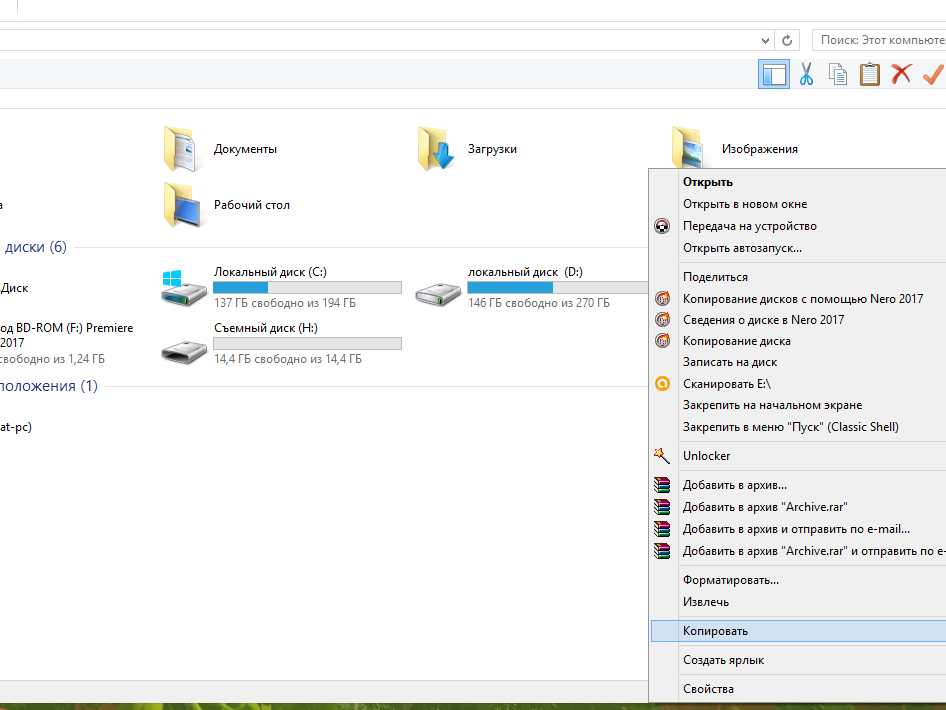 Просто запустите его и нажмите на вкладку «Управление» в верхнем меню.
Просто запустите его и нажмите на вкладку «Управление» в верхнем меню.
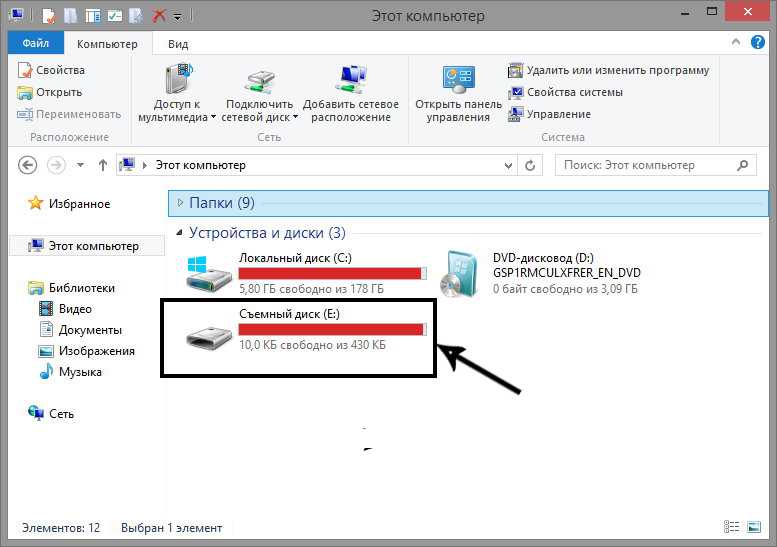 Теперь, когда вы смотрите на главный экран, вы должны увидеть значок с надписью «Этот компьютер».
Теперь, когда вы смотрите на главный экран, вы должны увидеть значок с надписью «Этот компьютер». 