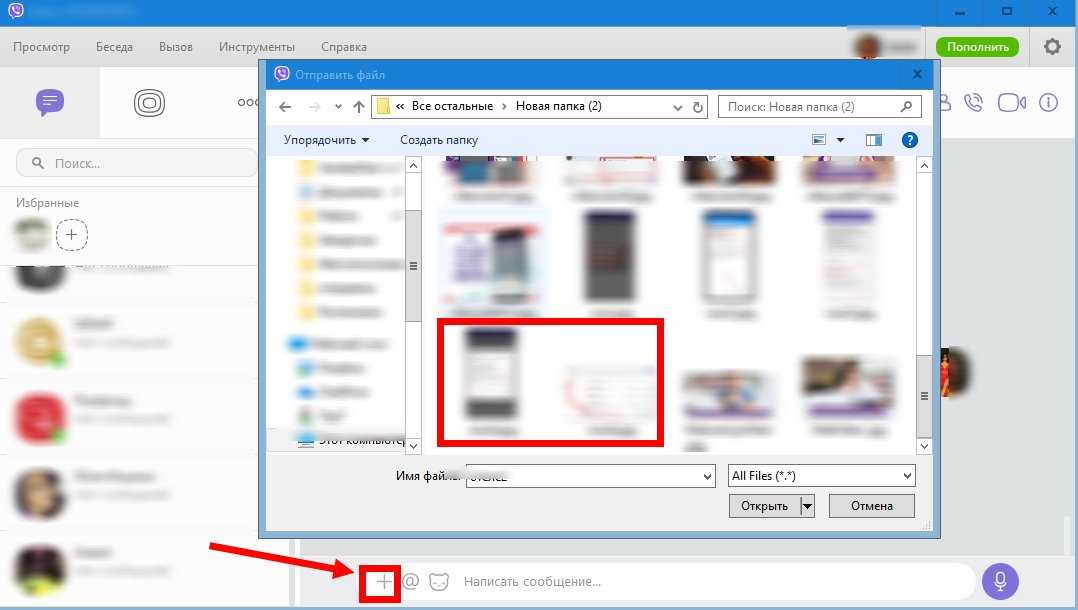Содержание
Как добавить фото в Контакт с телефона
Содержание
- Как добавить фото в ВК с Android-смартфона
- Способ 1: Андроид-клиент ВК
- Способ 2: Андроид-приложения для работы с изображениями
- Способ 3: Файловый менеджер
- Способ 4: Браузер
- Как добавить фото в ВК с iPhone
- Способ 1: iOS-клиент ВК
- Способ 2: Приложение Фото
- Способ 3: Файл-менеджер
- Способ 4: Веб-обозреватель
- Заключение
- Вопросы и ответы
Размещение фотографий во ВКонтакте — одна из наиболее востребованных среди участников социальной сети возможностей, вне зависимости от используемого ими устройства для доступа к сервису. В статье рассмотрены способы решения задачи добавления изображений в ВК с телефонов, функционирующих под управлением Android и iOS.
Как добавить фото в ВК с Android-смартфона
Прежде всего отметим, что наиболее удобным средством для доступа в ВК с Андроид-девайса является официальное приложение соцсети. Три метода добавления картинок из четырёх предложенных ниже требуют для своей реализации наличия указанного клиента в телефоне. Поэтому рекомендуем установить ВКонтакте для Android – процедура подробно описана в статье на нашем сайте.
Три метода добавления картинок из четырёх предложенных ниже требуют для своей реализации наличия указанного клиента в телефоне. Поэтому рекомендуем установить ВКонтакте для Android – процедура подробно описана в статье на нашем сайте.
Подробнее: Как установить приложение ВКонтакте на Android-смартфон
Способ 1: Андроид-клиент ВК
Официальное приложение ВКонтакте оснащено рядом опций, позволяющих пользователю размещать контент в социальной сети без особых усилий. Следующие инструкции демонстрируют загрузку одного или нескольких изображений в существующий либо новый альбом, создаваемый участником сервиса в рамках своего аккаунта ВК, а также размещение фотографий на собственной стене в соцсети в виде новости.
Вариант 1: Выгрузка в альбом
- Откройте приложение ВК и авторизуйтесь в социальной сети, если это не было сделано ранее.
- Далее вызовите меню разделов ресурса, тапнув по трём чёрточкам внизу экрана справа. Перейдите в «Фотографии».

- Коснитесь «+» в верхней части экрана, что приведёт к появлению области выбора Альбома, где будут размещены фото. Тапните по наименованию нужной «папки» и переходите к выполнению следующего пункта инструкции.
Если каталог отсутствует, то есть ранее не создавался или требуется новый, нажмите «+ СОЗДАТЬ АЛЬБОМ». Далее укажите имя, присваиваемое альбому, определите уровень доступа других участников соцсети к его содержимому, а затем коснитесь галочки вверху справа.
- В открывшемся перечне наличествующих в хранилищах телефона картинок коснитесь одной или нескольких миниатюр размещаемых в ВК изображений, таким образом выделяя их. Далее тапните «ПРИКРЕПИТЬ».
- В результате выполнения предыдущего шага начнется выгрузка файлов в социальную сеть, осталось лишь подождать ее завершения. Далее можно перейти в целевой альбом и удостовериться в наличии там переданных с мобильного девайса картинок.
Вариант 2: Размещение фото на стене
- Запустите приложение-клиент ВКонтакте, при необходимости авторизуйтесь в сервисе.
 По умолчанию откроется раздел «Новости» социальной сети, если вы находитесь на другой вкладке переместитесь туда.
По умолчанию откроется раздел «Новости» социальной сети, если вы находитесь на другой вкладке переместитесь туда. - В верхней части экрана присутствует область «Что у Вас нового?», а в ней иконка «Фото», на которую следует нажать. Найдите одно или несколько изображений, которые нужно разместить на своей стене в виде новости, установите отметки в области его (их) миниатюр(ы). Далее коснитесь «ПРИКРЕПИТЬ» внизу экрана.
- По желанию добавьте к создаваемой заметке текстовое сопровождение, выберите время размещения поста и уровень доступа к нему со стороны других участников ВК. Чтобы выгрузить картинки коснитесь галочки вверху справа.
Способ 2: Андроид-приложения для работы с изображениями
Для размещения фотографий на просторах ВКонтакте можно задействовать любое Android-приложение, способное открывать графические файлы. Наиболее распространённым средством такого типа является предустановленная в мобильной ОС Галерея, на ее примере мы и продемонстрируем процесс размещения картинок в социальной сети.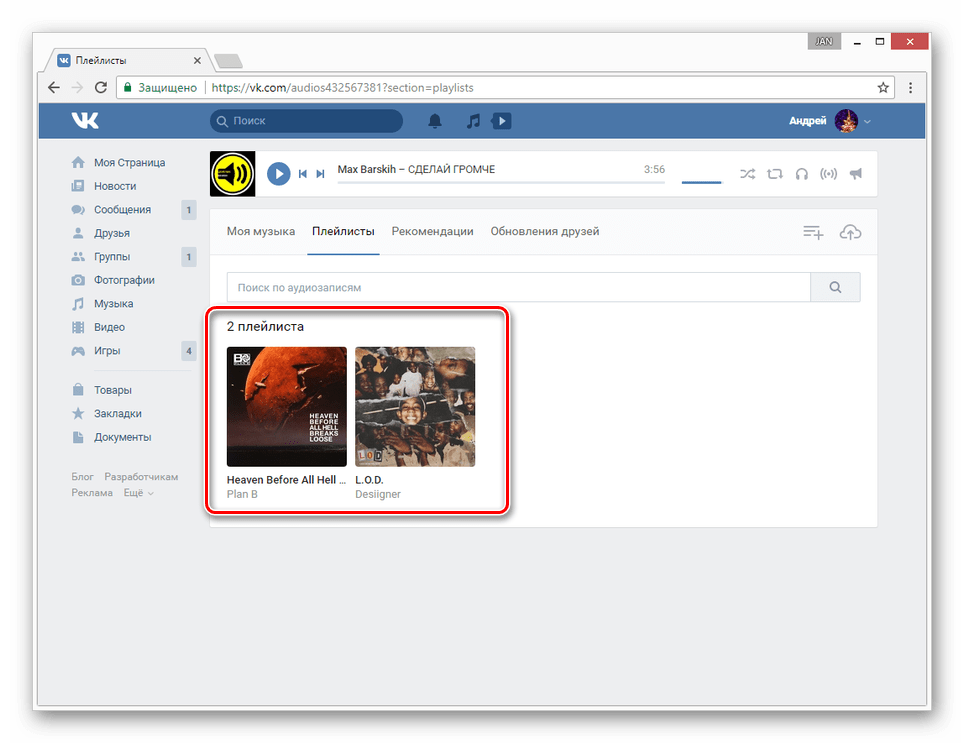 При этом выполнение предложенного ниже алгоритма действий оказывается результативным решением задачи из заголовка статьи и при использовании большинства других просмотрщиков.
При этом выполнение предложенного ниже алгоритма действий оказывается результативным решением задачи из заголовка статьи и при использовании большинства других просмотрщиков.
- Откройте Галерею. Для ускорения поиска контента перейдите на вкладку «Альбомы». Найдите миниатюру фото, которое планируете выложить во ВКонтакте, и касанием разверните изображение на весь экран.
- Тапните по значку «Поделиться», а затем выберите «VK» в появившейся области с перечнем доступных сервисов-получателей файла.
- Следующий шаг – выбор направления для передачи или раздела социальной сети для размещения фото.
Коснитесь наименования одного из пунктов в перечне, что приведёт к получению следующих результатов:
- «Добавить в альбом» — фото размещается в каталоге на вашей странице ВК. После выбора этого пункта тапом укажите целевую папку и картинка будет скопирована в неё.
- «Добавить в документы» — файл мгновенно помещается в раздел «Документы» на вашей странице в соцсети и хранится там.

- «Отправить на стену» — картинка прикрепляется к новой записи, размещаемой затем на вашей стене ВКонтакте. После выбора опции можно добавить к новости текст, а также определить уровень доступа других участников соцсети к её просмотру и определить время публикации. Тапните галочку вверху экрана и запись с вложенным фото появится на вашей странице.
- «Отправить в сообщении» — эта опция позволяет передать фотографию другому участнику социальной сети. Касание по указанному пункту открывает перечень недавних диалогов, ведущихся в ВК. Отыщите получателя картинки в нём или воспользуйтесь поиском по списку друзей ВК (значок «Лупа»), если имя адресата отсутствует в списке. Для инициации передачи картинки тапните по значку «Отправить» на экране беседы.
Способ 3: Файловый менеджер
В ситуации, когда на просторы социальной сети ВКонтакте нужно выложить одновременно множество фотографий, удобно использовать один из файловых менеджеров для Android.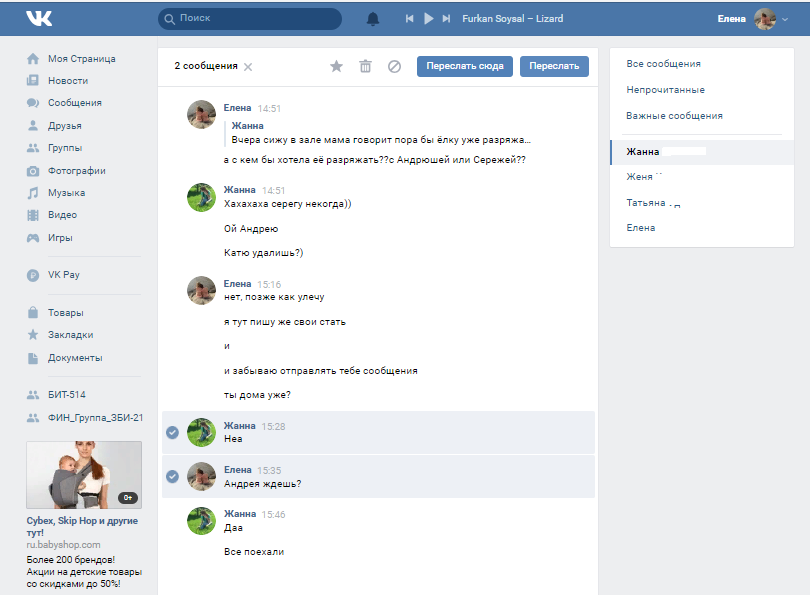 В нашем примере задействовано приложение Google Files, а в других «Проводниках» следует действовать по аналогии со следующей инструкцией.
В нашем примере задействовано приложение Google Files, а в других «Проводниках» следует действовать по аналогии со следующей инструкцией.
- Запустите Google Files, перейдите в раздел «Просмотр». Откройте каталог, содержащий фотографии, которые нужно разместить в социальной сети ВК.
- Длительным нажатием по наименованию выделите первый файл из выгружаемых в ВК. Установите отметки возле имён всех других картинок, которые планируется передать в соцсеть. Если выгрузить нужно все без исключения фото из открытой папки, вызовите тапом по трём точкам вверху экрана справа меню файл-менеджера и коснитесь там «Выбрать все».
- Тапните по значку «Поделиться», а затем в области внизу экрана нажмите на иконку «VK».
- Далее коснитесь «Добавить в альбом». В открывшемся клиенте социальной сети нажмите на превью целевого каталога – выгрузка файлов начнется автоматически.
- Дождитесь завершения передачи фотографий в хранилище ресурса и убедитесь в результативности проведённой операции, открыв в Андроид-приложении «ВКонтакте» альбом, выбранный на предыдущем шаге инструкции.

Способ 4: Браузер
Если по каким-либо причинам использование официального клиента ВК для Android неприемлемо или невозможно, для размещения фото в соцсети можно воспользоваться любым веб-обозревателем для рассматриваемой мобильной ОС. В нашем примере задействован Google Chrome для Андроид, через который мы поместим несколько фото в альбом, а также отправим изображения на собственную стену ВК.
Скачать Google Chrome для Android
Вариант 1: Выгрузка в альбом
- Откройте браузер, напишите в его адресной строке
vk.comи тапните «Перейти». - Авторизуйтесь в соцсети.
- Откройте меню разделов ресурса (три чёрточки вверху страницы слева) и коснитесь пункта «Фотографии». Далее нажмите «Мои альбомы».
- Тапните «Добавить новые фотографии». На следующей странице или создайте новый альбом, или выберите существующий касанием по его наименованию из списка внизу экрана.

- На отобразившейся странице присутствуют три кнопки «Выберите файл» — нажмите на любую из них и затем коснитесь «Файлы» в появившейся снизу области. С помощью запустившегося Проводника отыщите нужную картинку в хранилище девайса и длительным нажатием установите на ней отметку, после чего коснитесь «ОТКРЫТЬ».
- Аналогичным описанному в предыдущем пункте образом можно добавить в список выкладываемых еще два изображения. Завершив выбор, нажмите «Загрузить фотографии» и затем ожидайте, пока данные будут скопированы на сервер ВКонтакте. По окончании операции автоматически откроется альбом, где уже наличествуют выгруженные картинки.
Вариант 2: Размещение картинки на своей стене ВК
- Перейдите на веб-страницу социальной сети и авторизуйтесь. Откройте меню разделов ВК и тапните по своему имени. Далее немного пролистните страницу вниз и коснитесь области «Что у Вас нового?».
- На странице «НОВАЯ ЗАПИСЬ НА ВАШЕЙ СТЕНЕ» нажмите на значок фотокамеры.

Далее коснитесь «Выбрать». Если нужно разместить единственное изображение, отыщите его миниатюру, а затем коротким касанием по ней прикрепите фотофайл к записи.
В случае когда требуется выложить во ВКонтакте сразу несколько фото, длительным нажатием на миниатюре выделите первое из них, затем установите отметки на остальных и тапните «ОТКРЫТЬ».
- По желанию добавьте к заметке текст. Далее нажмите «Опубликовать» — картинка(и) незамедлительно появятся на вашей странице ВК.
Как добавить фото в ВК с iPhone
Точно так же, как и предпочитающие рассмотренный выше Андроид, пользователи iOS могут практически беспрепятственно выкладывать фотографии в социальную сеть ВКонтакте, причем далеко не единственным методом. Наилучшим решением будет использование возможностей клиента VK для iPhone, задействованного при выполнении операции Способами 1, 2 и 3, предложенными ниже, несмотря на то, что можно обойтись и без этого инструментария (Способ 4).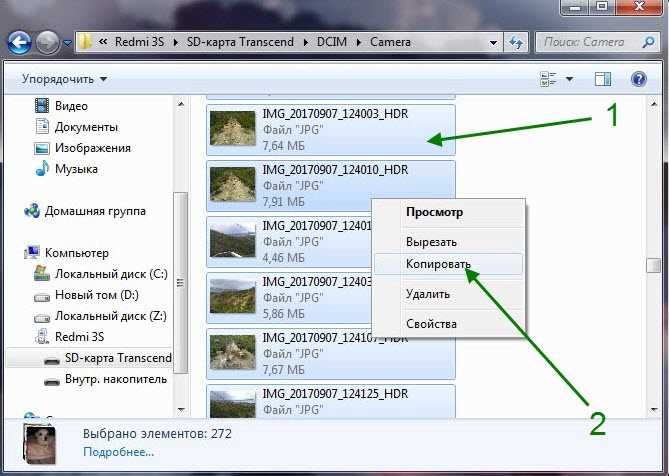
Скачать ВКонтакте для iPhone
Способ 1: iOS-клиент ВК
Официальное приложение от разработчиков ВКонтакте для владельцев iPhone предоставляет массу опций, позволяющих быстро выложить сохранённые в памяти смартфона фотографии на просторы ресурса. Рассмотрим, как через официальный iOS-клиент добавлять картинки в существующий или новый альбом в учетке ВК, а также размещать изображения на своей стене в социальной сети.
Вариант 1: Выгрузка в альбом
- Откройте приложение соцсети на айФоне и авторизуйтесь в своём аккаунте ВК.
- Перейдите в меню разделов ресурса, коснувшись трёх чёрточек внизу экрана справа, и тапните в нём пункт «Фотографии».
- Нажмите «+» для добавления новых изображений и затем откройте целевой альбом.
Если есть необходимость создать новую папку, коснитесь «+ СОЗДАТЬ ФОТОАЛЬБОМ». Присвойте создаваемому каталогу имя, по желанию добавьте описание и определите уровень доступа, а затем тапните «Готово».

- На отобразившемся экране найдите миниатюру передаваемого в соцсеть фото и коснитесь её. При необходимости выложить сразу несколько картинок, проставьте отметки на их превью. Завершив выбор, тапните «Готово» — незамедлительно начнётся выгрузка файлов в хранилище соцсети.
- По завершении операции можно перейти в целевой альбом и убедиться, что все выбранные на предыдущем шаге изображения наличествуют там.
Вариант 2: Размещение на стене ВК
- Запустите ВКонтакте для iPhone и введите данные своей учетной записи в социальной сети, если это потребуется. Откройте меню приложения и тапните по первому его пункту – «Открыть профиль». В области «Что у Вас нового» коснитесь значка «Картинка».
- В отобразившемся менеджере «Фото» перейдите в каталог, содержащий размещаемую картинку(и). Далее установите галочку на превью одного или нескольких изображений, нажмите «Готово» внизу экрана.

- Добавьте текст новости. Также при необходимости определите время появления поста и уровень доступа к нему других участников ВК с помощью кнопки «Шестеренка». Нажмите «Готово» и практически сразу же картинки появятся в виде новости на вашей стене ВКонтакте.
Способ 2: Приложение Фото
В каждом iPhone предустановлено фирменное средство от Apple для работы с изображениями – Фото. Помимо просмотра и систематизации картинок, хранящихся в памяти смартфона и iCloud, это приложение позволяет легко выгружать файлы в интернет, в том числе на свою стену ВК или прикреплять контент к сообщению, передаваемому другому участнику социальной сети.
- Тапните по значку приложения «Фото» на рабочем столе айФона. Затем переходите в «Альбомы» для ускорения поиска размещаемой в соцсети картинки.
- Отыскав миниатюру размещаемого в соцсети изображения, коснитесь ее. Если во ВКонтакте нужно выложить сразу несколько фотографий, нажмите «Выбрать» вверху экрана и короткими касаниями проставьте отметки на превью отправляемых файлов.

- Нажмите на значок «Поделиться» в левом нижнем углу экрана и в открывшемся перечне возможных получателей коснитесь иконки «VK».
Если передача файлов в соцсеть осуществляется впервые, тапните «Еще», активируйте отображение значка ресурса в списке доступных с помощью переключателя и нажмите «Готово».
- Далее действия двухвариантные:
- Коснитесь «Написать на странице» для размещения фото на своей стене ВКонтакте. По желанию добавьте к размещаемому посту текст (поле «Ваш комментарий») и нажмите «Отправить».
- Выберите из списка возможных получателей имя другого участника ВК, напишите (необязательно) сопровождающий картинку комментарий и тапните «Отправить».
При выборе первого варианта из двух вышеописанных фотография практически мгновенно отобразится на вашей стене в соцсети, а во втором случае – будет прикреплена к сообщению и доставлена выбранному адресату.
Способ 3: Файл-менеджер
Средства от сторонних разработчиков, предназначенные для манипуляций с файлами, хранящимися в iPhone (файловые менеджеры для iOS), также могут использоваться в качестве инструментов для размещения изображений во ВКонтакте. Следующая инструкция демонстрирует, как выкладывать фото в ВК с помощью популярного «Проводника» для Apple-девайсов — Documents от Readdle.
Следующая инструкция демонстрирует, как выкладывать фото в ВК с помощью популярного «Проводника» для Apple-девайсов — Documents от Readdle.
Скачать Documents от Readdle из Apple App Store
- Откройте файловый менеджер и перейдите на вкладке «Документы» в папку, содержащую выгружаемые картинки.
- Далее нажмите «Изменить» вверху экрана справа, установите галочки в области превью выкладываемых изображений.
- Завершив выбор, тапните «Еще» в расположенном внизу экрана меню действий. Коснитесь «Поделиться» и затем нажмите на иконку «VK» в перечне получателей.
- Далее действуйте точно так же, как описано в пункте предыдущего способа передачи файлов в социальную сеть из этой статьи (из приложения Фото). То есть выберите получателя, если планируете отправить фотографию другому участнику, либо разместите контент в виде новости на своей стене ВКонтакте.
Способ 4: Веб-обозреватель
Если официальный клиент ВКонтакте для iOS на смартфон не установлен и его использование не планируется, для выгрузки одного или нескольких фото в альбом на странице соцсети можно воспользоваться любым браузером, инсталлированным в iPhone. В следующем примере задействован веб-обозреватель Safari.
В следующем примере задействован веб-обозреватель Safari.
- Запустите обозреватель и перейдите по адресу
vk.com. Авторизуйтесь в социальной сети. - Вызовите меню разделов ВКонтакте, коснувшись трёх чёрточек вверху страницы слева. Далее откройте «Фотографии» и перейдите в «Мои альбомы».
- Нажмите «Добавить новые фотографии». Далее откройте каталог, куда будут помещены изображения, либо укажите имя и описание нового альбома, а затем тапните «Создать».
- На открывшейся странице нажмите одну из кнопок «Выбрать файл», затем коснитесь «Медиатека» и перейдите в папку, содержащую передаваемую в соцсеть картинку. Коснитесь превью добавляемого в альбом ВК изображения.
Аналогичным вышеописанному методом можно добавить в список выгружаемых ещё два файла, используя незадействованные ранее кнопки «Выбрать файл».
- Нажмите «Загрузить фотографии», что инициирует передачу выбранных на предыдущем шаге файлов в хранилище ВКонтакте.
 Ожидайте завершения процесса, после чего целевой альбом откроется, а вы сможете убедиться, что картинки в нем наличествуют.
Ожидайте завершения процесса, после чего целевой альбом откроется, а вы сможете убедиться, что картинки в нем наличествуют.
Заключение
Как видите, используя предложенные в статье приёмы и инструменты, выложить одну фотографию или сразу пакет изображений в социальную сеть с любого современного телефона совершенно несложно. Создатели ВКонтакте и разработчики софта для мобильных ОС сделали всё возможное, чтобы размещение фото на просторах ресурса не вызывало затруднений даже у неопытных пользователей.
Как добавить видео в ВК с телефона, компьютера, Ютуба и …
Видео – популярный вид контента в соцсетях. ВКонтакте его можно добавлять на стену, в свои видеозаписи или в группу, отправлять в сообщении другу. Видео в ВК можно использовать для продвижения бизнеса и услуг, а также увеличения вовлечённости и охвата аудитории.
Сегодня мы рассмотрим все способы добавления видео во ВКонтакте. Несмотря на простоту процесса, здесь существует ряд ограничений и важных моментов – обо всём этом вы узнаете из статьи.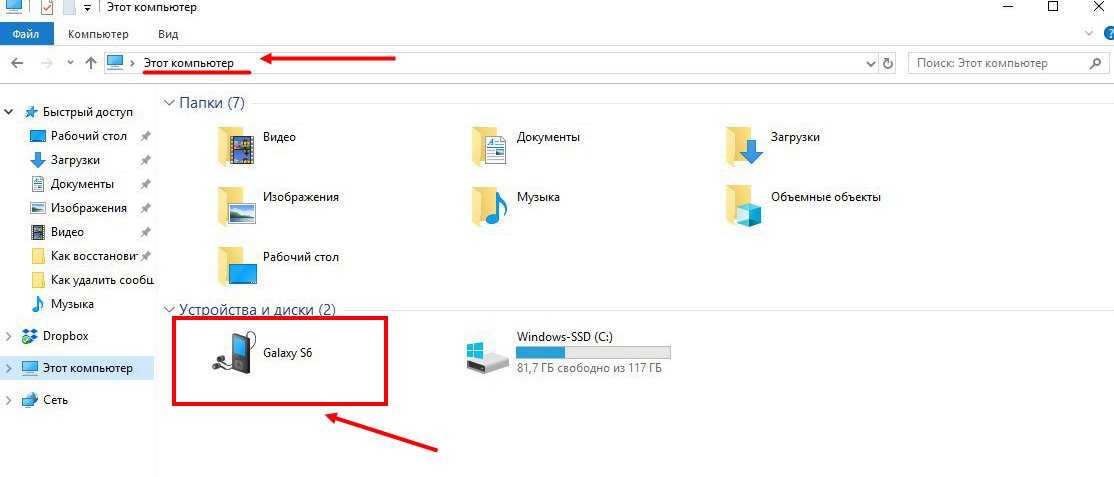
Реклама: 2VtzqwCpaPT
Читайте также: Как создать и настроить группу ВКонтакте
Как добавить видео во ВКонтакте
Переходим к пошаговым инструкциям.
С ПК
Войдите в свой аккаунт и перейдите через основное меню в пункт «Видео».
Если вы не нашли подобного раздела на вашей странице, тогда настройте его отображение. Для этого наведите курсор мыши на любой пункт меню и нажмите на изображение шестерёнки. Найдите в появившемся окне настроек «Видео», поставьте галочку напротив него и сохраните изменения.
Перейдите в раздел «Видео» и нажмите «Добавить видео».
Кликните по кнопке «Выбрать файл», отыщите и откройте медиафайл на компьютере. Начнётся загрузка.
Ограничение на размер медиафайла – до 5 Гб. Чтобы обойти его, разбейте видеозапись на несколько частей и поочередно залейте их в соцсеть. Для этого воспользуйтесь специальным софтом: Adobe Premiere Pro, VSDC Free Video Editor или Movavi Video Editor.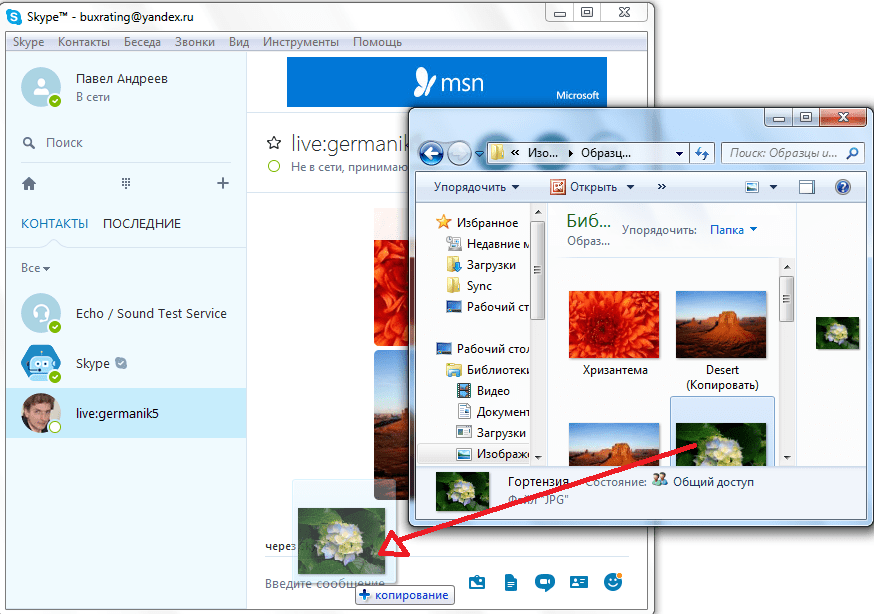 Также можно загрузить видео более 5 Гб на «Ютуб» (там нет такого ограничения) и затем загрузить его во ВКонтакте при помощи ссылки.
Также можно загрузить видео более 5 Гб на «Ютуб» (там нет такого ограничения) и затем загрузить его во ВКонтакте при помощи ссылки.
С телефона
Мобильная версия социальной сети не поддерживает загрузку видеороликов. Добавляйте видео через официальное приложение VK, принцип действий аналогичен и для iOS, и для Android
Откройте меню приложения и зайдите в «Видео». Тапните на «+» в правом верхнем углу экрана. Выберите вариант добавления видеозаписи ВКонтакте: вы можете записать видео и сразу загрузить его в соцсеть, добавить существующее видео с мобильного устройства и прикрепить ролик по ссылке со внешнего источника.
С YouTube
Для добавления к себе в профиль видеоролика с видеохостинга или стороннего сайта, войдите в категорию «Видео» и нажмите «Добавить видео».
В открывшемся окне выберите «Добавить видео», а затем «Добавить с другого сайта».
После этого откроется окно со строчкой для ввода url источника. Скопируйте туда адрес видеозаписи из адресной строки YouTube.
Эта функция полезна тем, что не требует предварительного скачивания видео на ПК. Она экономит не только время, но и ресурсы компьютера.
Статья в тему: Как загрузить видео на YouTube
В Историю
Авторизуйтесь в профиле через мобильное приложение. Зайдите на вкладку новостей. Нажмите на плюсик возле вашего имени и фотографии.
Нажмите на большую серую кнопку в центре и удерживайте её, чтобы начать запись видео.
В случае необходимости отредактируйте видео и нажмите «Отправить». После этого История появится в новостной ленте ваших друзей. Учтите: через 24 часа она удалится.
Теперь несколько слов о Историях ВКонтакте. Используйте только вертикальный формат видео, так как при горизонтальном качество ухудшается, картинка искажается. Максимальная продолжительность видео в Историях составляет 15 секунд.
Это интересно: Как задать вопрос в Истории ВКонтакте и посмотреть результат
В сообщество
Подключите раздел «Видеозаписи» в настройках группы – это можно сделать в разделе «Управление» под главной фотографией паблика.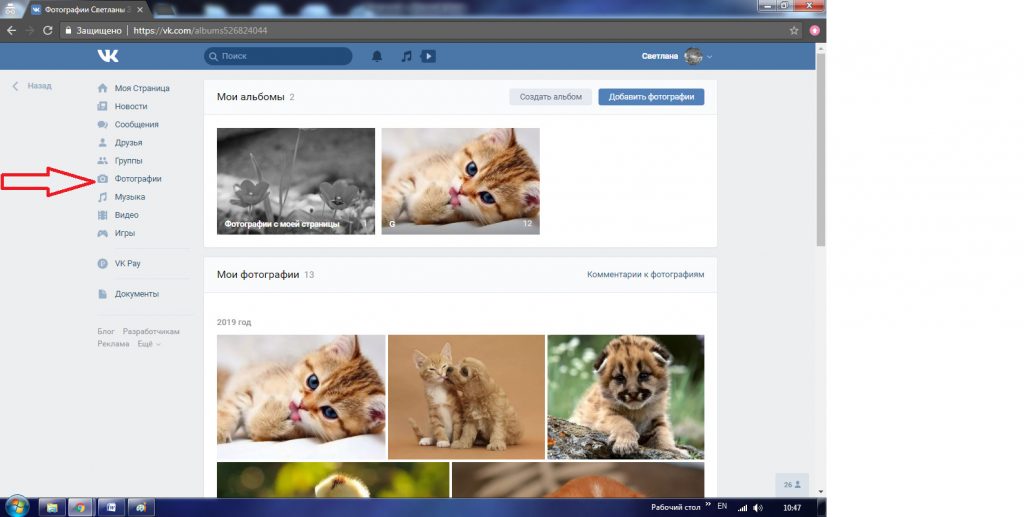
После этого под контактами появится кнопка «Добавить видеозапись». Нажмите на неё и выберите наиболее подходящий для себя вариант:
- выбрать файл в ПК;
- создать трансляцию;
- выбрать из моих видеозаписей;
- добавить с другого сайта.
Далее процесс такой же, как при загрузке видео на личную страницу.
Статья в тему: Как правильно оформить сообщество ВКонтакте
Настройка отображения видеозаписи
Теперь поговорим о нюансах настройки.
Приватность
При добавлении видео с компьютера, телефона или YouTube необходимо задать параметры приватности: кто может смотреть и комментировать видео. Например, только вы, все пользователи, только друзья, друзья друзей или отдельные люди.
Обложка
В случае загрузки видео с ПК или мобильного устройства можно выбрать понравившийся вариант обложки из 10 предложенных. Вы также можете загрузить свою обложку, нажав в поле выбора обложки на «+ Загрузить свою».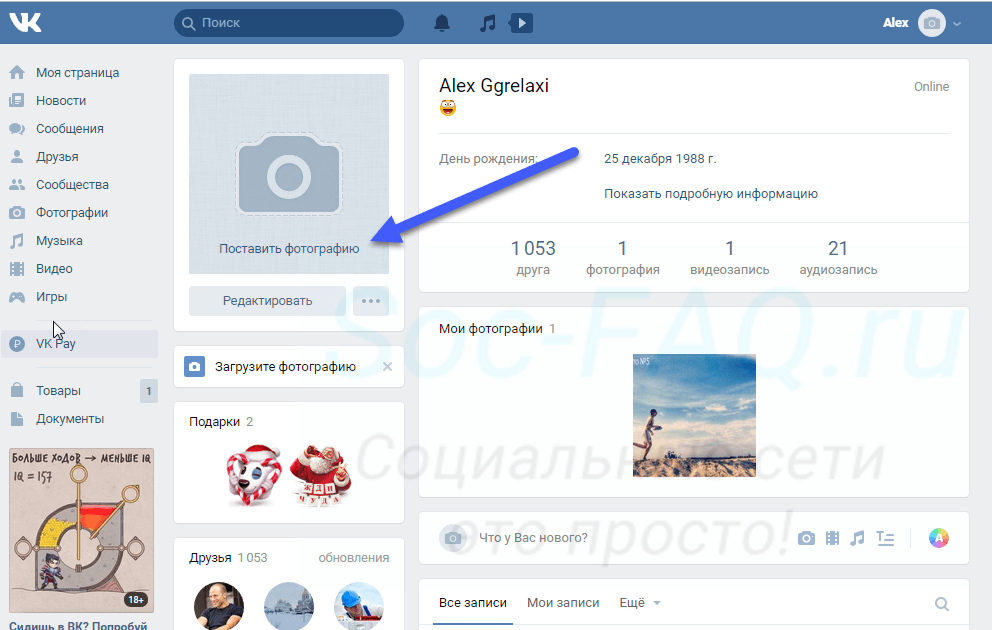 Можно сделать её по аналогии созданию обложки для ролика на Ютуб.
Можно сделать её по аналогии созданию обложки для ролика на Ютуб.
При добавлении видеозаписи с YouTube или других сайтов выбрать/изменить обложку нельзя.
Название
Загрузка видео ВКонтакте позволяет оставить первоначальное название (как было на компьютере и в ролике с «Ютуба») или ввести новое. Название должно интриговать, сообщать, какую информацию получит пользователь при просмотре видеоролика. Желательно добавить в название ключевые слова, по которым пользователи могут искать видео.
Примеры: «Быстрая оптимизация сайта для поисковых систем», «Как монетизировать канал Яндекс.Дзен».
Описание, ссылки, теги
Вы можете добавить к видеоролику описание до 500 знаков, в том числе вставить ссылки на сайт или группу, нужные для продвижения теги. Используйте тематические хештеги, которые органично впишутся в описание видео. Например, #бизнес, #реклама, #монетизация.
Читайте также: Руководство по продвижению группы ВКонтакте
Что делать если видео не загружается
При загрузке видеозаписи на свою страницу или в группу могут возникнуть такие проблемы:
- Видео загружено, но недоступно.
 Вероятней всего, оно проходит обработку. Её продолжительность зависит от скорости вашего интернет-соединения.
Вероятней всего, оно проходит обработку. Её продолжительность зависит от скорости вашего интернет-соединения. - Добавленная видеозапись не проигрывается. Если вы добавили медиафайл не со своего паблика, авторы видео могут не разрешить публикацию на других ресурсах. Просмотр видео в сторонней группе невозможен.
- Выложенный ролик был удалён. Видимо, содержимое видео противоречит правилам ВКонтакте. Лучше подобрать другой вариант.
Заключение
Сегодняшняя статья дала исчерпывающую информацию по поводу загрузки видеозаписей в ВКонтакте. Если у вас всё-таки остались вопросы, пишите их в комментариях!
Сравнение онлайн-курсов
Перед тем, как купить любой курс, сравните условия от разных школ — стоимость обучения, скидки, длительность, есть ли программа трудоустройства.
Подобрать онлайн-курс >>
Реклама
Больше статей по теме:
РЕКОМЕНДУЕМ:
Реклама
НОВОСТИ
ОБЗОРЫ
СТАТЬИ
Реклама
Перенос фотографий с цифровой зеркальной фотокамеры на телефон без компьютера
Для большинства людей едва заметная разница в качестве фотографий между смартфоном и камерой «наведи и снимай» устранила необходимость в специальной камере.
Но для профессиональных фотографов или тех, кто нуждается в дополнительном качестве, будь то глубина резкости или съемка при слабом освещении, лучше всего подойдет специальная фотокамера.
Однако при использовании специальной камеры вы сталкиваетесь с вопросом, как получить эти высококачественные изображения с камеры прямо на телефон. Вот лучшие способы сделать именно это.
Беспроводная связь
Большинство новых камер имеют возможность беспроводной передачи, обычно с использованием локального соединения Wi-Fi. При включении камера будет излучать беспроводную сеть. Подключитесь к этой сети с помощью телефона и сопутствующего приложения, и вы сможете удаленно управлять или изменять настройки камеры, а также загружать любые изображения или видео, которые вы снимаете, прямо на свой телефон.
Panasonic Lumix Gh5, который я использую, имеет эту возможность и работает как с устройствами Android, так и с iOS. Любая камера GoPro с поддержкой Wi-Fi или Bluetooth будет иметь те же возможности, и многие цифровые зеркальные фотокамеры и камеры типа «наведи и снимай» также способны на это.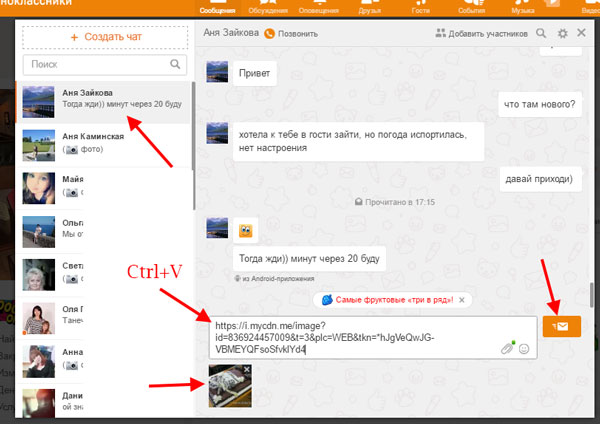
Беспроводные SD-карты
Тем не менее, не все камеры имеют возможность беспроводной передачи данных. Благодаря этим камерам процветают такие компании, как Eyefi, выпускающая SD-карты с возможностями Wi-Fi. По сути, SD-карта Eyefi обеспечивает беспроводную передачу фотографий на любую камеру, которая использует SD-карту для хранения.
Какими бы новыми они ни были, у них есть некоторые недостатки. Во-первых, они стоят в несколько раз дороже SD-карт аналогичной емкости без Wi-Fi. SD-карту на 32 ГБ от Sandisk с высокой скоростью чтения и записи можно найти в Интернете примерно за 12 долларов; согласно Eyefi, его 32 ГБ mobiPRO стоит 9 долларов.9,99, 58,33 фунтов стерлингов или 112,99 австралийских долларов. Вдобавок ко всему, карты Wi-Fi могут привести к значительному разряду аккумулятора вашей камеры, а максимальная доступная емкость в настоящее время составляет 32 ГБ.
Когда беспроводная связь невозможна
В большинстве случаев, каким бы старомодным это ни казалось, самым надежным решением будет проводной адаптер.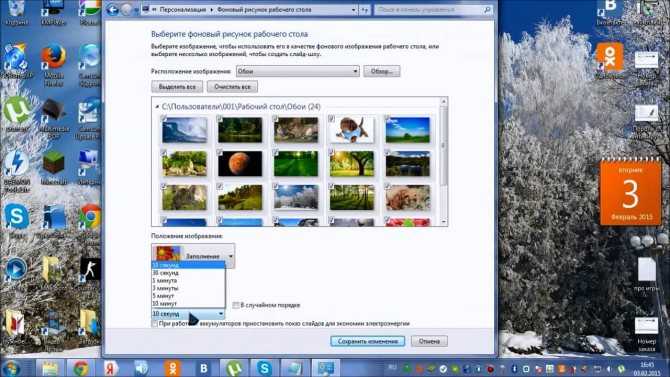 Вам не нужно беспокоиться о надежности соединения, к тому же скорость чтения и записи обычно намного выше, а это означает, что они меньше влияют на аккумулятор вашего телефона.
Вам не нужно беспокоиться о надежности соединения, к тому же скорость чтения и записи обычно намного выше, а это означает, что они меньше влияют на аккумулятор вашего телефона.
Android
Для устройств Android вам понадобится адаптер USB On the Go (OTG) — адаптер USB Type-C или Micro-USB-USB, который можно недорого найти в Интернете. Вам также понадобится USB-разъем для вашей камеры или переходник SD-USB.
Тейлор Мартин/CNET
Чтобы передать фотографии с камеры на устройство Android:
- Подключите кабель к устройству Android.
- Подсоедините камеру или адаптер SD-карты к адаптеру.
- На устройстве Android потяните шторку уведомления вниз, коснитесь уведомления с надписью Нажмите, чтобы увидеть дополнительные параметры (точная формулировка может отличаться в зависимости от телефона). Во всплывающем окне выберите Передача фото (PTP) .

- Еще раз потяните шторку уведомлений вниз и коснитесь Исследовать .
Теперь вы сможете просматривать все изображения, сохраненные на SD-карте, и передавать их в локальное хранилище на устройстве Android.
iPhone
Процесс передачи фотографий на iPhone или iPad с камеры очень похож, только вам понадобится другой адаптер.
Если вы используете камеру для прямого подключения к камере, вы можете сэкономить немного денег, купив старый адаптер Lightning to USB для камеры у Apple за 29 долларов, 25 фунтов стерлингов, 45 австралийских долларов.
Чтобы использовать его, подключите его к порту Lightning на устройстве iOS, переведите камеру в режим USB и с помощью прилагаемого кабеля для передачи данных для камеры (обычно USB-Mini-USB или Micro-USB) подключите камеру. в адаптер Lightning-USB. Запустится приложение «Фотографии», в котором будут показаны все изображения и видео с камеры, и оттуда вы сможете импортировать и удалять содержимое камеры.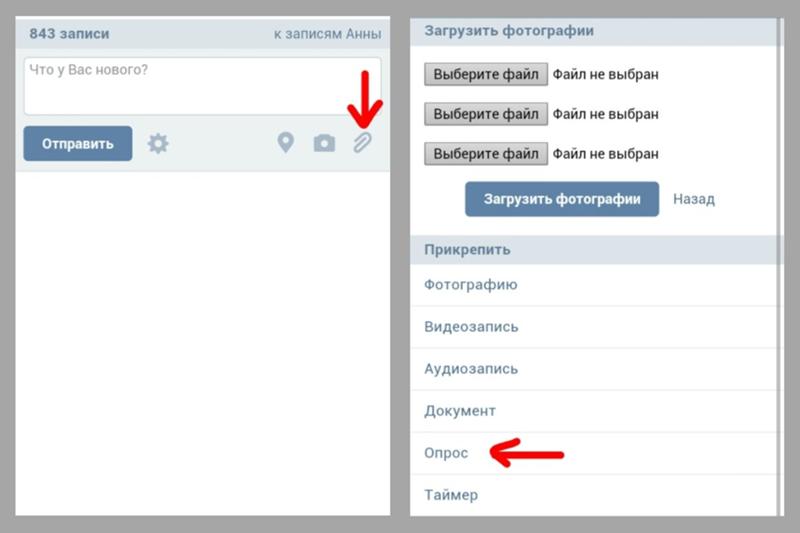
Тейлор Мартин/CNET
Кроме того, вы можете использовать устройство чтения SD-карт для импорта фотографий и видео непосредственно с SD-карты. Однако для этого вам понадобится оригинальный адаптер Lightning-USB для камеры и USB-концентратор с питанием или более новый адаптер Lightning для камеры USB 3, который продается по цене 39 долларов США, 29 фунтов стерлингов, 59 австралийских долларов. Чтобы импортировать фотографии с помощью устройства чтения SD-карт:
- Сначала подключите адаптер Lightning к USB или Lightning к USB 3 к iPhone или iPad.
- Если вы используете адаптер Lightning/USB, подключите концентратор USB с питанием к адаптеру и подключите его к источнику питания.
- Если вы используете подключение Lightning к USB 3, подключите адаптер к источнику питания через порт Lightning.
- Затем разблокируйте устройство iOS и подключите адаптер SD-карты к адаптеру Lightning/USB 3 или USB-концентратору с питанием.

- Через несколько секунд появится приложение «Фотографии», отображающее содержимое SD-карты. Затем вы можете импортировать или удалять фотографии.
Независимо от того, какой метод вы используете, после импорта фотографий с помощью iOS вы можете удалить фотографии, которые вы импортировали с камеры, чтобы освободить место, или сохранить их.
Как отправить документы в WhatsApp для ПК
Как отправлять документы в WhatsApp для настольных компьютеров
На прошлой неделе WhatsApp, принадлежащий Facebook, выпустил настольную версию своего популярного сервиса обмена сообщениями для пользователей Windows и Mac. Настольное приложение WhatsApp теперь также получило функцию обмена файлами, которая была реализована для пользователей iOS и Android в мобильном приложении WhatsApp в марте.
Функция обмена файлами распространяется как на настольную версию WhatsApp, так и на веб-версию. Мы рассмотрим, как вы можете отправлять документы своим контактам WhatsApp на рабочем столе.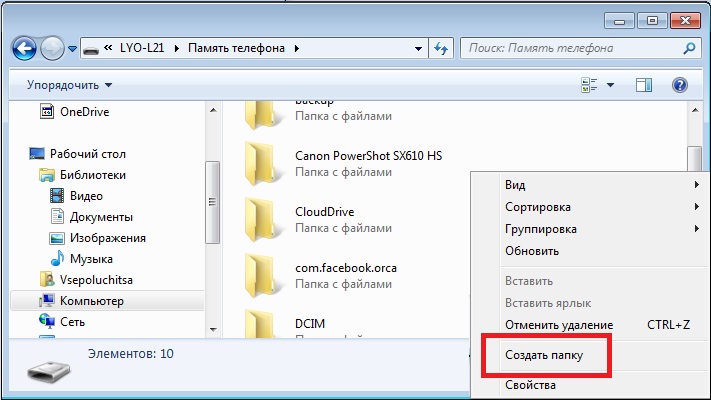
Если вы еще не загрузили настольную версию WhatsApp , выполните следующие действия или прочитайте наши подробные инструкции для WhatsApp на компьютере Mac или Windows.
- Перейти к Центру загрузки WhatsApp и загрузить Windows или Mac 9версия 0084.
- Настольное приложение откроется, и вы сможете отсканировать QR-код с помощью своего смартфона.
- WhatsApp будет отображаться на вашем рабочем столе
В качестве альтернативы, если вы предпочитаете веб-версию WhatsApp , перейдите по адресу https://web.whatsapp.com/ и отсканируйте QR-код .
Чтобы отправить документ контакту WhatsApp на рабочем столе, щелкните значок скрепки в правом верхнем углу. В выпадающее меню, вы увидите опции, чтобы поделиться фото или видео, сделать фото с помощью веб-камеры и, наконец, поделиться документом . Нажмите на Документ > выберите файл , которым вы хотите поделиться.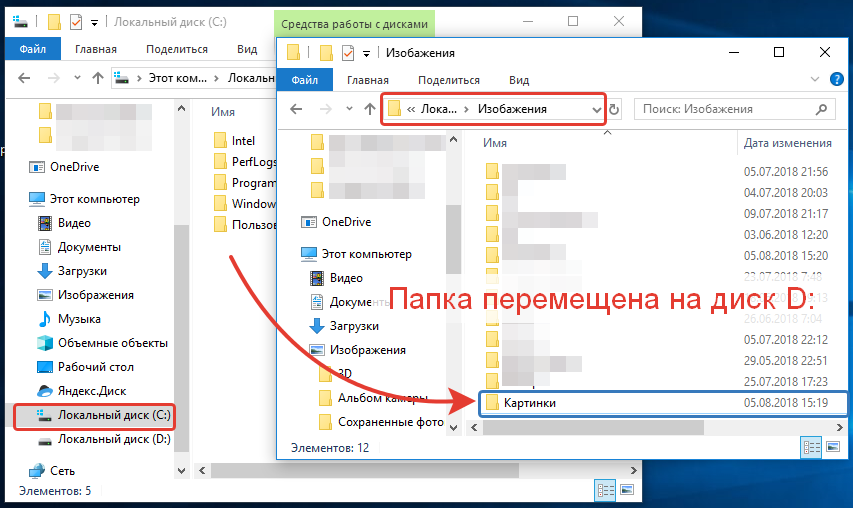
Поддерживаемые варианты файлов включают PDF-файлы и Документы Office , такие как презентации PowerPoint, документы Word и т. д. Общий доступ к документам в мобильных версиях WhatsApp ограничен 100 МБ , поэтому, вероятно, будут аналогичные ограничения в настольном приложении и веб-версиях WhatsApp.
WhatsApp остается самым популярным приложением для обмена сообщениями с более чем миллиардом пользователей в месяц, и ходят слухи, что служба обмена сообщениями может получить дополнительные функции. Функции, обнаруженные Phone Radar , включают в себя возможность записи голосовой почты, возможность отправки архивных файлов и ярлык «обратный вызов», который будет добавлен на панель уведомлений.
Нам придется подождать и посмотреть, появятся ли эти изменения в WhatsApp в ближайшее время.
Изображение предоставлено: Sierra_Graphic;
Продемонстрируйте свою поддержку нашей миссии, присоединившись к нашему Cube Club и сообществу экспертов Cube Event.


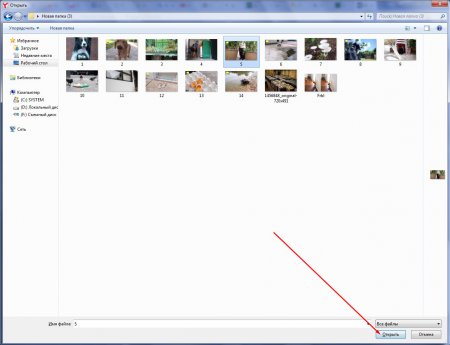
 По умолчанию откроется раздел «Новости» социальной сети, если вы находитесь на другой вкладке переместитесь туда.
По умолчанию откроется раздел «Новости» социальной сети, если вы находитесь на другой вкладке переместитесь туда.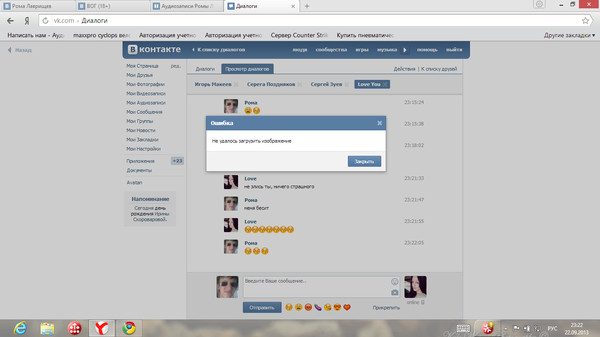


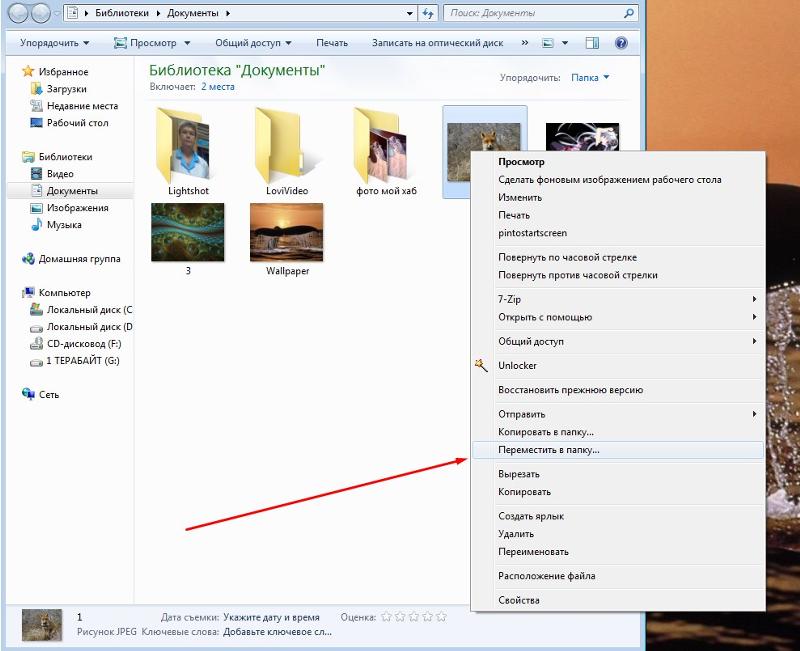
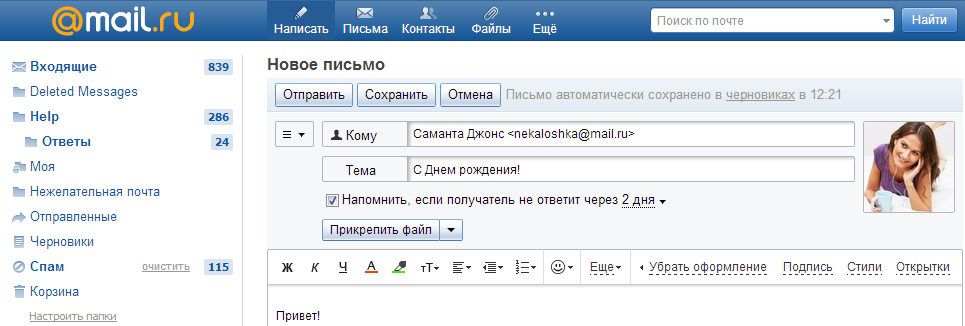


 Ожидайте завершения процесса, после чего целевой альбом откроется, а вы сможете убедиться, что картинки в нем наличествуют.
Ожидайте завершения процесса, после чего целевой альбом откроется, а вы сможете убедиться, что картинки в нем наличествуют.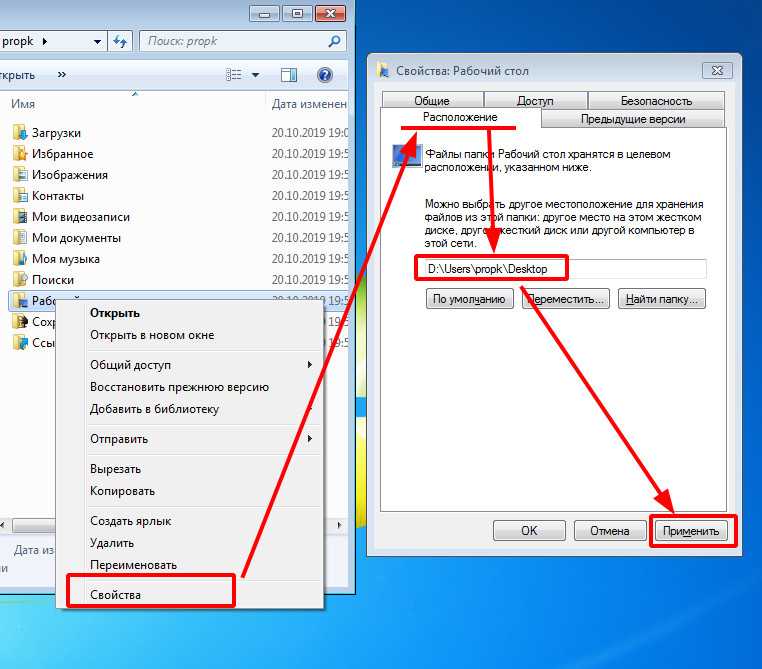 Вероятней всего, оно проходит обработку. Её продолжительность зависит от скорости вашего интернет-соединения.
Вероятней всего, оно проходит обработку. Её продолжительность зависит от скорости вашего интернет-соединения.