Содержание
Как перенести фотографии с Android-устройства — Doitdroid.com
Главная » Советы
Советы
На чтение 5 мин Просмотров 1.1к. Опубликовано
Если вам нужно перенести фотографии с вашего Android-устройства, то мы готовы прийти вам на помощь. Мы располагаем несколькими полезными способами, как можно перенести фотографии с вашего девайса.
Содержание
- Перенос фотографий непосредственно на ПК
- Перенос фотографий при помощи Google Drive
- Как перенести фотографии с вашей электронной почты
- Как перенести фотографии при помощи Facebook
- Как перенести фотографии при помощи WhatsApp
Перенос фотографий непосредственно на ПК
Этот способ нельзя назвать самым оптимальным, хотя множество людей используют его. Он может показаться вам немного сложным, тем более, если вы не знаете, что нужно делать. Итак, вот несколько простых шагов:
- Подключите ваше Android-устройство к вашему компьютеру при помощи кабеля формата USB-mini USB.

- Перетащите панель уведомлений вниз от верха дисплея смартфона.
- Нажмите на иконку «USB подключен».
- Включите «Хранилище USB» и/или нажмите на клавишу «Камера».
- На вашем ПК откройте пункт «Данный ПК».
- Дважды кликните по значку вашего устройства.
- Кликните по папке DCIM.
- Снова дважды кликните по папке «Камера».
- Перетащите ваши фотографии на рабочий стол ПК или в папку на диске вашего ПК.
Перенос ваших фотографий на ПК – несложный процесс из нескольких действий
Перенос фотографий при помощи Google Drive
Google Drive представляет собой простой способ для перенесения и рассылки ваших фото, а на наш взгляд, это один из лучших способов. Для выполнения нужных действий понадобиться лишь несколько минут, а когда вы освоитесь, вы будете делать все без особых усилий. Это также и отличный способ для резервного копирования ваших фото на тот случай, если вы потеряете свой девайс. Плюс, вам не стоит беспокоиться – вы будете делиться лишь теми фотографиями, которые выберите сами.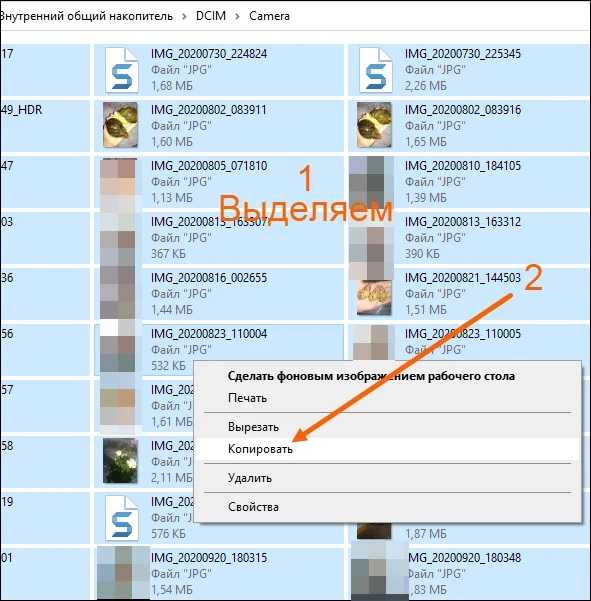
Вот перечень действий для обмена фотографиями с помощью Google Drive:
- Если у вас ещё нет Google Drive, тогда вам надо будет скачать его с Google Play Store.
- Войдите в ваш аккаунт или создайте его.
- Оставьте Google Drive и откройте фотогалерею в вашем смартфоне.
- Откройте фотографию и нажмите на кнопку «Поделиться».
- Нажмите на опцию Google Drive.
- Вернитесь в ваш Google Drive и поделитесь фото с человеком или людьми, с которыми вы бы хотели поделиться изображением. Вы также можете перенести фотографии на ваш ПК или другие устройства, установив на них Google Drive.
Google Drive – отличный способ для переноса и обмена фотографиями
Как перенести фотографии с вашей электронной почты
Мы не особо рекомендуем этот способ, так как его нельзя назвать самым эффективным, но его можно использовать, если вы просто хотите перенести или поделиться одной или двумя фотографиями (зависит от вашего провайдера). Если на вашем смартфоне есть электронная почта, то вы можете быстро перенести или поделиться вашими фото, выполнив несколько шагов:
- Если у вас ещё нет электронной почты на вашем устройстве, то вам надо скачать Gmail.

При наличии других провайдеров вы можете использовать Cloud Magic.
- Откройте вашу электронную почту и напишите письмо (как вы это обычно делаете).
- Нажмите на иконку «Прикрепить» (в виде скрепки) и кликните по иконке «Галерея».
- Далее кликните по фото, которым хотите поделиться и подождите немного, пока картинка загрузится.
- Отправьте письмо. Получатель затем сможет открыть вложение и загрузить ваше фото.
Переносить или делиться вашими фото можно с одного или двух электронных адресов одновременно
Как перенести фотографии при помощи Facebook
Если вы уже используете приложение Facebook, тогда у вас есть хорошая возможность делиться вашими фото. Просто выполните следующие действия:
- Откройте приложение Facebook. Если у вас его ещё нет, тогда скачайте.
- Откройте настройки приложения Facebook.
- Нажмите на кнопку «Синхронизация фото».
- Следуйте инструкции по синхронизации.
- Извлеките ваши синхронизированные фото из вашей папке «Фото» и кликните по «Синхронизированный» альбому из любого устройства, имеющему Facebook.

Вы можете синхронизировать ваши фото в приложении Facebook и извлекать их из любого устройства с Facebook
Как перенести фотографии при помощи WhatsApp
WhatsApp – это ещё один несложный способ делиться вашими фотографиями. Вы можете взять какую-нибудь фотографию из вашего устройства и отослать её из него. Единственная проблема состоит в том, что вы можете послать фото лишь на тот девайс, в котором уже имеется WhatsApp. Такое положение дел исключает использование настольных ПК и большинство видов ноутбуков.
Вот перечень действий для переноса ваших фото при помощи WhatsApp:
- Если у вас ещё нет WhatsApp, тогда вам нужно скачать его.
- Нажмите на имя получателя, как будто вы бы хотели послать ему обычное сообщение.
- Далее нажмите на иконку «Прикрепить» и прикрепите фото из вашей галереи.
- Через несколько секунд появиться загруженное фото. Эта же фотография появится в вашей галерее WhatsApp.
- Дополнительно, вы можете кликнуть по иконке «Камера» рядом с текстовым полем и послать снимок, который вы сделали сейчас.

Перенос фото при помощи WhatsApp – простой процесс, но он возможен лишь между устройствами с установленным WhatsApp
А вы знаете другой несложный способ переноса или обмена вашими фотографиями? Расскажите об этом в комментариях.
Как отправить фото по электронной почте, можно ли переслать картинку
Содержание
- Прикрепление материалов
- Встраивание в письмо
- Отправка каталога фотографий
- Загрузка в облако
- Видео по теме
Электронная почта позволяет не только переписываться текстом, но и обмениваться мультимедийными файлами. Вместе с письмом пользователь может переслать изображения, видеоролики и абсолютно любые данные, упакованные в архив. Сегодня мы поговорим о том, как отправить фото по электронной почте разными способами.
Прикрепление материалов
Рассмотрим стандартный вариант, которым пользуется большинство владельцев почтовых ящиков. Если вам нужно отправить фотографии в исходном качестве, в оригинальном формате и прочими параметрами, то следуйте представленной инструкции (на примере почты Майл. ру):
ру):
- Откройте страницу https://mail.ru/ и авторизуйтесь в личном кабинете.
- Нажмите кнопку «Написать письмо», чтобы перейти к инструментам.
- Заполните строки с адресом получателя и темой сообщения. Ниже впишите текст письма. Например, уведомите собеседника о том, что прикрепили фотографию к сообщению.
Теперь нажмите по кнопке «Прикрепить файл». Появится окно проводника Windows. Через него найдите папку, где расположены необходимые картинки. Выделите файл и нажмите «Открыть». Если нужно добавить несколько позиций, то выделите файлы с зажатой клавишей Ctrl.
Спустя некоторое время все картинки прикрепятся к письму. Вы можете удалить лишнее изображение с помощью крестика. К одному письму вставляйте фотографии, общий вес которых не превышает 25 Мб.
Теперь проверьте еще раз текст письма, ящик получателя и прикрепленные файлы. Нажмите кнопку «Отправить».
Ваш собеседник получит письмо с прикрепленными файлами спустя 1-2 минуты, если не помешают различные сбои в работе сервиса и интернета.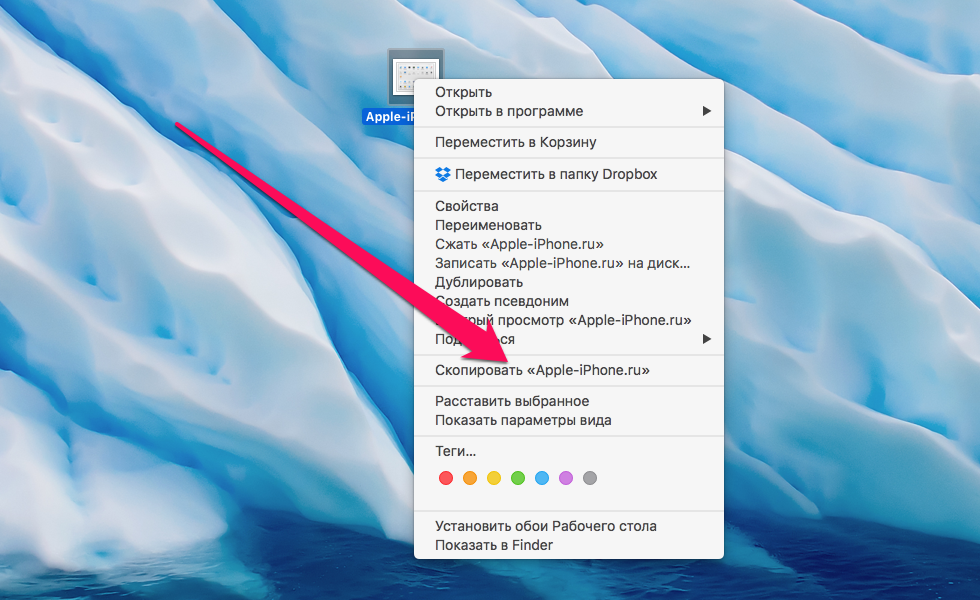
Данная процедура сходится в большинстве почтовых сервисов. Отличаются только некоторые элементы интерфейса. Например, в почте от Яндекса можно открыть окно проводника кнопкой с изображением скрепки или через панель быстрого доступа.
Вы можете отправить скриншот или фото не только в качестве файла, но и в виде ссылки:
- Для начала вам необходимо загрузить файл в облачное хранилище или файлообменник. Если речь идет о картинке из соцсети, то следует открыть ее в отдельной вкладке и скопировать ссылку.
- Теперь перейдите к вашему почтовому сервису. Нажмите на кнопку добавления ссылок.
- Вставьте ссылку на картинку и нажмите «Добавить».
После этого ссылка на картинку появится в теле письма. Также в большинстве ящиков есть отдельная функция для добавления любых ссылок. Вы можете просто копировать ссылки на фото или рисунки из поисковика Google, а затем вставлять их в сообщение, минуя этап сохранения файла на компьютере.
Читайте также:
Как переслать файл по электронной почте
Встраивание в письмо
Мы разобрались, как отсылать фотографии в виде прикрепленных файлов.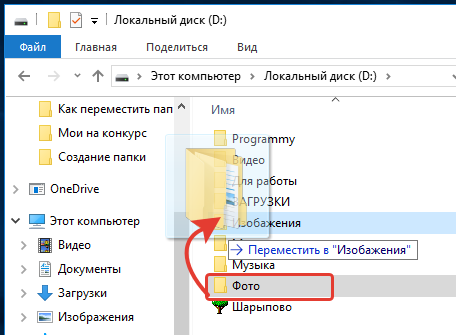 В таком случае фото располагаются под основным текстом. Однако существует вариант встраивания в само письмо. Разберемся пошагово в том, как вставить фото в текст:
В таком случае фото располагаются под основным текстом. Однако существует вариант встраивания в само письмо. Разберемся пошагово в том, как вставить фото в текст:
- Откройте экран создания черновика письма.
- Откройте окно проводника или рабочий стол компьютера, на котором расположено изображение.
- Перетащите файл зажатой левой кнопкой мышки на область письма.
- После этого картинка появится в теле письма. Вы можете уменьшить или увеличить ее, а также обойти текстом с помощью инструментов форматирования.
Подобным способом вставка в письмо работает на почте Яндекса. Например, при перетаскивании файла на ящик Mail.ru появится предложение о прикреплении файла к письму или встраиванию в текст.
Отправка каталога фотографий
Вы можете перекинуть один или несколько рисунков в качестве прикрепленных файлов по отдельности. Но если речь идет о десятках или сотнях снимков, данный вариант не подходит. Разберемся, как передать большое количество фото через Email:
- Помните, что почтовый сервис не позволит вам добавить фотографии одной папкой.
 Сначала необходимо создать архив с файлами. Для этого подойдет обычный WinRAR.
Сначала необходимо создать архив с файлами. Для этого подойдет обычный WinRAR. - Для пересылки подготовленного архива нажмите на кнопку «Прикрепить файл» и укажите местоположение на жестком диске или внешнем накопителе.
Архив загрузится и появится в качестве прикрепленного файла. Если несколько фото не превышают лимит в 25 Мб, то их можно скинуть вместе с письмом.
Поскольку на отправку файлов действует ограничение по размеру, а качественные фотографии занимают достаточно много места, данный вариант будет не совсем удобен. У большинства почтовых сервис есть альтернативное решение – это облачное хранилище.
Если сервис определит, что вы собираетесь послать много фото с большим размером (больше 25-30 Мб в сумме), то начнет автоматическую загрузку в облако. В зависимости от сервиса хранилищем может быть Облако Mail.ru, Яндекс.Диск, Google Drive и так далее.
Загрузка в облако
Если вы заранее знаете, что файлы не отправятся в прикрепленном виде из-за большого размера, то предварительно загрузите их в облако самостоятельно.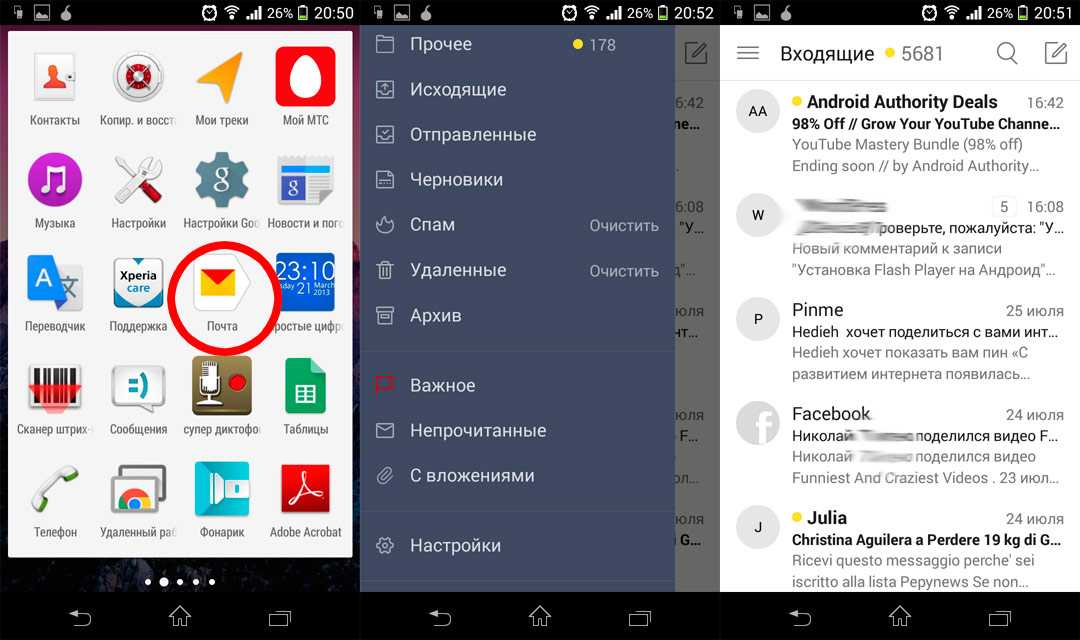 Разберемся на примере Майл.ру:
Разберемся на примере Майл.ру:
- Зайдите на сайт https://cloud.mail.ru/home/ и авторизуйтесь со своего почтового аккаунта.
- Нажмите кнопку «Загрузить» и укажите местоположение папки или архива с фотографиями на жестком диске.
- Дождитесь окончания загрузки. Время процедуры зависит от скорости вашего подключения к интернету.
- Теперь вернитесь к почте и начните создание письма, как это указано в первом руководстве из статьи.
- Нажмите на кнопку «Из Облака». Выберите папку или архив из файлового менеджера. Нажмите «Прикрепить».
- Поскольку файлы превышают допустимый размер, возле них появится иконка ссылки. Это значит, что материалы будут прикреплены в качестве ссылки на облачное хранилище.
Обязательно проверьте настройки приватности, чтобы получатель смог спокойно открыть вашу ссылку, просмотреть или загрузить файлы на свой компьютер. Все пересланные сообщения сохраняются в папке «Отправленные».
В любой момент вы можете вернуться к ним и воспользоваться материалами, чтобы прикрепить к другим письмам.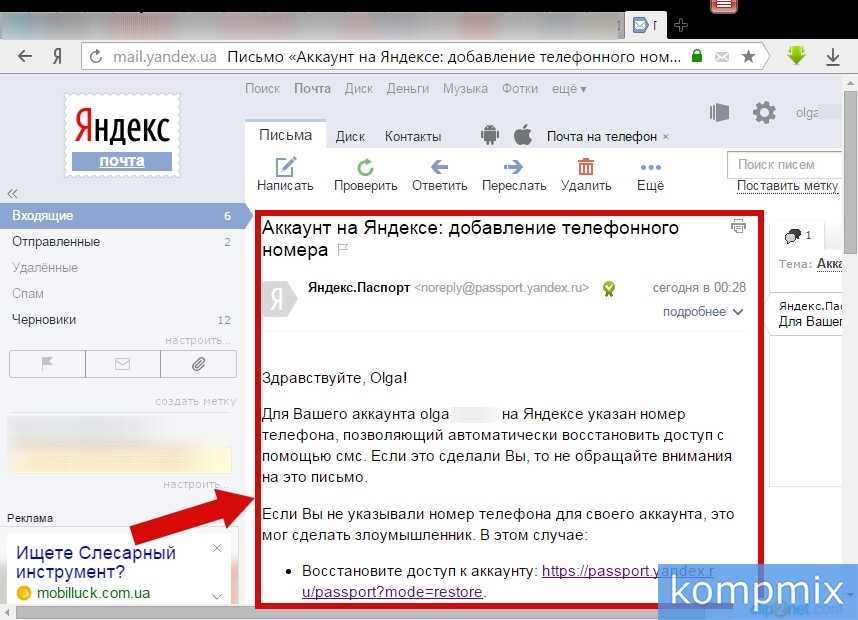 Например, это можно сделать с помощью функции «Из Почты» в Майл.ру.
Например, это можно сделать с помощью функции «Из Почты» в Майл.ру.
Также вы можете поставить фирменное приложение для смартфона и отправлять фото, скриншоты и картинки с мобильного девайса в любом месте при подключении к интернету.
Каждый почтовый сервис сделан по принципу упрощения интерфейса и функций, чтобы любой пользователь смог за пару нажатий загрузить и переслать файлы. Фотографии, скриншоты и архивы отправляются по одному и тому же принципу. Вам достаточно выбрать один из описанных вариантов.
[9 способов] Перенос фотографий с ПК на iPhone
«Мой компьютер постоянно ломается и подвержен потере данных. Как лучше всего перенести фотографии с ПК на iPhone и сохранить их в безопасности?»
Люди ценят фотографии, сделанные с семьей и друзьями. Они хотят сохранить воспоминания живыми навсегда и стать точкой отсчета, когда они встретятся через некоторое время. И если вы думали, что компьютер — самое безопасное место для хранения ваших фотографий, вы могли ошибаться.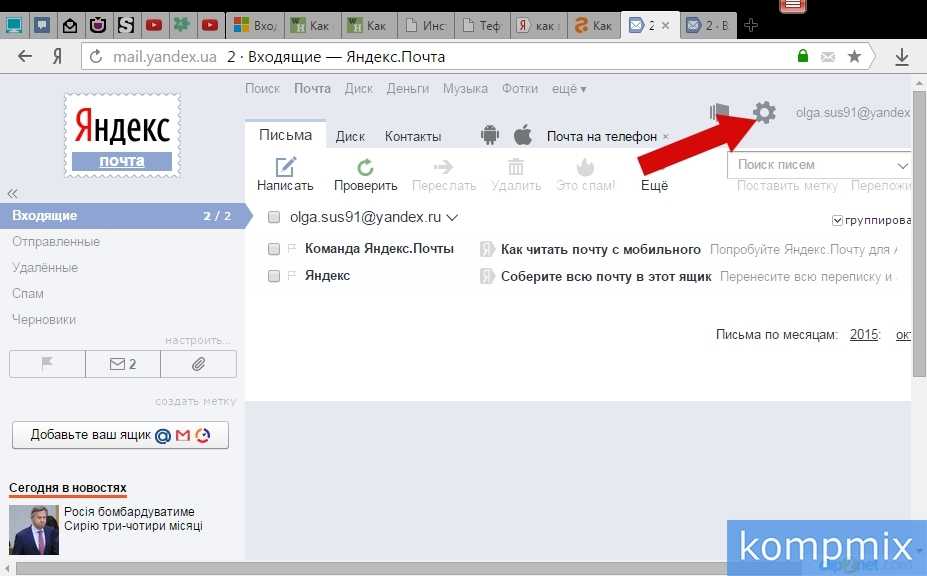 Они могут быть случайно удалены или потеряны. Но даже если телефон является еще одним виновником потери данных, по крайней мере, вы можете синхронизировать свои данные с другими устройствами для доступа. Наше внимание сегодня сосредоточено на переносит фотографии с ПК на iPhone для быстрого доступа в любом месте. Ознакомьтесь с 9 лучшими способами выполнения этой миссии.
Они могут быть случайно удалены или потеряны. Но даже если телефон является еще одним виновником потери данных, по крайней мере, вы можете синхронизировать свои данные с другими устройствами для доступа. Наше внимание сегодня сосредоточено на переносит фотографии с ПК на iPhone для быстрого доступа в любом месте. Ознакомьтесь с 9 лучшими способами выполнения этой миссии.
Часть 1. Перенос фотографий с ПК на iPhone с помощью MobileTrans [лучший выбор]
Лучший выбор для импорта фотографий с ПК на iPhone — это сложное приложение. MobileTrans переплетается с новейшими технологиями, чтобы помочь вам передавать данные между различными операционными системами без моста. Он будет передавать ваши данные без потерь, сохраняя при этом качество исходных файлов.
MobileTrans имеет высокую совместимость и поддерживает более 6000 мобильных устройств, таких как iOS, Windows, Android и т. д. Он хорошо работает с последними версиями устройств, такими как iPhone 13.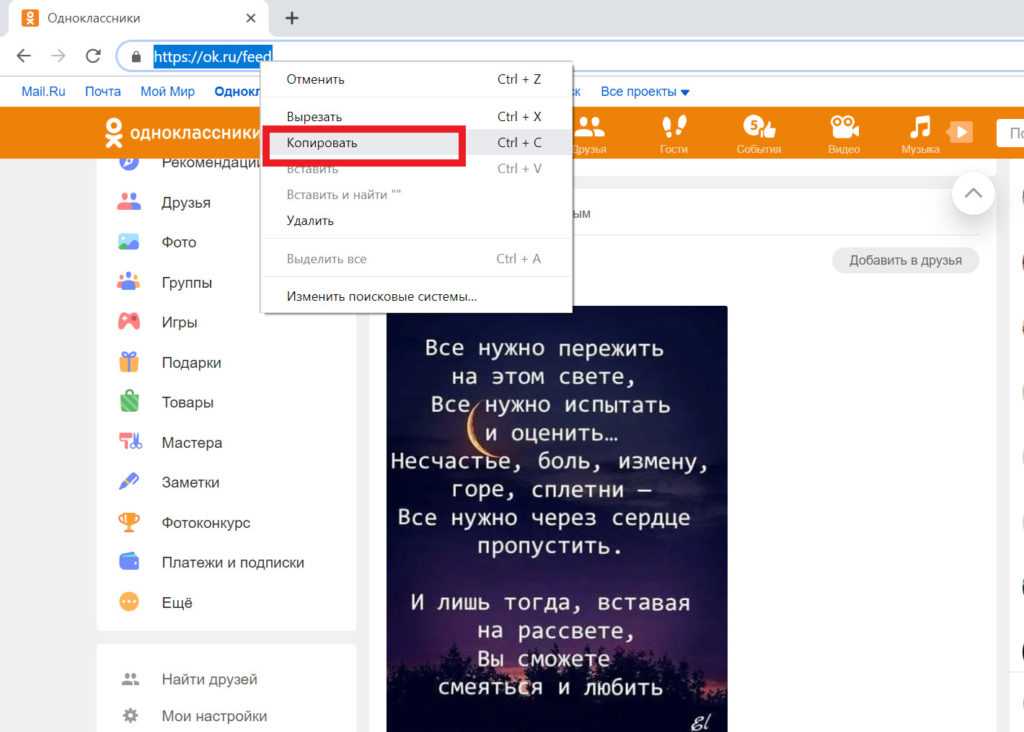 Кроме того, знайте, что ваша Windows 7/8/10 и версия 11 очень поддерживается этим инструментом. Кроме того, он работает в 3 раза быстрее, гарантируя быструю передачу данных.
Кроме того, знайте, что ваша Windows 7/8/10 и версия 11 очень поддерживается этим инструментом. Кроме того, он работает в 3 раза быстрее, гарантируя быструю передачу данных.
Функции MobileTrans
- Никогда не перезаписывает исходные данные
- Перенос и резервное копирование WhatsApp с телефона на телефон
- Передача более 18 типов данных, таких как музыка, видео, фотографии, контакты и т. д.
- Легко восстанавливает файлы резервных копий на телефон и в iTunes
- Быстрая передача данных между такими устройствами, как ПК и телефон
- Он поддерживает различные версии ОС Windows, такие как 7/8/10/11
- Переносит ваши данные между различными операционными системами, такими как устройства Android и iPhone OS
Попробуйте бесплатно Попробуйте бесплатно
Руководство по отправке фотографий с ПК на iPhone с помощью MobileTrans
Выполните следующие действия, чтобы импортировать фотографии с компьютера на iPhone.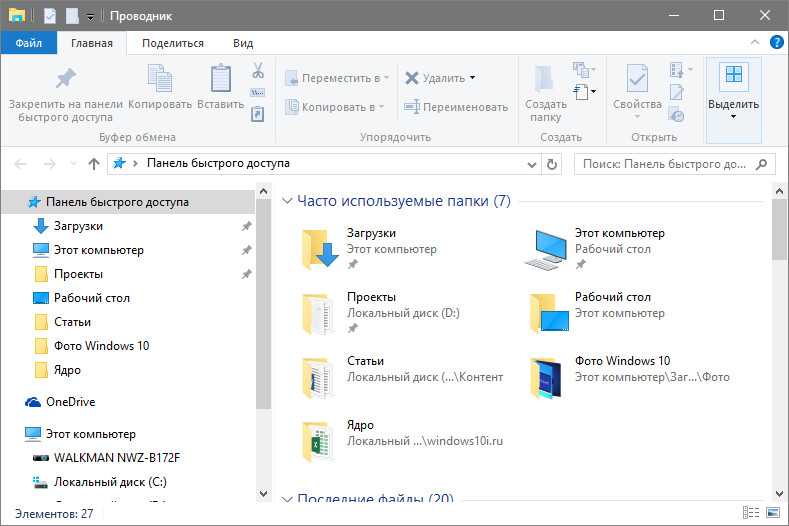 Используйте функцию передачи файлов > импортировать в телефон.
Используйте функцию передачи файлов > импортировать в телефон.
Шаг 1. Откройте MobileTrans
После загрузки и установки MobileTrans запустите его на своем компьютере, затем выберите функцию передачи файлов > импортировать в телефон.
Шаг 2. Подключите телефон к ПК
Используйте кабель USB для подключения телефона к компьютеру.
Шаг 3. Выберите тип файла для передачи
Когда компьютер распознает ваш телефон, выберите папку «Фотографии» в качестве типа файла для передачи на телефон. Затем нажмите кнопку «Импорт», чтобы начать процесс передачи.
Шаг 4. Передача фотографий на телефон
Ваши фотографии будут немедленно перенесены с компьютера на телефон. Затем вы можете легко получить к ним доступ со своего телефона.
Попробуйте бесплатно Попробуйте бесплатно
Часть 2.
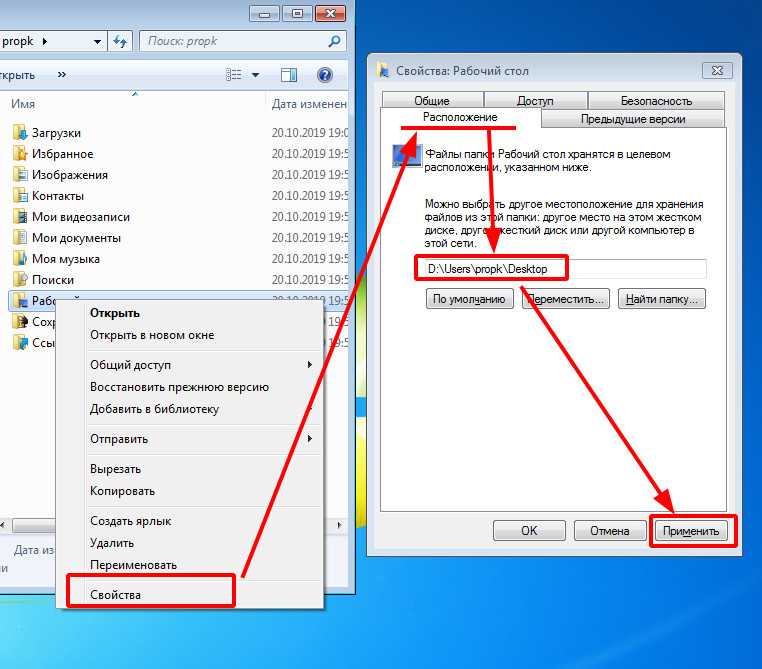 Перенос фотографий с ПК на iPhone с помощью File Explorer
Перенос фотографий с ПК на iPhone с помощью File Explorer
File Explorer поможет вам легко получить нужные файлы. Откройте проводник с панели задач или из меню «Пуск».
Шаг 1. Первым шагом для передачи фотографий с ПК на телефон с помощью File Explorer является подключение телефона к компьютеру с помощью USB-кабеля.
Шаг 2 . Затем разблокируйте телефон, нажав кнопку «Доверять этому компьютеру».
Шаг 3 . Нажмите «Apple iPhone» в проводнике и на появившемся внутреннем накопителе. Затем выберите папку «Фотографии» с надписью «DCIM».
Шаг 4 . Наконец, скопируйте папку с фотографиями и вставьте ее на значок вашего iPhone. После этого вы получите доступ к своим фотографиям на своем iPhone.
Плюсы
- Различные функции
- Вы можете получить к нему доступ из OneDrive
Минусы
- Избыточность данных, приводящая к низкому качеству передаваемых данных
Часть 3.
 Перенос фотографий с ПК на iPhone с помощью iTunes
Перенос фотографий с ПК на iPhone с помощью iTunes
Выполните следующие действия, чтобы синхронизировать фотографии с компьютера на iPhone с помощью iTunes.
Шаг 1 . Убедитесь, что на вашем компьютере установлена последняя версия iTunes. Затем запустите его и подключите iPhone к компьютеру с помощью USB-кабеля. Затем нажмите на опцию «Доверие» и введите пароль блокировки экрана на своем телефоне. После этого ваш компьютер сможет получить доступ к вашим данным.
Шаг 2 . Как только iTunes обнаружит ваш телефон, щелкните значок на верхней панели и выберите параметр «Фотографии».
Шаг 3. Установите флажок «Синхронизировать фотографии», затем выберите папку, в которой хранятся ваши фотографии на компьютере. Затем нажмите на вкладку «Синхронизация», чтобы синхронизировать фотографии и получить к ним доступ на iPhone.
Плюсы
- Нет потери качества данных
- Поддерживает несколько типов данных
Минусы
- Не может передавать папки с файлами, а только отдельные и множественные файлы
- Не каждое приложение на устройстве iOS поддерживает функцию обмена файлами iTunes
Часть 4: Импорт фотографий с ПК на iPhone с помощью iCloud
Следующий способ передачи фотографий с ПК на iPhone — через iCloud.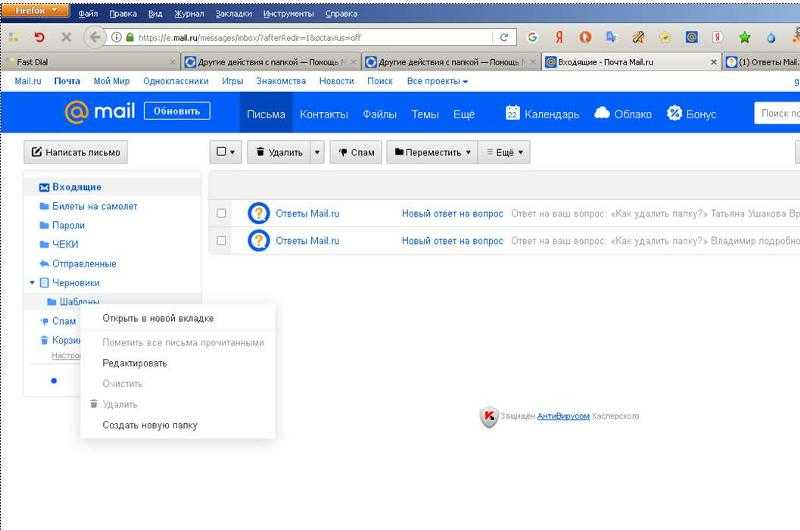 Проверьте шаги.
Проверьте шаги.
Шаг 1. Перейдите в панель управления iCloud и выберите опцию «Фотографии». Затем включите «Библиотеку фотографий iCloud» в настройках iCloud и скопируйте фотографии, которые хотите передать.
Шаг 2. Затем нажмите «Настройки», введите свое имя, затем нажмите «iCloud» и выберите «Фотографии», чтобы включить «iCloud Photos» на вашем телефоне.
Шаг 3. Затем перейдите в приложение «Фотографии» на вашем iPhone, чтобы найти фотографии с вашего компьютера. Наконец, загрузите их и перенесите на свой iPhone.
Плюсы
- Простота использования
- Вы можете синхронизировать данные на всех ваших устройствах
Минусы
- Для доступа нужен ваш адрес и пароль.
- Для использования iCloud требуется подключение к Интернету
- Имеет ограничение на место для хранения
Часть 5. Копирование фотографий с ПК на iPhone через Google Фото
В этом разделе показано, как копировать фотографии на iPhone через Google Фото.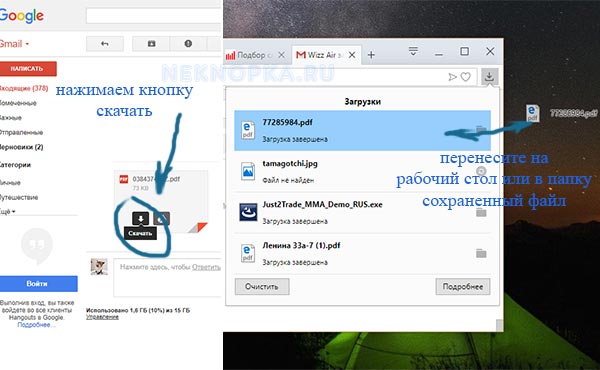
Шаг 1 . Сначала перейдите в «Google Фото» и войдите в свою учетную запись Google
Шаг 2 . Затем нажмите на вкладку «Загрузить» и выберите «Компьютер». Это позволит вам загружать свои фотографии в облачное хранилище.
Шаг 3 . Затем перейдите в «App Store», чтобы загрузить и установить «Google Фото» на свой iPhone. Войдите в систему с помощью учетной записи Google, которую вы используете на своем компьютере.
Шаг 4 . Откройте вкладку «Фотографии», чтобы увидеть фотографии с вашего компьютера. Теперь фотографии будут синхронизироваться с Google Фото вашего iPhone. Затем вы можете легко загрузить их на свой iPhone.
Плюсы
- Привлекательный интерфейс без рекламы
- Легко упорядочивайте свои фотографии
Минусы
- Нет встроенного обмена на платформах социальных сетей
- Недостаточно места для хранения фотографий
Часть 6.
 Перенос фотографий с ПК на iPhone с помощью OneDrive
Перенос фотографий с ПК на iPhone с помощью OneDrive
Выполните следующие шаги и узнайте , как перемещать фотографии с ПК на iPhone с помощью OneDrive.
Шаг 1 . Сначала настройте OneDrive на своем компьютере.
Шаг 2 . Определите и скопируйте фотографии, которые вы хотите перенести на iPhone, в папку OneDrive на вашем компьютере.
Шаг 3 . Затем загрузите и установите приложение OneDrive на свой iPhone. Затем войдите в систему с учетной записью, которую вы используете на своем ПК.
Шаг 4 . Синхронизация данных начнется немедленно. После завершения перейдите в приложение OneDrive и проверьте наличие фотографий на своем ПК.
Шаг 5 . Подключите ваш iPhone к ПК через соединение Wi-Fi, чтобы, наконец, перенести фотографии с ПК на iPhone. Вы можете использовать функцию перетаскивания, чтобы переместить фотографии на значок телефона на компьютере.
Pros
- Интегрируется с продуктами и услугами Microsoft
Минусы
- Ограниченное место для хранения
- Синхронизация фотографий может занять больше времени в зависимости от их размера
Часть 7. Обмен фотографиями с ПК на iPhone с помощью приложения Photo Transfer
Вы можете использовать приложение Photo Transfer с помощью стороннего инструмента 3 rd , такого как AirDroid. Базовая версия бесплатна.
Шаг 1 . Загрузите приложение AirDroid из магазина «Google Play».
Шаг 2. Затем создайте учетную запись на телефоне или ПК
Шаг 3. Запустите AirDroid на телефоне или ПК и щелкните значок «Профиль»
Шаг 4 . Войдите в свою учетную запись, и вы сможете увидеть свое устройство iPhone в списке.
Шаг 5 . Щелкните значок «Передача файлов» и убедитесь, что выбрана вкладка «Устройство».
Шаг 6 . Затем перетащите файлы, которые вы хотите скопировать, с компьютера на телефон. Кроме того, вы можете нажать кнопку «Отправить файл» и выбрать фотографии для отправки на телефон для доступа.
Шаг 7 . Доступ к переданным фотографиям на вашем телефоне.
Pros
- Pro версия не прерывает рекламу
Минусы
- Вы должны зарегистрировать учетную запись, чтобы использовать бесплатную или расширенную версии
Часть 8. Отправка фотографий из Windows на iPhone через Bluetooth
Вы также можете использовать соединение Bluetooth для передачи фотографий с ПК на iPhone. Просто убедитесь, что ваш iPhone подключен к компьютеру и включен, чтобы он работал правильно.
Шаг 1 . Перейдите на свой компьютер и нажмите «Пуск»> «Настройки»> «Устройства»> «Bluetooth и другие устройства».
Шаг 2 . Затем выберите опцию «Отправить или получить файлы через Bluetooth».
Затем выберите опцию «Отправить или получить файлы через Bluetooth».
Шаг 3. В разделе «Передача файлов по Bluetooth» выберите параметр «Отправить файл» и выберите свой iPhone в качестве устройства, с которым вы хотите поделиться. Затем нажмите на вкладку «Далее».
Шаг 4 . Выберите «Обзор»> затем выберите файлы для обмена> перейдите к «Открыть» и выберите вариант «Далее» и, наконец, нажмите кнопку «Готово». Вы получите свои фотографии на свой iPhone.
Профи
- Делитесь файлами без потери качества
Минусы
- Для правильной работы ПК и iPhone необходимо выполнить сопряжение.
Часть 9. Перенос фотографий с Windows на iPhone по электронной почте
И последнее, но не менее важное: как перенести фотографии с ПК на iPhone по электронной почте.
Шаг 1. Войдите в свою учетную запись электронной почты на своем компьютере, используя свое имя пользователя и пароль.
Шаг 2. Создайте новое сообщение электронной почты и прикрепите фотографии, которые вы хотите импортировать на ПК.
Шаг 3. Отправьте письмо вместе с вложением на тот же адрес электронной почты. Вы также можете подписаться на новый адрес электронной почты для этой цели, чтобы отправить фотографии. Выйдите из своего компьютера.
Шаг 4 . Используйте свой телефон, чтобы войти в свой адрес электронной почты еще раз.
Шаг 5. Проверьте папку «Входящие», чтобы найти входящие письма.
Шаг 6. Найдите полученное электронное письмо с вложением фотографий.
Шаг 7. Загрузите фотографии и сохраните их на свой телефон для дальнейшего использования.
Pros
- Это быстрый способ перенести фотографии с компьютера на iPhone 13 и другие версии.
Минусы
- Подходит только для передачи ограниченного количества фотографий
Заключение
Вышеупомянутые методы показали углубленное как импортировать фотографии с ПК на iPhone . Лучший вариант, MobileTrans, позволит вам не только передавать файлы с ПК на телефон, но и между операционными системами. Переносите свои данные с Android на iOS и наоборот, сохраняя при этом исходное качество.
Лучший вариант, MobileTrans, позволит вам не только передавать файлы с ПК на телефон, но и между операционными системами. Переносите свои данные с Android на iOS и наоборот, сохраняя при этом исходное качество.
Попробуйте бесплатно Попробуйте бесплатно
Новые тренды
Как перенести фотографии и видео с iPhone на ПК с Windows иметь и пользоваться каждый день. Хранение этих цифровых фотографий на вашем телефоне позволяет вам оглянуться на свои воспоминания, просто открыв приложение для фотографий на вашем устройстве. Однако, если вы храните только одну копию своих фотографий и видео на своем смартфоне и не создаете их резервные копии где-либо еще, вы рискуете потерять целую коллекцию фотографий и воспоминаний.
ОТКАЗ ОТ ОТВЕТСТВЕННОСТИ
Просто предупреждаю, что некоторые из сервисов, которые мы рассматриваем здесь, имеют партнерские отношения с нами, поэтому мы можем получить комиссию, если вы посетите один из них и что-нибудь купите. Подробнее о том, как это работает, можно прочитать на странице https://techboomers.com/how-to-support-techboomers.
Подробнее о том, как это работает, можно прочитать на странице https://techboomers.com/how-to-support-techboomers.
Если у вас есть настольный или портативный компьютер с ОС Windows и вы хотите перенести на него фотографии со своего iPhone, мы здесь, чтобы показать вам, как это делается. Есть довольно много способов, как вы можете выполнить этот процесс, но есть 4 способа, которые мы собираемся показать вам. Вот краткий обзор того, что мы рассмотрим в этой статье:
- Краткое изложение 4 способов переноса фотографий с iPhone на ПК
- Метод 1: iCloud для Windows
- Метод 2: iCloud.com
- Способ 3: Стороннее программное обеспечение
- Метод 4: вложения электронной почты
- Советы по переносу фотографий с iOS на ПК
Теперь давайте поговорим подробнее о различных способах переноса фотографий с устройства iOS на ПК. Мы дадим вам краткое описание каждого из них, чтобы помочь вам решить, какой метод лучше всего подходит для ваших нужд.
Краткое изложение 4 способов передачи фотографий с iPhone на ПК
1. Программное обеспечение iCloud для Windows
Система облачного хранения Apple, iCloud, позволяет выполнять автоматическое резервное копирование и передачу информации, данных и файлов между устройствами Apple. Если вы установите программное обеспечение iCloud для Windows, вы сможете получить доступ к данным с вашего iPhone, хранящимся в iCloud, включая ваши фотографии и видео.
2. Веб-сайт iCloud
Аналогично тому, как работает программное обеспечение iCloud для настольных ПК, вы можете войти в свою учетную запись Apple ID на сайте iCloud.com и получить доступ к своей информации и файлам через него. Этот метод позволяет просматривать фотографии и видео на компьютере без необходимости их сохранения на компьютере.
3. Стороннее программное обеспечение
Если вы не хотите использовать программное обеспечение Apple для передачи своих фотографий, вы можете использовать другое программное обеспечение или систему хранения. Отличный вариант — Dropbox. Вы можете загрузить приложение Dropbox на свой телефон и добавить в него свои фотографии. Затем загрузите Dropbox на свой компьютер и войдите в ту же учетную запись Dropbox, что и на своем iPhone, и вы сможете получить доступ к любым фотографиям и видео, которые вы добавили в приложение.
Отличный вариант — Dropbox. Вы можете загрузить приложение Dropbox на свой телефон и добавить в него свои фотографии. Затем загрузите Dropbox на свой компьютер и войдите в ту же учетную запись Dropbox, что и на своем iPhone, и вы сможете получить доступ к любым фотографиям и видео, которые вы добавили в приложение.
4. Отправка в виде вложений в электронные письма
Хотите передать только несколько фотографий, а не всю свою библиотеку? Отправка изображений в виде вложений в электронные письма — это очень простой способ передать их с одного устройства на другое. Самое приятное в этом методе то, что к вашему почтовому ящику можно получить доступ практически на любом устройстве (при условии, что оно имеет доступ в Интернет), а затем вы можете загрузить и сохранить изображения на устройство, если хотите.
Теперь, когда вы знаете немного больше о каждом из четырех методов, которые мы собираемся подробно объяснить, давайте начнем с инструкций для первого метода, используя iCloud.
Способ 1. Автоматический импорт фотографий с помощью iCloud для Windows
iCloud для Windows позволяет легко настроить автоматический импорт фотографий с iPhone на компьютер. Для начала откройте веб-браузер вашего ПК и перейдите на страницу загрузки iCloud для Windows. Затем нажмите кнопку Download , чтобы начать загрузку программного обеспечения. Загрузка должна начаться автоматически.
После завершения загрузки программного обеспечения и запуска программы установки вы должны увидеть iCloud в меню «Пуск» на вашем ПК. Нажмите iCloud , чтобы запустить его.
Когда iCloud откроется, войдите в ту же учетную запись Apple ID, которую вы используете на своем устройстве iOS.
Чтобы перейти к настройкам фотографий iCloud, нажмите Параметры в разделе «Фотографии» окна.
Теперь щелкните поле рядом с «iCloud Photo Library», чтобы включить эту функцию. Это сделает так, что фотографии с вашего телефона, резервные копии которых были сохранены в iCloud, будут автоматически загружены на ваш компьютер.
Это сделает так, что фотографии с вашего телефона, резервные копии которых были сохранены в iCloud, будут автоматически загружены на ваш компьютер.
Чтобы ваши фотографии и видео с вашего iPhone отправлялись в iCloud, чтобы к ним можно было получить доступ на вашем компьютере, вам необходимо включить резервное копирование фотографий iCloud на вашем устройстве iOS. Для этого откройте настройки вашего iPhone.
Затем прокрутите вниз и выберите Фото .
Коснитесь переключателя рядом с медиатекой iCloud, чтобы все ваши фото и видео автоматически загружались в iCloud.
Через несколько минут вы сможете получить доступ к своим фотографиям на своем ПК. Запустить iCloud Photos из меню «Пуск», чтобы просмотреть их.
Этот метод хорош тем, что вам не нужно беспокоиться о резервном копировании фотографий на компьютер. Как только вы включите библиотеку фотографий iCloud, все существующие фотографии и видео на вашем устройстве будут скопированы, а также будут добавлены все новые изображения, которые вы сделаете или сохраните в будущем. Если вы не хотите, чтобы все ваши фотографии автоматически переносились на ваш компьютер, и предпочитаете иметь возможность выбирать, какие фотографии вы храните на своем компьютере, наши следующие методы могут быть лучше для вас.
Если вы не хотите, чтобы все ваши фотографии автоматически переносились на ваш компьютер, и предпочитаете иметь возможность выбирать, какие фотографии вы храните на своем компьютере, наши следующие методы могут быть лучше для вас.
Способ 2: Войдите в iCloud.com и сохраните фотографии
Наш второй способ аналогичен первому, но позволяет вам выбрать, какие фотографии вы хотите хранить на своем компьютере, и не требует установки какого-либо программного обеспечения. Вместо установки iCloud для Windows вы можете просто получить доступ к своим фотографиям и видео на веб-сайте iCloud и сохранить те из них, которые хотите сохранить на своем ПК.
Первый шаг — убедиться, что резервное копирование фотографий iCloud включено на вашем устройстве, так же, как мы показали в первом способе.
Затем откройте браузер и перейдите на iCloud.com.
Войдите в свою учетную запись Apple ID (та же, в которую вы вошли на своем телефоне).
Просмотрите свою библиотеку фотографий, чтобы найти фотографии, которые вы хотите сохранить.
Нажмите на фотографию, которую хотите сохранить. Если вы хотите сохранить более одного, удерживайте Ctrl на клавиатуре и нажмите на любые другие фотографии, которые вы хотите выбрать.
Выбрав изображения, нажмите кнопку Загрузить , чтобы сохранить изображения в папке загрузок на вашем ПК.
Повторите эти шаги, чтобы загрузить любые фотографии с вашего iPhone, которые вы хотели бы иметь на своем ПК! Если вы просто хотите просмотреть фотографии и не обязательно сохранять их, вы можете использовать этот метод только для этой цели. Другой способ передачи фотографий между устройством iOS и ПК — использование стороннего программного обеспечения, такого как Dropbox.
Способ 3. Используйте стороннее программное обеспечение
Если у вас недостаточно места в хранилище iCloud для резервного копирования фотографий и видео, или по какой-то причине вы просто не хотите использовать программное обеспечение и функции Apple для резервное копирование фотографий с вашего iPhone на компьютер, вы можете вместо этого использовать программное обеспечение другого бренда. Один отличный вариант, который вы можете попробовать, — это Dropbox. Чтобы начать этот метод, откройте магазин приложений на своем iPhone и загрузите приложение Dropbox.
Один отличный вариант, который вы можете попробовать, — это Dropbox. Чтобы начать этот метод, откройте магазин приложений на своем iPhone и загрузите приложение Dropbox.
Когда загрузка будет завершена, нажмите Откройте , чтобы запустить Dropbox.
Затем войдите в свою учетную запись Dropbox (если она у вас уже есть) или зарегистрируйте новую учетную запись Dropbox, чтобы начать использовать приложение.
Dropbox автоматически предоставит вам возможность импортировать фотографии с вашего iPhone в Dropbox. Нажмите Выберите фотографии .
Ваш iPhone запросит разрешение на доступ Dropbox к вашим фотографиям. Нажмите ОК .
Теперь выберите фотографии, которые вы хотите добавить в Dropbox. Если вы хотите импортировать все фотографии на свой iPhone, нажмите Выбрать все . Когда закончите, нажмите Далее .
Затем нажмите Выберите папку , чтобы решить, где в Dropbox вы хотите сохранить свои фотографии.
Выберите папку, в которую вы хотите сохранить фотографии, или создайте новую, если хотите. Выбрав папку, нажмите Установить местоположение .
Наконец, нажмите Загрузить , чтобы начать импорт выбранных фотографий.
Когда загрузка будет завершена, вы можете открыть Dropbox.com в веб-браузере вашего ПК и войти в свою учетную запись.
Перейдите в ту же папку, в которой вы решили сохранить свои фотографии, и вы должны увидеть их на экране вашего ПК.
Это все, что нужно для переноса фотографий с вашего iPhone на ПК с помощью Dropbox. Есть много других сторонних программ, которые вы можете использовать для переноса фотографий с iPhone на ПК, но мы знаем и доверяем Dropbox. Будьте осторожны при выборе программного обеспечения для использования, если вы не знакомы с компанией, которая производит или использует программное обеспечение. Проведите предварительное исследование и убедитесь, что вам удобно работать с программным обеспечением, которое вы загружаете и используете.
Последний способ, который мы собираемся предложить для передачи изображений между устройствами iOS и Windows, — просто прикрепить их к электронным письмам и отправить. Этот метод довольно прост, и большинство людей, возможно, уже знают, как это сделать. Если вы не знаете, как добавлять вложения в сообщения электронной почты на iPhone, мы покажем вам, как это сделать дальше.
Способ 4. Отправка фотографий в виде вложений электронной почты
Для начала откройте приложение Photos на iPhone.
Затем нажмите Выберите в правом верхнем углу.
Коснитесь фотографий и видео, которые вы хотите перенести на свой компьютер. Выбранные изображения будут отмечены синей галочкой. Когда вы закончите выбирать изображения, щелкните значок Share в левом нижнем углу.
Из вариантов, представленных на следующей странице, нажмите Почта .
Введите свой адрес электронной почты в поля «Кому» и «От». В строке темы введите то, что вы хотите назвать своим электронным письмом.
В строке темы введите то, что вы хотите назвать своим электронным письмом.
Когда будете готовы, нажмите Отправить , чтобы отправить электронное письмо с вложенными изображениями.
Чтобы получить доступ к изображениям на своем ПК, войдите в систему по адресу электронной почты, на который вы отправили изображения из браузера вашего ПК. Откройте письмо в папке «Входящие». Вам должна быть предоставлена возможность загрузить прикрепленные изображения на свой компьютер, если хотите. Шаги для этого будут немного отличаться в зависимости от конкретной службы электронной почты, которую вы используете. Найдите кнопку загрузки и нажмите ее, чтобы загрузить изображения, которые вы отправили сами.
Вы можете повторять этот метод каждый раз, когда у вас есть новые фотографии, которые вы хотите перенести с iPhone на компьютер. Имейте в виду, что некоторые почтовые службы имеют ограничения на размер файлов, которые могут быть прикреплены к электронному письму, поэтому вы можете захотеть передавать только небольшое количество файлов за раз (10 или меньше). После того, как вы подтвердите, что изображения были сохранены на вашем компьютере, вы можете удалить их со своего iPhone, чтобы освободить место для хранения, если хотите.
После того, как вы подтвердите, что изображения были сохранены на вашем компьютере, вы можете удалить их со своего iPhone, чтобы освободить место для хранения, если хотите.
Теперь, когда мы показали вам четыре различных способа передачи изображений с iPhone на ПК, у нас есть несколько советов, которые вы должны помнить во время процесса, которые могут вам помочь.
Советы по переносу фотографий с iOS на ПК
1. Настройте автоматическое резервное копирование в iCloud.
Как мы упоминали в первых двух методах, легко настроить параметры iPhone таким образом, чтобы ваши фотографии и видео автоматически сохранялись в iCloud. Мы рекомендуем включить функцию резервного копирования фотографий iCloud, чтобы вам не пришлось беспокоиться о переносе фотографий между вашими устройствами. Это упрощает загрузку ваших фотографий на компьютер и автоматически сохраняет ваши фотографии за пределами вашего iPhone на случай, если вы случайно удалите одну из них.
2.




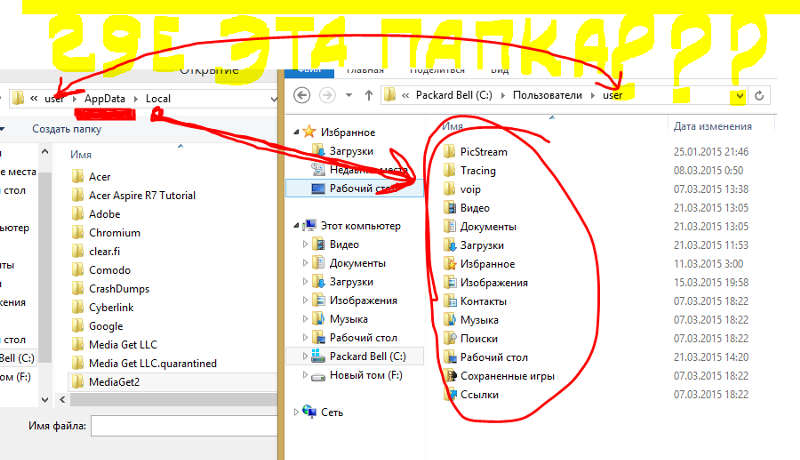
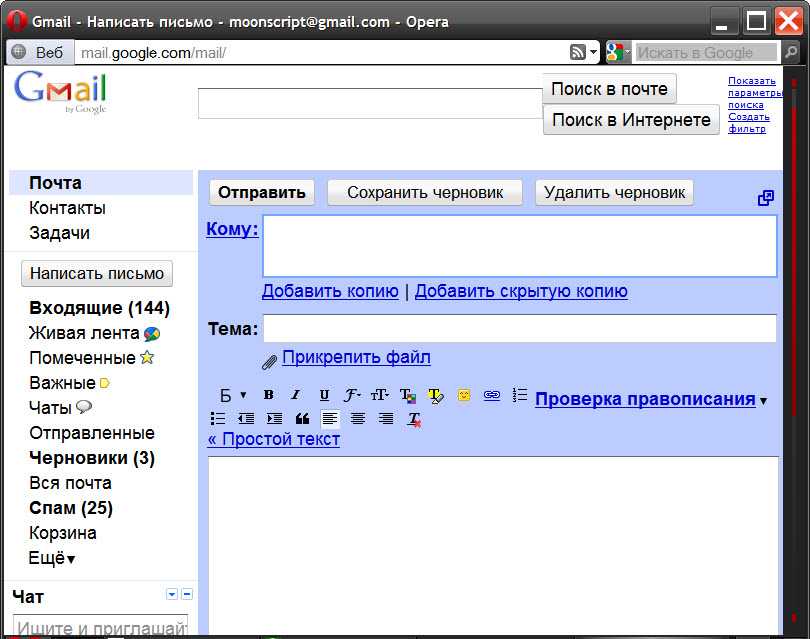 Сначала необходимо создать архив с файлами. Для этого подойдет обычный WinRAR.
Сначала необходимо создать архив с файлами. Для этого подойдет обычный WinRAR.