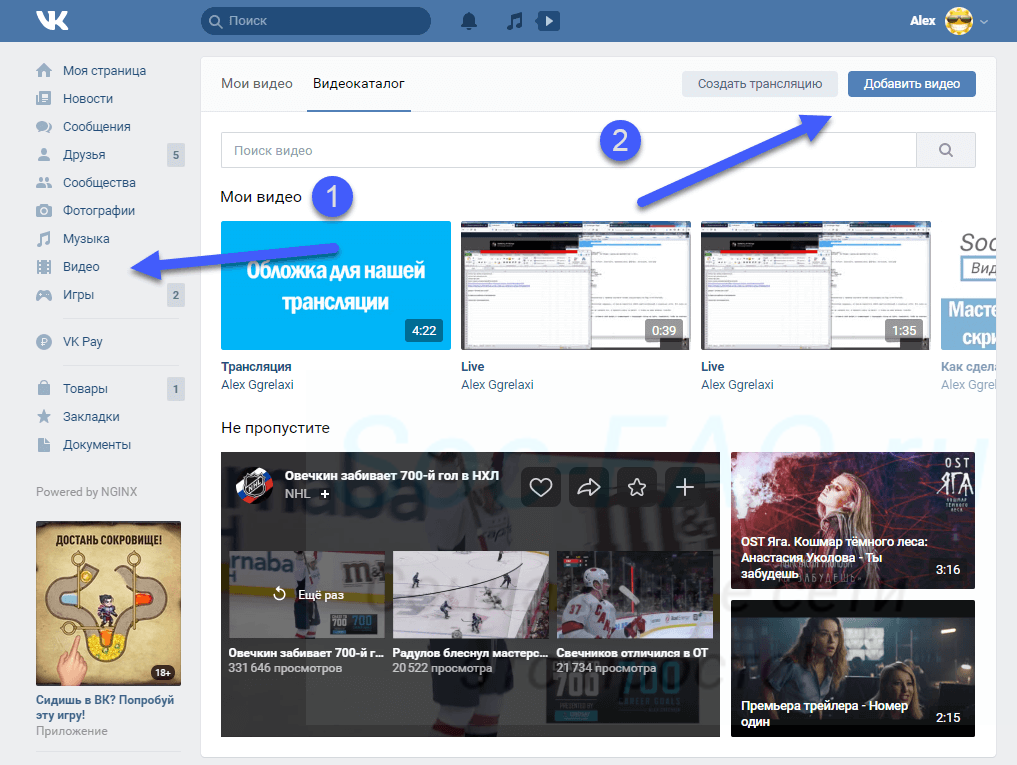Содержание
теория и практика + пошаговый гайд и фишки
Все что нужно знать о таргетированной рекламе Вконтакте: теория и практика + пошаговый гайд и фишки
Динамический коллтрекинг
Стоимость
8 800 555 55 22
Быстрый запуск рекламы в vk.com
Запуск таргетированной рекламной кампании в VK
Пошаговая настройка рекламы в MyTarget
Запускаем таргетированную рекламную кампанию в MyTarget. Пошаговая инструкция
Оглавление
Виртуальная АТС
- Голосовое меню (IVR)
- Запись разговоров
- Интеграция с LDAP
- Конференцсвязь
- Многоканальные номера
- Поддержка
- Подключение
- Статистика и мониторинг
Коллтрекинг
- О продукте
- Как подключить
- Решения
- Возможности
- Стоимость
- Сквозная аналитика
- Мультиканальная аналитика
Контакт-центр
- Исходящий обзвон
- Оценка эффективности работы
- Поддержка
- Подключение
- Управление клиентским сервисом
Решения
- IP-Телефония
- Телефонизация офиса
- Бесплатный вызов 8-800
- Для стартапов
- Диспетчеризация ЖКХ ТСЖ и УК
Бизнес-кейсы
Партнерам
Поддержка
О компании
Почему MANGO OFFICE
Наша команда
Наши достижения
Карьера
Пресс-центр
Блог «Бизнес-рецепты»
Мероприятия
Наши клиенты
Отзывы
Как сохранить изображение в формате PDF легко и быстро? 3 способа
Изображения могут быть сохранены во всевозможных форматах, таких как BMP, GIF, PNG, но наиболее распространенным форматом является JPEG.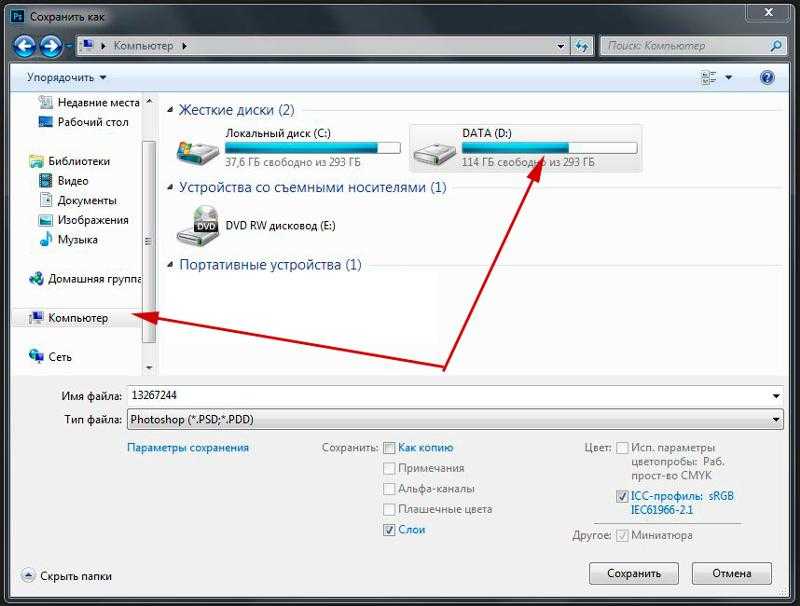 Даже если вы можете сохранить изображение во всех этих форматах, скорее всего вы хотите сохранить JPG в формате PDF. Профессионалы предпочитают сохранять изображения в формате PDF для удобства переноса. Для этого вам понадобится надежный конвертер, который позволит вам сохранять изображения в формате PDF без каких-либо хлопот. В данной статье вы узнаете как это сделать максимально быстро и просто. Как только вы сохраните его в формате PDF, вы также сможете редактировать сохраненный документ. Читайте далее и вы узнаете, как сохранить изображение в формате PDF и работать с ним.
Даже если вы можете сохранить изображение во всех этих форматах, скорее всего вы хотите сохранить JPG в формате PDF. Профессионалы предпочитают сохранять изображения в формате PDF для удобства переноса. Для этого вам понадобится надежный конвертер, который позволит вам сохранять изображения в формате PDF без каких-либо хлопот. В данной статье вы узнаете как это сделать максимально быстро и просто. Как только вы сохраните его в формате PDF, вы также сможете редактировать сохраненный документ. Читайте далее и вы узнаете, как сохранить изображение в формате PDF и работать с ним.
В этой статье
Часть 1. Сохранить изображение как PDF
Часть 2. Конвертировать изображение в формат PDF
Часть 3. Сохранить JPG в формат PDF
Часть 1. Сохранить изображение в PDF
Если вам нужен многофункциональный инструмент PDF, вы можете использовать PDFelement — это универсальное программное обеспечение для сохранения изображений PNG в формате PDF. вы также можете использовать его для редактирования, комментирования, печати, распознавания текста и т.д. С помощью этого программного обеспечения вы можете конвертировать изображения в любом формате в PDF. Следуйте пошаговому руководству, и вскоре вы узнаете, как сохранить PNG в формате PDF.
вы также можете использовать его для редактирования, комментирования, печати, распознавания текста и т.д. С помощью этого программного обеспечения вы можете конвертировать изображения в любом формате в PDF. Следуйте пошаговому руководству, и вскоре вы узнаете, как сохранить PNG в формате PDF.
Шаг 1: Загрузите PDFelement
Первый шаг — загрузить программное обеспечение PDFelement на свой компьютер. Программное обеспечение доступно для iOS, Android, Mac и Windows. Дождитесь завершения процесса загрузки и установки. После этого на рабочем столе появится ярлык. Дважды щелкните по нему, чтобы запустить программное обеспечение.
Скачать Бесплатно
Скачать Бесплатно
КУПИТЬ СЕЙЧАС
КУПИТЬ СЕЙЧАС
Шаг 2: Импорт изображений в программу
Нажмите кнопку «Создать PDF» в интерфейсе программы, чтобы импортировать изображение, которое необходимо сохранить в формате PDF. Файл будет загружен в течение нескольких секунд. Вы увидите опцию «Файл» в левом верхнем углу экрана. В меню слева выберите «Сохранить как». И выберите PDF-файл (*pdf), затем вы можете сохранить изображение в формате PDF.
В меню слева выберите «Сохранить как». И выберите PDF-файл (*pdf), затем вы можете сохранить изображение в формате PDF.
Шаг 3: Сохраните изображение в формате PDF
Когда вы будете готовы сохранить изображение в формате PDF, вам нужно всего лишь нажать «Файл» в левом верхнем углу, нажать «Сохранить как…», и вы сможете сразу же сохранить файл в формате PDF без каких-либо дополнительных настроек.
Часть 2. Конвертировать изображение в формат PDF
Еще один способ конвертировать и сохранять изображения в формат PDF — использовать Wondershare PDFelement. Этот инструмент очень прост в доступе и позволяет легко конвертировать любой формат файла в PDF. Чтобы начать, вам также необходимо загрузить это программное обеспечение. Если загрузка отсутствует, этот метод не будет работать.Вот пошаговое руководство о том, как сохранять фотографии в формате PDF:
Шаг 1. Загрузите изображение JPG/PNG
Зайдите в Wondershare PDFelement и загрузите программное обеспечение.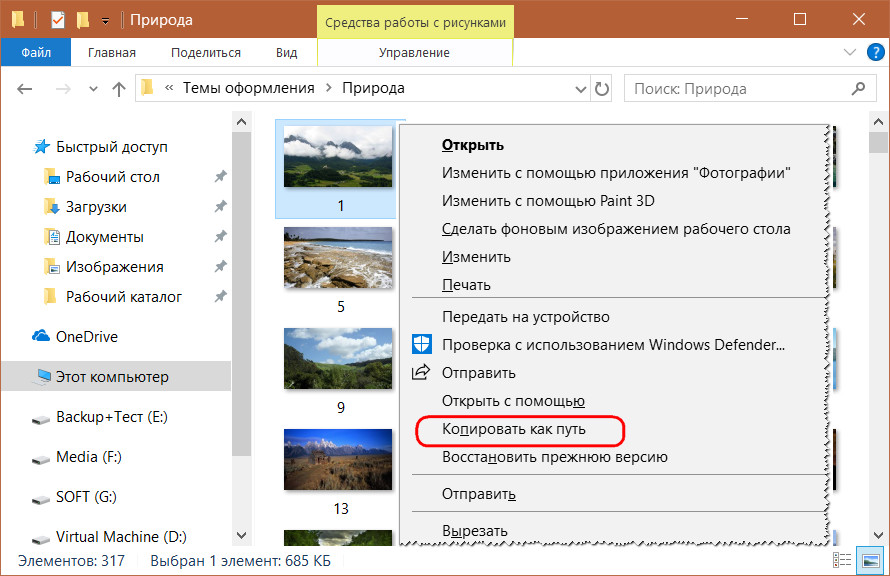 После этого на главном экране программного обеспечения нажмите кнопку «Открыть PDF-файл», чтобы начать добавление файла/файлов, которые вы хотите конвертировать. Также вы можете просто перетащить файл в программу.
После этого на главном экране программного обеспечения нажмите кнопку «Открыть PDF-файл», чтобы начать добавление файла/файлов, которые вы хотите конвертировать. Также вы можете просто перетащить файл в программу.
Скачать Бесплатно
Скачать Бесплатно
КУПИТЬ СЕЙЧАС
КУПИТЬ СЕЙЧАС
Шаг 2. Конвертируйте изображение JPG/PNG в PDF
После завершения процесса преобразования вы также можете конвертировать изображения в другие форматы. В верхней части экрана вы увидите опцию «Конвертировать», вы можете конвертировать PDF в различные форматы, такие как Word, Excel, HTML, EPUB и т.д. Процесс преобразования начнется и продлится несколько секунд.
Шаг 3: Сохраните изображение JPG/PNG в формате PDF
Перед сохранением, если вы можете добавить текст и графику к изображению, вы можете непосредственно сохранить его в формате PDF после редактирования.
Часть 3. Сохранить JPG в формат PDF
Еще один простой способ сохранить изображение в формате PDF — щелкнуть правой кнопкой мыши файл PNG и выбрать опцию PDF, чтобы сохранить изображение в формате PDF.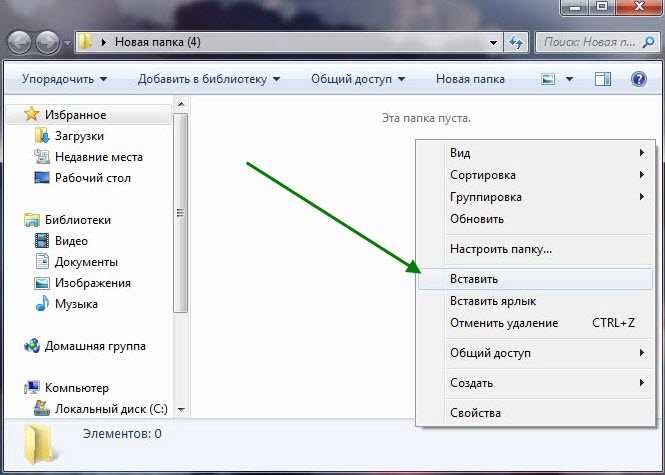 Ниже приведено пошаговое руководство о том, как легко сохранять фотографии в формате PDF.
Ниже приведено пошаговое руководство о том, как легко сохранять фотографии в формате PDF.
Шаг 1: Щелкните правой кнопкой мыши по файлу PNG
Найдите файл PNG, который вы сохранили на своем компьютере. Щелкните по нему правой кнопкой мыши. Вы увидите выпадающее меню. В раскрывающемся меню выберите опцию «Создать в формате PDF».
Шаг 2: Сохраните фотографию в формате pdf
Выберите опцию «Создать как PDF» и подождите несколько секунд, чтобы преобразовать файл в PDF. Затем файл будет автоматически открыт в формате Pdf с помощью PDFelement, вы можете нажать “Файл” > “Сохранить” или “Сохранить как…”.
Скачать Бесплатно
Скачать Бесплатно
КУПИТЬ СЕЙЧАС
КУПИТЬ СЕЙЧАС
5 способов экспорта контактов с iPhone на ПК или Mac
Экспорт контактов с iPhone: Перенос данных с телефона на телефон или между телефоном и компьютером может быть болезненным, но это не обязательно должно быть так. . В этой статье представлены 5 надежных способов, подробно описывающих, как экспортировать контакты с iPhone на компьютер.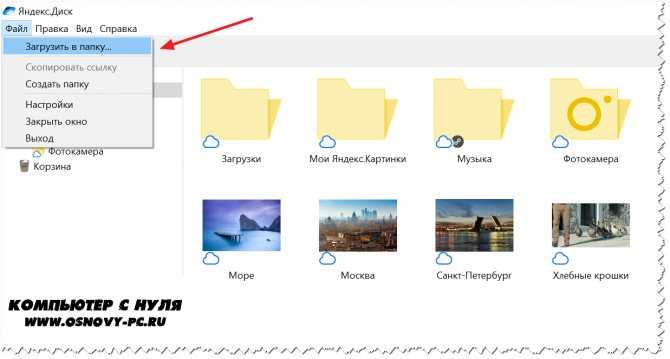
Перейти прямо к:
- Способ 1: TouchCopy (Windows и Mac)
- Способ 2: передача контактов (только для Windows)
- Метод 3: iCloud
- Метод 4: Электронная почта
- Метод 5: Airdrop (только для Mac)
- Дополнительно: Импорт контактов в Outlook/Gmail
Способ 1: TouchCopy
Наш самый простой и надежный метод — это прежде всего программное обеспечение TouchCopy.
TouchCopy — единственный инструмент, который вам нужен для управления вашим iPhone с помощью компьютера. С его помощью вы можете копировать все виды данных, такие как контакты, музыка, сообщения, фотографии и многое другое.
TouchCopy великолепен, и вы можете использовать его для локального копирования контактов и других файлов с вашего iPhone на компьютер, поэтому вам не нужно беспокоиться о синхронизации с iTunes или о хранении ваших личных данных в облачной службе (как показано в других наших методы).
Давайте посмотрим, как экспортировать контакты на компьютер…
- Открыть TouchCopy
- Подключите свой iPhone к USB или Wi-Fi.
- Нажмите «Контакты», чтобы просмотреть контакты iPhone.
- Нажмите «Копировать как vCard» (ПК) или «Копировать на Mac» (Mac).
TouchCopy Скачать бесплатно
Попробуйте TouchCopy бесплатно ▼
Получите электронное письмо со ссылкой для загрузки бесплатной пробной версии на свой компьютер:
Адрес электронной почты:
Примечание. Мы уважаем вашу конфиденциальность. Мы не будем делиться вашим адресом электронной почты с кем-либо еще или рассылать вам спам.
Использование этой функции позволяет сохранить стандартные файлы контактов vCard (.vcf) в выбранном вами месте на вашем ПК или Mac. Вы также можете сохранить контакты непосредственно в приложении «Контакты Windows» на своем компьютере, выбрав свои контакты и нажав «Копировать в контакты» в TouchCopy.
Можно также сохранить все свои контакты в файл CSV, который упрощает импорт в веб-менеджер контактов, такой как Google Contacts и Outlook 365. Просто выберите все свои контакты в TouchCopy («ctrl+A» или «cmd +A») и нажмите «Сохранить CSV» (ПК) или «Копировать в CSV» (Mac). Затем вы можете легко импортировать созданный файл CSV, содержащий ваши контакты, в Контакты Google или Outlook 365. Дополнительные сведения о том, как экспортировать контакты iPhone в формате CSV, см. в нашем руководстве пользователя.
Просто выберите все свои контакты в TouchCopy («ctrl+A» или «cmd +A») и нажмите «Сохранить CSV» (ПК) или «Копировать в CSV» (Mac). Затем вы можете легко импортировать созданный файл CSV, содержащий ваши контакты, в Контакты Google или Outlook 365. Дополнительные сведения о том, как экспортировать контакты iPhone в формате CSV, см. в нашем руководстве пользователя.
Экспорт контактов с iPhone на ПК
Синхронизация контактов с iPhone на Mac
Вам также может понравиться: Импорт контактов в Outlook / Gmail
Метод 2: Контактная передача
Если у вас есть ПК с Windows 10, вам действительно стоит рассмотреть этот вариант. Contact Transfer позволяет легко и без усилий переносить контакты между iPhone, ПК и даже Android.
Вы даже можете создавать, редактировать и удалять контакты на выбранных вами устройствах прямо с вашего ПК.
Давайте посмотрим, как перенести контакты с iPhone на ПК с помощью Contact Transfer:
- Установите Contact Transfer на ПК с Windows 10 и запустите его.

- Выберите «Устройство iOS» в качестве источника и «Этот компьютер» в качестве места назначения. Нажмите «Продолжить».
- Подключите iPhone к компьютеру с помощью USB-кабеля. После обнаружения нажмите «Продолжить».
- Выберите, куда на вашем ПК вы хотите скопировать контакты iPhone.
- Копировать в контакты Windows или…
- Сохраните как визитную карточку, готовую для простого импорта в вашу адресную книгу или программу электронной почты.
Контактная передача Скачать бесплатно
Попробуйте Contact Transfer бесплатно ▼
Получите электронное письмо со ссылкой, по которой вы сможете загрузить бесплатную пробную версию на свой компьютер:
Адрес электронной почты:
Примечание. Мы уважаем вашу конфиденциальность. Мы не будем делиться вашим адресом электронной почты с кем-либо еще или рассылать вам спам.
Мы не будем делиться вашим адресом электронной почты с кем-либо еще или рассылать вам спам.
Перенос контактов с iPhone на ПК с помощью Contact Transfer
Чтобы Contact Transfer мог получить доступ к вашим контактам, они должны храниться в локальном хранилище вашего iPhone. Если вместо этого ваши контакты хранятся в iCloud или другой облачной платформе, вам необходимо загрузить их на свой iPhone.
Метод 3: iCloud
iCloud — отличный способ синхронизировать данные, такие как контакты и календари, между всеми вашими устройствами. Этот метод отлично подходит для людей, которым нравится получать доступ к одним и тем же данным на всех принадлежащих им iMac, MacBook, iPhone, iPad и iPod, но для тех, кто хочет иметь больший контроль над своими данными, метод 1 может быть более подходящим.
Чтобы использовать этот метод для синхронизации контактов с iPhone, необходимо подключение к сети Wi-Fi.
Давайте посмотрим, как синхронизировать контакты с iPhone на компьютер.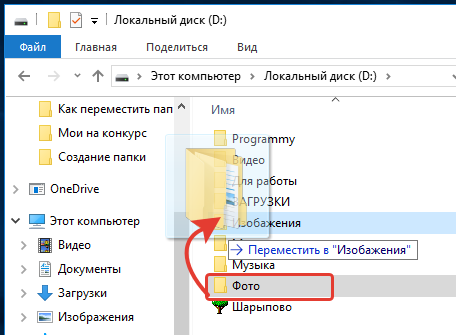 ..
..
- На iPhone перейдите в «Настройки» > [Ваше имя] > iCloud.
- Убедитесь, что запись «Контакты» включена (вам может потребоваться объединить контакты iPhone с любыми существующими контактами iCloud).
- Затем войдите в iCloud со своим Apple ID из браузера.
- Щелкните значок приложения «Контакты».
(Если вам не нужно сохранять контакты на свой компьютер, вы можете пропустить следующие шаги) . - Нажмите на контакт, затем нажмите «Ctrl+A» на клавиатуре, чтобы выбрать все.
- Выбрав все контакты, щелкните значок шестеренки в левом нижнем углу экрана.
- Нажмите «Экспорт vCard…», чтобы сохранить контакты прямо на свой компьютер
Метод 4: Электронная почта
Этот метод отлично подходит, если вам нужно экспортировать только пару контактов здесь и там, но он не сравнится с TouchCopy и iCloud для массового экспорта. Вы можете экспортировать отдельные контакты с вашего iPhone по электронной почте.
Таким образом, вы можете быстро отправить другу или коллеге по электронной почте сведения о контакте или даже отправить электронное письмо самому себе, чтобы иметь доступ к контакту со своего компьютера. Вот как:
- Откройте приложение «Контакты» на iPhone.
- Нажмите на контакт, который хотите отправить.
- Прокрутите вниз и нажмите «Поделиться контактом».
- Выберите «Почта».
- Составьте письмо и отправьте!
Ваш контакт будет отправлен в виде вложения в формате vCard (.vcf) вместе с электронным письмом.
Метод 5: как экспортировать контакты iPhone через Airdrop
Airdrop — это удивительный способ Apple быстро передавать файлы между iPhone и Mac. Подключите свой iPhone и Mac к одной и той же сети Wi-Fi, затем просто выберите файл и поделитесь им через Airdrop.
Если вам нужно экспортировать длинный список контактов, рассмотрите другой метод, так как вы можете раздавать по Airdrop только 1 файл за раз.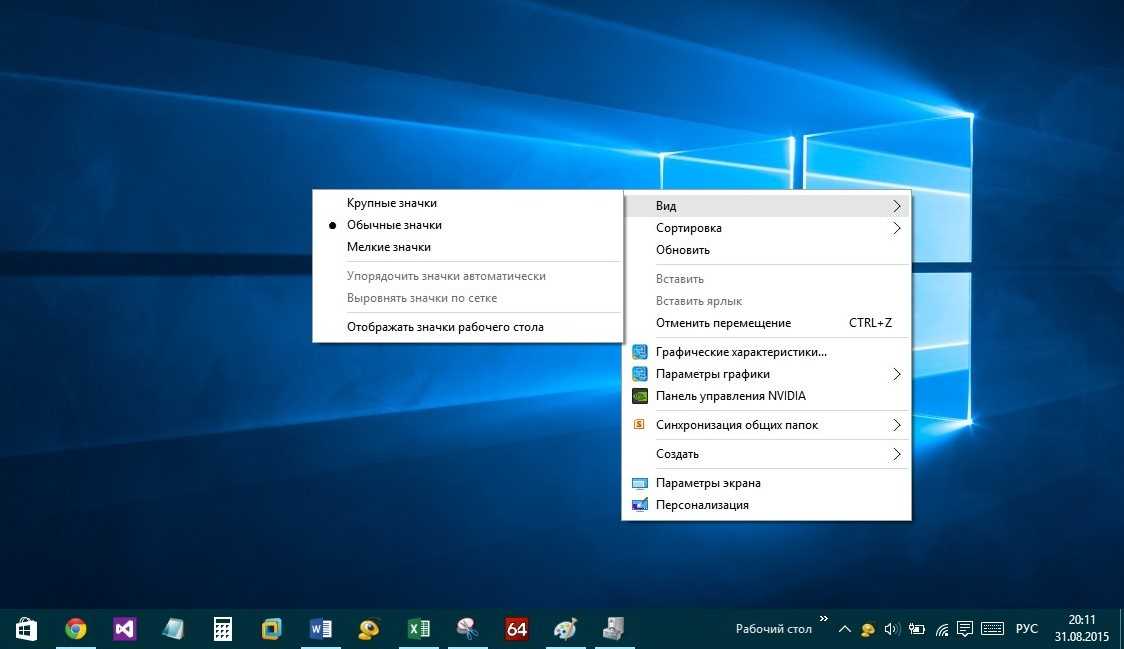 Таким образом, это может быть очень долгой и утомительной работой по переносу всей вашей контактной книги один за другим.
Таким образом, это может быть очень долгой и утомительной работой по переносу всей вашей контактной книги один за другим.
Вот как экспортировать контакт с iPhone на Mac с помощью Airdrop…
- Включите Airdrop на вашем iPhone:
- Откройте Центр управления, проведя пальцем снизу экрана или сверху, если на вашем iPhone есть Face ID.
- Коснитесь и удерживайте блок управления беспроводной связью, чтобы получить доступ к дополнительным параметрам.
- Коснитесь значка Airdrop и выберите «Все».
- Включите Airdrop на вашем Mac:
- Запустите Finder на вашем Mac.
- Нажмите «Перейти», затем выберите Airdrop.
- Щелкните ссылку «Разрешить мне быть обнаруженным: «.
- Убедитесь, что ваш iPhone может вас обнаружить. (выберите «Все» или «Только контакты», если вы хотите, чтобы вас могли обнаружить только те, кто находится в вашем списке контактов).
- Затем на iPhone откройте приложение «Контакты».

- Выберите контакт, который хотите передать, затем нажмите «Поделиться контактом».
- Коснитесь Airdrop, затем коснитесь своего Mac, когда он будет обнаружен.
- Ваш Mac получит уведомление. Нажмите, чтобы принять контактный файл на вашем Mac!
Дополнительно: Импорт контактов в Outlook/Gmail
Как мы видели в методе 1, мы можем использовать TouchCopy для экспорта контактов с iPhone и импорта их в Outlook всего одним щелчком мыши. Однако, если вы использовали iCloud или электронную почту для экспорта контактов iPhone на свой компьютер, вы все равно можете импортировать файлы vCard в свой менеджер контактов, такой как Outlook или Gmail.
Импорт контактов iPhone в Outlook
- Откройте Outlook на своем компьютере.
- Выберите «Файл» > «Открыть и экспортировать».
- Выберите «Импортировать файл vCard» и нажмите «Далее».
- Завершите работу мастера, задав параметры импорта
Полное руководство, включая импорт контактов из файла CSV, см.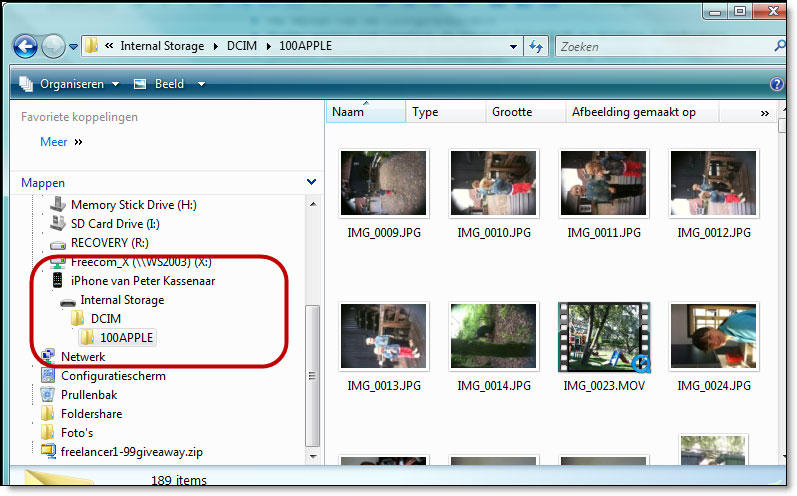 в руководстве Microsoft.
в руководстве Microsoft.
Импорт контактов iPhone в Gmail
- Откройте Google Контакты в браузере.
- Нажмите «Дополнительно» > «Импорт…»
- Найдите скопированные файлы vCard или CSV.
- Нажмите «Импорт»!
Издатель:
Программное обеспечение для широкого угла
Не забудьте поставить лайк и поделиться с друзьями!
Читать далее: Как перенести контакты с iPhone на iPhone >
Как быстро перенести изображения с телефона Alcatel на компьютер
Главная > Ресурсы > Советы и рекомендации > Как перенести изображения с телефона Alcatel на компьютер [5 простых способов] . Если вы являетесь пользователем Alcatel, вы хорошо знаете его прелести. Но если вы также любите фотографировать, вы можете обнаружить, что ваши фотографии занимают большую часть памяти на вашем телефоне Alcatel. В любом случае, этот пост покажет вам, как перенести фотографии с телефона Alcatel на компьютер.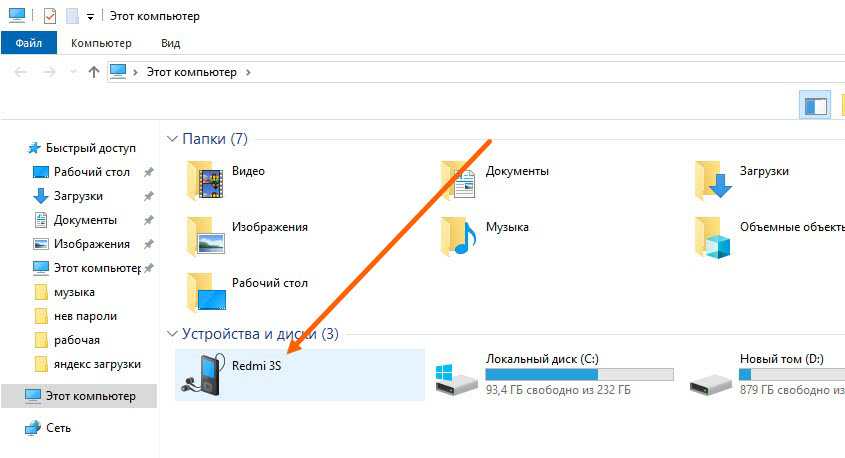 Тогда вы сможете освободить больше места на телефоне и одновременно создавать резервные копии важных фотографий.
Тогда вы сможете освободить больше места на телефоне и одновременно создавать резервные копии важных фотографий.
- Часть 1. Как перенести изображения с телефона Alcatel на компьютер с помощью Android Data Assistant
- Часть 2. Как перенести фотографии с Alcatel One Touch на компьютер с помощью USB-кабеля
- Часть 3. Как загрузить фотографии с телефона Alcatel на компьютер через Google Фото
- Часть 4. Как перенести фотографии с телефона-раскладушки на компьютер через Bluetooth
- Часть 5. Как отправлять фотографии с телефона-раскладушки Alcatel через SD-карту
Часть 1. Как перенести фотографии с телефона Alcatel на компьютер с помощью Android Data Assistant
Хотите перенести все фотографии с Alcatel One Touch на компьютер? Это просто. Вы можете использовать этого помощника по работе с данными Android — Samsung Messages Backup. С его помощью вы сможете перемещать картинки в 1 клик. Конечно, вы также можете выборочно передавать свои фотографии после их предварительного просмотра.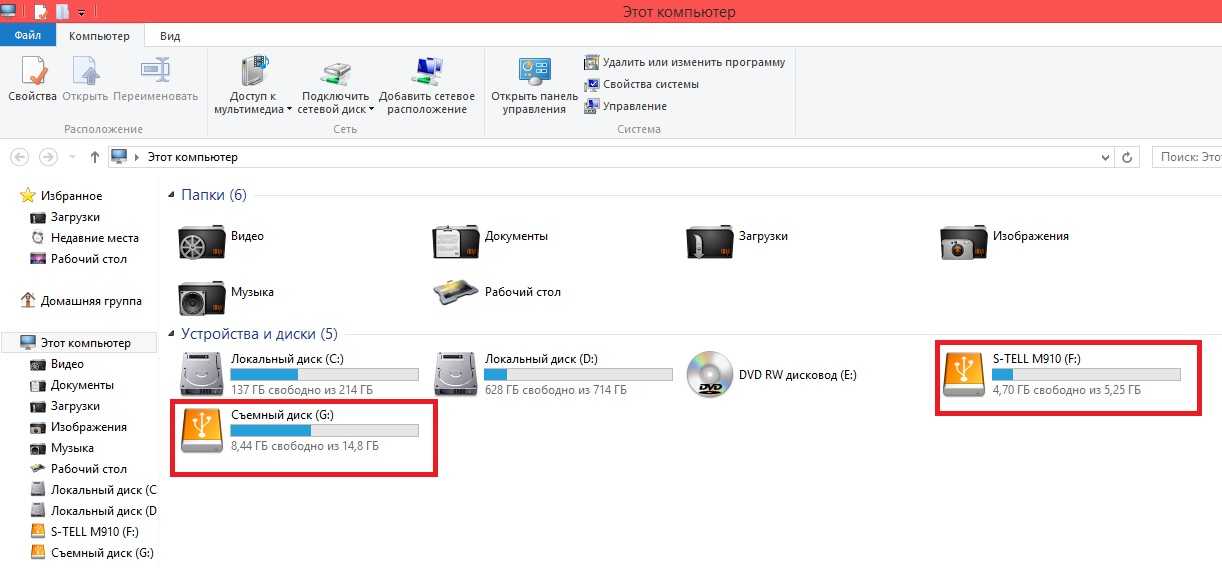 При передаче качество не пострадает.
При передаче качество не пострадает.
Кроме того, вы можете передавать контакты, музыку, приложения, текстовые сообщения, видео и многое другое с Alcatel на компьютер и наоборот. Если вы хотите, вы можете легко управлять своими данными на компьютере.
Основные возможности этого помощника по работе с данными Alcatel:
— Перенос изображений с Alcatel на компьютер без потери качества.
— позволяет создавать новые альбомы для сортировки и хранения фотографий, а также напрямую удалять ненужные альбомы и изображения.
— Вы можете выполнить передачу фото через USB или Wi-Fi.
— поддержка нескольких типов файлов Android, таких как контакты, SMS, приложения, видео, музыка, документы и т. д.
— широкая совместимость с большинством телефонов Alcatel и других устройств Android под управлением ОС Android 4.0 и выше.
Загрузите это программное обеспечение помощника данных ниже.
Вот как перенести изображения с Alcatel на компьютер с помощью этой программы:
Шаг 1.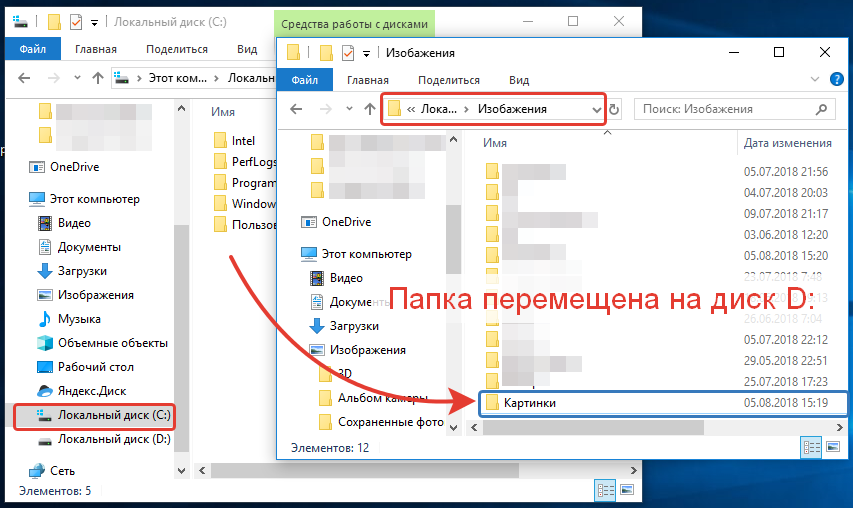 Запустите программу
Запустите программу
Загрузите и установите программу на свой компьютер и запустите ее на рабочем столе.
Шаг 2. Подключите Alcatel к компьютеру
Подключите кабель USB к телефону Alcatel и компьютеру, чтобы соединить их. Затем включите режим отладки USB на телефоне, чтобы завершить подключение.
Шаг 3. Передача изображений без усилий
— Щелкните категорию « Фото » и выберите вариант « Камера » или « Библиотека ». Затем вы можете увидеть свои изображения на интерфейсе.
— Отметьте нужные фотографии, установив соответствующие флажки, и коснитесь значка « Экспорт », чтобы передать выбранные фотографии на ваш компьютер.
Советы: Как перенести контакты с Алкатель на компьютер? Затем вы можете выбрать опцию «Контакты» после подключения. В интерфейсе будут перечислены ваши контакты, и вы сможете экспортировать их на свой компьютер.
См. также: Хотите найти альтернативу iTunes для Android? Вот 6 вариантов для справки.
Часть 2. Перенос фотографий с Alcatel One Touch на компьютер с помощью USB-кабеля
Для переноса фотографий с Alcatel One Touch на компьютер можно просто использовать USB-кабель. Это очень просто, но медленно, особенно если вы планируете перемещать пакеты изображений. Кроме того, Android File Transfer необходим при использовании компьютера Mac.
Руководство по переносу фотографий с Alcatel на компьютер с помощью перетаскивания:
Шаг 1. Подключите телефон к компьютеру
Разблокируйте телефон Alcatel и подключите его к компьютеру через USB. При появлении запроса коснитесь параметра « Передача файлов » на своем телефоне.
Шаг 2. Перейдите к папке Photos
После подключения перейдите к This PC и дважды щелкните свое устройство Alcatel.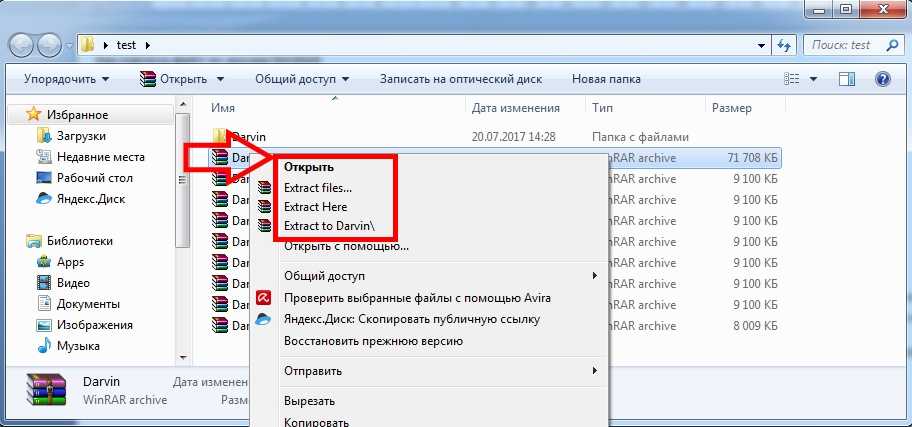 Затем найдите папку, в которой хранятся ваши фотографии.
Затем найдите папку, в которой хранятся ваши фотографии.
Примечания: Для Mac откройте Android File Transfer и откройте папку.
Шаг 3. Скопируйте фотографии на компьютер
Выберите нужные фотографии и перетащите их в папку на вашем компьютере. Дождитесь окончания процесса копирования.
Читайте также: С помощью этого руководства вы можете легко перенести фотографии с iPhone на телефон Android.
Часть 3. Как загрузить фотографии с телефона Alcatel на компьютер через Google Фото
У вас есть учетная запись Google или адрес Gmail? Вы можете использовать его для входа в Google Фото, чтобы получить 15 ГБ места в облачном хранилище. Конечно, вы можете приобрести больше места для загрузки своих фотографий. Но если вы хотите сохранить свои фотографии на свой компьютер, вам нужно скачать их через доступную сеть.
Вот как загрузить фотографии с телефона Alcatel на компьютер через Google Фото:
Шаг 1.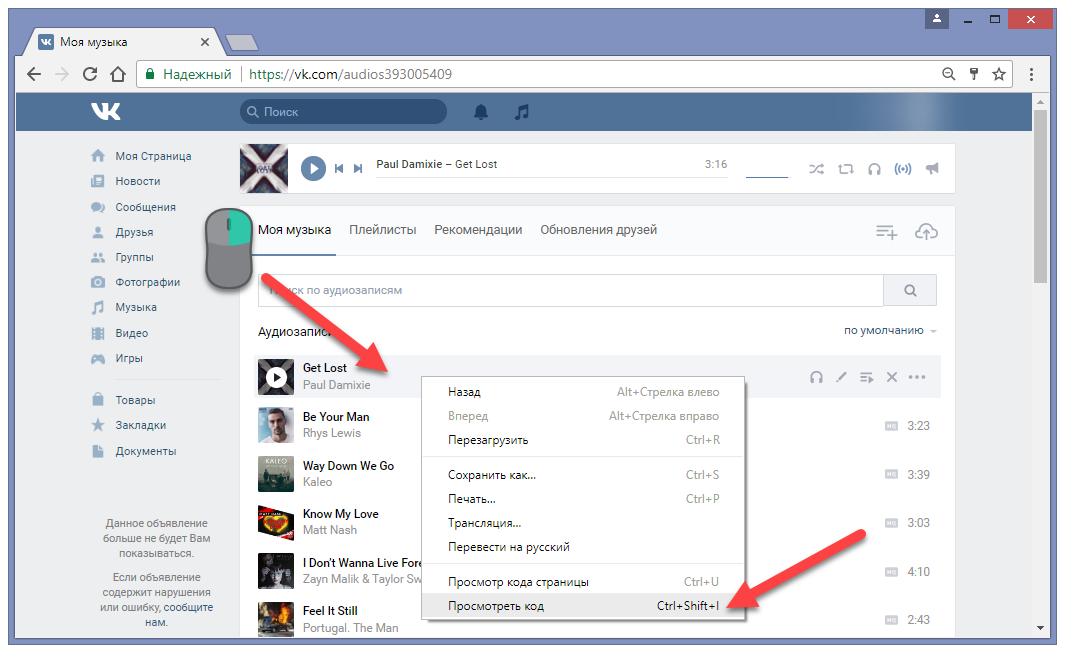 Установите Google Фото на телефон Alcatel
Установите Google Фото на телефон Alcatel
Установите Google Фото на Alcatel и войдите в свою учетную запись. Или вы можете зарегистрировать учетную запись.
Шаг 2. Синхронизируйте фотографии с Google Фото
Перейдите в меню, нажмите « Настройки » и включите функцию « Резервное копирование и синхронизация ». Затем ваши фотографии будут автоматически загружены в Google Фото.
Шаг 3. Загрузите фотографии на компьютер
Просмотрите веб-сайт Google Photos на своем компьютере и войдите в ту же учетную запись. После этого вы увидите загруженные фотографии. Теперь вы можете сохранить их на свой компьютер.
Дополнительная информация: Если вы собираетесь подарить или подарить свой старый телефон Android, не забудьте полностью удалить свои фотографии.
Часть 4. Перенос фотографий с телефона-раскладушки на компьютер через Bluetooth
Если ваш компьютер поддерживает Bluetooth, вы можете отправлять фотографии с телефона-раскладушки Alcatel Go на компьютер через Bluetooth.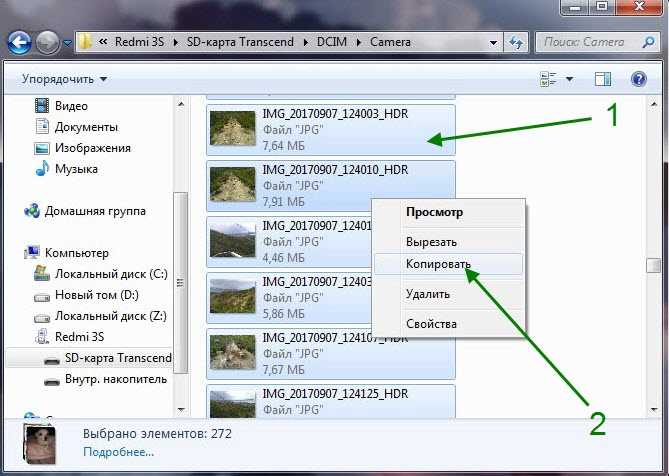 Это беспроводная передача без сети, но она занимает много времени.
Это беспроводная передача без сети, но она занимает много времени.
Шаги по отправке фотографий с телефона-раскладушки на компьютер через Bluetooth:
Шаг 1. Включите Bluetooth
— Включите Bluetooth на обоих устройствах. Вы можете перейти в «Настройки» на своем телефоне, чтобы включить Bluetooth.
— На компьютере щелкните значок « Search » и введите « Bluetooth ». Затем нажмите « Bluetooth и настройки других устройств » и включите Bluetooth.
Шаг 2. Сопряжение телефона Alcatel с компьютером
Когда ваш телефон появится в списке, щелкните его и подтвердите подключение телефона.
Шаг 3. Отправка фотографий через Bluetooth
Откройте приложение «Фотографии» на телефоне и коснитесь нужной фотографии. Затем щелкните значок « Share » > « Bluetooth » и выберите свой компьютер. Далее получите изображение на свой компьютер.
Часть 5. Отправка изображений с телефона-раскладушки Alcatel на SD-карту
Если у вас есть SD-карта и устройство чтения карт, вы можете копировать изображения с телефона Alcatel на компьютер с помощью микрокарты памяти. Это автономная передача, поэтому вам не нужны мобильные данные или Wi-Fi. Но, пожалуйста, убедитесь, что ваша карта и считыватель могут нормально работать.
Вот как копировать изображения с Alcatel на компьютер через SD-карту:
Шаг 1. Вставьте SD-карту в Alcatel
Выньте заднюю часть телефона и аккумулятор и правильно вставьте карту памяти в телефон.
Шаг 2. Переместите фотографии на карту
Откройте папку с фотографиями на телефоне, скопируйте их на SD-карту и дождитесь переноса на компьютер. Затем выключите телефон и удалите карту.
Шаг 3. Перенесите изображения на компьютер
С помощью устройства чтения карт памяти подключите карту памяти к компьютеру и откройте программу «Этот компьютер».