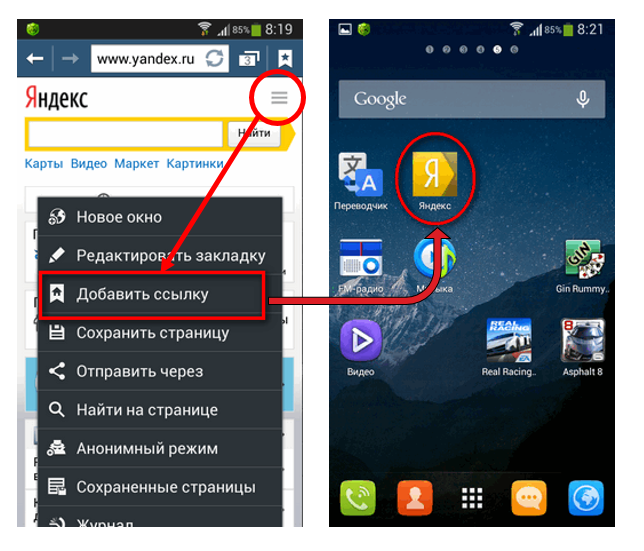Содержание
Что можно делать в «Одноклассниках». Интернет для ржавых чайников
Что можно делать в «Одноклассниках»
«Одноклассники», самая популярная социальная сеть для начинающих пользователей пенсионного возраста.
Быстренько вспомним, как там можно зарегистрироваться.
Анекдот
Боролась со скукой. Зашла в «Одноклассниках» на страницу к незнакомому мужчине и написала под его фото: «Ты меня не любишь…»
Сегодня у меня на странице побывало двести его друзей во главе с женой.
Мужик! Если ты ещё жив – прости меня…
1. Набираем в поисковике вопрос: Одноклассники. ru
2. Я надеюсь, что вас уже давно не смущает то, что система услужливо пытается вам угодить, вбрасывая подсказки.
3. Выпала картинка, на которой можно регистрироваться.
4. Это если вы не единственный пользователь данного компьютера.
5. В противном случае, заставка будет немножко другая, но суть от этого не меняется.
Анекдот
Вышла на улицу – никого.
Зашла в «Одноклассники» – здрасте вам, вся деревня тута.
6. Заполняем логин и пароль вашего почтового ящика. Это вы уже умеете.
7. Вам предложат заполнить анкету.
Анекдот
В нашем доме поселился замечательный сосед:
Интернет себе поставил – на Wi-Fi пароля нет!
8. Так как я уже есть в «Одноклассниках», то новую страничку я могу зарегистрировать только как другой человек, например, именем Маша Иванова.
9. Кстати, имейте в виду, таких случаев в Интернете сколько угодно. Поэтому, если вы не знаете человека лично, нет гарантии, что он тот, за кого себя выдаёт.
10. Я заполнила анкету и, пожалуйста, страничка в «Одноклассниках» готова.
11. И даже есть одно письмо.
12. Не советую злоупотреблять подобными шуточками. Вы ведь не агент 007, и хотите общаться с друзьями, а не с призраками.
13. Поэтому я сейчас уйду с этой страницы и остальные примеры приведу на своей реальной.
Анекдот
Девушки! Прежде чем вступить с кем-нибудь в брак, сначала дайте вашему избраннику поработать на компьютере с медленным Интернетом, чтобы увидеть и понять, какой он на самом деле.
14. Это моя настоящая страница в «Одноклассниках».
Попробуем заполнить её.
1. Кстати, для того, чтобы вернуться на свою главную страницу, нужно кликнуть по оранжевой надписи «Одноклассники», что красуется над вашим фото.
2. Вы решили добавить заметку.
3. Кликаете.
4. Выпадает место, где можно это сделать.
6. Пишете текст. Кстати, вот по этому в «Букваре для ржавых чайников» так подробно разбирается процесс набора текста. Отрабатывается навык.
7. Я набрала высказывание Ремарка.
8. Кликнула Поделиться.
9. Пожалуйста, теперь это стало достоянием всех, кто захочет почитать.
10. Если вдруг вам расхотелось видеть текст на своей странице, его легко можно удалить.
11. Нажимаем на значок Х справа от текста.
Нажимаем на значок Х справа от текста.
12. Выскочит вопрос.
13. Подтверждаете его и всё.
Как добавить фото.
1. Для меня в своё время, это было большой проблемой. Поэтому распишу максимально подробно.
2. Кликаем на Добавить фото.
2. Вот тут будьте внимательны. Выпадает картинка Открыть.
3. Вы точно знаете, в какой папке лежит фото?
4. Я сначала для верности, когда не имела опыта, выкладывала фото на рабочий стол. Так проще.
5. Видите, окошечко Папка?
6. Там написано Рабочий стол. Когда появится навык, можно будет сразу выбирать нужную папку.
7. Нажимаете справа на галочку на голубом фоне.
8. Выпадет список папок, в которых может быть нужная информация. В данном случае фото.
9. По папке кликать нужно до тех пор, пока не появится «чистый» документ. Имеется в виду вот что. Ведь в папке может быть другая папка. А в ней ещё и ещё.
Анекдот
Мы живём в такую эпоху, когда каждый день надо доказывать роботам, что ты человек.
10. В моей папке Рабочий стол лежит ярлык папки Хэп.
11. Я кликнула по ней.
12. Видите, в окошечке Папка появилось новое название Хэп.
Анекдот
Время чуть за полночь, стук в дверь.
Мужик открывает, стоит сосед:
– Слушай, выручи, пожалуйста! Очень надо!
– А что случилось?
– Дай доступ к вай-фаю!
12. И вывалилось её содержимое с кучей фотографий.
13. Но мы ведь с вами хитренькие. Мы заранее решили, какое фото нам нужно!
14. Кликаем по нему.
15. Видите, в окошечке Имя файла появилось то же самое, что и мы выбрали.
16. Кликаем на Открыть, и терпеливо ждём, когда фото скопируется.
17. Вот это моя собачка Андколл Хэппи Бой.
18. Подобным образом можете скачивать сколько угодно.
Подобным образом можете скачивать сколько угодно.
19. Если фото не понравилось или вы передумали его демонстрировать, наведите на него маркер и левой кнопкой мыши нажмите на Х.
20. Фото удалится.
Для меня это было самой тяжёлой процедурой. Столько фотографий зря перетаскала. Пока научилась.
Всё остальное уже проще.
Данный текст является ознакомительным фрагментом.
История «Живого журнала». Что можно делать в ЖЖ
История «Живого журнала». Что можно делать в ЖЖ
18 марта 1999 года американец Брэд Фицпатрик оставил первую запись тестового характера на livejournal.com. Целью создания такого сервиса было представление информации о себе своим друзьям. Впоследствии доступ к сервису был открыт и
Чего делать нельзя
Чего делать нельзя
Итак, в Интернете появились отдельные материалы или целые сайты, которые порочат вашу деловую репутацию, обливают грязью ваше честное имя и унижают ваши честь и достоинство. Пора брать в руки виртуальное оружие и давать отпор врагу. Но не стоит сразу же
Пора брать в руки виртуальное оружие и давать отпор врагу. Но не стоит сразу же
14. Что делать, если…
14. Что делать, если…
Например, что делать, если отказали в кредите? Возьмите свою сферу, главные проблемы, которые в ней возникают, или одну самую важную проблему и можете создать продукт под названием «Что делать, если…». Что делать, если ушел муж? Что делать, если ни один
10. Что делать, если…
10. Что делать, если…
Берете любую проблему в вашей нише. «Что делать, если выскочил прыщ?». «Что делать, если сосед затопил?». Просто подставляете «Что делать, если…» – и получается хорошая идея для бесплатной статьи или
Как это делать
Как это делать
На рис. В.2 приведена схема на постоянном токе, содержащая источник напряжения и четыре резистора. Узлы помечены номерами от 0 до 3. Для моделирования в Spice все узлы должны быть помечены номерами (или буквами). Должен присутствовать также опорный (нулевой) узел,
Узлы помечены номерами от 0 до 3. Для моделирования в Spice все узлы должны быть помечены номерами (или буквами). Должен присутствовать также опорный (нулевой) узел,
ОКНО ДИАЛОГА: Знать, что делать, а не как делать
ОКНО ДИАЛОГА: Знать, что делать, а не как делать
19 сентября 2005 года исполнилось пятнадцать лет с момента появления Интернета в России. 19 сентября 1990 года был зарегистрирован домен su. Отечественный сегмент всемирной сети был создан во многом благодаря сотрудникам
Что можно и чего нельзя делать в процессе обработки
Что можно и чего нельзя делать в процессе обработки
Среди фотографов зачастую ярко выделяются те, кто оптимистично говорит: «А ничего страшного – при обработке все уберем!» – или достаточно сердито восклицает: «Настоящие фотографы фотошопом не пользуются!» И тех и
Что можно делать с окнами
Что можно делать с окнами
Рабочий стол, значки, окна и диалоги — основа Windows.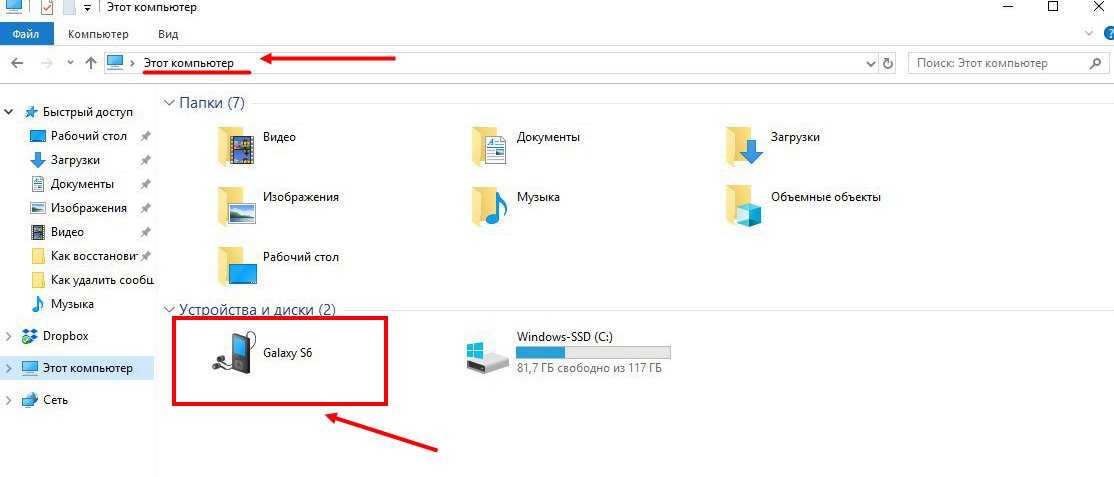 Большинство запущенных вами программ выводят на Рабочий стол свои окна. Вы можете перемещать их по экрану, изменять размер, развертывать на весь экран или сворачивать в значок на Панели задач. С
Большинство запущенных вами программ выводят на Рабочий стол свои окна. Вы можете перемещать их по экрану, изменять размер, развертывать на весь экран или сворачивать в значок на Панели задач. С
Что можно делать с файлами и папками?
Что можно делать с файлами и папками?
Файлы и папки можно копировать и перемещать из одной папки в другую, с диска на диск. Их можно переименовывать. Можно создавать новые пустые папки. Наконец, ненужные файлы и папки можно удалять.Копировать и перемещать объекты (файлы или
Что делать с отредактированным документом?
Что делать с отредактированным документом?
Чтобы сохранить изменения в документе, выберите команду меню Файл|-Сохранить или нажмите сочетание клавиш Ctrl+S.Чтобы сохранить документ и закрыть редактор Google Документы, выберите команду меню Файл|Сохранить и закрыть
2.
 8. Что делать при зависании компьютера?
8. Что делать при зависании компьютера?
2.8. Что делать при зависании компьютера?
Иногда при эксплуатации компьютера возникают неприятные моменты — компьютер может, как говорят, «зависнуть». Курсор мыши передвигается, но компьютер не реагирует на ваши действия, приложения не запускаются и не закрываются, а на
Windows не загружается! Что делать?
Windows не загружается! Что делать?
Перезагружаем компьютер и, как только прошла проверка памяти, нажимаем F8. Вообще F8 нужно нажать непосредственно перед загрузкой Windows, но современные компьютеры так быстро загружаются, что вы можете не успеть. Вы увидите меню дополнительных
14. Что делать?
14. Что делать?
Цифровые средства массовой информации и коммуникации — часть нашей культуры. Они повышают нашу производительность, облегчают нам жизнь и развлекают. Наш современный мир — от снабжения продуктами питания до медицины — рухнул бы без цифровой обработки
Наш современный мир — от снабжения продуктами питания до медицины — рухнул бы без цифровой обработки
Как скрыть/закрыть фотографии или фотоальбом в Одноклассниках
Автор Анжелика (SMM специалист) На чтение 4 мин Просмотров 1.3к.
Обновлено
Со временем в силу многих причин у многих владельцев страниц на сайте «Одноклассники» возникает желание уединиться, ограничив просмотр информации своего профиля от посторонних глаз. Об этом говорит большое число запросов в поисковых системах на тему, как скрыть или закрыть фотографии или фотоальбом в «Одноклассниках».
Перенос фотографии в фотоальбом для последующего скрытия
Предвкушая вопросы читателей, сообщу, что скрывать отдельные фотографии на сайте «Одноклассники» нельзя. Поэтому для того, чтобы скрыть от посторонних глаз какую-то фотографию, нужно поместить её в фотоальбом, а потом уже поставить ограничение на просмотра фотоальбома.
Поэтому для того, чтобы скрыть от посторонних глаз какую-то фотографию, нужно поместить её в фотоальбом, а потом уже поставить ограничение на просмотра фотоальбома.
Для перемещения фотографии в фотоальбом для последующего сокрытия в меню, расположенном на странице слева, найти пункт «Фото» (1) и «провалиться» внутрь:
В данном разделе хранятся как отдельные фотографии (2), так и фотографии, объединённые в альбомы (3):
Перейдите в подраздел «Мои фото» (2) и внутри подраздела нажмите на кнопку «Редактировать» (4):
В левом верхнем углу нужной вам фотографии мышью установите «галочку» (5), после чего на экране появится список альбомов. Нажмите на стрелочку (6) и в выпадающее списке выберите тот альбом, который вам нужен. Если нужно перенести все фотографии, то вместо отметки фотографии «галочкой» (5) поставьте «галочку» рядом с пунктов «Выбрать все фотографии» (7). После этого нажмите на кнопку «Перенести фотографии» (8):
Результат выполненного действия отобразится надписью на экране «Фото перенесены в альбом», а рядом будет указано имя альбома.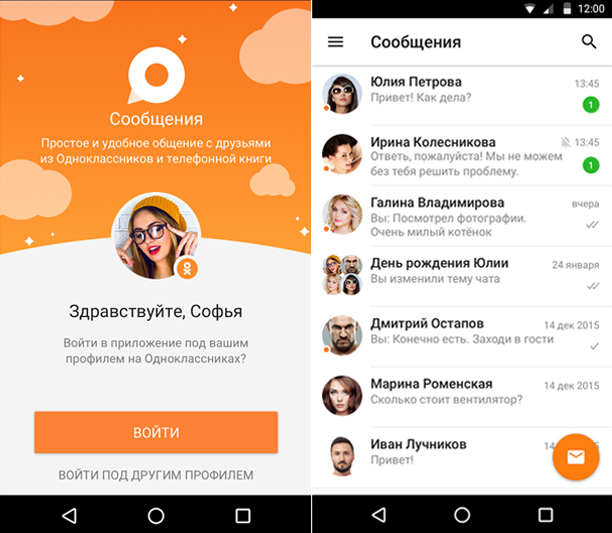 Имя альбома является гиперссылкой, нажав на которую можно попасть внутрь альбома (9).
Имя альбома является гиперссылкой, нажав на которую можно попасть внутрь альбома (9).
Если вы переносите фотографию во вновь создаваемый альбом, то в выпадающем списке нужно выбрать пункт «Создать фотоальбом» (10):
После этого на экране появится окно, в котором в поле (11) нужно ввести наименование альбома. Новой функцией на сайте является создание общего альбома, который могут дополнять, а также просматривать выбранные вами люди. Остальным людям созданный альбом будет недоступен.
Для того чтобы альбом стал общим, переместите «ползунок» (12) до упора вправо, в поле (13) добавьте соавторов, затем нажмите на кнопку «Создать» (14):
В списке соавторов может быть как один, так и несколько человек из числа ваших друзей на сайте (15):
Сокрытие альбома с фотографиями от просмотра пользователями
В разделе «Фото» «провалитесь» внутрь того альбома, который хотите скрыть от просмотра (16):
Внутри альбома нажмите на кнопку «Редактировать» (17) для корректировки его параметров:
По умолчанию к содержимому альбома, созданного без использования режима «Общий альбом» (12), имеют доступ все пользователи сайта.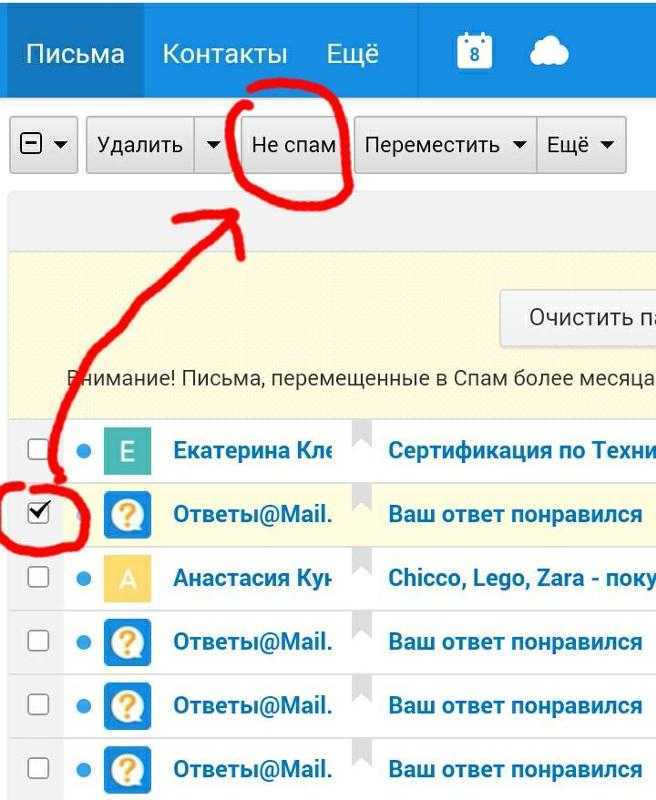 Установить ограничение на просмотр фотографий альбома можно путём нажатия на выпадающий список (18). Удалите «галочку» рядом с пунктом «Все» и установите в нужных вам ячейках.
Установить ограничение на просмотр фотографий альбома можно путём нажатия на выпадающий список (18). Удалите «галочку» рядом с пунктом «Все» и установите в нужных вам ячейках.
Разработчики сайта «Одноклассники» предусмотрели возможность поделить список друзей на следующие категории (19):
- Родственники,
- Вторая половинка,
- Лучшие друзья
- Коллеги,
- Одноклассники,
- Однокурсники,
- Сослуживцы.
Если давать разрешение на просмотр фотоальбома в соответствии с этими категориями, то для начала нужно распределить своих друзей по этим категориям. Для этого необходимо перейти в раздел «Друзья» (20):
Далее необходимо навести мышь на фотографию профиля друга до появления всплывающего меню, в котором необходимо выбрать пункт «Указать, кто она вам» (21):
В появившемся списке можно выбрать сразу несколько категорий (22), после чего необходимо нажать на кнопку «Сохранить» (23):
Пункт «Родственница» (24) можно конкретизировать, выбрав из предложенного списка нужный вариант:
Для корректировки списков необходимо просмотреть все свои контакты, возможно, включить каждого из них в несколько категорий, чтобы по ним потом настраивать доступ к своим фотоальбомам.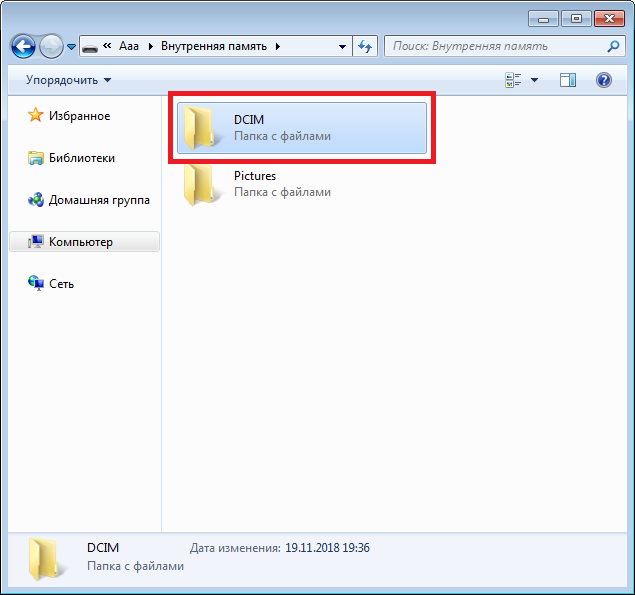 Для корректировки категорий своего друга в разделе друзей (20) нужно так же навести мышь на фотографию профиля пользователя для вызова всплывающего меню, в котором выбрать пункт «Указать, кто она вам» (21). Далее скорректировать категории (22) и нажать на кнопку «Сохранить» (23).
Для корректировки категорий своего друга в разделе друзей (20) нужно так же навести мышь на фотографию профиля пользователя для вызова всплывающего меню, в котором выбрать пункт «Указать, кто она вам» (21). Далее скорректировать категории (22) и нажать на кнопку «Сохранить» (23).
Как сохранять и загружать фотографии из Instagram
Instagram — это фантастическая платформа для социальных сетей, которую мы все любим для обмена визуальным контентом и открытия интересного визуального контента от других. Однако, как и все социальные платформы, контент в Instagram может быть мимолетным и быстро меняющимся, поэтому знание того, как загружать или сохранять фотографии и публикации, является действительно полезным навыком для изучения.
Возможно, вы хотите сохранить свои собственные фотографии из Instagram, либо для безопасного хранения, либо для того, чтобы поделиться ими в другом месте. Возможно, вы хотите загрузить контент, опубликованный другими пользователями. Или вы можете сохранить свои старые фотографии, изменить свое имя пользователя в Instagram и начать все заново с пустой лентой. Черт возьми, может быть, вы просто устали от приложения и хотите сохранить свои воспоминания, прежде чем полностью удалить свою учетную запись Instagram.
Черт возьми, может быть, вы просто устали от приложения и хотите сохранить свои воспоминания, прежде чем полностью удалить свою учетную запись Instagram.
Какими бы ни были ваши причины сохранения фотографий из Instagram, вот полезное пошаговое руководство, которое научит вас сохранять фотографии с платформы.
Как сохранить фотографии, созданные вами в Instagram, на телефон
Instagram позволяет очень легко сохранять фотографии, которые вы сняли, отфильтровали и отредактировали в приложении Instagram, в фототеку вашего телефона.
Откройте приложение Instagram и перейдите в свой профиль, коснувшись значка в виде человека или фотографии профиля в нижней части экрана. (То, что вы увидите, будет зависеть от того, какая версия Instagram установлена на вашем телефоне.)
Найдите свой профиль в Instagram, щелкнув значок человечка.
1 кредит
Перейдя на страницу своего профиля, коснитесь значка меню с тремя горизонтальными линиями в правом верхнем углу экрана.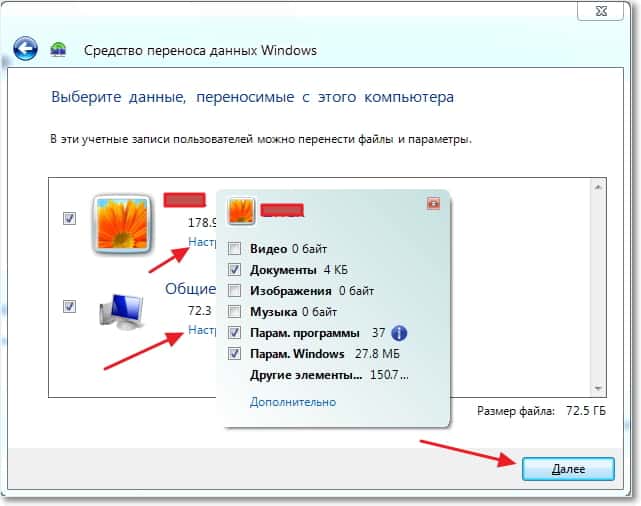
Да, нажмите здесь далее.
1 кредит
Когда меню появится в виде всплывающего окна, выберите «Настройки», это первая опция в верхней части списка. Затем нажмите на опцию «Учетная запись», затем, наконец, нажмите на опцию «Оригинальные фотографии», которая будет отображаться, если вы используете устройство iOS. Пользователи Android увидят опцию «Исходные сообщения».
Нажмите «исходные фотографии» в своем профиле Instagram.
Кредит: Instagram
Приложение Instagram теперь позволяет автоматически сохранять изображения из Instagram. Нажмите синий переключатель, чтобы «Сохранить исходные фотографии/сообщения».
проведите по экрану
1 кредит
Теперь, когда эта опция включена, каждая фотография, которую вы публикуете в Instagram, также будет сохраняться в фотобиблиотеке вашего телефона. Как удобно!
Как сохранить фотографии других пользователей Instagram
Очень просто сохранить изображение или видео из Instagram, опубликованное кем-либо (при условии, что пользователь является общедоступным) в личном разделе вашего приложения Instagram, чтобы вы могли просмотреть их снова в удобное для вас время. Стоит также отметить, что когда вы сохраняете сообщение от кого-либо, независимо от того, подписаны они на вас или нет, они не смогут сказать, что вы сохранили его.
Стоит также отметить, что когда вы сохраняете сообщение от кого-либо, независимо от того, подписаны они на вас или нет, они не смогут сказать, что вы сохранили его.
Чтобы сохранить сообщение, коснитесь значка закладки, который появится под ним. Это добавит сообщение в вашу общую папку «Сохраненные».
Создайте коллекцию Instagram, чтобы сохранить все ваши любимые посты.
1 кредит
В качестве альтернативы, если вы хотите сохранить публикацию в определенную коллекцию в вашей личной сохраненной области, нажмите и удерживайте значок закладки. Появится всплывающее окно с уже созданными вами коллекциями Instagram. Это также дает вам возможность создать новую коллекцию. Делается это нажатием на значок «плюс».
Создавайте коллекции ваших любимых изображений.
1 кредит
Теперь, чтобы просмотреть сохраненное изображение или видео и созданные вами коллекции, перейдите в свой профиль, еще раз коснувшись значка в виде человека или фотографии профиля в правом нижнем углу экрана.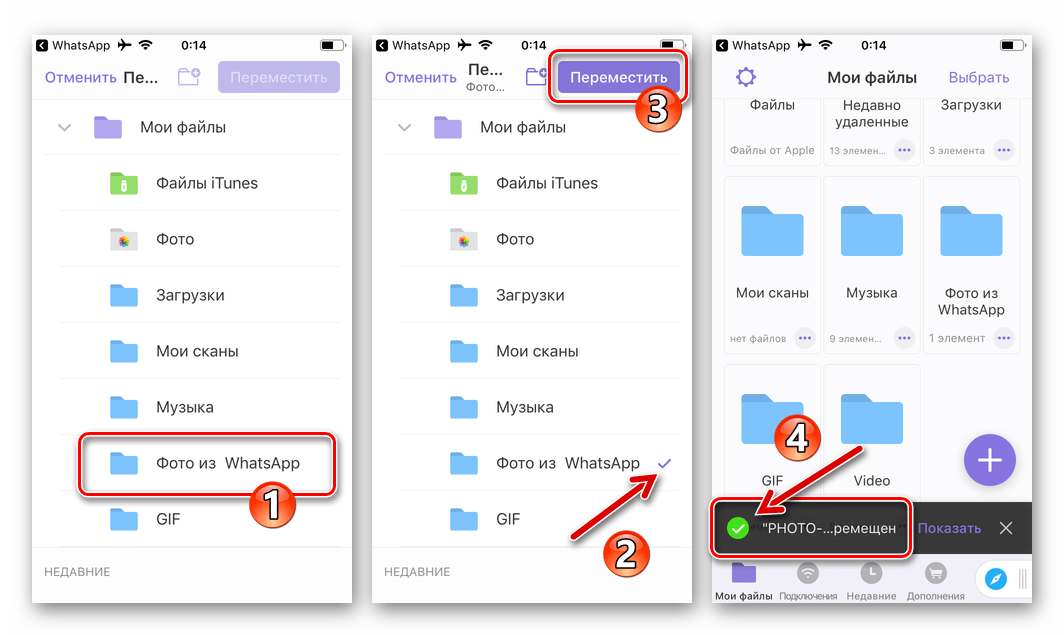 Затем коснитесь опции «Сохранено», которая появится во всплывающем меню. Это покажет вам весь сохраненный контент, который вы добавили в закладки.
Затем коснитесь опции «Сохранено», которая появится во всплывающем меню. Это покажет вам весь сохраненный контент, который вы добавили в закладки.
Коллекции в Instagram — недооцененная функция.
1 кредит
Как мы уже говорили, только вы можете видеть, что вы сохранили, и коллекции, которые вы создали. Напоминаем, что другие пользователи Instagram не узнают, что вы сохранили их контент.
Как загрузить фотографии из Instagram с помощью браузера настольного компьютера
Из-за очень серьезных проблем с авторскими правами Instagram не позволяет загружать фотографии других пользователей ни в обычном браузере настольного компьютера, ни на мобильном устройстве iOS или Android. Тем не менее, есть немного хитрый обходной путь, который позволяет сделать это в настольном браузере. Не используйте это во зло.
Чтобы загрузить любое изображение из Instagram, откройте его в новой вкладке браузера. (Примечание: если вы пытаетесь открыть без входа в свою учетную запись Instagram, вам нужно щелкнуть правой кнопкой мыши по изображению и выбрать «Копировать адрес ссылки». ) Теперь приземлитесь рядом с изображением и щелкните правой кнопкой мыши или другим Устройство ввода. Вы увидите всплывающее меню. Выберите «Просмотреть исходный код страницы».
) Теперь приземлитесь рядом с изображением и щелкните правой кнопкой мыши или другим Устройство ввода. Вы увидите всплывающее меню. Выберите «Просмотреть исходный код страницы».
Переход к бэкенду поста в Instagram.
Кредит: скриншот / инстаграм
Исходный код страницы появится на отдельной вкладке браузера. Прокрутите код вниз или используйте инструмент «Найти» вашего браузера, пока не увидите первую ссылку .jpg, на которую вы пришли.
Великолепный бэкенд.
Кредит: скриншот
Скопируйте только текст URL, который появляется между двумя словами или кавычками. Вставьте этот URL-адрес в другую новую вкладку браузера. Как только изображение загрузится, вы можете щелкнуть правой кнопкой мыши, чтобы загрузить его на свой компьютер, как обычную фотографию в Интернете.
Это краткое руководство должно означать, что теперь вы знаете, как сохранять свои собственные изображения Instagram на свой телефон, а также сохранять контент Instagram от ваших друзей и других учетных записей, на которые вы подписаны.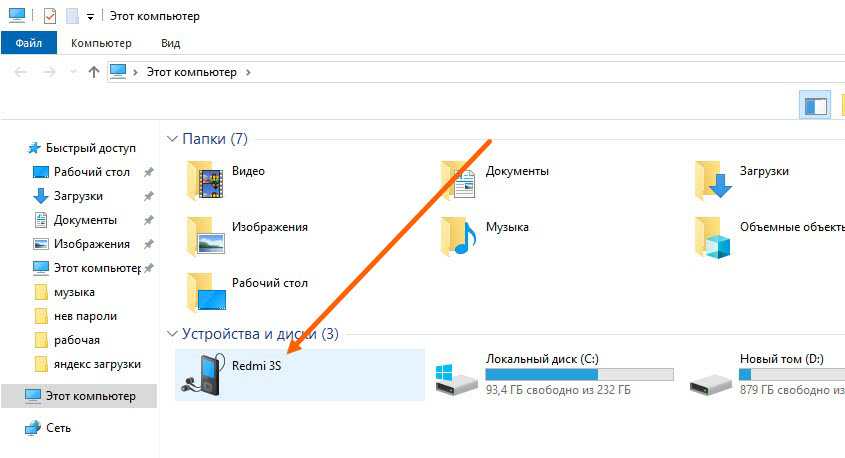 Сохраняете ли вы рецепт, который хотите приготовить позже, добавляете в закладки вдохновляющую цитату или полезное руководство по активизму, чтобы сохранить его на своем телефоне, когда вам это нужно, создаете доску настроения в стиле Pinterest для проекта или просто сохраняете красивую картинку, вы теперь есть знания, чтобы сделать это быстро и легко.
Сохраняете ли вы рецепт, который хотите приготовить позже, добавляете в закладки вдохновляющую цитату или полезное руководство по активизму, чтобы сохранить его на своем телефоне, когда вам это нужно, создаете доску настроения в стиле Pinterest для проекта или просто сохраняете красивую картинку, вы теперь есть знания, чтобы сделать это быстро и легко.
Подробнее Инструкции по Instagram:
Как очистить историю поиска в Instagram
В Instagram появился темный режим. Вот как это включить.
12 удивительных функций Instagram, которые вы, вероятно, не используете
Эта история была первоначально опубликована в июле 2020 г. «Его основатели верят в силу онлайн-конфиденциальности и привержены созданию безопасного и этичного сервиса обмена фотографиями, который ставит интересы потребителей на первое место». «Cluster — одно из лучших приложений , с которыми я сталкивался, и заработал себе место на домашнем экране ». «Кластерное приложение нацелено на Улучшение обработки фотографий (специально для ленивых)» «Cluster использует несколько иной подход к обмену фотографиями, который я нашел сразу проще в использовании ». Приглашайте в группу и делитесь воспоминаниями друг с другом Только приглашенные пользователи могут видеть и публиковать альбомы Для групп От поездок до бранчей Уведомления информируют вас о добавлении чего-либо нового Знайте, кто из участников просматривал сообщения и которым они понравились Кластер прост в доступе и использовании через веб-браузер , так что каждый может присоединиться и внести свой вклад.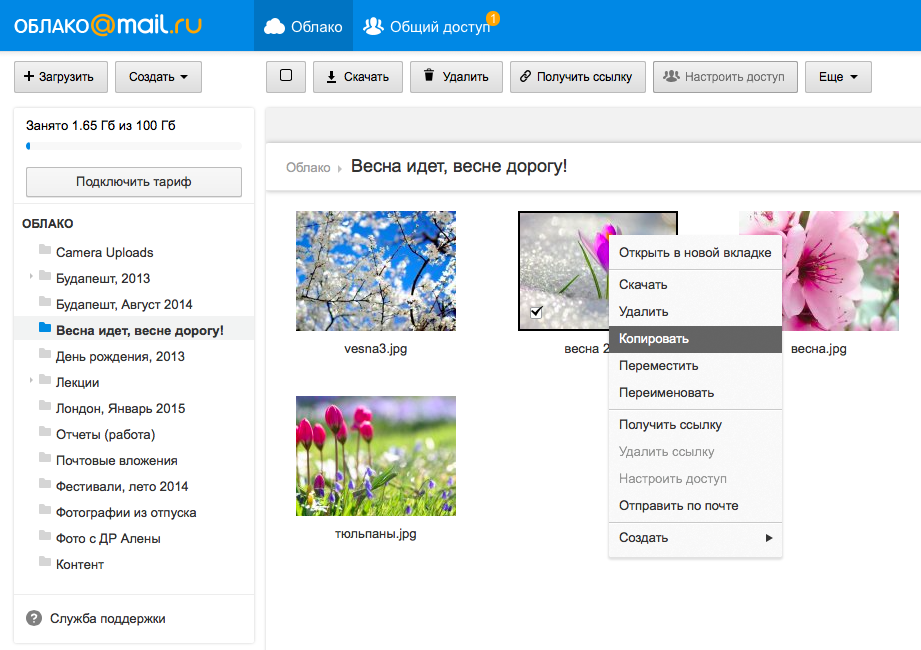
Пользовательские личные каналы
Делитесь между собой
Только участники
Делиться для всех и вся
Для групп
Для групп от близких друзей до членов большой семьи
Для особых случаев
Оставайтесь на связи
Своевременные оповещения
Будьте в курсе
Доступно для всех и в любом месте
В Интернете