Содержание
Разделы справки делиться файлами, фотографиями и смайликами в Skype? | Поддержка Skype
Эта статья переведена с помощью машинного перевода.
Вернуться к результатам поиска
Skype для Windows, Mac, Linux и Web
- Выберите контакт или пользователей чата, которым хотите отправить файлы.
- В окне чата вы можете:
- = Выберите смайлик, GIF или наклейку.
- = выберите фотографию или файл. Кроме того, вы можете перетащить фотографию или файл в Skype.
- Нажмите кнопку «Отправить», чтобы поделиться с ней в чате.
Skype для Android и iPhone
- Выберите контакт или пользователей чата, которым хотите отправить файлы.
- В окне чата вы можете:
- = Отправка смайлика, GIF или наклейки.
- = отправка голосового сообщения.
- = Используйте камеру, чтобы поделиться моментами.
Примечание. Skype в настоящее время поддерживает общий доступ к видео длительностью до 10 минут.
- Нажмите кнопку «Добавить в чат «, где вы можете:
- = отправка до 10 фотографий или видео за раз.
- Выбрать нужные элементы и коснуться кнопки Далее для продолжения. На следующем экране, если выбрана только одна фотография, перед отправкой можно добавить текст, наклейки, документ или фильтр. Если выбрано несколько фотографий, нажмите кнопку «Изменить«, чтобы добавить одинаковые фотографии.
Примечание. Функция «Изменить» не поддерживается для видео.
- Выбрать нужные элементы и коснуться кнопки Далее для продолжения. На следующем экране, если выбрана только одна фотография, перед отправкой можно добавить текст, наклейки, документ или фильтр. Если выбрано несколько фотографий, нажмите кнопку «Изменить«, чтобы добавить одинаковые фотографии.
- = Отправка файла.
- = Общий доступ к контактам.
- = совместное использование расположения и многое другое.
- = отправка до 10 фотографий или видео за раз.
- Нажмите кнопку «Отправить», чтобы отправить в чат.
Skype для Android 4.0.4–5.1
- Выберите контакт или пользователей чата, которым хотите отправить файлы.

- В окне чата вы можете:
- = отображение или скрытие клавиатуры.
- = Отправка смайликов.
- = Отправить фото.
- = Общий доступ к файлу.
- = Используйте камеру для отправки фотографии.
- = Совместное использование расположения.
Skype для Android планшета и iPad
- Выберите контакт или пользователей чата, которым хотите отправить файлы.
- В окне чата вы можете:
- = Отправить смайлик, GIF или наклейку.
- = отправка голосового сообщения.
- = Используйте камеру, чтобы поделиться моментами.
Примечание. Skype в настоящее время поддерживает общий доступ к видео длительностью до 10 минут.
- Нажмите кнопку «Добавить в чат «, где вы можете:
- = отправка до 10 фотографий или видео.
- Выбрать нужные элементы и коснуться кнопки Далее для продолжения. На следующем экране, если выбрана только одна фотография, перед отправкой можно добавить текст, наклейки, документ или фильтр.
 Если выбрано несколько фотографий, нажмите кнопку «Изменить«, чтобы добавить одинаковые фотографии.
Если выбрано несколько фотографий, нажмите кнопку «Изменить«, чтобы добавить одинаковые фотографии.
Примечание. Функция «Изменить» не поддерживается для видео.
- Выбрать нужные элементы и коснуться кнопки Далее для продолжения. На следующем экране, если выбрана только одна фотография, перед отправкой можно добавить текст, наклейки, документ или фильтр.
- = совместное использование расположения и многое другое.
- = отправка до 10 фотографий или видео.
- Нажмите кнопку «Отправить», чтобы отправить фотографии или видео в чат.
машинный перевод
ВНИМАНИЕ! Эта статья переведена с помощью средств машинного (автоматического) перевода, а не человеком. Дополнительные сведения см в следующей статье. В Skype машинный перевод используется для предоставления статей службы поддержки и справки на дополнительных языках. При этом автоматически переведенные статьи могут содержать ошибки, а также синтаксические и грамматические неточности, аналогичные тем, которые допускают носители других языков. Skype не несет ответственности за неточности, ошибки и ущерб, вызванные некачественным переводом или его использованием клиентами.
См. исходный текст на английском языке: FA34797
Дополнительные ресурсы
Время ожидания поддержки в онлайн-чате в данный момент дольше обычного. Благодарим Вас за терпение и понимание.
Задайте вопрос сообществу
Пообщайтесь с другими пользователями.
Помогите нам сделать поддержку Skype лучше
Поделитесь своими мыслями в ходе краткого опроса.
Состояние Skype
Узнайте, есть ли сейчас какие-то проблемы, влияющие на работу Skype.
Как установить фото на контакт в Xiaomi Redmi 8
Рейтинг телефона:
- 1
- 2
- 3
- 4
- 5
(3.47 — 36 голосов)
Настройки смартфонов, включая Xiaomi Redmi 8, позволяют визуализировать множество компонентов. И это касается далеко не только изменения фона рабочего стола или общей темы. Пользователь может установить фото на контакт в Xiaomi Redmi 8, чтобы во время входящего видеть лицо звонящего. Реализовать данную фишку можно двумя способами. Необходимо лишь выбрать тот, который покажется наиболее удобным.
Пользователь может установить фото на контакт в Xiaomi Redmi 8, чтобы во время входящего видеть лицо звонящего. Реализовать данную фишку можно двумя способами. Необходимо лишь выбрать тот, который покажется наиболее удобным.
Через «Контакты»
Пожалуй, каждый владелец Xiaomi Redmi 8 знает, что управлять настройками звонков, а точнее параметрами абонентской книжки можно через встроенное приложение «Контакты». Здесь располагается множество опций, поддающихся редактированию. Так, если вы хотите, чтобы во время входящего телефон показывал лицо звонящего, сделайте следующее:
- Запустите приложение «Контакты». Обычно оно располагается на главном экране. Также утилиту можно найти через общий список программ.
- Открыв приложение, вы увидите перед собой список номеров, занесенных в телефонную книгу. Тапните по абоненту, которому необходимо присвоить фотографию.
- Итак, перед вами визитка абонента. Если фото уже установлено, оно отобразится в верхней части экрана.
 Если фотографии нет, то на ее месте будет красоваться рандомный значок Андроид. Для изменения или добавления снимка необходимо нажать на кнопку в виде карандаша, которая отвечает за редактирование.
Если фотографии нет, то на ее месте будет красоваться рандомный значок Андроид. Для изменения или добавления снимка необходимо нажать на кнопку в виде карандаша, которая отвечает за редактирование. - Ниже отобразятся пункты, позволяющие отредактировать имя и другие настройки абонента. Но нас интересует снимок, поэтому нажимайте на значок с фотоаппаратом.
- Если снимка нет, Xiaomi Redmi 8 предложит либо сфотографировать человека, либо выбрать фотографию из альбома. Чаще всего владельцы телефона используют второй вариант, так что выбирайте пункт «Выбрать другое фото».
- Откроется «Галерея», и вам останется выбрать подходящий снимок.
- Также Xiaomi Redmi 8 может предложить отредактировать снимок. При необходимости воспользуйтесь этой возможностью и нажмите на галочку.
- Вернувшись на страницу изменения настроек визитки, подтвердите сохранение новых параметров.
Итак, фотография выбрана, и теперь вы будете видеть лицо собеседника во время входящего звонка.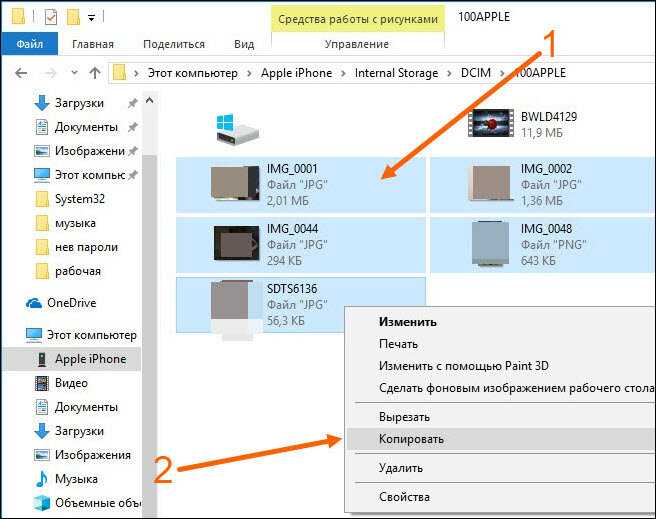 При этом не забывайте, что в качестве фото можно установить любое другое изображение, доступное на смартфоне.
При этом не забывайте, что в качестве фото можно установить любое другое изображение, доступное на смартфоне.
Установка фото на контакт в Xiaomi Redmi 8 через «Галерею»
Просмотр фотографий на Xiaomi Redmi 8 осуществляется через стандартное приложение «Галерея», которое есть на большинстве смартфонов Андроид. Поэтому логично использовать именно его для выбора фото контакта:
- Запустите «Галерею» любым удобным способом.
- Отыщите подходящий снимок и тапните по нему.
- На странице просмотра откройте всплывающее меню нажатием на кнопку в виде трех точек.
- Нажмите на кнопку «Установить картинку как».
- Среди предложенных опций выберите «Фотография контакта».
- Укажите, какому контакту из списка следует присвоить изображение.
Настройки автоматически сохранятся, и уже со следующего звонка вы увидите новую фотографию абонента.
Поделитесь страницей с друзьями:
Если все вышеперечисленные советы не помогли, то читайте также:
Как прошить Xiaomi Redmi 8
Как получить root-права для Xiaomi Redmi 8
Как сделать сброс до заводских настроек (hard reset) для Xiaomi Redmi 8
Как разблокировать Xiaomi Redmi 8
Как перезагрузить Xiaomi Redmi 8
Что делать, если Xiaomi Redmi 8 не включается
Что делать, если Xiaomi Redmi 8 не заряжается
Что делать, если компьютер не видит Xiaomi Redmi 8 через USB
Как сделать скриншот на Xiaomi Redmi 8
Как сделать сброс FRP на Xiaomi Redmi 8
Как обновить Xiaomi Redmi 8
Как записать разговор на Xiaomi Redmi 8
Как подключить Xiaomi Redmi 8 к телевизору
Как почистить кэш на Xiaomi Redmi 8
Как сделать резервную копию Xiaomi Redmi 8
Как отключить рекламу на Xiaomi Redmi 8
Как очистить память на Xiaomi Redmi 8
Как увеличить шрифт на Xiaomi Redmi 8
Как раздать интернет с телефона Xiaomi Redmi 8
Как перенести данные на Xiaomi Redmi 8
Как разблокировать загрузчик на Xiaomi Redmi 8
Как восстановить фото на Xiaomi Redmi 8
Как сделать запись экрана на Xiaomi Redmi 8
Где находится черный список в телефоне Xiaomi Redmi 8
Как настроить отпечаток пальца на Xiaomi Redmi 8
Как заблокировать номер на Xiaomi Redmi 8
Как включить автоповорот экрана на Xiaomi Redmi 8
Как поставить будильник на Xiaomi Redmi 8
Как изменить мелодию звонка на Xiaomi Redmi 8
Как включить процент заряда батареи на Xiaomi Redmi 8
Как отключить уведомления на Xiaomi Redmi 8
Как отключить Гугл ассистент на Xiaomi Redmi 8
Как отключить блокировку экрана на Xiaomi Redmi 8
Как удалить приложение на Xiaomi Redmi 8
Как восстановить контакты на Xiaomi Redmi 8
Где находится корзина в Xiaomi Redmi 8
Как установить WhatsApp на Xiaomi Redmi 8
Как сканировать QR-код на Xiaomi Redmi 8
Как подключить Xiaomi Redmi 8 к компьютеру
Как установить SD-карту на Xiaomi Redmi 8
Как обновить Плей Маркет на Xiaomi Redmi 8
Как установить Google Camera на Xiaomi Redmi 8
Как включить отладку по USB на Xiaomi Redmi 8
Как выключить Xiaomi Redmi 8
Как правильно заряжать Xiaomi Redmi 8
Как настроить камеру на Xiaomi Redmi 8
Как найти потерянный Xiaomi Redmi 8
Как поставить пароль на Xiaomi Redmi 8
Как включить 5G на Xiaomi Redmi 8
Как включить VPN на Xiaomi Redmi 8
Как установить приложение на Xiaomi Redmi 8
Как вставить СИМ-карту в Xiaomi Redmi 8
Как включить и настроить NFC на Xiaomi Redmi 8
Как установить время на Xiaomi Redmi 8
Как подключить наушники к Xiaomi Redmi 8
Как очистить историю браузера на Xiaomi Redmi 8
Как разобрать Xiaomi Redmi 8
Как скрыть приложение на Xiaomi Redmi 8
Как скачать видео c YouTube на Xiaomi Redmi 8
Как разблокировать контакт на Xiaomi Redmi 8
Как включить вспышку (фонарик) на Xiaomi Redmi 8
Как разделить экран на Xiaomi Redmi 8 на 2 части
Как выключить звук камеры на Xiaomi Redmi 8
Как обрезать видео на Xiaomi Redmi 8
Как проверить сколько оперативной памяти в Xiaomi Redmi 8
Как обойти Гугл-аккаунт на Xiaomi Redmi 8
Как исправить черный экран на Xiaomi Redmi 8
Как установить фото на контакт в других моделях телефонов
Huawei Ascend Mate 7
Xiaomi Mi A2 Lite
Globex GU102W
Ergo Tab Gamer 8 GB
Как перенести фотографии с телефона Android на внешний жесткий диск
В наш век высокоскоростного Интернета и Google Photos не многие люди хранят автономные копии своих фотографий на своих компьютерах или во внешнем хранилище. Однако не у всех есть доступ к высокоскоростному интернету, и миллионы людей по всему миру по-прежнему предпочитают сохранять фотографии со своего Android-смартфона на ПК или внешний жесткий диск.
Однако не у всех есть доступ к высокоскоростному интернету, и миллионы людей по всему миру по-прежнему предпочитают сохранять фотографии со своего Android-смартфона на ПК или внешний жесткий диск.
Даже если вы создаете резервную копию своих фотографий в Интернете в Google Фото или Dropbox, настоятельно рекомендуется сохранить автономную копию на случай непредвиденных обстоятельств. Если вы делаете много фотографий, у вас обязательно закончится место на вашем смартфоне, поэтому имеет смысл время от времени переносить фотографии на компьютер.
В конце концов, у вас закончится место на вашем ПК, если вы снимаете много видео 4K, а на вашем ПК действительно не так много места для хранения. Вот почему рекомендуется сохранять фотографии и видео со смартфона на внешний жесткий диск. Если вам дороги фотографии, на которые вы нажимаете, и вы хотите сохранить их как можно дольше, это лучшее решение.
Если вы новичок в экосистеме Android и вам интересно, как сохранить фотографии, снятые со смартфона, на ПК или во внешнее хранилище, вам следует следовать приведенному ниже руководству.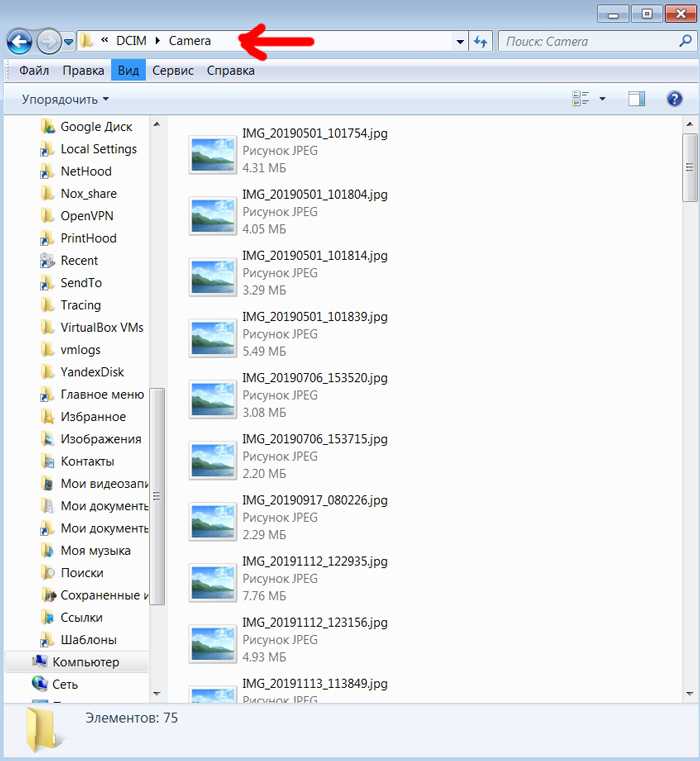
Перенос фотографий с телефона Android на внешний жесткий диск на ПК с Windows
Шаг 1: Подключите смартфон Android к ПК с Windows 10 и выберите на нем параметр Перенос изображений/Перенос фото.
Шаг 2: На ПК с Windows 10 откройте новое окно проводника/перейдите на этот компьютер. Подключенное Android-устройство должно появиться в разделе «Устройства и диски». Дважды щелкните по нему, а затем выберите Память телефона.
Если в ваше Android-устройство вставлена карта microSD, она будет отображаться здесь отдельно. Если все ваши фотографии и видео сохранены на SD-карте, выберите ее.
Шаг 3: Все фотографии и видео, снятые вашим смартфоном Android, будут храниться в папке DCIM/Изображения или DCIM/Камера. Перейдите в папку, скопируйте все фотографии и видео, которые вы хотите передать.
Шаг 4: Перейдите в раздел «Компьютер» и откройте внешний накопитель, подключенный к вашему ПК. Он должен быть указан в разделе «Устройства и диски». Продолжайте вставлять все медиафайлы в папку или в любое место на диске.
Он должен быть указан в разделе «Устройства и диски». Продолжайте вставлять все медиафайлы в папку или в любое место на диске.
Перенос фотографий с телефона Android на внешний жесткий диск на Mac
На Mac шаги немного меняются, так как необходимо использовать приложение Android File Transfer. Если вы еще не установили приложение на свой Mac, сначала обязательно сделайте это.
Шаг 1: Подключите смартфон Android к компьютеру Mac и выберите на нем режим «Перенос изображений». Приложение Android File Transfer должно открыться автоматически. Перейдите в папку, в которой сохранены все выбранные фотографии и видео.
Шаг 2: Выберите все фотографии, а затем перетащите их в папку на вашем Mac.
Шаг 3: Подключите внешний жесткий диск к компьютеру Mac и скопируйте и вставьте на него папку или фотографии с рабочего стола. После завершения процесса вы можете удалить папку на рабочем столе, чтобы освободить место.
Перенос фотографий с телефонов Android напрямую на внешний жесткий диск
Одним из преимуществ смартфонов Android является то, что все они поддерживают USB OTG. Это означает, что вы можете напрямую передавать фотографии со своего Android-смартфона на внешний жесткий диск. Для этого вам нужно будет подключить жесткий диск к вашему смартфону, для которого требуется адаптер USB OTG. Они доступны по довольно низкой цене и могут пригодиться во многих других сценариях.
С помощью адаптера OTG подключите внешний жесткий диск к смартфону Android. Затем используйте файловый менеджер по вашему выбору, например Solid File Manager, перейдите в папку, в которой все фотографии и видео хранятся на вашем устройстве Android, а затем скопируйте и вставьте их в выбранную вами папку на внешнем жестком диске.
Если у вас возникли проблемы при попытке переместить фотографии и видео со смартфона Android на внешний жесткий диск, оставьте комментарий ниже, и мы поможем вам.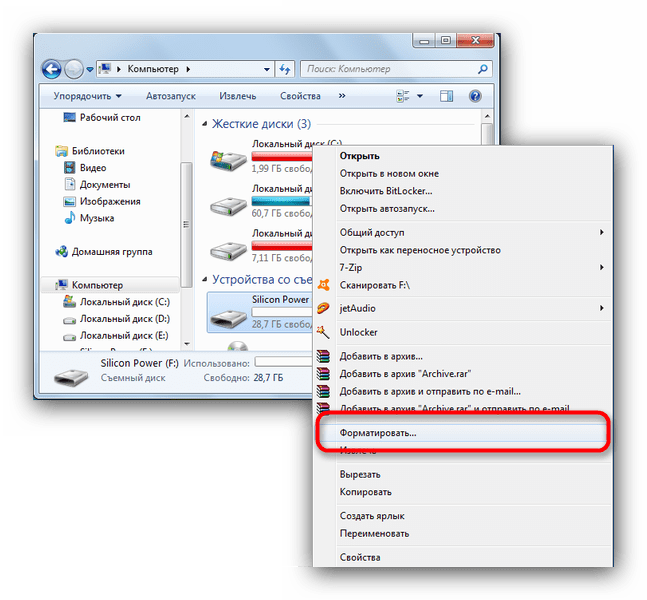
Простейшие способы переноса фотографий с Samsung на Mac
В отличие от ПК, ваш Mac не будет автоматически подключать устройство Android. Чтобы обмениваться любыми файлами, включая изображения, между Mac и Android, вам нужно использовать приложение или изменить некоторые настройки на обоих устройствах. Эти методы позволят вам передавать фотографии с любого Android на Mac или получать доступ к другим типам файлов. Они в основном универсальные, поэтому неважно, Samsung у вас S6, S7 или S8.
Содержание
Способ 1. MacDroid
MacDroid — это специализированное приложение для установки дисков Android и MTP. Вместо использования собственного интерфейса ваше устройство Samsung появится в Finder, где вы сможете работать с ним, как с флешкой, копируя, перемещая и удаляя файлы, как обычно.
Кроме того, MacDroid поддерживает режим монтирования ADB, который использует функцию отладки Android для одновременной передачи нескольких файлов. Приложение включает в себя краткие полезные руководства, поэтому вы можете начать работу без необходимости искать руководства пользователя в Интернете.
Как перенести изображения с Samsung на Mac с помощью MacDroid
Шаг 1: Установите MacDroid и запустите его.
Шаг 2. Подключите телефон Samsung с помощью USB-кабеля.
Шаг 3: В окне MacDroid выберите «Режим MTP» и нажмите «Далее».
Шаг 4: На вашем телефоне должно появиться всплывающее окно. С его помощью выберите «Передача файлов».
Шаг 5: Выберите свой телефон в MacDroid и нажмите «Mount».
Шаг 6. Ваши файлы, включая изображения, теперь доступны в Finder.
Способ 2. Android Assistant
Хотите знать, как перенести фотографии с Samsung S7 на Mac? Android Assistant — это приложение для управления данными. Он может обмениваться отдельными файлами или папками на вкладке «Мои устройства». Вам нужно только подключить телефон Samsung, выбрать файлы, которые нужно передать, и нажать «Экспорт».
Это довольно дорогое решение — 29,95 долларов США за годовую подписку. С другой стороны, он включает в себя дополнительные функции, такие как резервное копирование одним щелчком мыши, обмен сообщениями и установка приложений прямо с вашего Mac. Он также может использовать соединение Wi-Fi вместо USB-кабеля.
Он также может использовать соединение Wi-Fi вместо USB-кабеля.
Как использовать Android Assistant для передачи изображений
Шаг 1: Запустите активированную версию Android Assistant.
Шаг 2. С помощью USB-кабеля подключите Samsung к Mac.
Шаг 3: Перейдите на вкладку «Мои устройства» и выберите свой телефон.
Шаг 4: Используйте категорию «Фотографии», чтобы отметить и экспортировать нужные файлы.
Метод 3. Передача файлов Android
Передача файлов Android — это официальный инструмент для обмена файлами между системами Android и macOS. В том числе телефоны Samsung. Это просто и компактно, и совершенно бесплатно. Вы можете найти его на официальном сайте Android в категории «Поддержка».
Он также прост в использовании, эмулируя опыт ПК в отношении монтирования и доступа к файловой системе Android. Если вы не ищете дополнительных функций, это, безусловно, правильное место для начала.
Как использовать Android File Transfer
Шаг 1: Загрузите и установите его с android.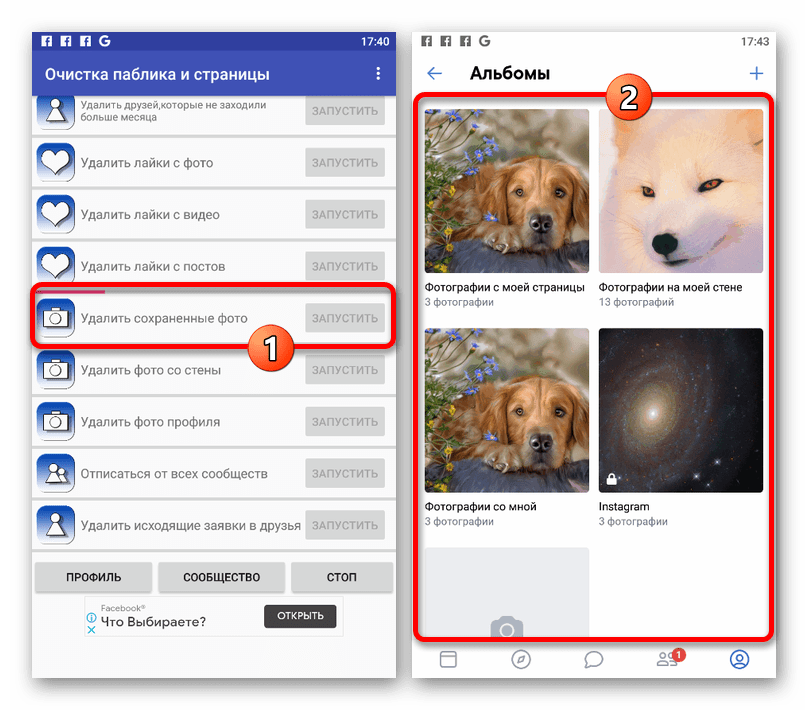 com.
com.
Шаг 2. Подключите телефон Samsung с помощью USB-кабеля.
Шаг 3: Откройте «Android File Transfer» и просмотрите память.
Шаг 4: Скопируйте изображения, которые вы хотите отправить на свой Mac.
Способ 4. Smart Switch
Хотите узнать, как перенести фотографии с Samsung S8 на Mac или с планшета Galaxy? Компания Samsung предлагает собственное решение для копирования файлов. С помощью Smart Switch вы можете просматривать папки прямо на рабочем столе и копировать файлы на жесткий диск.
Он также имеет дополнительную функцию резервного копирования, полезную для сохранения данных вашего телефона или их восстановления на другом устройстве. Еще одним преимуществом является то, что Smart Switch является бесплатным.
Как копировать файлы в Smart Switch
Шаг 1: Установите и откройте Smart Switch на вашем Mac.
Шаг 2: Подключите телефон через USB и разблокируйте его.
Шаг 3: Щелкните имя телефона. Он должен показать «Внутренняя память» и «Внешняя память».
Шаг 4: Нажмите «Открыть», чтобы просмотреть их.
Шаг 5: Выберите и перетащите файлы на рабочий стол или в Finder, чтобы скопировать их.
Метод 5. Захват изображения
Это приложение можно найти в установках macOS по умолчанию, что делает его одним из самых доступных способов импорта фотографий с Samsung Galaxy на Mac. Тем не менее, стоит сказать, что вы будете ограничены передачей фотографий, и никакие другие файлы не могут быть переданы между вашим Android и Mac.
Его довольно легко использовать, так как Image Capture автоматически определяет изображения, без необходимости перемещаться по папкам.
Передача фотографий с Samsung с помощью Mac Image Capture
Шаг 1: Откройте Image Capture и подключите Samsung через USB.
Шаг 2: Перейдите на вкладку «Устройства» и выберите планшет Android.
Шаг 3: Выберите нужные фотографии.
Шаг 4. В раскрывающемся списке «Импортировать в» выберите каталог для импорта.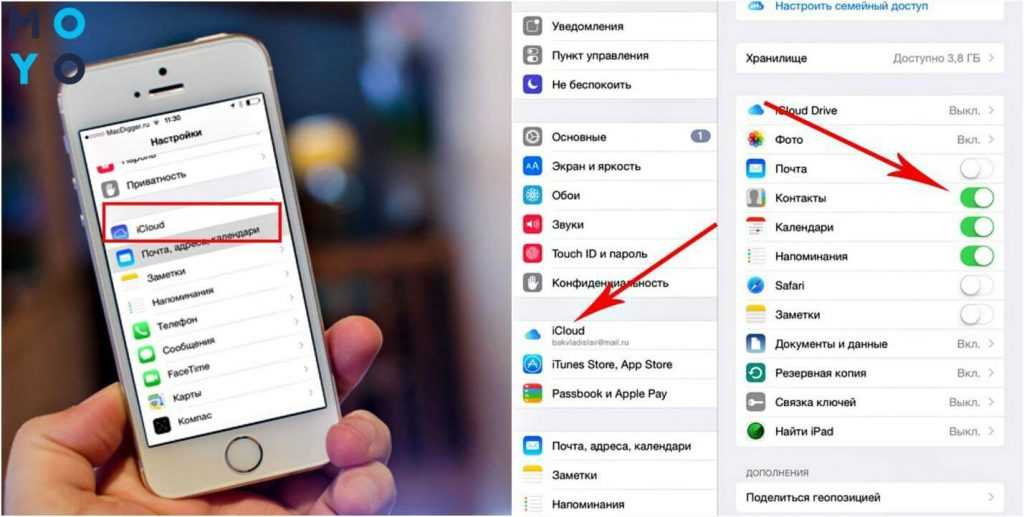
Шаг 5: Нажмите «Загрузить».
Способ 6. Непосредственно с SD-карты
Если у вас есть необходимые ключи и адаптеры, вы можете извлечь SD-карту телефона и подключить ее к Mac. Он появится в Finder, и тогда вы сможете просто скопировать нужные изображения.
Как использовать SD-карту для передачи изображений Android-Mac
Шаг 1. Выключите телефон и извлеките SD-карту.
Шаг 2: Вставьте карту в адаптер USB.
Шаг 3: Подсоедините адаптер к ключу USB-to-Thunderbolt.
Шаг 4: Подключите это объединение к вашему устройству macOS.
Шаг 5: Используйте Finder для поиска и передачи изображений.
Способ 7. Через Google Диск
Поскольку для облачных служб не требуются дополнительные приложения или кабели, их можно использовать для обмена файлами между любыми Wi-Fi-совместимыми устройствами. Это относится к компьютерам Mac, MacBook, ПК, телефонам и планшетам Android и даже iPhone. А на Mac вы можете открыть Google Диск прямо в браузере или скачать на Mac.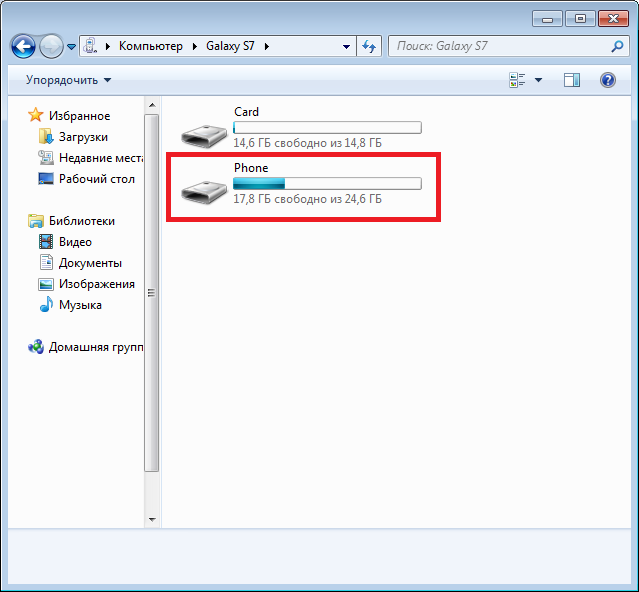



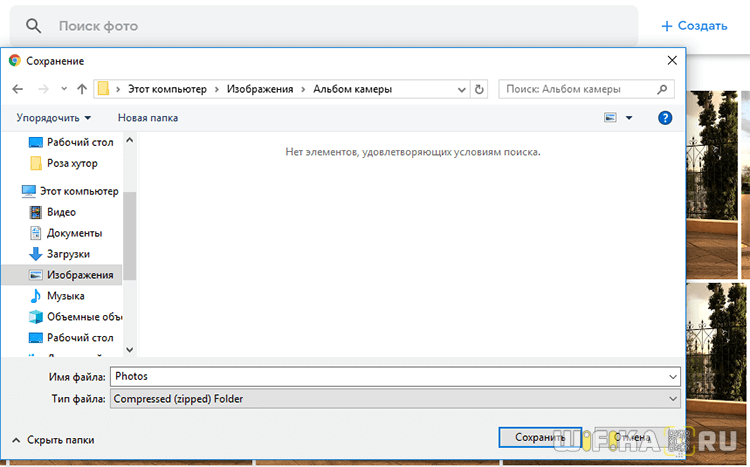 Если выбрано несколько фотографий, нажмите кнопку «Изменить«, чтобы добавить одинаковые фотографии.
Если выбрано несколько фотографий, нажмите кнопку «Изменить«, чтобы добавить одинаковые фотографии.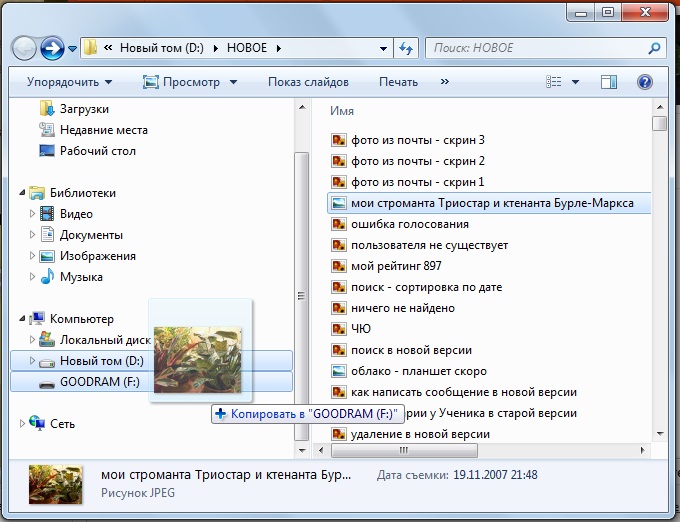 Если фотографии нет, то на ее месте будет красоваться рандомный значок Андроид. Для изменения или добавления снимка необходимо нажать на кнопку в виде карандаша, которая отвечает за редактирование.
Если фотографии нет, то на ее месте будет красоваться рандомный значок Андроид. Для изменения или добавления снимка необходимо нажать на кнопку в виде карандаша, которая отвечает за редактирование.