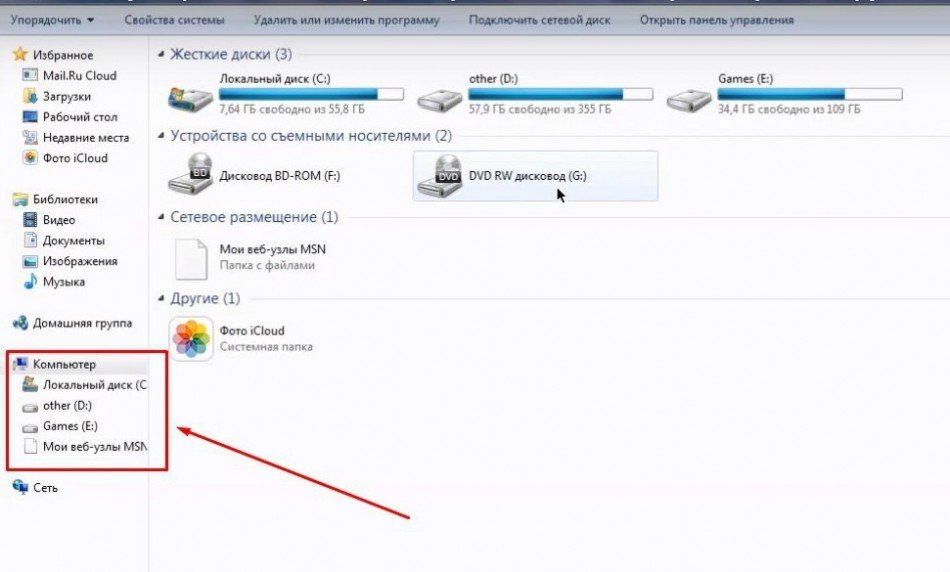Содержание
4 различных метода сохранения изображений Chromebook с исходным качеством
Обновлено 8 января 2022 г. by Питер Вуд
Chromebook — это персональный компьютер, работающий под управлением ОС Google Chrome. Теперь многие крупные поставщики компьютеров выпустили модели Chromebook, такие как Google, Samsung, Acer, HP и другие. Они отлично подходят, если вы предпочитаете простой дизайн и экономичные устройства для доступа в Интернет. Однако Google Chrome OS сильно отличается от Windows и Mac. Chromebook не поддерживает расширенное программное обеспечение и не имеет клавиши Print screen. Из-за этого многие люди не понимают, как сохранить изображение на Chromebook, особенно новички. В этом уроке мы расскажем вам как сохранить картинку на Chromebook в деталях.
Часть 1. Как сохранить изображение на Chromebook с помощью Chrome
Многие люди предпочитают скачивать картинки с веб-сайтов и поисковых систем. Chromebook — это удобное устройство для доступа в Интернет. Предустановленный Chrome является одним из самых популярных браузеров во всем мире. И легко сохранить изображение на Chromebook с помощью Chrome.
Предустановленный Chrome является одним из самых популярных браузеров во всем мире. И легко сохранить изображение на Chromebook с помощью Chrome.
Шаг 1: откройте Chrome со своего рабочего стола и найдите изображение, которое хотите использовать, в Google.
Шаг 2: Когда вы найдете нужное изображение, щелкните его правой кнопкой мыши и выберите Сохранить изображение из списка меню. Если вы используете тачпад, вы можете щелкнуть двумя пальцами, чтобы вызвать меню.
Функции: убедитесь, что вы открываете исходное изображение в Chrome, а не миниатюру, которая меньше и не подходит для дальнейшего редактирования.
Шаг 3: Когда появится диалоговое окно сохранения файла как, вы можете настроить имя файла и формат изображения по своему усмотрению. Затем нажмите на СПАСТИ кнопку, чтобы немедленно сохранить изображение на Chromebook.
Как найти сохраненное изображение на Chromebook
Шаг 1: Нажмите Показать в папке в этом предварительном просмотре в правом нижнем углу экрана ваше сохраненное изображение появится вместе с другими изображениями в Скачать папку или место, которое вы указали.
Шаг 2: Вы можете щелкнуть правой кнопкой мыши в Файлы приложение, чтобы увидеть, что вы можете сделать, в том числе загрузить его на свой Google Диск или даже скопировать на USB-накопитель или SD-карту.
Внимание: Вы также можете сохранить фотографию прямо на Google Диск. Просто раскройте Google Drive запись, выберите Мой Drive, перейдите к папку. вы хотите сохранить изображение и выберите Откройте кнопку.
Как распечатать картинку на Chromebook
Распечатать изображения на Chromebook очень просто. Откройте фотографию, которую хотите напечатать, в Галерея камер и Печать значку.
В следующем окне выберите Изменить кнопка. Вам предоставляется список доступных принтеров. Выберите свой принтер, А затем выберите Печать.
Часть 2: Как сохранить изображение на Chromebook со скриншотом
Если вы используете Chromebook, вы можете заметить, что на нем нет экрана печати или аналогичной клавиши.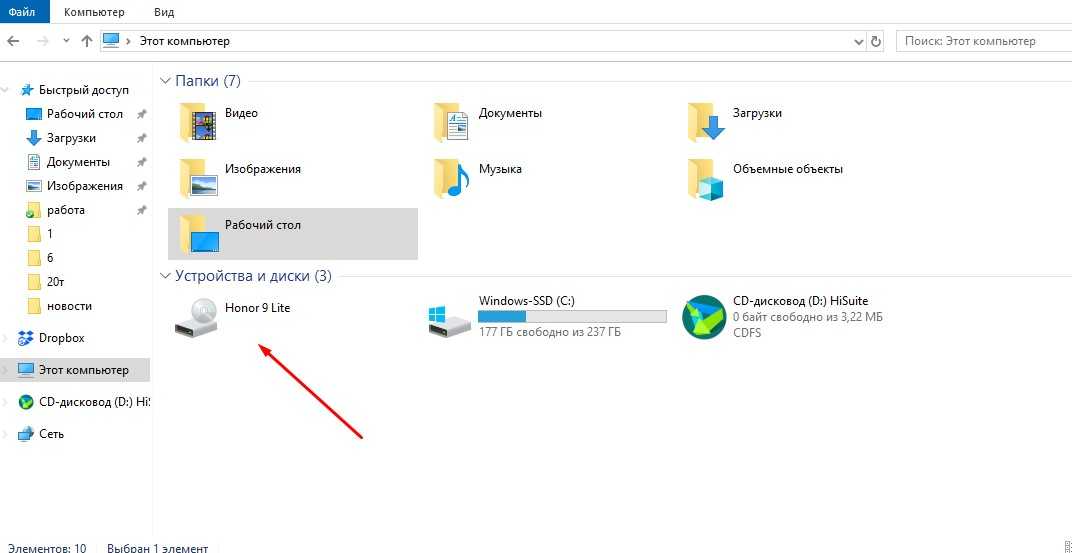 Означает ли это, что вы не можете сохранить изображение на Chromebook, если функция «Сохранить изображение как объект» недоступна? Следуйте нашим инструкциям ниже, чтобы делать снимки экрана на Chromebook.
Означает ли это, что вы не можете сохранить изображение на Chromebook, если функция «Сохранить изображение как объект» недоступна? Следуйте нашим инструкциям ниже, чтобы делать снимки экрана на Chromebook.
Метод 1. Сделайте полный снимок экрана
Шаг 1: откройте изображение, которое хотите сохранить, в Chrome или любом другом окне и просмотрите его в полноэкранном режиме.
Шаг 2: Нажмите и удерживайте Ctrl и Окно переключения одновременно, пока не появится сообщение о сохранении снимка экрана.
Функции: Клавиша переключения окна расположена в верхнем ряду, между полноэкранным режимом и клавишами уменьшения яркости. Вы можете найти несколько квадратов на клавише окна переключения.
Шаг 3: Скриншот будет сохранен в Скачать папка по умолчанию. Вы можете просматривать или редактировать изображение дальше.
Метод 2: Захватите часть экрана
Шаг 1: чтобы захватить часть экрана Chromebook, удерживайте нажатыми клавиши Ctrl и Shift, а затем нажмите клавишу переключения окна.
Шаг 2: Когда ваш курсор превратится в перекрестие, вы можете использовать его, чтобы выделить область, которую хотите сохранить.
Шаг 3: как только вы отпустите кнопку мыши, частичный снимок экрана будет сохранен в папке «Загрузки».
Помимо встроенной функции снимков экрана, вы можете попробовать использовать внешние клавиатуры или приложения Chrome, чтобы сохранить изображение на Chromebook с помощью снимка экрана.
Часть 3. Как сохранить изображение на Chromebook со смартфона
Согласно нашим исследованиям, люди с большей вероятностью резервное копирование изображений со смартфона на компьютер. Но как насчет сохранения изображения на Chromebook с устройств iPhone или Android? Google Диск — лучший инструмент для передачи фотографий для хромбука. И мы используем iPhone в качестве примера.
Шаг 1: Загрузите и установите приложение Google Диск на свой iPhone, если у вас его нет. Его можно бесплатно загрузить в App Store.
Шаг 2: Запустите приложение и коснитесь значка плюс значок в правом нижнем углу экрана. Поднять Загрузить , а затем выберите Фото и видео возможность перенаправить на ваш Camera Roll.
Поднять Загрузить , а затем выберите Фото и видео возможность перенаправить на ваш Camera Roll.
Функции: Если это первый раз загрузить фото на Google Диск, вы должны разрешить ему доступ к вашей фотопленке. И Google Диск также поддерживает загрузку фотографий из iCloud.
Шаг 3: Выберите изображения и коснитесь Загрузить кнопку еще раз. Google Диск сделает всю остальную работу. Затем включите свой Chromebook и получите доступ к той же учетной записи Google, чтобы сохранить любое изображение на свой компьютер.
Внимание: Google Диск может автоматически создавать резервные копии изображений на смартфонах. Вы можете открыть приложение и перейти к Настройки приложение и выберите Фото возможность включить Автоматическое резервное копирование характерная черта. Затем вы можете в любое время сохранять изображения на Chromebook со своего мобильного телефона.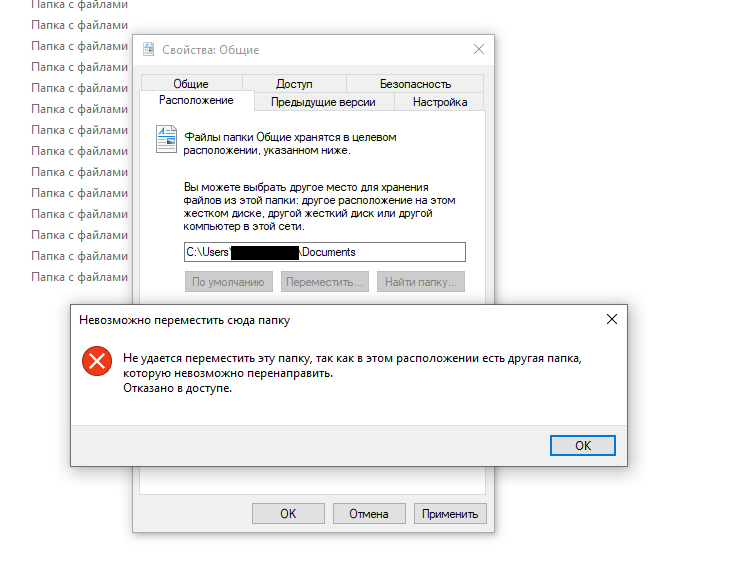
Часть 4. Как сохранить изображение на Chromebook HP с камеры
Конечно, вы можете попробовать подключить цифровую камеру к Chromebook с помощью USB-кабеля; однако вы можете ничего не получить из-за невозможности установить соответствующее программное обеспечение. Более того, некоторые модели HP Chromebook не имеют слотов для SD-карт, например HP Chromebook 11. Это усложняет сохранение изображения на Chromebook с камеры.
Решение 1. Сохраните изображение на Chromebook со слотами для SD-карт
Если в вашем Chromebook есть слоты для SD-карт, сохранение изображений не составит труда.
Шаг 1: извлеките SD-карту из цифровой камеры и вставьте ее в слот на Chromebook.
Шаг 2: Открой Файлы app в панели приложений, если всплывающее окно не появляется автоматически.
Шаг 3: Затем вы можете увидеть SD-карту в списке на боковой панели. Затем вы можете перенести изображения с SD-карты на Chromebook.
Решение 2. Сохраните изображение на Chromebook без слотов для SD-карт
Шаг 1: Извлеките SD-карту из цифровой камеры. Вставьте SD-карту в USB-кардридер.
Вставьте SD-карту в USB-кардридер.
Шаг 2: подключите порт USB к Chromebook. Затем вы можете сохранить изображения на свой компьютер.
Внимание: если ваша камера поддерживает соединение Wi-Fi, вы можете открыть ее в Chrome и загрузить изображения напрямую.
Часть 5: лучшая программа для просмотра фотографий и видео на ПК/Mac
Когда вам нужно просмотреть фотографии и видео с Chromebook, WidsMob Viewer Pro — универсальный просмотрщик и редактор мультимедиа для Windows и Mac. Он не только поддерживает просмотр на основе папок, просматривает/редактирует фотографии в полноэкранном режиме, но также обеспечивает пакетное преобразование для изменения размера, поворота и переименования фотографий в пакетном режиме. Кроме того, есть некоторые дополнительные функции для применения фильтров, выбора фотографий и многого другого.
- Обеспечьте полноэкранный режим, эскизы, слайд-шоу и избранные режимы для просмотра фотографий и видео.
- Поддерживает большинство форматов фото и видео, включая WebP, HEIC и другие.

- Преобразуйте сохраненное изображение Chromebook из WebP, HEIC, GIF в другие совместимые форматы.
- Создавайте слайд-шоу из фотографий, применяйте фотофильтры и даже легко выбирайте свои любимые фотографии.
Win СкачатьMac Скачать
Часть 6. Часто задаваемые вопросы о том, как сохранить изображение Chromebook
Это название
1Как сохранить изображения Chrome на флешку?
Подключите флэш-накопитель USB к Chromebook, вы можете найти всплывающее окно Обнаружено съемное устройство сообщение. Нажмите на Запуск приложения значок в левом нижнем углу и откройте Файлы приложение. Найдите фотографии и нажмите на Копировать вариант. После этого откройте USB-накопитель в Chrome и нажмите кнопку Вставить возможность сохранять изображения Chrome.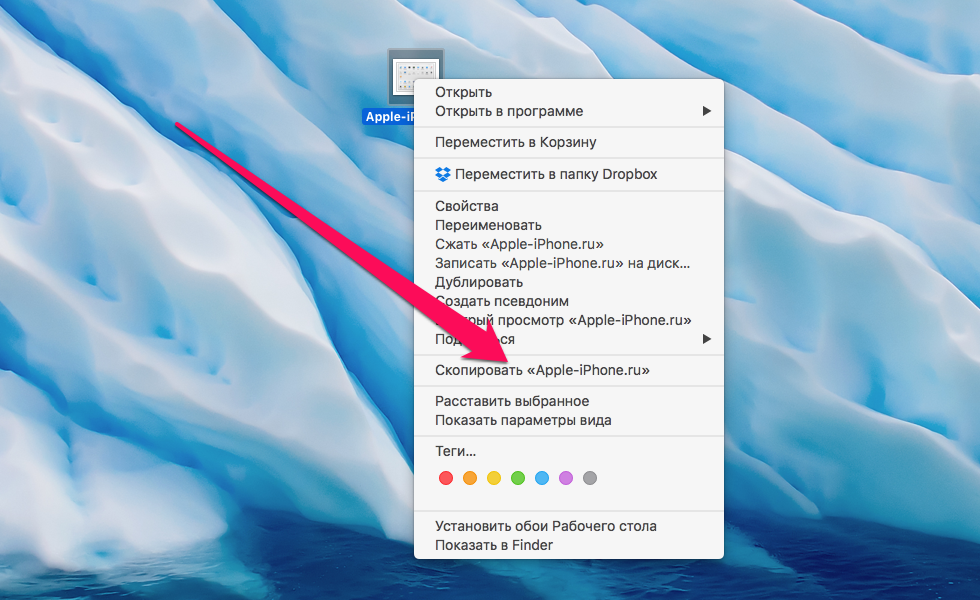
2Могу ли я сохранять и открывать изображения WebP на Chromebook?
да. Вы всегда можете сохранить изображения WebP на Chromebook указанными выше способами. Но когда вам нужно открыть изображение WebP, это зависит от приложения, в котором вы хотите использовать изображение. Если вы не можете использовать изображения WebP, вы можете выбрать конвертер WebP в JPEG или PNG, чтобы заранее преобразовать формат изображения.
3Как сохранить фотографии с iPhone на Chromebook?
Когда вам нужно переместить фотографии с iPhone на Chromebook, вы можете использовать облачное хранилище или синхронизировать напрямую через USB. Но большинство Chromebook имеют от 64 ГБ до 128 ГБ памяти, поэтому, если у вас нет достаточно дорогой модели, хранилище для фотографий будет ограничено. Это причина того, что вам нужно вместо этого перенести файлы на ПК или Mac.
Заключение
Chromebook разработан на основе идеи о том, что люди используют облачное хранилище и Интернет для большей части своей деятельности. И он предлагает целый набор облачных или интернет-утилит, таких как Chrome, Google Drive,Google Фото, Google Play и многое другое. Это может быть причиной того, что так много людей ищут, как сохранить изображение на Chromebook. Следуя нашим инструкциям выше, вы можете сохранить изображение на Chromebook с веб-сайта, смартфона, цифровой камеры или даже скриншота.
И он предлагает целый набор облачных или интернет-утилит, таких как Chrome, Google Drive,Google Фото, Google Play и многое другое. Это может быть причиной того, что так много людей ищут, как сохранить изображение на Chromebook. Следуя нашим инструкциям выше, вы можете сохранить изображение на Chromebook с веб-сайта, смартфона, цифровой камеры или даже скриншота.
Win СкачатьMac Скачать
Вы можете быть заинтересованы
- Как отображать фотографии на телевизоре с помощью Chromecast
- Топ-26 лучших создателей слайд-шоу из фотографий в 2022 году
- Как использовать инструмент «Волшебная палочка» для удаления фона в Photoshop/iOS/Android
Как создать закладки на главном экране Android| ichip.ru
Наверх
28.02.2018
Автор: Ольга Дмитриева
1 звезда2 звезды3 звезды4 звезды5 звезд
Как создать закладки на главном экране Android
3
5
1
24
4
Добавьте ссылки на все важные сайты на рабочий стол вашего смартфона и не тратьте время на открытие браузера. Мы расскажем, как сделать это в Firefox и Chrome для Андроид.
Мы расскажем, как сделать это в Firefox и Chrome для Андроид.
Чтобы быстро открывать любимые сайты на Android-смартфоне, разместите нужные ссылки на рабочем столе гаджета. Мы покажем, как это сделать.
Как добавить закладку из Firefox на рабочий стол Андроид
Закладку можно создать практически в любом мобильном браузере. Чтобы сделать это в Firefox, следуйте нашей инструкции:
- Откройте ваш любимый сайт и нажмите на символ меню — три маленькие точки в правом верхнем углу.
- Кликните на звездочку — так вы сохраните выбранный сайт в Избранное, куда добавляются все часто посещаемые страницы.
- Откройте «Настройки» в маленьком всплывающем окне под закладкой и выберите пункт «Добавить на рабочий стол».
Как добавить закладку из Chrome на главный экран Android
Добавляем CHIP на главный экран смартфона
Google Chrome — самый популярный мобильный браузер для Android-устройств. Закладки для рабочего стола здесь создаются следующим образом:
- Откройте нужную страницу в браузере Chrome и нажмите на три маленькие точки в правом верхнем углу, чтобы открыть меню.

- Выберите «Добавить на главный экран» — иконка с соответствующей ссылкой будет помещена на рабочий стол.
Как добавить виджета с закладками Chrome
На многих Android-устройствах есть виджеты браузера Chrome. Чтобы открыть их, нажмите на область главного экрана и выберите «Виджеты» в появившемся меню.
- Среди Chrome-виджетов найдите тот, в который добавлены ваши закладки.
- Перетащите его на рабочий стол. Теперь вы сможете открывать любимые сайты еще быстрее.
Читайте также:
- Медленный интернет на планшете — что делать?
- Как очистить оперативную память на Android-смартфоне?
- Как проверить монитор на битые пиксели и оживить мертвые точки
Теги
android
Автор
Ольга Дмитриева
Была ли статья интересна?
Поделиться ссылкой
Нажимая на кнопку «Подписаться»,
Вы даете согласие на обработку персональных данных
Рекомендуем
Реклама на CHIP
Контакты
Как перенести файлы с ПК на ПК
Нет ничего более захватывающего, чем новый ПК.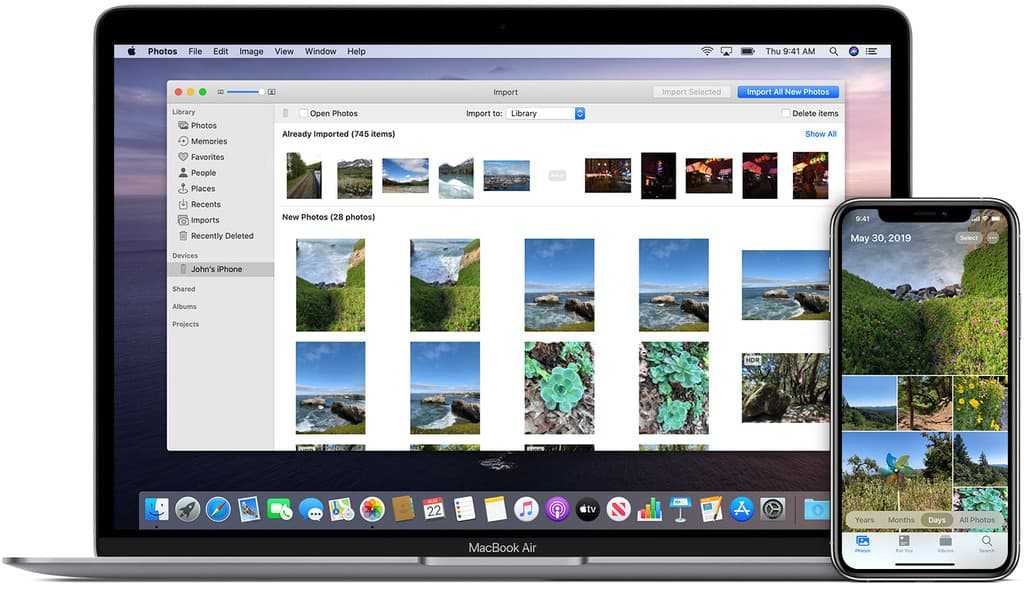 Как правило, новый компьютер означает получение множества новых функций, большей мощности, улучшенной графики и большего объема памяти. Тем не менее, часть этого волнения может быть смягчена, если вам нужно перенести файлы со старого компьютера на новый. Хотите знать, как передавать файлы с ПК на ПК? Мы поможем вам определить лучший способ сделать это.
Как правило, новый компьютер означает получение множества новых функций, большей мощности, улучшенной графики и большего объема памяти. Тем не менее, часть этого волнения может быть смягчена, если вам нужно перенести файлы со старого компьютера на новый. Хотите знать, как передавать файлы с ПК на ПК? Мы поможем вам определить лучший способ сделать это.
На процесс влияют несколько факторов, например количество файлов, которые необходимо передать, размер файлов и операционные системы двух компьютеров.
Передача файлов не слишком сложный процесс, но может занять до нескольких часов в зависимости от объема данных, которые необходимо передать. Есть несколько способов перенести ваши старые файлы с ПК на ПК. Вот пять наиболее распространенных методов, которые вы можете попробовать сами.
1. Облачное хранилище или передача данных через Интернет
Существует несколько поставщиков облачных хранилищ, таких как Google Drive или OneDrive, которые вы можете использовать для отправки и загрузки файлов.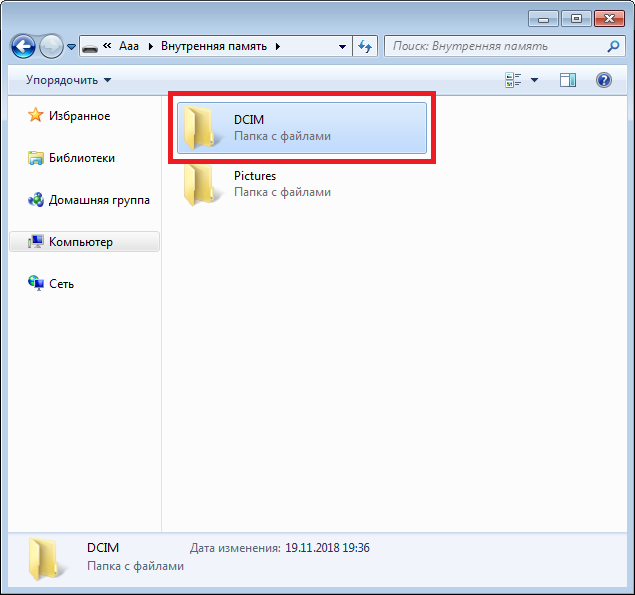 Какой поставщик хранилища вы используете, зависит от ваших индивидуальных предпочтений. Почему облачные диски так полезны, когда речь идет о передаче файлов? Потому что эти облачные сервисы позволяют загружать и передавать файлы практически неограниченного размера, если позволяет место для хранения.
Какой поставщик хранилища вы используете, зависит от ваших индивидуальных предпочтений. Почему облачные диски так полезны, когда речь идет о передаче файлов? Потому что эти облачные сервисы позволяют загружать и передавать файлы практически неограниченного размера, если позволяет место для хранения.
Если у вас нет облачного хранилища или вы не хотите его использовать, вы также можете использовать веб-приложение для загрузки больших файлов. PlusTransfer, например, бесплатен, и вы можете загружать файлы размером до 5 ГБ одним махом. Ненавидите подписываться на услуги? Не волнуйтесь, вам даже не нужно регистрировать учетную запись и не нужно загружать программное обеспечение. Это оптимизированный ответ на потребности в обмене файлами.
Если вам нужна загружаемая версия программного обеспечения, BitTorrent Sync — это еще один простой способ обмена большими файлами без зависимости от облачных служб. Вы также можете использовать FilePizza, одноранговое приложение для обмена файлами.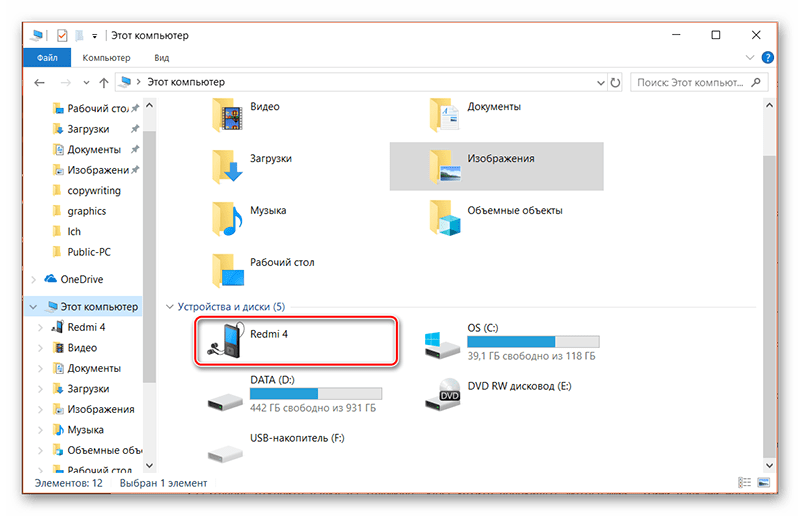 Как только один компьютер загружает файл, другой может загрузить его немедленно, так что вам не придется ждать. Кроме того, поскольку FilePizza работает в браузере, вам не нужно, чтобы оба компьютера были подключены к одному и тому же облачному диску [1].
Как только один компьютер загружает файл, другой может загрузить его немедленно, так что вам не придется ждать. Кроме того, поскольку FilePizza работает в браузере, вам не нужно, чтобы оба компьютера были подключены к одному и тому же облачному диску [1].
2. SSD и HDD через кабели SATA
Пытаетесь перенести данные со старого ноутбука на новый? Если ваш старый компьютер не работает, вы можете подумать, что у вас нет вариантов восстановления данных, но, к счастью, вы ошибаетесь. Как твердотельные накопители, так и жесткие диски используют кабели SATA для подключения их к основной печатной плате, также известной как материнская плата.
Старый жесткий диск можно подключить к порту SATA SSD или eSATA (внешний SATA) на новом компьютере. После того, как вы установите старый диск, операционная система вашего нового ПК прочитает диск и начнет передачу данных через [2].
Одной из проблем, с которой вы можете столкнуться при использовании этого метода, является поиск дополнительного порта SATA.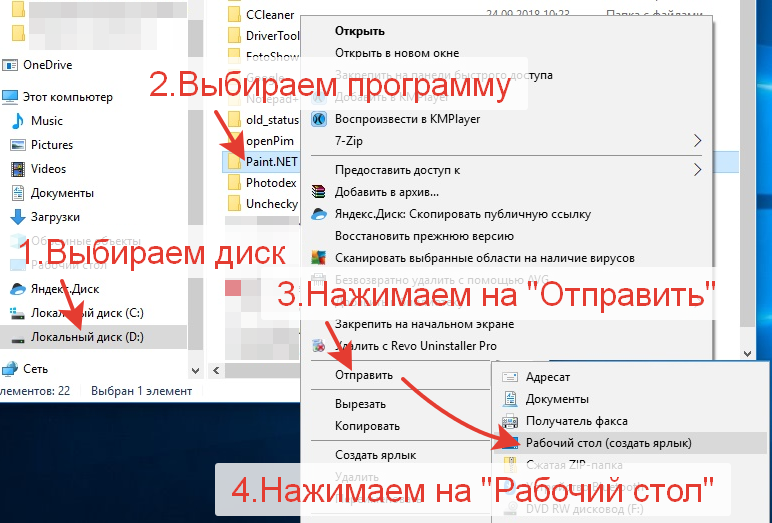 Чтобы обойти эту проблему, вы можете использовать преобразователь SATA в USB.
Чтобы обойти эту проблему, вы можете использовать преобразователь SATA в USB.
Как только вы скопируете все файлы со старого жесткого диска, вы сможете использовать его как внешнее запоминающее устройство. Это отличный инструмент для резервного копирования важных файлов.
3. Базовая передача по кабелю
Вместо того, чтобы полагаться на облачную службу или внешний жесткий диск, вы также можете использовать различные кабели для передачи данных. Этот метод обычно быстрее, чем использование дисков, потому что файлы копируются и вставляются в тандеме, с ПК на ПК.
Как только вы подключите свои устройства через порты USB, программное обеспечение для переноса, прилагаемое к кабелю, поможет вам перенести ваши файлы и настройки. Если на обоих ПК есть порты USB 3.0, вы сможете передавать данные намного быстрее, поэтому имейте это в виду, когда начнете процесс переноса файлов [3].
Если вам нужны какие-либо кабели или аксессуары для начала передачи данных, HP предлагает различные кабели, чтобы вы могли оптимизировать работу.
4. Используйте программное обеспечение для ускорения передачи данных
Если вы ищете простое решение для передачи файлов с ПК на ПК, LapLink PCmover v.11.0 Ultimate с кабелем Ethernet может быть тем, что вы искали. Это программное обеспечение позволяет легко перемещать файлы со старого компьютера на новый компьютер с Windows 10.
Чтобы использовать программное обеспечение PCmover, вы просто устанавливаете программное обеспечение как на новый, так и на старый ПК. Большинство приложений и файлов будут установлены, поэтому они сразу же заработают на новом ПК без необходимости искать номера лицензий или установочные диски. Средство Microsoft Windows Easy Transfer было упразднено, поэтому PCmover — молниеносное и необходимое решение, избавляющее вас от проблем с передачей данных.
Преимущества PCmover:
- Позволяет точно выбрать, какие файлы, настройки, приложения и пользователей перенести на новый компьютер
- Переносит определенные файлы и приложения только определенным пользователям, если устройство используется несколькими людьми
- информация о безопасности, касающаяся каждого файла, и элементы управления доступом зависят от каждого пользователя.

- Единственная система передачи данных, рекомендованная Microsoft
С помощью Laplink PCmover вы можете передавать данные вашего ПК различными способами. Технология автоматического подключения PCmover выберет для вас самый быстрый и эффективный метод миграции:
- Через WiFi или проводную сеть
- Через кабель Laplink Ethernet
- Через кабель Laplink USB 2.0
- Кабель Laplink SuperSpeed USB 3.0
- Прямой перенос со старого жесткого диска или внешнего устройства
Опять же, как и при любом другом методе переноса, скорость переноса данных зависит от таких факторов, как количество файлов, размер файлов, скорость соединения, надежность соединения и размер жесткого диска(ов).
Основное преимущество использования программного обеспечения, такого как PCmover, заключается в том, что оно позволяет настроить новый компьютер на основе параметров старого устройства.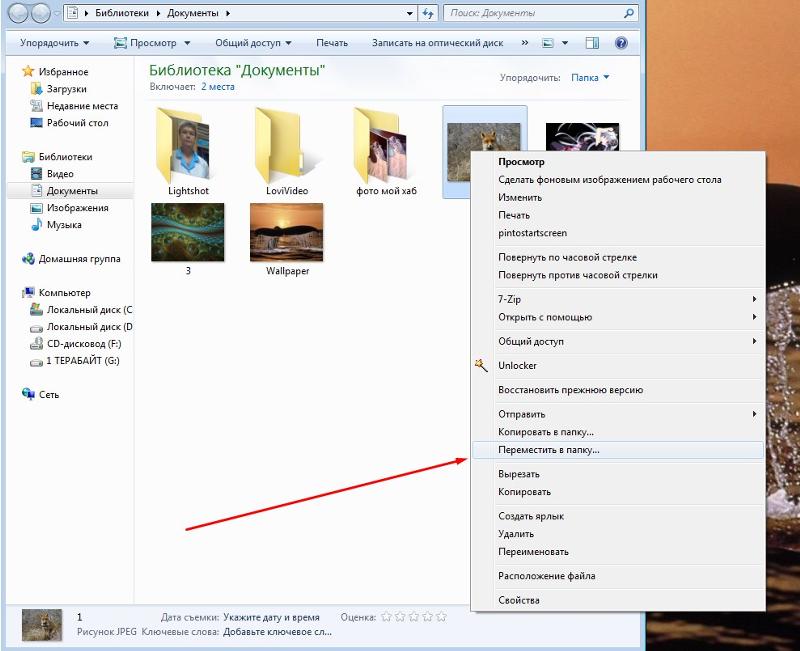 Как только вы примените настройки со своего старого компьютера, ваш компьютер будет иметь аналогичный внешний вид. Однако следует отметить, что в зависимости от определенных обновлений ваш новый компьютер не обязательно будет точно таким же.
Как только вы примените настройки со своего старого компьютера, ваш компьютер будет иметь аналогичный внешний вид. Однако следует отметить, что в зависимости от определенных обновлений ваш новый компьютер не обязательно будет точно таким же.
5. Передача данных через WiFi или локальную сеть
Если оба ваших компьютера находятся в одной сети и в пределах досягаемости, вы можете настроить локальную сеть (LAN), чтобы использовать один ПК для поиска на жестком диске другого ПК. диски, чтобы выбрать, какие файлы вы хотите передать.
Windows 10 и другие операционные системы имеют встроенную настройку, которая позволяет пользователям настроить домашнюю сеть, чтобы устройства в той же сети могли распознавать друг друга. Что это значит для пользователя? Что ж, каждый раз, когда вы будете передавать файлы с ПК на ПК, вам не нужно будет проходить процесс настройки нового подключения. Соединение всегда будет доступно, пока оба устройства включены [4].
6. Использование внешнего запоминающего устройства или флэш-накопителей
Это, вероятно, самый популярный способ передачи файлов с ПК на ПК, помимо отправки файлов по электронной почте, которая имеет довольно жесткие ограничения на размер файла до 25 МБ [5].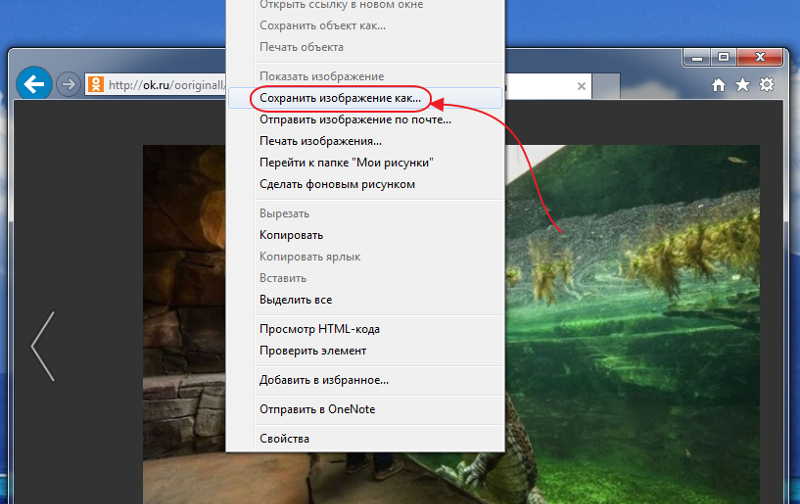 Для этого метода обмена данными вам нужно выполнить всего несколько шагов:
Для этого метода обмена данными вам нужно выполнить всего несколько шагов:
1. Подключите флэш-накопитель USB к старому компьютеру
2. После распознавания флэш-диска скопируйте на него нужные файлы и приложения. не удалять, пока файлы не закончат копирование)
4. Подключите флэш-накопитель к новому компьютеру и перенесите данные
Этот метод копирования и вставки удобен для пользователя, но он ограничен внешнее устройство [6]. Если оба компьютера, между которыми вы передаете данные, имеют порты USB 3.0, вы можете инвестировать в флэш-накопитель USB 3.0, который обеспечивает очень высокую скорость передачи данных.
Чем больше данных вам нужно перенести на новое устройство, тем важнее будет скорость передачи. Даже небольшая разница в скорости может привести к потере нескольких часов, если вы планируете перемещать большой объем файлов.
Поскольку флэш-накопители обычно имеют более ограниченный объем памяти, многие пользователи могут рассмотреть возможность перехода на внешний жесткий диск для перемещения файлов.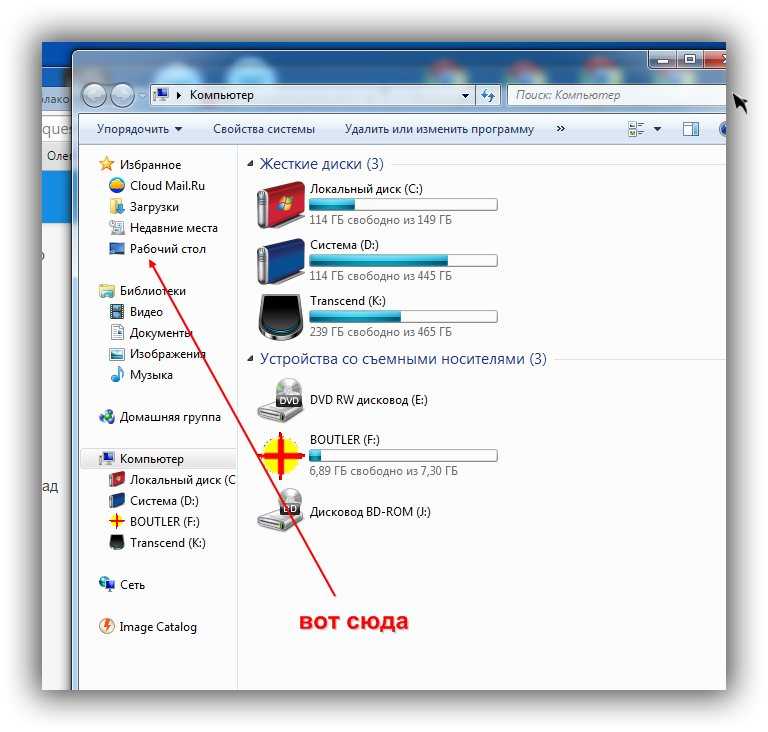
После завершения переноса файлов
Сотрите старый диск перед его утилизацией
Наконец-то перенесли все эти файлы? Ваш первый план действий должен состоять в том, чтобы стереть старый диск и компьютер, если вы планируете продать, отдать или выбросить свой старый компьютер. Перенос ваших личных файлов не защищает вас в одиночку, потому что ваши старые электронные письма и другая конфиденциальная информация все еще могут попасть в чужие руки.
Создайте резервную копию нового диска
Следующим шагом является защита файлов, которые вы перенесли на новое устройство, от возможной катастрофы. После завершения переноса файлов необходимо создать резервные копии всех важных файлов.
Если вы когда-нибудь теряли важное рабочее задание до истечения срока или видели синий экран смерти, когда вы пытались отправить эссе, вы знаете эту знакомую панику.
Приведенные ниже сценарии встречаются чаще, чем вы думаете:
- Украден планшет и потеряны годы исследований
- Стихийное бедствие уничтожило компьютер с незаменимыми семейными фотографиями
- Потеря телефона или компьютера во время путешествия
- Вирусы или программы-вымогатели делают ваши файлы полностью недоступными
Без резервного копирования этих файлов эти данные будут потеряны навсегда.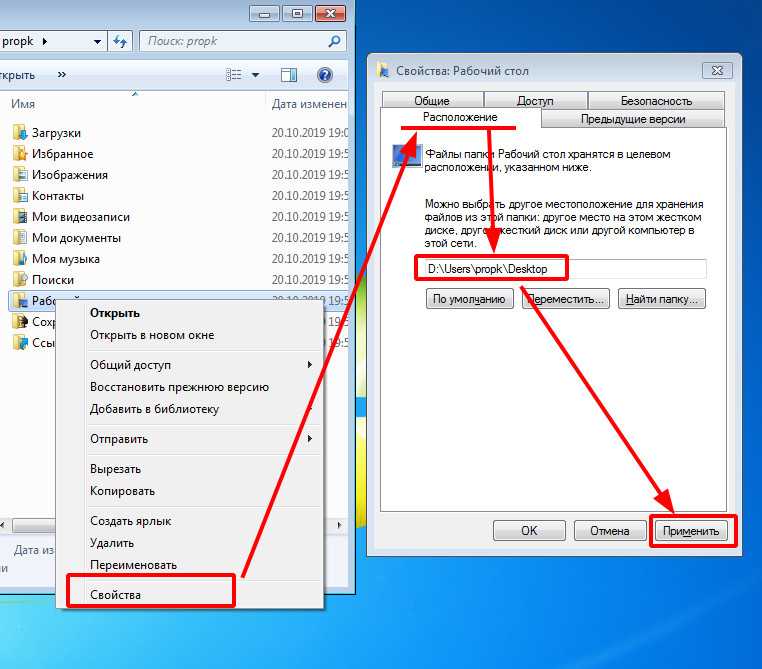 Итак, найдите время для резервного копирования файлов вдали от основного компьютера. Что касается юридических документов, вам также следует подумать о том, чтобы хранить бумажную копию в сейфе. Большинство людей начинают создавать резервные копии своих данных только после первой крупной потери данных, но вы можете избежать катастрофы, имея несколько копий своих данных и файлов на другом внешнем жестком диске.
Итак, найдите время для резервного копирования файлов вдали от основного компьютера. Что касается юридических документов, вам также следует подумать о том, чтобы хранить бумажную копию в сейфе. Большинство людей начинают создавать резервные копии своих данных только после первой крупной потери данных, но вы можете избежать катастрофы, имея несколько копий своих данных и файлов на другом внешнем жестком диске.
Рекомендации по выбору внешнего накопителя
Ищете решения для внешнего хранилища? HP предлагает ряд внешних накопителей, которые помогут защитить ваши самые важные данные.
Внешний портативный жесткий диск HP USB 3.0
Сделайте процесс резервного копирования максимально простым с помощью этого стильного устройства хранения данных. Каждый раз, когда ваш компьютер бездействует в течение пяти минут, а жесткий диск подключен, ваши файлы, фотографии и важные документы будут обновлены и загружены. Прилагаемое программное обеспечение SimpleSave упрощает передачу данных.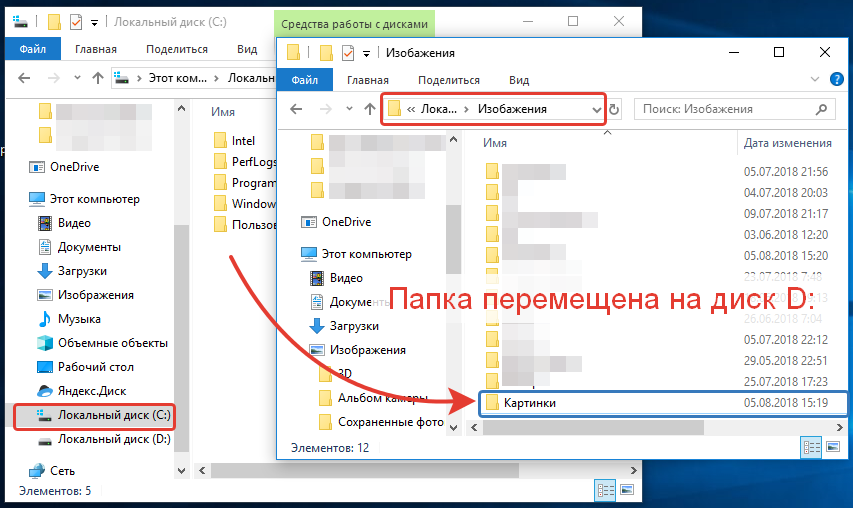
Беспокоитесь о слишком большом объеме данных для резервного копирования? Этот жесткий диск может похвастаться впечатляющей емкостью 1 ТБ, но при этом весит чуть меньше полуфунта, поэтому его можно брать с собой куда угодно.
Внутренний ленточный накопитель HPE StoreEver LTO-6 Ultrium 6250 SAS
Если вам нужна безопасность корпоративного уровня и емкость хранилища, этот внешний жесткий диск вас не разочарует. Он имеет впечатляющую емкость хранилища 2,5 ТБ с емкостью сжатого хранилища 6,25 ТБ. Кроме того, его скорость передачи данных не заставит вас ждать. Этот ленточный накопитель работает со скоростью около 422,34 МБ/с.
Buffalo MiniStation Extreme NFC USB 3.0 Прочный портативный жесткий диск емкостью 1 ТБ
Забудьте о лишних кабелях навсегда. BUFFALO MiniStation Extreme оснащен защитой от ударов военного уровня и удобными кабелями, готовыми для подключения к вашему устройству. Беспокоитесь о безопасности? 256-битное аппаратное шифрование AES означает, что ваши данные защищены и в безопасности, где бы вы ни работали или отдыхали.
Храните, передавайте и резервируйте содержимое, не беспокоясь о безопасности благодаря высочайшему уровню безопасности и надежным функциям, защищающим как от физических, так и от виртуальных атак.
Перенос данных не должен быть головной болью
Хотя поначалу знание того, как передавать файлы с ПК на ПК, может показаться запутанным, существует множество методов, которые вы можете использовать для достижения своей цели. Вы можете выбрать такое программное обеспечение, как PCmover, которое шаг за шагом проведет вас через процесс передачи данных. У вас также есть возможность использовать внешний жесткий диск и протокол копирования и вставки.
Используя инструменты и программное обеспечение HP, вы станете на один шаг ближе к тому, чтобы иметь все необходимые файлы в одном удобном месте.
[1] Windows Central; Как перенести данные со старого ПК на новый
[2] Использование; 5 способов передачи файлов с одного компьютера на другой
[3] Techwalla; Как использовать USB-кабель для передачи данных
[4] Windows Central; Как использовать функцию «Общий доступ с окружением» для передачи файлов между компьютерами в Windows 10, апрель 2018 г.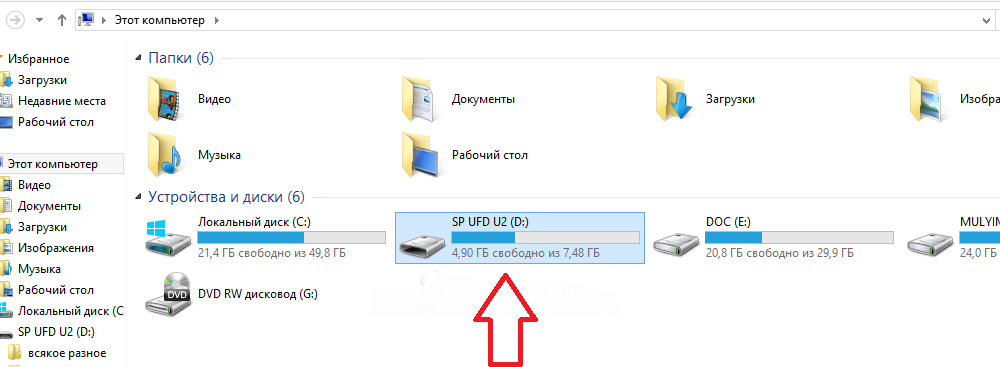 , обновление
, обновление
[5] JScape; 4 популярных метода передачи больших файлов с большими недостатками
[6] AE Tech Group; Наилучшие варианты для передачи файлов с одного компьютера на другой
Об авторе
Мишель Уилсон является автором статьи для HP® Tech Takes. Мишель — специалист по созданию контента, который пишет для различных отраслей, включая технические тенденции и новости СМИ.
3 способа переноса фотографий с компьютера на телефон — CertSimple.com
В современном мире технологии стали одним из самых важных аспектов нашей жизни. Мы используем его для общения, работы и развлечений. То, как мы используем технологии, изменило то, как мы живем и общаемся с другими.
Одним из самых популярных способов использования технологий является фотографирование. Мы фотографируем наших близких, друзей и переживания, чтобы запечатлеть воспоминания. В прошлом мы делали снимки с помощью наших камер, а затем переносили их на наши компьютеры. В настоящее время большинство людей фотографируют на свои телефоны.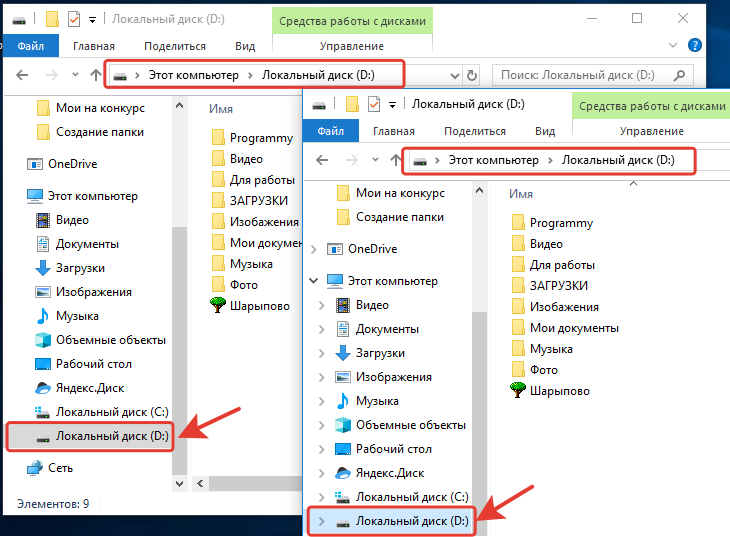
Если вы хотите узнать, как передавать изображения с компьютера на телефон без Wi-Fi, есть несколько различных способов, которые вы можете использовать.
Вы можете обмениваться фотографиями и видео между мобильными телефонами с помощью бесплатного приложения Shareit для передачи файлов. Вы можете подключить ПК к телефону без доступа к Интернету с помощью кабеля USB-USB. Сначала вы должны найти значок «Поделиться» в приложении «Галерея», чтобы загружать изображения на свое устройство Android. Какие есть способы передачи данных с компьютера на мобильный без подключения к интернету? На устройстве Android перейдите в раздел «Сеть» и выберите «Сеть». Выбрав его из контекстного меню, вы можете выбрать автономный файл на Google Диске. В этом видео вы узнаете, как делать снимки с компьютера на телефон без использования Wi-Fi.
Можно ли отправлять фотографии без Интернета?
Кредит: How-To Geek
Можем ли мы отправлять фотографии без интернета?? Нет, мы не можем отправлять фотографии без интернета.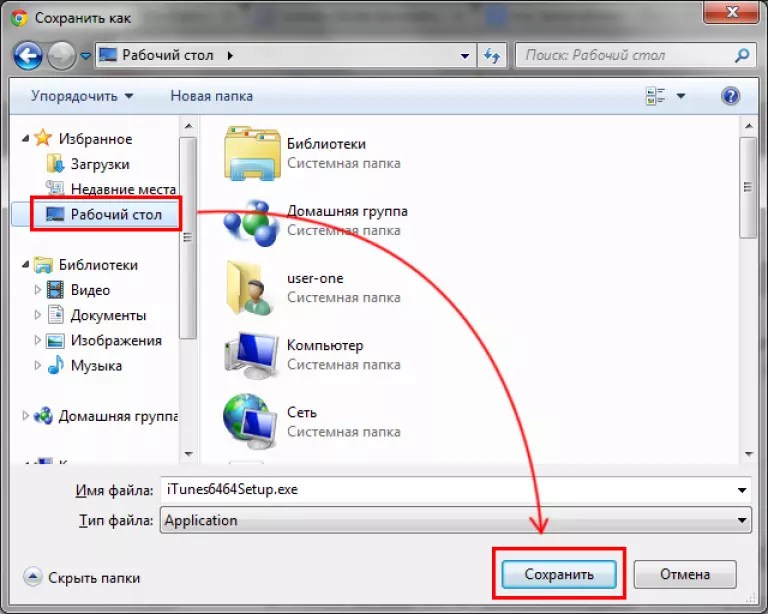
Как я могу обмениваться фотографиями и видео без передачи данных на свой телефон? Как я могу отправлять и получать файлы через Интернет из любой точки мира без подключения к Интернету? Функция ячеистой сети в FireChat позволяет пользователям отправлять и получать текстовые сообщения без использования данных или Интернета. На экране «Отправить файл» коснитесь имени виртуальной точки доступа Wi-Fi на сканере беспроводной сети в настройках Android. Вы можете отправлять выбранные фотографии или видео с одного устройства Android на другое через тот же сканер беспроводной сети. Сообщения MMS не требуются, если вы используете приложение, разработанное третьей стороной. Если вы подключены к Интернету через Wi-Fi, вы можете обмениваться фотографиями по электронной почте или через Apple Messages. Блокировку данных можно использовать для предотвращения отправки и получения телефоном данных из сотовой сети.
Отправка изображений без Интернета или данных
Как отправить изображения с ноутбука без Интернета?
При подключении к сети пользователи могут обмениваться видео или изображениями без необходимости подключения к Интернету.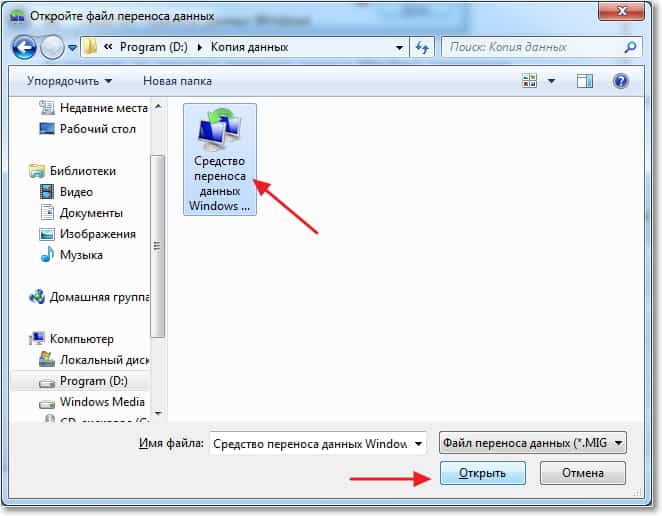 Даже если загрузка не удалась, пользователю будет предложено повторно загрузить их при восстановлении сети.
Даже если загрузка не удалась, пользователю будет предложено повторно загрузить их при восстановлении сети.
Можно ли отправлять фотографии через телефон без данных?
Да, сотовые телефоны используют данные для отправки мультимедийных сообщений, что, по сути, происходит, когда вы отправляете изображение через стандартное приложение для текстовых сообщений вашего телефона. Вы также можете использовать Wi-Fi на своем телефоне, если используете другие варианты, такие как электронная почта или стороннее приложение для обмена сообщениями.
Вам нужны личные данные для отправки фотографий?
Мультимедийные сообщения отправляются через телефонные данные, что, по сути, происходит, когда вы отправляете изображение через стандартное приложение/функцию текстовых сообщений.
Зачем мне нужны мобильные данные для отправки фотографий с телефона?
Во избежание случайной отправки данных WiFi через прокси-сервер MMS используется прокси-сервер MMS. Аутентификация является проблемой, потому что MMS является пережитком эпохи. Они могут аутентифицировать (мобильное подключение для передачи данных) протокол MMS, а также пользователя, что позволяет им использовать свое собственное приложение для подключения к WIFI.
Они могут аутентифицировать (мобильное подключение для передачи данных) протокол MMS, а также пользователя, что позволяет им использовать свое собственное приложение для подключения к WIFI.
Как перенести фотографии с компьютера на телефон без USB
Кредит: YouTube
Существует несколько различных способов передачи фотографий с компьютера на телефон без USB. Самый распространенный способ — отправить фотографии себе по электронной почте, а затем открыть письмо на телефоне и сохранить вложения. Другой способ — использовать облачное хранилище, такое как Dropbox или Google Drive. Вы также можете использовать соединение Bluetooth, если ваш компьютер и телефон поддерживают Bluetooth.
Используя телефон в качестве устройства беспроводной передачи, вы можете отправлять фотографии с телефона на компьютер без кабеля USB. В бесплатной версии мобильного приложения вы можете отправить до десяти фотографий одновременно. Используя приложение Photo Transfer в приведенном выше примере, вы можете передавать изображения с устройства iPhone или Android на компьютер. Используя бесплатное приложение Wi-Fi Photo Transfer, вы можете подключиться к локальной веб-странице. Дополнительные функции, такие как передача в полном разрешении, доступны для платной версии, которая включает функцию передачи в полном разрешении. Функция Bluetooth всегда доступна, чтобы помочь вам сэкономить время. Вот четыре способа передачи фотографий с телефона на компьютер.
Используя приложение Photo Transfer в приведенном выше примере, вы можете передавать изображения с устройства iPhone или Android на компьютер. Используя бесплатное приложение Wi-Fi Photo Transfer, вы можете подключиться к локальной веб-странице. Дополнительные функции, такие как передача в полном разрешении, доступны для платной версии, которая включает функцию передачи в полном разрешении. Функция Bluetooth всегда доступна, чтобы помочь вам сэкономить время. Вот четыре способа передачи фотографий с телефона на компьютер.
Android File Transfe
Чтобы передать фотографии, которые вы хотите передать, нажмите кнопку «Начать». Вы увидите индикатор выполнения, если у вас есть много времени, прежде чем ваши фотографии будут перенесены на ваш компьютер. Когда передача будет завершена, вы увидите список фотографий в окне передачи файлов Android.
Как отправлять фотографии без Интернета
Чтобы отправить фотографии без Интернета, вам нужно будет использовать службу, которая позволяет отправлять фотографии без Интернета. Существует множество различных сервисов, которые предлагают эту услугу, поэтому вам нужно будет найти тот, который лучше всего подходит для вас. После того, как вы нашли услугу, которую можете использовать, вам нужно будет создать учетную запись, а затем загрузить свои фотографии. Как только ваши фотографии будут загружены, вы сможете отправить их кому угодно.
Существует множество различных сервисов, которые предлагают эту услугу, поэтому вам нужно будет найти тот, который лучше всего подходит для вас. После того, как вы нашли услугу, которую можете использовать, вам нужно будет создать учетную запись, а затем загрузить свои фотографии. Как только ваши фотографии будут загружены, вы сможете отправить их кому угодно.
Bluetooth доступен тем, у кого он есть. Обычные текстовые сообщения нельзя будет отправить или получить, если сотовые данные (и iMessage) недоступны. Вы можете проверить, есть ли на вашем смартфоне подключение для передачи данных, зайдя в меню «Настройки». Если вы используете Wi-Fi, вы не сможете отправлять MMS, поэтому убедитесь, что ваш тарифный план настроен правильно. Операторы связи не должны блокировать данные. Если оператор не блокирует ваши данные, вы можете оставить их на телефоне и по-прежнему получать/принимать MMS.
Как отправлять фотографии и видео без использования данных
Если вы хотите отправлять фотографии или видео без данных, вам нужно убедиться, что в вашем телефоне установлены правильные настройки APN. Перейдите в «Настройки» на своем телефоне и выберите «Сеть». Нажав на нее, вы можете получить доступ к разделу 3G/4G раздела «Мобильные сети». В разделе «Имена точек доступа» выберите «По умолчанию» в раскрывающемся меню. Если у вас нет обычного телефона, вы не сможете отправлять фотографии или видео. Если у вас есть смартфон Android, вы можете использовать либо AT&T, либо T-Mobile. Когда дело доходит до iPhone, вы должны выбирать между AT&T и Verizon. Когда ваш APN правильно настроен, вы можете отправлять изображения и видео без какой-либо платы за передачу данных.
Перейдите в «Настройки» на своем телефоне и выберите «Сеть». Нажав на нее, вы можете получить доступ к разделу 3G/4G раздела «Мобильные сети». В разделе «Имена точек доступа» выберите «По умолчанию» в раскрывающемся меню. Если у вас нет обычного телефона, вы не сможете отправлять фотографии или видео. Если у вас есть смартфон Android, вы можете использовать либо AT&T, либо T-Mobile. Когда дело доходит до iPhone, вы должны выбирать между AT&T и Verizon. Когда ваш APN правильно настроен, вы можете отправлять изображения и видео без какой-либо платы за передачу данных.
Бесплатное приложение для передачи фотографий через Wi-Fi
Бесплатный инструмент для обмена файлами Zapya доступен на всех платформах Android, iPhone, iPad, Windows Phone и ПК и позволяет мгновенно обмениваться файлами. Он поддерживает множество языков и имеет простой в использовании интерфейс.
Photo Transfer WiFi — лучшее приложение для передачи фотографий между iPhone и iPad или Mac по локальной сети WiFi. Делитесь и отправляйте фото и видео безопасно по беспроводной сети. Вы можете быстро и легко отправлять мультимедиа с помощью простого в использовании приложения. Он совместим с устройствами iOS и macOS и имеет собственный пользовательский интерфейс. Если вы хотите сохранять фотографии на свой компьютер без проводов, это приложение идеально подходит. Это приложение можно использовать для обеспечения безопасности телефона, печати или просто освобождения места. Он прост в использовании и эффективен. Приложения для переноса теперь на шаг впереди конкурентов с появлением этого нового золотого стандарта.
Делитесь и отправляйте фото и видео безопасно по беспроводной сети. Вы можете быстро и легко отправлять мультимедиа с помощью простого в использовании приложения. Он совместим с устройствами iOS и macOS и имеет собственный пользовательский интерфейс. Если вы хотите сохранять фотографии на свой компьютер без проводов, это приложение идеально подходит. Это приложение можно использовать для обеспечения безопасности телефона, печати или просто освобождения места. Он прост в использовании и эффективен. Приложения для переноса теперь на шаг впереди конкурентов с появлением этого нового золотого стандарта.
Что такое приложение Wi-Fi Photo?
С помощью приложения Photo Transfer вы можете легко передавать, делиться и создавать резервные копии фотографий и видео с вашего устройства Android на компьютер, а также обмениваться фотографиями между вашим Android, iPhone или iPad через сеть Wi-Fi. Фотографии можно перенести с устройства Android на компьютер (и наоборот).
Синхронизация фотографий
При синхронизации фотографий вы копируете их с одного устройства на другое, чтобы они оба были актуальными. Например, вы можете синхронизировать свои фотографии с телефона на компьютер, чтобы у вас была резервная копия.
Например, вы можете синхронизировать свои фотографии с телефона на компьютер, чтобы у вас была резервная копия.
Если вы используете Фото iCloud, Finder можно использовать для ручной синхронизации фотографий и видео с вашего Mac на iPhone, iPad или iPod touch. Вы должны импортировать видео в режиме Slo-Mo и Time-Lapse через приложение «Фотографии» или Image Capture в OS X Yosemite или более поздней версии. Живые фотографии можно делать на всех устройствах, и они остаются в силе независимо от того, на каком устройстве они находятся. Если на вашем Mac есть более одной библиотеки фотографий, убедитесь, что она правильно помечена как «Системная библиотека фотографий». Синхронизацию некоторых ваших фотографий можно отключить отдельно или вы можете синхронизировать их все сразу. С помощью iCloud Photos вы можете сохранять все свои фотографии и видео в iCloud.
Бесплатное приложение для передачи файлов
В Интернете доступно множество бесплатных приложений для передачи файлов. Многие из этих приложений позволяют передавать файлы между компьютером и телефоном или планшетом. Некоторые из самых популярных бесплатных приложений для передачи файлов включают в себя: AirDroid, Pushbullet и Send Anywhere. Эти приложения упрощают передачу файлов между вашими устройствами, и все они бесплатны для использования.
Многие из этих приложений позволяют передавать файлы между компьютером и телефоном или планшетом. Некоторые из самых популярных бесплатных приложений для передачи файлов включают в себя: AirDroid, Pushbullet и Send Anywhere. Эти приложения упрощают передачу файлов между вашими устройствами, и все они бесплатны для использования.
Все типы файлов можно передавать между двумя компьютерами через сетевое соединение Todo PCTrans или через файл резервной копии. Вы можете легко перенести свои программы и выбрать файлы с помощью этого мощного инструмента, который предоставляет множество функций. Бесплатное ПО для передачи больших файлов: лучшее бесплатное программное обеспечение для передачи файлов с ПК на ПК для Windows 11/10/8/7: это лучшее бесплатное программное обеспечение для передачи файлов с ПК на ПК для Windows 11/10/8/7. Todo PC Trans — это бесплатный инструмент для передачи файлов, который позволяет передавать файлы между двумя компьютерами. Система имеет два режима надежной работы: доступ к ней возможен через интернет или через резервное копирование.