Содержание
Как перенести почтовую переписку и контакты из Microsoft Outlook на другой компьютер
Случается, что нужно перенести почту на другой компьютер, и иногда это осложняется тем, что она хранится на сервере, которым вы больше не хотите или не можете пользоваться. Это может быть при смене работы или если вам разонравился прежний почтовый хостер. Microsoft Outlook хранит все данные в файле OST-формата, который нельзя использовать без соединения с сервером. Можно, конечно, взять обычную шариковую ручку и начать вручную выписывать все контакты и прочую полезную информацию из почтового ящика, но это может занять слишком много времени.
Чтобы пойти более простым путем, для начала скопируйте файл OST-формата на любой носитель, например, на флэшку. Найти нужный файл совсем несложно, это делается так:
- Открываете Windows Explorer
- Выбираете диск C: слева (или, может, другой диск, возможно их несколько в системе
- В поле «Поиск» в правом верхнем углу вводите “*.
 ost”
ost” - Находите нужный файл с расширением OST и копируете его себе
А теперь о том, что что с этим делать.
Но сперва попробуем еще немного усложнить задачу. Например, почтовый аккаунт на сервере и OST-файл уже удалены. Во-первых, можно попробовать восстановить предыдущее состояние системы, когда OST-файл еще существовал, это делается так:
- найдите иконку My Computer (обычно на рабочем столе или через проводник Windows)
- кликните на этой иконке правой кнопкой мышки.
- Выберите Properties
- откройте меню System Protection.
- Выберите опцию System Restore и следуйте инструкциям.
Это сработает в том случае, если ранее вы создавали точку восстановления, и она все еще активна. Процедура займет какое-то время. Кроме того, точка восстановления системы используется не всеми пользователями, зачастую, функция просто неактивна.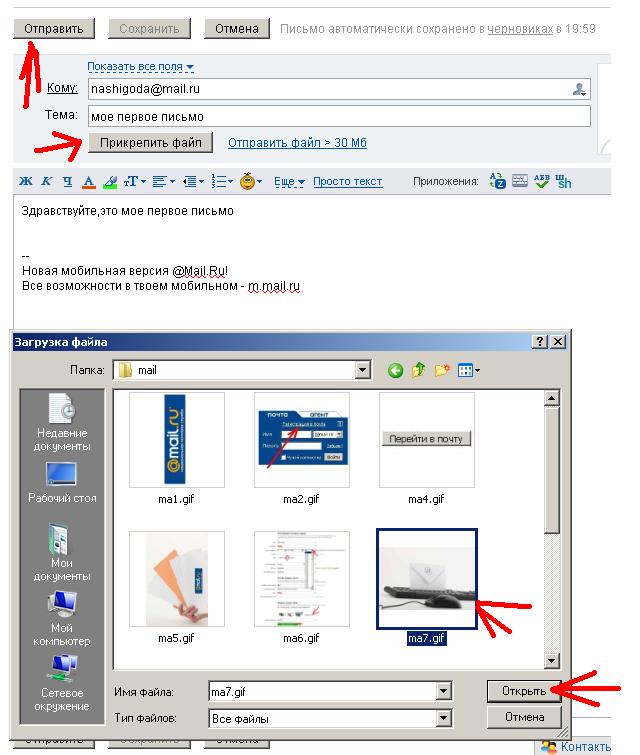
Восстановление данных, удаленных с жесткого диска
Если этот способ не помогает, можно попробовать восстановить данные, которые были удалены с диска. Возможно, вы слышали о том, что просто удалить данные с диска недостаточно, в идеале нужно применить низкоуровневое форматирование (не наш случай) или записать что-то поверх. Для параноиков – разбить диск молотком, остатки сжечь, а пепел развеять по ветру.
Windows не имеет встроенных средств восстановления информации для таких случаев, но Google вам поможет: существует немало утилит сторонних производителей, большинство из них бесплатно, например это: Recovery Toolbox File Undelete Free. Для восстановления удаленных файлов, нужно сделать следующее:
- Скачать программу Recovery Toolbox File Undelete Free по ссылке: https://recoverytoolbox.
 com/download/FileUndeleteFreeSetup.exe
com/download/FileUndeleteFreeSetup.exe - Установить Recovery Toolbox File Undelete Free на ваш компьютер
- Запустить программу
- Выбрать диск, с которого были удалены файлы
- Выбрать файлы/папки, которые вы хотите восстановить
- Выбрать путь восстановления, режим и другие опции
- Нажать клавишу Next
Утилита сканирует диск и проверяет, можно ли восстановить оттуда какие-то файлы. Кстати, она работает только с файловой системой NTFS. Конечно, восстановление удаленного файла не гарантируется, все зависит от того, как будут расположены звезды в вашем случае, но шансы есть и вполне хорошие. Учитывая то, что аккаунт на почтовом сервере недоступен, синхронизация невозможна и других способов получить файл в любом случае не осталось – пробуйте, и да пребудет с вами сила! В любом случае, это совершенно бесплатно.
Как сконвертировать OST в PST
В конечном итоге, наша цель – добыть файл OST-формата.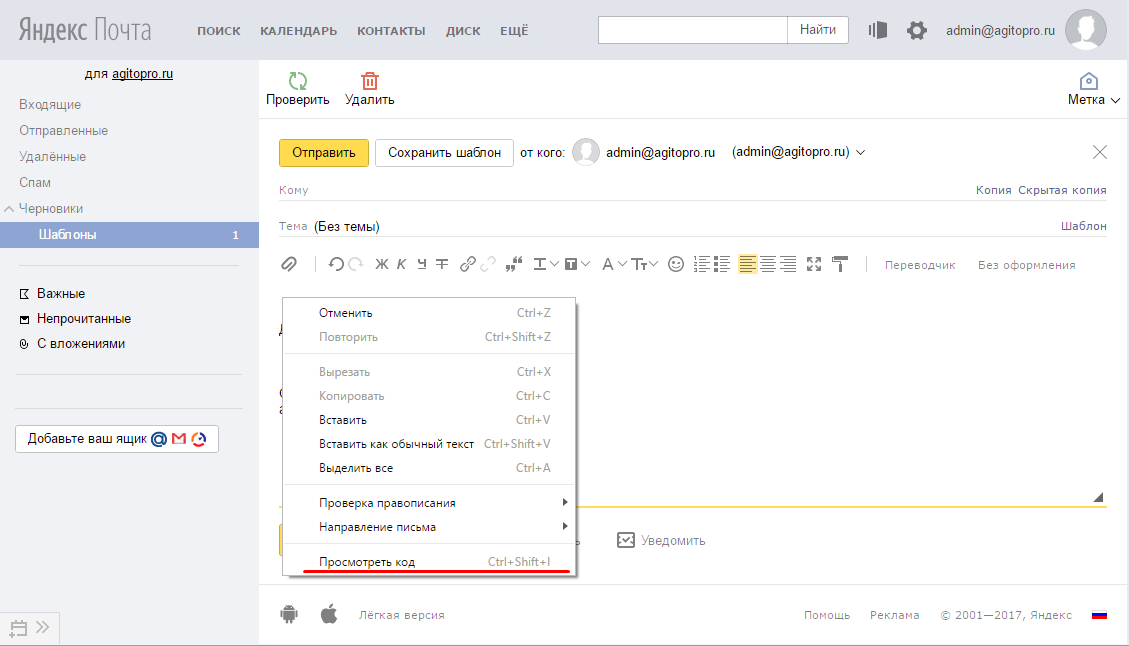 Если у вас все получилось, то можно, наконец, двигаться дальше. Скопируйте файл на флэшку. Теперь перед вами стоит новая задача: открыть OST-файл. На самом деле, самое главное уже позади, выполнить дальнейшие действия несложно. Однако, тут нам опять не обойтись без специальных программ сторонних производителей.
Если у вас все получилось, то можно, наконец, двигаться дальше. Скопируйте файл на флэшку. Теперь перед вами стоит новая задача: открыть OST-файл. На самом деле, самое главное уже позади, выполнить дальнейшие действия несложно. Однако, тут нам опять не обойтись без специальных программ сторонних производителей.
Почтовый ящик OST-формата невозможно подключить к Microsoft Outlook, если сервер или аккаунт на нем недоступен. Для того, чтобы открыть почту, нужно сконвертировать OST-файл в PST-формат. Сделать это можно двумя способами. Существует ряд сервисов, которые позволяют конвертировать файл онлайн, например этот: https://www.osttopst.online/ru/. Для того, чтобы воспользоваться этим сервисом, сделайте следующее:
- Пройдите по ссылке https://www.osttopst.online/ru/
- Введите ваш адрес электронной почты
- Нажмите клавишу SELECT FILE и выберите нужный файл на диске
- Введите код CAPTCHA
- Оплатите конвертацию файла
Вот и все, на последнем этапе вы можете скачать файл в PST-формате и открыть его в почтовом клиенте Microsoft Outlook без каких-либо ограничений.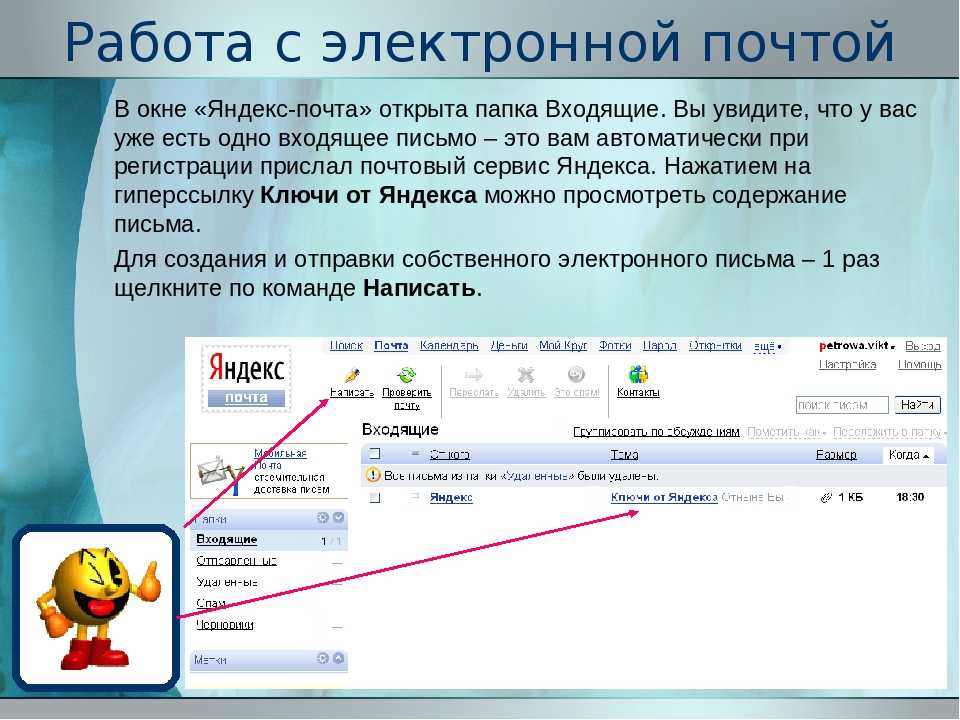 Эти сервисы (как онлайн-, так и оффлайн-версия) могут читать зашифрованные файлы, а также защищенные паролем. Однако работать с поврежденными файлами нельзя, для этого нужен другой сервис: https://outlook.recoverytoolbox.com/online/ru/
Эти сервисы (как онлайн-, так и оффлайн-версия) могут читать зашифрованные файлы, а также защищенные паролем. Однако работать с поврежденными файлами нельзя, для этого нужен другой сервис: https://outlook.recoverytoolbox.com/online/ru/
Однако все это можно сделать оффлайн, не закачивая файл на удаленный сервер. Это имеет смысл, если вас беспокоит вопрос конфиденциальности. Мало ли, куда там попадают эти файлы, и кто их смотрит, а вдруг? Проще все сделать самому, чтобы даже в теории исключить возможность перехвата агентурных данных сторонними сервисами. Утрите нос ФСБ/АНБ/ЦРУ/МИ-6 и скачайте программу Offline OST to PST Converter для конвертации почтовых файлов на вашем компьютере, без использования сторонних сервисов. Процедура выглядит следующим образом:
- Скачайте программу Offline OST to PST Converter по ссылке: https://www.
 osttopst.online/download/OfflineOSTtoPSTConverterInstall.exe
osttopst.online/download/OfflineOSTtoPSTConverterInstall.exe - Установите Offline OST to PST Converter и запустите программу
- Выберите исходный файл OST формата и нажмите Next
- Выберите режим Converter mode и нажмите Next
- Просмотрите содержимое исходного OST файла и нажмите Next
- Выберите папку для сохранения данных и нажмите Next
- Выберите режим Save as PST file
- Нажмите Save
В процессе работы утилита не подключается к сторонним сервисам, что можно легко проверить в логах вашего файерволла, все операции выполняются в автономном режиме, никакая часть конфиденциальной информации не уходит на сторону. Уверенность в безопасности сервиса – самое главное. Можно вообще установить Offline OST to PST Converter на компьютер, отключенный от сети Интернет, и попробовать запустить процесс, разницы никакой не заметите, программа не требует никаких подключений для работы.
Уверенность в безопасности сервиса – самое главное. Можно вообще установить Offline OST to PST Converter на компьютер, отключенный от сети Интернет, и попробовать запустить процесс, разницы никакой не заметите, программа не требует никаких подключений для работы.
После успешной конвертации файла, вы можете попробовать открыть его на вашем компьютере и проверить результаты. Далее — о том, как открыть файл в программе Outlook, но есть и другие почтовые программы, которые также могут работать с PST-файлами, не забывайте об этом. Итак, нужно сделать следующее:
В программе Outlook следующих версий: 2019/2016/2013
- Нужно выбрать «Файл | Сведения»
- Нужно нажать на кнопку «Настройка учетных записей»
- В выпадающем меню нужно выбрать пункт «Настройка учетных записей»
- Выбрать вкладку «Файлы данных»
- Выбрать нужный файл из списка
- Нажать кнопку «Открыть расположение файла»
- При необходимости удалить старый файл, нажав кнопку «Удалить»
- Добавить новый PST-файл, нажав кнопку «Добавить»
После добавления нового файла попробуйте открыть Outlook снова и посмотреть. Если вы все сделали правильно, все сообщения, контакты и другие объекты из старого почтового ящика должны быть доступны на вашем компьютере. Теперь можно расслабиться, сделать чашку кофе и откинуться в кресле, вы сделали это!
Если вы все сделали правильно, все сообщения, контакты и другие объекты из старого почтового ящика должны быть доступны на вашем компьютере. Теперь можно расслабиться, сделать чашку кофе и откинуться в кресле, вы сделали это!
Настройка рабочего стола Xiaomi — добавить, поменять, удалить, убрать
У рабочего стола Xiaomi имеется много возможностей. Например, легко и быстро можно убрать лишние ярлыки, объединить их, используя для этого комбинации управления при помощи пальцев. В телефоне есть функция выключения и включения пустого экрана, изменения оформления, а также ряд других опций. Те люди, которые впервые приобрели китайский смартфон Xiaomi, могут столкнуться с такой проблемой, что не удалось запустить рабочий стол. Также возникают и другие вопросы относительно настройки. О них и поговорим ниже.
Содержание
- Как добавить и удалить
- Как убрать левый рабочий стол с виджетами
- Выбор главного стола
- Установка тем
- Упрощенный рабочий стол
- Установка обоев
- Возможные проблемы
Как добавить и удалить
Имеется два способа, при помощи которых можно добавить рабочий стол:
- Щипком с помощью трех пальцев на панели надо включить меню управления.
 Нажать на «+», после чего и появится новая площадка;
Нажать на «+», после чего и появится новая площадка;
- При помощи щипка двух пальцев зайти в настройки. Листать дисплей до тех пор, пока не появится пустое место с изображением знака «+». Нажать на него и создать дополнительную рабочую панель;
- В новых версиях Miui удерживаем ярлык любого приложения и тянем на правый край рабочего стола, ждем 1-2 секунды и рабочее пространство создается автоматически, куда и переносится ярлык.
Актуальным также является вопрос о том, как убрать лишний рабочий стол на смартфоне, так как многим владельцам гаджетов тяжело работать с большим количеством экранов. Чтобы удалить площадку, необходимо зажать палец на центре дисплея, дожидаясь появления крестика. На него необходимо нажать, после чего исчезает рабочий стол.
Как убрать левый рабочий стол с виджетами
Чтобы отключить дисплей с виджетами, находящийся слева, необходимо зайти в настройки рабочего стола. Следует обратить внимание на то, что он убирается далеко не на всех прошивках. Однако попытаться все-таки стоит.
Однако попытаться все-таки стоит.
На некоторых прошивках и телефонах необходимо обладать правами пользователя, чтобы разблокировать смартфон. Но сначала стоит попробовать без разблокировки.
Краткая инструкция по анлоку:
- Для начала следует получить разрешение от производителя. Делается это по следующей ссылке en.miui.com/unlock, нажав на единственную кнопку. Далее должна открыться английская версия сайта;
- Разблокировка будет начинаться с авторизации аккаунта. Для этого надо ввести адрес своей электронной почты, пароль, нажать на «Вход»;
- Иногда юзеры сразу перенаправляются на страницу загрузки программы, но чаще требуется ввести ещё некоторые данные: имя, страну проживания, номер телефона, а также причину разблокировки. Обратите внимание на то, что вся эта информация должна вводиться строго на английском языке. Если же сайт открылся на китайском, то придётся использовать переводчик;
- В конце надо поставить галочку, соглашаясь с условиями, подтвердить запрос;
- На мобильный телефон должно прийти сообщение с кодом подтверждения.
 Он вводится в появившемся поле ввода, после чего следует нажать «Next»;
Он вводится в появившемся поле ввода, после чего следует нажать «Next»;
Срок обработки может составлять более 1 недели. При этом рекомендуется заходить на сайт и проверять статус заявки, так как sms-сообщение о подтверждении может не прийти.
Когда разрешение получено, можно приступать к основному процессу разблокировки. Как настраивать:
- Скачать на смартфон программу Mi Flash Unlock, предназначенную специально для данных целей;
- Отключить гаджет, зажать кнопку включения и клавишу громкости одновременно, чтобы зайти в режим Fastboot;
- Подключить смартфон к ПК;
- Зайти в утилиту Mi Flash Unlock, найти окно с заголовком «Отказ от ответственности», согласиться со всеми правилами;
- Ввести пароль и Mi ID, нажать на кнопку «Вход»;
- Дождаться, пока программа определит телефон, после чего следует нажать на кнопку «Разблокировать».
Далее для отключения надо зайти в «Настройки», «Рабочий стол и недавние» и сделать неактивным пункт «Лента виджетов».
На некоторых прошивках для отключения левого дисплея надо отключить функцию «Личный помощник» или «Умный помощник» в настройках рабочего стола.
Выбор главного стола
Поменять главный экран на телефонах Xiaomi просто, но неопытные пользователи могут этого не знать. Чтобы изменить дисплей, надо зайти на один из рабочих столов, провести тремя пальцами по экрану, сделав щипок. На дисплее должны появиться иконки всех рабочих столов, которые находятся в телефоне на настоящий момент. Под тем, который должен стать главным, надо нажать на картинку домика, свернуть меню настроек.
После этого, при нажатии на кнопку “Домой”, юзер всегда будет попадать на тот рабочий стол, который был установлен в качестве главного. Таким же методом можно удалить пустые и ненужные дисплеи, создать второй и третий, поменять их порядок расположения, чтобы было более комфортно использовать смартфон. Поэтому менять местами рабочие столы можно и нужно, если так удобнее юзеру.
В Miui 10 способ немного изменился.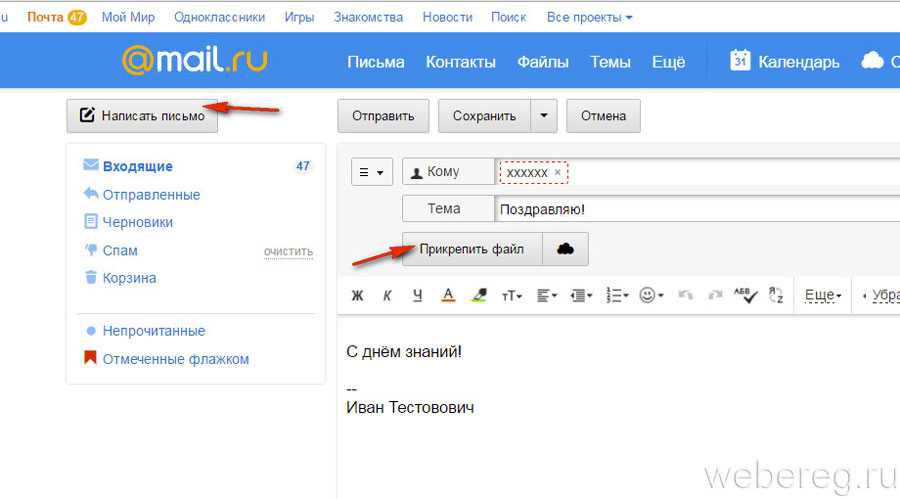
Установка тем
Гаджеты имеют 2 заводские темы, одна из которых в настоящее время уже установлена на рабочем столе. Однако сменить ее другой довольно просто. Для этого необходимо:
- Зайти в настройки.
- Далее перейти в пункт “Персональные”, а затем в “Темы”.
- В отдельном окне с несколькими вкладками найти сверху или слева пункт “Встроенные” (“Установленные” или “Скачанные”).
- После нажатия должен появиться список всех имеющихся тем. Кликнуть необходимо по “Установить” (Активировать).
Готово! Теперь можно запускать главный экран и наблюдать новую тему.
Упрощенный рабочий стол
На телефонах Xiaomi имеется так называемый упрощённый рабочий стол. Его меню состоит только из 6 пунктов, включающих в себя:
- Телефон. При нажатии на эту иконку можно совершать звонки, а также сохранять необходимые контакты.
- Почта. Эта иконка имеет доступ к функции чтения и отправки sms-сообщений.
- Фотокамера.
 Снимает и сохраняет видео и фото.
Снимает и сохраняет видео и фото. - Галерея. Здесь располагаются все отснятые фото, сохранённые изображения.
- SOS. При нажатии на эту иконку совершается звонок либо отправляется сообщение на номер, предварительно заданный с определенным текстом.
- Папки. Нажав на эту иконку, появляется список со всеми установленными приложениями.
В верхней части упрощенного экрана отображается время, заряд аккумулятора, качество связи. Если же нажать на верхнюю строку, то откроется приложение “Часы”, где можно установить будильник, воспользоваться таймером или секундомером, а также откорректировать текущее время. Этот рабочий стол создан специально для того, чтобы упрощать пользование смартфоном.
Установка обоев
Поставить заставку на смартфон Xiaomi довольно просто. Для этого надо открыть настройки, перейти в раздел “Обои”, а затем выбрать пункт “Рабочий стол” или “Экран блокировки”. Далее откроется галерея с обоями на любой вкус. Нужно выбрать понравившееся изображение.
Имеется также возможность установить обои непосредственно с главного экрана. Для этого палец надо удержать на пустом месте дисплея, после чего откроется меню настройки. Снизу следует выбрать раздел “Обои”, в котором открывается целая галерея.
Чтобы установить фотографию, нужно перейти в галерею, выбрать необходимое фото, открыть его. В нижней части имеется кнопка «Ещё», при помощи которой надо найти пункт «Установить как обои».
Здесь можно подкорректировать фото, обрезав, а также выбрать, куда конкретно установить — на экран блокировки или на рабочий стол.
Возможные проблемы
Часто у пользователей возникает такая проблема, когда не удалось запустить рабочий стол. Она актуальная для любой модели Xiaomi и версии ПО, даже для MIUI 10. Причина кроется в стандартном лаунчере, который производители обещают пофиксить со следующими обновлениями.
Если экран начал не реагировать на касания, не отвечает, стал “вылетать” и зависать, надо зайти в “Настройки, “Все приложения”, а затем перейти в “Рабочий стол”. Очистить все данные при помощи соответствующей кнопки, запустить экран.
Очистить все данные при помощи соответствующей кнопки, запустить экран.
Ещё один вариант решения проблемы — скачать и установить лаунчер из маркета и применять его до тех пор, пока баг не будет устранен разработчиками.
10 простых способов поделиться
Пытались ли вы отправить несколько фотографий, видеоклип или что-то еще, вы почти наверняка столкнулись с одной из самых больших проблем с электронной почтой: она ужасна для отправки больших файлов. Даже Gmail ограничивает вас только 25 МБ вложений.
Это нормально, если вы просто отправляете документы Word или PDF на подпись, но если вы хотите отправить высококачественные изображения и видео, большие архивы данных или что-то еще, что занимает больше места на диске, чем несколько песни, вам нужно найти лучший способ.
Но не волнуйтесь. Здесь, в MemberSpace, мы проделали за вас тяжелую работу.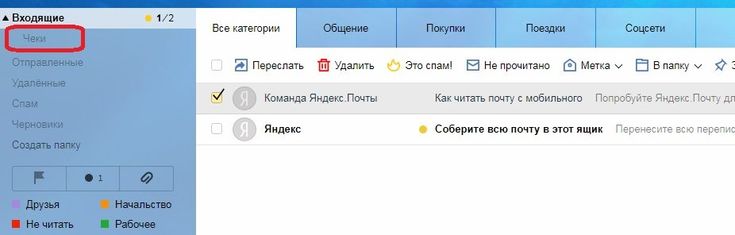 Вот 10 лучших способов отправки больших файлов по электронной почте.
Вот 10 лучших способов отправки больших файлов по электронной почте.
Содержание
- Использовать Google Диск
- Использовать OneDrive
- Используйте DropBox или другое приложение облачного хранилища
- Используйте службу передачи файлов, например WeTransfer
- Проверить SendAnywhere
- Попробуйте ToffeeShare
- Отправьте им по электронной почте информацию об отслеживании FedEx
- Сохраняйте его локально с помощью флэш-накопителя
- Уменьшите отправляемые файлы
- Сжимайте отправляемые файлы
Даже если вы не прикрепляете файлы к электронному письму напрямую, они все равно служат ключевой связующей ссылкой: так вы сообщаете получателю, где найти, скачать или иным образом получить доступ к файлам.
Конечно, вам не обязательно пользоваться электронной почтой. Большинство из этих методов также позволят вам обмениваться большими файлами с помощью текстовых сообщений, Slack или любого другого приложения для связи, которое вам нравится.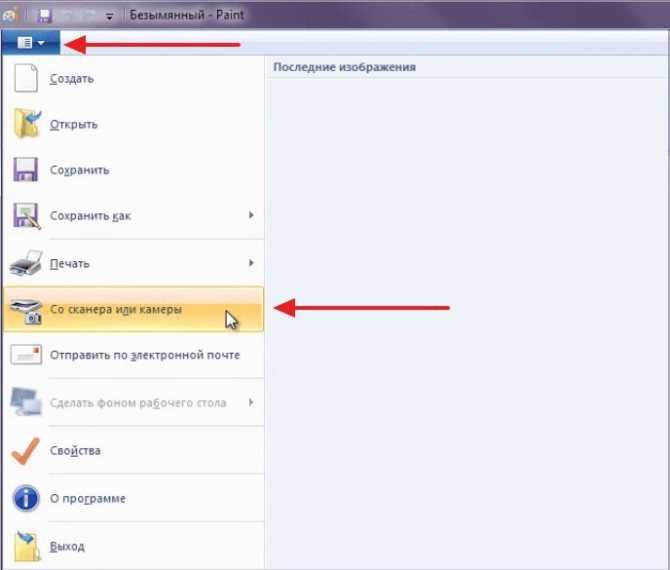
1. Используйте Google Диск
Google Диск – одно из самых популярных приложений для облачного хранения. Любой, у кого есть учетная запись Gmail, автоматически получает 15 ГБ бесплатного хранилища (хотя оно также используется для других приложений Google, таких как «Документы», «Таблицы» и «Фото»).
Если вы используете Gmail, интеграция с Google Диском происходит автоматически. Когда вы пытаетесь прикрепить файл, размер которого превышает 25 МБ, он будет загружен на ваш Google Диск, а Gmail вместо этого добавит ссылку для скачивания в электронное письмо.
Конечно, вам не обязательно использовать Gmail для использования Google Диска. Он также интегрируется с другими почтовыми приложениями (включая Outlook), или вы можете просто загрузить файл, который хотите отправить, через веб-приложение, щелкнуть правой кнопкой мыши и выбрать Получить ссылку .
Большим недостатком такой отправки файлов является то, что вы должны помнить об их удалении с Диска.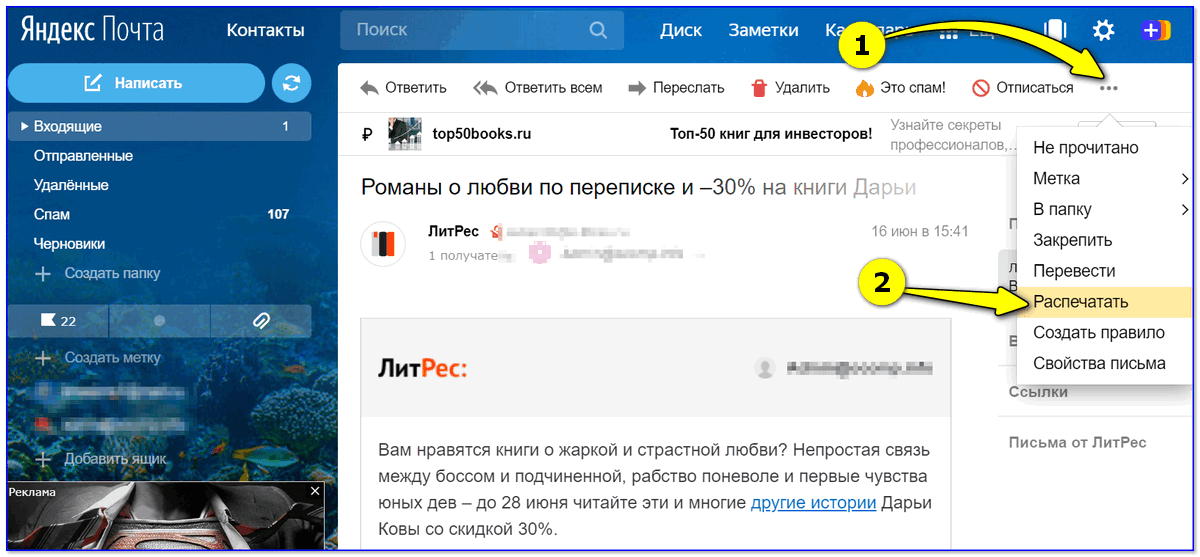 В противном случае они будут продолжать занимать место.
В противном случае они будут продолжать занимать место.
2. Используйте OneDrive
Если вы не используете Gmail или Google Workspace, а вместо этого полагаетесь на Microsoft 365 , вам лучше всего подойдет OneDrive. Бесплатные пользователи получают только 5 ГБ, но если вы заплатите за Microsoft 365 Personal (от 69,99 долларов США в год), вы получите полный 1 ТБ, а также полный пакет Office.
Просто добавьте файлы, которые хотите отправить, с помощью веб-приложения, нажмите Поделиться , а затем Получить ссылку .
3. Используйте Dropbox или другое приложение облачного хранилища
У каждого должно быть приложение облачного хранилища. Они предназначены не только для отправки больших файлов по электронной почте. Они также очень удобны для резервного копирования важных файлов, обеспечения доступа к документам из любого места и обмена файлами между вашими устройствами.
Google Drive и OneDrive — два громких имени, но есть и другие варианты. Вы можете проверить iCloud Drive от Apple или, мой личный фаворит, Dropbox — он полностью независим от платформы, интегрируется с множеством различных почтовых приложений и упрощает обмен файлами, независимо от того, используете ли вы настольное приложение, мобильное приложение или веб-приложение.
Вы можете проверить iCloud Drive от Apple или, мой личный фаворит, Dropbox — он полностью независим от платформы, интегрируется с множеством различных почтовых приложений и упрощает обмен файлами, независимо от того, используете ли вы настольное приложение, мобильное приложение или веб-приложение.
4. Используйте службу передачи файлов, например WeTransfer
WeTransfer – это первая служба, которую вы должны проверить. Вы можете бесплатно отправлять файлы размером до 2 ГБ, даже не регистрируя учетную запись, хотя есть некоторые оговорки. Срок действия ссылки для скачивания истекает через 7 дней, и вы не можете защитить ее паролем, что может быть проблемой, если вы отправляете конфиденциальные данные.
Просто зайдите на веб-сайт WeTransfer, добавьте адрес электронной почты получателя, загрузите файлы, которые хотите отправить, и нажмите Передача .
Если бесплатный вариант немного ограничен, WeTransfer Pro стоит от 10 долларов в месяц и позволяет передавать до 200 ГБ файлов за один раз. Вы также получаете 1 ТБ хранилища, если хотите оставить свои файлы онлайн на некоторое время. И, конечно же, вы можете защитить свои файлы паролем на случай, если вам понадобится отправить личную информацию.
Вы также получаете 1 ТБ хранилища, если хотите оставить свои файлы онлайн на некоторое время. И, конечно же, вы можете защитить свои файлы паролем на случай, если вам понадобится отправить личную информацию.
5. Проверьте SendAnywhere
WeTransfer — не единственная отличная служба передачи файлов. SendAnywhere (который, похоже, скоро будет заменен на Sendy с 10 ГБ бесплатного облачного хранилища) и его премиальный брат SendyPro также упрощают отправку больших файлов. На самом деле вам даже не нужен адрес электронной почты получателя.
Когда вы загружаете файл с помощью SendAnwhere, вы получаете 6-значный ключ. Он остается активным только в течение 10 минут, но если ваш получатель введет ключ на веб-сайт SendAnywhere, начнется загрузка файла. Это очень удобно, если вы работаете бок о бок с кем-то и у вас нет общей сети (или USB-накопителя).
6. Попробуйте ToffeeShare
Все приложения, которые мы рассматривали до сих пор, полагаются на какой-либо сервер для обработки передачи файлов. Вот почему существуют ограничения на размер файла, учетные записи и все остальные хлопоты. ToffeeShare – это бесплатное приложение, которое избавляет от сервера посередине и позволяет передавать файлы напрямую между двумя компьютерами. это называется одноранговым обменом.
Вот почему существуют ограничения на размер файла, учетные записи и все остальные хлопоты. ToffeeShare – это бесплатное приложение, которое избавляет от сервера посередине и позволяет передавать файлы напрямую между двумя компьютерами. это называется одноранговым обменом.
Плюс в том, что нет ограничений на размер файла. Вы можете передавать ТБ данных сразу, если хотите. Ваши файлы также зашифрованы сквозным шифрованием, поэтому они полностью защищены при передаче между двумя компьютерами. Ваша скорость передачи также ограничена только вашим интернет-соединением (и вашим получателем). Если у вас обоих есть быстрый широкополосный доступ, это вполне может быть самым быстрым вариантом.
Недостатком является то, что вы оба должны быть в сети одновременно и держать открытыми веб-браузеры во время передачи файлов. Веб-приложение ToffeeShare отправляет их прямо с вашего компьютера в папку загрузок получателя. Если вы выйдете, вы остановите передачу файлов в середине.
Использование ToffeeShare — это здорово. Вам даже не нужна учетная запись. Просто загрузите свои файлы, отправьте ссылку или QR-код по электронной почте получателю, а затем оставьте браузер открытым, пока происходит передача. Никаких учетных записей, облачного хранилища или чего-то еще, о чем нужно беспокоиться.
Вам даже не нужна учетная запись. Просто загрузите свои файлы, отправьте ссылку или QR-код по электронной почте получателю, а затем оставьте браузер открытым, пока происходит передача. Никаких учетных записей, облачного хранилища или чего-то еще, о чем нужно беспокоиться.
7. Отправьте им по электронной почте информацию об отслеживании Fedex
Когда дело доходит до отправки очень больших файлов, иногда лучше всего отправить их курьером через жесткий диск.
Мы серьезно, голливудские киностудии обычно передают свои терабайты ежедневных отснятых материалов между производственными площадками и студиями постпродакшна с помощью физических дисков. Файлы слишком велики, чтобы их можно было быстро передать через Интернет.
Допустим, вам нужно передать 2 ТБ данных. Это больше, чем ежедневно обрабатывает большинство компаний, но это вполне возможно, если необходимо восстановить важную базу данных или маркетинговая команда работает над рекламой на YouTube. При гигабитном оптоволоконном соединении загрузка всех файлов на что-то вроде WeTransfer займет почти пять часов. Затем получателям потребуется столько же времени, чтобы загрузить их.
При гигабитном оптоволоконном соединении загрузка всех файлов на что-то вроде WeTransfer займет почти пять часов. Затем получателям потребуется столько же времени, чтобы загрузить их.
И это при условии, что все идет хорошо, и у всех вас есть проводные оптоволоконные соединения со скоростью 1000 Мбит/с. Если вы работаете с удаленной командой или они скачивают через Wi-Fi, это может занять намного больше времени.
Итак, когда дело доходит до отправки действительно больших файлов через Интернет, самый простой способ — поместить их на жесткий диск, договориться с курьером, а затем отправить по электронной почте информацию об отслеживании.
8. Держите его локально с помощью флэш-накопителя
Аналогичным образом, если вы перемещаете большие файлы по офису, в котором нет хорошо налаженной внутренней сети, лучшим инструментом может быть флэш-накопитель USB. Мы понимаем, что по умолчанию во многих местах просто отправить кому-то электронное письмо, независимо от того, имеете ли вы дело с заказами на обед или протоколами встреч.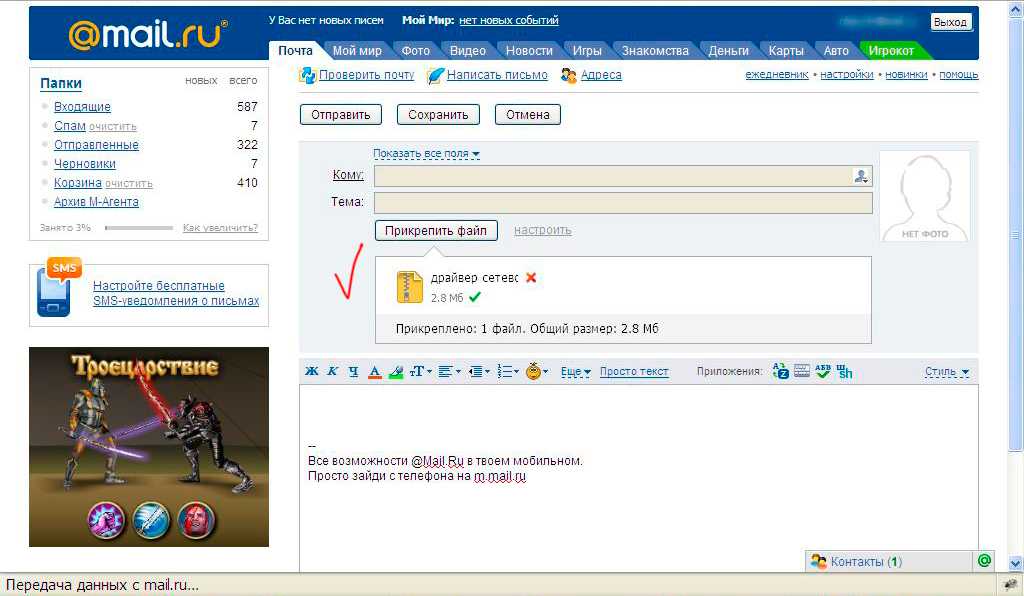
Но когда дело доходит до перемещения действительно больших файлов, вам потребуется больше времени, чтобы загрузить их в SendAnywhere или одно из других приложений в этом списке, чем передать их на USB-ключ и подойти к их рабочему столу. . Если вы действительно хотите, вы можете отправить им электронное письмо и спросить, когда лучше всего прогуляться.
9. Уменьшайте отправляемые файлы
Самые большие файлы, с которыми регулярно работает большинство людей, — это фотографии и видео высокого качества (и высокого разрешения). Размер одной фотографии в формате RAW, сделанной с зеркальной или беззеркальной камеры, часто превышает ограничение Gmail в 25 МБ. (Я использовал фотографии с камеры, чтобы протестировать все приложения в этом списке.) Даже современный смартфон может снимать фотографии размером около 5 МБ каждая.
Если вы отправляете кому-то фото или видео, подумайте, действительно ли они им нужны в максимально возможном качестве. Если ими нужно поделиться в социальных сетях или загрузить на веб-сайт, их можно значительно уменьшить, но они по-прежнему будут служить своей цели.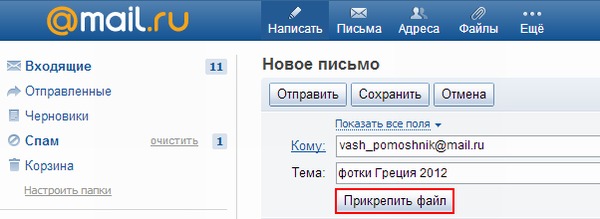 Эти фотографии с моей камеры весят менее 1 МБ в размере для Интернета.
Эти фотографии с моей камеры весят менее 1 МБ в размере для Интернета.
Существует несколько способов уменьшить размер фото- и видеофайлов. Если вы используете редактор изображений, такой как Photohshop или Lightroom (или видеоредактор, такой как Premiere Pro), у вас уже есть инструменты для работы. Просто уменьшите разрешение и качество фото или видео до чего-то более подходящего для электронной почты или даже одного из замечательных приложений для передачи файлов в этом списке.
Кроме того, вы можете использовать такие веб-инструменты, как Compressor.io и TinyPNG для сжатия фотографий или FreeConvert для сжатия видео.
10. Сжимайте файлы, которые вы отправляете
Обработка большого количества маленьких файлов может быть столь же раздражающей, как и отправка очень больших файлов. Простой способ обойти это — сжать или «заархивировать» их в один архив. Хотя это также несколько уменьшит общий размер, если вы не превысите ограничение в 25 МБ, этого, вероятно, будет недостаточно, чтобы помочь. Тем не менее, это все еще трюк, который стоит знать.
Тем не менее, это все еще трюк, который стоит знать.
Добавьте все файлы, которые вы хотите отправить, в одну папку, затем щелкните ее правой кнопкой мыши. В Windows выберите Отправить по номеру , а затем Сжатая (заархивированная) папка . На Mac выберите Сжать .
Будет создан новый файл архива с тем же именем. Прикрепите его к своему электронному письму и отправьте его в пути.
Отправка больших файлов другим людям — удивительно неудобная вещь. На самом деле нет одного лучшего варианта. Это зависит от того, что вы пытаетесь отправить, кому вы пытаетесь это отправить и какие приложения и службы вы оба используете.
Самый простой способ отправить большой файл — использовать любую понравившуюся вам облачную службу хранения. Самый простой способ отправить огромные файлы по электронной почте — воспользоваться специальной службой передачи файлов, такой как WeTransfer. Самый удобный способ обмена — это либо USB-ключ, либо одноранговый вариант, такой как ToffeeShare.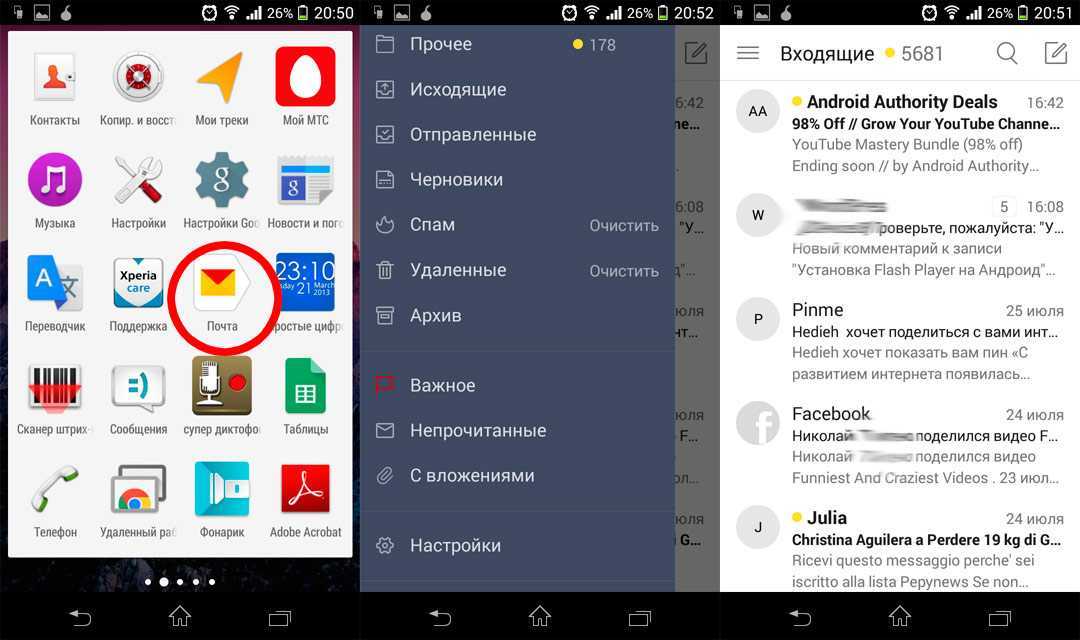 Хотя лучший? Это то, что работает для вас прямо сейчас.
Хотя лучший? Это то, что работает для вас прямо сейчас.
Тем не менее, мы предлагаем вам попробовать 10 отличных способов обмена файлами!
Как перенести фотографии с цифровой фоторамки на компьютер
Поиск
Необходимое время: 5 минут.
Мы научим вас, как за несколько минут перенести фотографию с цифровой фоторамки на компьютер. Вы узнаете, как максимально быстро перенести любую фотографию с цифровой рамки Pix-Star на компьютер. Для выполнения этих шагов вам потребуется доступ к веб-интерфейсу pix-star.com на компьютере. Не волнуйтесь, панель инструментов очень интуитивно понятна и проста в использовании, и мы проведем вас через каждый шаг.
Убедитесь, что ваша цифровая рамка Pix-Star подключена к сети Wi-Fi и готова к работе. Возьмите свой компьютер и давайте перейдем к шагам!
- Войдите в свою панель инструментов pix-star.com
Перейдите на сайт pix-star.com и нажмите кнопку «Войти» вверху страницы. Если вы еще не зарегистрировали цифровую рамку, нажмите «Зарегистрировать новую рамку» и следуйте инструкциям на экране. Обратите внимание, что вы можете найти серийный номер вашей рамки Pix-Star в разделе «О программе» на странице «Настройки» (доступ через главный экран).
Обратите внимание, что вы можете найти серийный номер вашей рамки Pix-Star в разделе «О программе» на странице «Настройки» (доступ через главный экран).После того, как вы вошли в свою учетную запись Pix-Star, нажмите на имя вашего кадра (адрес электронной почты) слева от кнопки «Выйти». Если статус не «в сети», вернитесь назад и убедитесь, что ваш Pix-Star подключен к Wi-Fi и включен. После того, как вы нажмете, вы попадете на панель инструментов Pix-Star. Здесь вы можете управлять всеми подключенными рамками, связывать и синхронизировать веб-альбомы, удалять фотографии, удаленно управлять своей рамкой Pix-Star и, что наиболее важно в этом руководстве, — загружать фотографии вашей рамки на свой компьютер.
- Загрузите фотописьмо на свой компьютер
На левой панели панели инструментов Pix-Star щелкните вкладку «Просмотр фотосообщения». Это покажет вам все изображения, которые вы отправили на цифровую фоторамку Pix-Star по электронной почте и через мобильное приложение. Все они отправляются на уникальный адрес электронной почты вашего кадра, поэтому они сгруппированы в одном месте.
Все они отправляются на уникальный адрес электронной почты вашего кадра, поэтому они сгруппированы в одном месте.Если вы хотите загрузить только выбранные фотографии (не все фотографии) на свой компьютер, вам нужно вручную выбрать каждое изображение/папку, которую вы хотите загрузить. Зеленая точка в правом верхнем углу каждой фотографии означает, что изображение уже отправлено в вашу рамку Pix-Star. После того, как вы выбрали все фотографии и папки, которые хотите загрузить, нажмите «Загрузить выбранные изображения» в верхней части панели. Это создает и загружает заархивированную папку, содержащую все фотографии, которые вы только что выбрали.
Если вы хотите загрузить все фотографии в этом разделе, просто нажмите «Массовые действия для ВСЕХ фотографий». В выпадающем списке нажмите «Загрузить ВСЕ изображения на компьютер». Опять же, это создает заархивированную папку со всеми фотографиями в разделе «Просмотр фото-почты».
- Загрузите свои веб-альбомы
Веб-альбомы — это фотографии и альбомы, которые были связаны и синхронизированы из внешних источников, таких как профили социальных сетей и платформы для обмена фотографиями. Хотя веб-альбомы сохраняются во внутренней памяти фрейма, их можно редактировать и изменять только через веб-интерфейс.
Хотя веб-альбомы сохраняются во внутренней памяти фрейма, их можно редактировать и изменять только через веб-интерфейс.На панели инструментов Pix-Star найдите «Веб-альбомы» на левой панели и нажмите «Просмотреть мои веб-альбомы». На этой странице показаны все веб-альбомы, которые вы ранее связывали с цифровой фоторамкой Pix-Star. Чтобы загрузить альбом, просто установите флажок рядом с альбомом. Вы можете загрузить только один веб-альбом за раз.
Выбрав нужный веб-альбом, нажмите «Загрузить выбранное» в верхней части страницы. Это создает заархивированную папку со всеми фотографиями внутри этого альбома и загружает ее на ваш компьютер.
- Скопируйте фотографии с рамки на USB-накопитель.
Последний способ перенести фотографии на компьютер без использования веб-интерфейса — с помощью USB/SD-карты. Обязательно создайте новую папку для фотографий, прежде чем вставлять их в рамку. Когда карта USB/SD будет вставлена в рамку, появится всплывающий список. Выберите «Открыть USB (SD) и просмотреть файлы внутри» и нажмите «ОК».
Выберите «Открыть USB (SD) и просмотреть файлы внутри» и нажмите «ОК».В главном меню Pix-Star перейдите в раздел «Мои фото, видео и аудиосообщения» и нажмите «ОК». На вкладке Pix-Star или вкладке веб-альбома выберите все нужные фотографии и нажмите «Копировать выделенное в…» на левой панели. Здесь вам нужно выбрать USB или SD-карту, которую вы вставили, и выбрать папку, которую вы создали заранее, чтобы скопировать все выбранные изображения.
Извлеките карту USB/SD из рамки Pix-Star после завершения копирования и перенесите все фотографии на компьютер. Фотографии на вкладках «Pix-Star» и «Веб-альбомы» необходимо копировать отдельно, так как они хранятся в разных местах внутренней памяти фрейма.
Заключительные мысли
Молодец! У вас есть все, что вам нужно, чтобы начать. Мы узнали, как переносить фотографии с цифровой фоторамки на компьютер несколькими способами. Даже если у вас нет доступа к веб-интерфейсу pix-star.com, мы показали вам, как можно сначала перенести фотографии на USB/SD-карту, а затем на компьютер.

 ost”
ost” com/download/FileUndeleteFreeSetup.exe
com/download/FileUndeleteFreeSetup.exe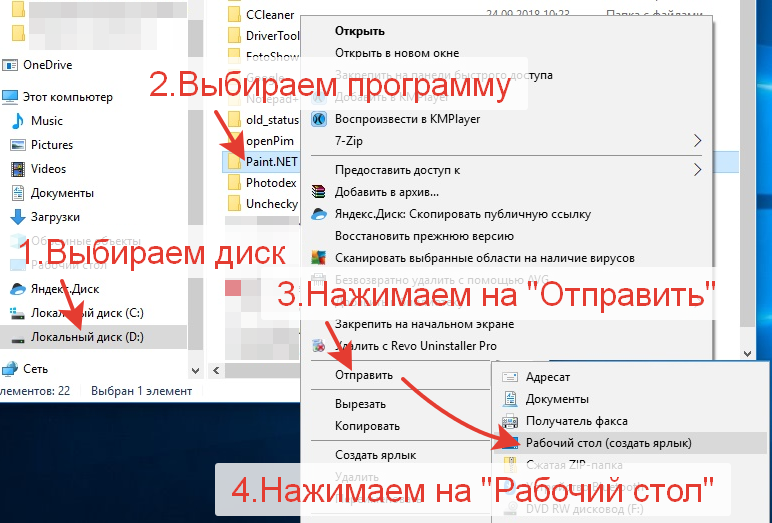 osttopst.online/download/OfflineOSTtoPSTConverterInstall.exe
osttopst.online/download/OfflineOSTtoPSTConverterInstall.exe Нажать на «+», после чего и появится новая площадка;
Нажать на «+», после чего и появится новая площадка; Он вводится в появившемся поле ввода, после чего следует нажать «Next»;
Он вводится в появившемся поле ввода, после чего следует нажать «Next»;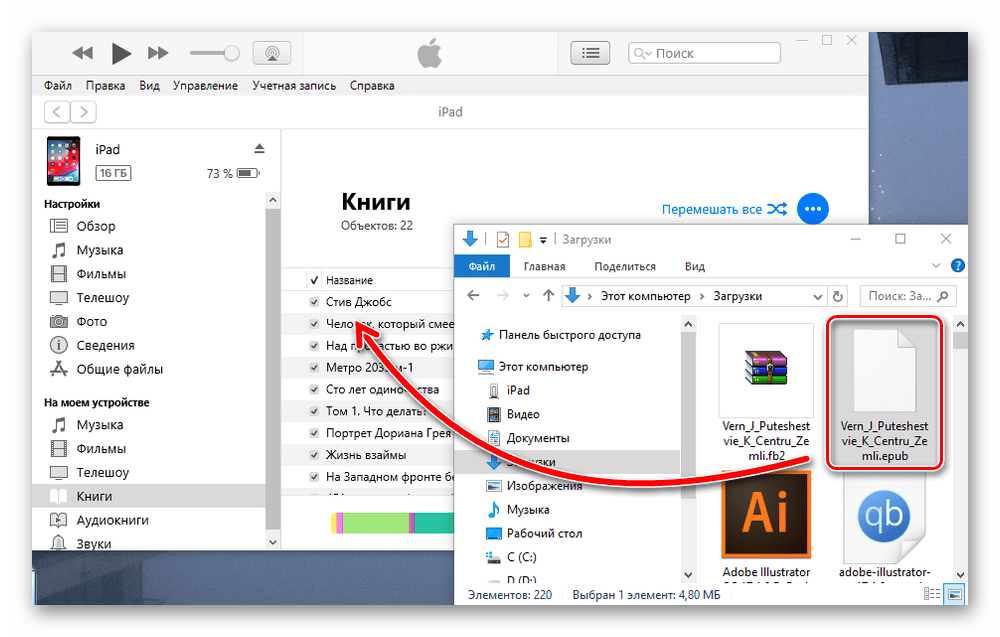 Снимает и сохраняет видео и фото.
Снимает и сохраняет видео и фото.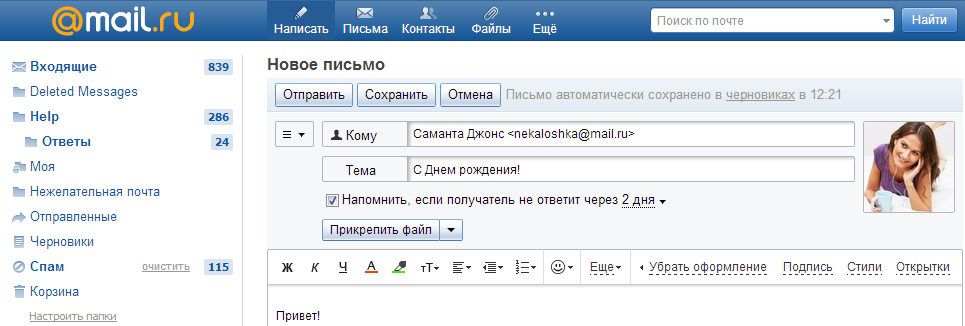 Обратите внимание, что вы можете найти серийный номер вашей рамки Pix-Star в разделе «О программе» на странице «Настройки» (доступ через главный экран).
Обратите внимание, что вы можете найти серийный номер вашей рамки Pix-Star в разделе «О программе» на странице «Настройки» (доступ через главный экран). Все они отправляются на уникальный адрес электронной почты вашего кадра, поэтому они сгруппированы в одном месте.
Все они отправляются на уникальный адрес электронной почты вашего кадра, поэтому они сгруппированы в одном месте. Хотя веб-альбомы сохраняются во внутренней памяти фрейма, их можно редактировать и изменять только через веб-интерфейс.
Хотя веб-альбомы сохраняются во внутренней памяти фрейма, их можно редактировать и изменять только через веб-интерфейс.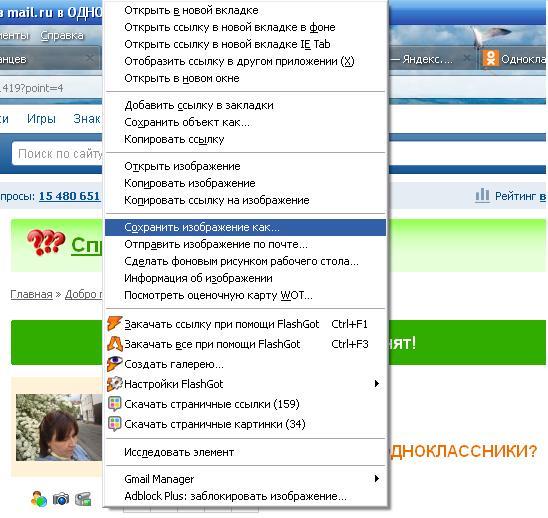 Выберите «Открыть USB (SD) и просмотреть файлы внутри» и нажмите «ОК».
Выберите «Открыть USB (SD) и просмотреть файлы внутри» и нажмите «ОК».