Содержание
Как сделать коллаж из фото на компьютере
Добрый день, уважаемые пользователи ПК.
Сегодня поговорим о том, как создать коллаж из фото на компьютере.
Фотоколлажи — это отличный способ показать семье или друзьям все веселые вещи, которые вы сделали за один день. Но для такого рода проектов может быть сложно найти время, особенно если у нет специализированного программного обеспечения или оборудования. К счастью, есть три различных способа, которые позволяют любому человеку с Windows PC без особых хлопот создать свой собственный фотоколлаж.
Настройте коллаж с помощью Google Фото
Google Photos — это очень мощный и бесплатный пакет библиотек изображений, который, конечно же, можно использовать бесплатно. Посетите Google Фото, чтобы создать учетную запись, если у вас ее еще нет. Чтобы создать коллаж, просто нажмите кнопку «+ Создать» и выберите «Коллаж» из выпадающего меню.
Затем вы можете выбрать от двух до девяти фотографий, чтобы поместить в коллаж. Просто установите флажок выбора на фотографиях, которые вы хотите использовать, а затем нажмите кнопку «Создать» в правом верхнем углу экрана. Google Фото автоматически разместит ваши фотографии в коллаж.
Google Фото автоматически разместит ваши фотографии в коллаж.
К сожалению, вы не можете изменить расположение созданного коллажа, но вы можете применить встроенные фильтры, повернуть коллаж, изменить соотношение сторон и внести другие основные изменения. Затем вы можете сохранить коллаж как новое изображение и использовать его на рабочем столе. В Google Фото нет самого полнофункционального инструмента для создания коллажей, но он бесплатный и очень простой в использовании.
Создание коллажа в Microsoft Publisher
Microsoft Publisher входит в состав пакета Microsoft Office.
Шаг 1: откройте меню «Пуск», выберите менеджер программ пакета «Office».
Альтернативный вариант: нажмите на значок лупы рядом с кнопкой «Пуск», введите в текстовое поле слово «Publisher», выберите «Открыть».
Шаг 2: создайте новую страницу с альбомной ориентацией.
Шаг 3: используйте пункт меню «Вставка», чтобы выбрать изображение на вашем компьютере или в Интернете.
Шаг 4: только что добавленные картинки появятся с правой стороны экрана, макет страницы с левой части экрана. Перетащите с помощью мыши на лист рисунки, растягивайте, сужайте и комбинируйте их.
Чтобы сделать рамку, воспользуйтесь набором геометрических фигур.
Программа позволяет распечатывать полученные коллажи и сохранять их в виде HTML-страницы.
Создайте презентацию 3D-фотографий с помощью Showcase
Showcase — это не совсем программа для создания фотоколлажей, а нечто подобное. При этом вы можете настроить фото-презентации, которые имеют 3D-эффекты. Эта программа позволяет объединить пять фотографий в обои для рабочего стола. Откройте эту страницу и нажмите Showcase 1.0, чтобы сохранить его настройки и установить. Затем запустите окно программного обеспечения, как показано на снимке прямо ниже.
Количество изображений по умолчанию для этих презентаций — три, но вы можете выбрать 5 изображений из выпадающего меню. Сначала добавьте ваши любимые фотографии на обои, щелкнув правой кнопкой мыши на полях с картинками и выбрав Установить изображение. Вы также можете удалить фотографии, выбрав «Удалить изображение», и отрегулировать их размещение в презентации, щелкнув параметры «Поменять изображения» в контекстном меню.
Вы также можете удалить фотографии, выбрав «Удалить изображение», и отрегулировать их размещение в презентации, щелкнув параметры «Поменять изображения» в контекстном меню.
Витрина включает в себя три бара для настройки изображений. Панель смещения перемещает изображение влево и вправо. Перетащите полосу расстояния влево и вправо, чтобы увеличить и уменьшить фотографии. Угловая панель добавляет этот дополнительный 3D-эффект, поскольку вы можете перетаскивать его вправо и влево, чтобы повернуть изображения, как показано ниже.
Ниже вы можете настроить цвет презентации, установив флажок «Фон». Затем перетащите туда полоски, чтобы настроить цвет фона. Отрегулируйте его так, чтобы оно соответствовало вашей панели задач и цветовой схеме меню «Пуск».
Презентации включают отражения под каждой фотографией. Установите флажок «Отражения», чтобы включить этот эффект. Затем перетащите полосы высоты и непрозрачности дальше вправо, чтобы усилить эффект.
Нажмите Файл> Сохранить как, чтобы сохранить обои.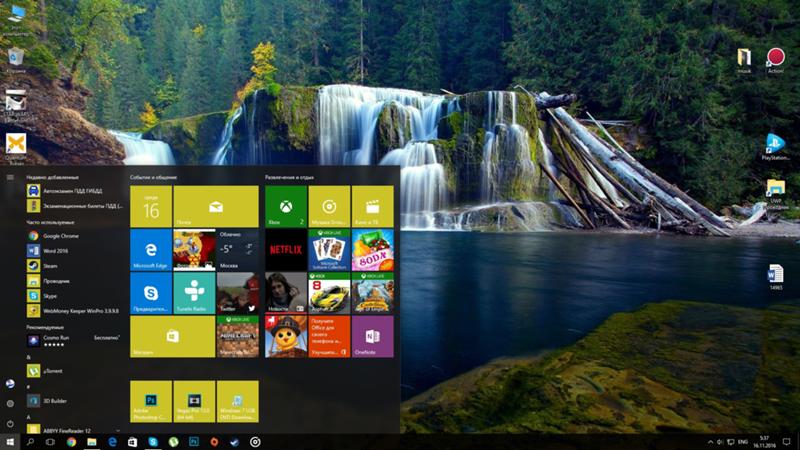 Выберите формат файла JPEG в раскрывающемся меню Тип файла, выберите папку для него и нажмите кнопку Сохранить. Затем вы можете добавить обои для 3D-презентации на рабочий стол Windows 10.
Выберите формат файла JPEG в раскрывающемся меню Тип файла, выберите папку для него и нажмите кнопку Сохранить. Затем вы можете добавить обои для 3D-презентации на рабочий стол Windows 10.
Microsoft PowerPoint
Один из самых простых способов создать фотоколлаж — сделать его в Повер Поинт. Это легкая программа от Microsoft, позволяющая создать композиции из фотографий и обычных картинок на одном слайде.
Способ №1:
- Жмите правой кнопкой мышки на рабочем столе Виндовс.
- Выберите кнопку создать, а после этого Microsoft PowerPoint.
- Перейдите во вкладку Дизайн и сразу поменяйте настройки страницы. Если не вносить изменения, слайд будет иметь небольшие размеры. В категории Размер слайда (для более старых версий — Параметры страницы) можно вручную задать его габариты.
- Переходите на главную вкладку и жмите кнопку Создать слайд и выберите пункт Пустой слайд.
- В разделе Вставка добавьте рисунок из файла, который необходимо выбрать из открывшегося окна.

- Вставьте следующее изображение, которое ложится сверху на первое.
- Перейдите в раздел Работа с рисунками в верхнем меню.
- Войдите в Обрезка, чтобы убрать лишние части фото.
- Кликните на фон, чтобы вернуться к прежнему режиму.
- Для выделения второй фотографии добавьте к ней рамку. Для этого жмите по изображению правой кнопкой мышки и войдите в раздел Формат рисунка. Там нужны кнопки Тень и формат объемной фигуры.
- Используйте разные настройки, чтобы добиться желаемого результата.
- По такому же принципу добавьте еще фотографии и отредактируйте их с учетом личного видения.
Программа Microsoft OfficePoint очень проста в пользовании и через несколько часов вы сможете создавать даже сложные коллажи из фото. На завершающем этапе не забудьте сохранить готовую композицию. Для этого перейдите в раздел Сохранить как и выберите Другие форматы. После этого выберите рисунок в JPEG-формате.
Способ №2:
- Войдите в программу.

- Перейдите на кнопку Вставка.
- Обратите внимание на раздел Изображения. Здесь имеется несколько вариантов — рисунок (добавления на слайд одного фото), снимок (вставка скриншота), картинка (изображение из Сети) и фотоальбом (создание слайд-шоу).
- Выберите любой из вариантов, после чего вставьте нужное число изображений, отрегулируйте расположения и размеры.
- Для большей точности используется инструмент сетки и направляющие. Учтите, что при выборе фотоальбома количество изображений не больше четырех.
- Используйте эффекты, которые доступны в программе. Для этого жмите на изображение и перейдите в раздел Формат для внесения изменений в оттенок, вид, форму и другие данные. Таким способом можно поменять оформление всех картинок.
- Объедините фотографии в одну композицию. Для этого выберите объекты и жмите на кнопку Группировать.
Способ №3:
- Перейдите во вкладку Вид в верхнем меню.
- Жмите на кнопку Образец слайдов.

- Кликните на кнопку Вставить макет.
- Жмите на кнопку Вставить заполнитель, а из перечня выберите рисунок.
- Установите нужный размер заполнителя с помощью левой кнопки мышки. Просто зажмите ее и растягивайте до нужной величины.
- Присвойте имя Коллаж и выходите из образца слайдов.
- На завершающем этапе добавьте фото и добавьте к ним эффекты из тех, что доступны в программе.
Сайт Fotor
Самый простой способ создать коллаж на компьютере — перейти на сайт fotor.com и использовать его возможности. Он доступен всем желающим, не требует оплаты и установки программ.
Перед началом работы необходимо зарегистрироваться, чтобы сохранить готовый коллаж и получить доступ ко всем инструментам. Как вариант, можно войти через профиль Фейсбук и тем самым избежать регистрации.
Чтобы создать фотоколлаж, следуйте алгоритму:
- С левой стороны выберите шаблон, который вам подходит больше всего.
- Дождитесь его загрузки в центральную часть дисплея.

- Добавьте сюда фотографии. Для этого в верхней части экрана жмите на кнопку Открыть, а далее Компьютер. Выберите нужные фото для коллажа. Все загруженные картинки отображаются слева экрана.
- Переместите изображения на шаблон с учетом своих замыслов.
- После этого редактируйте каждую фотографию. Возможности онлайн-сервиса позволяют ее центрировать, применять разные эффекты, изменить текстуру и оттенок, скорректировать размер и добавлять рамку. Все интуитивно понятно, поэтому останавливаться подробнее на этом вопросе нет смысла.
На последнем этапе сохраните работу путем нажатия одноименной кнопки в верхней части сайта. В появившемся окне задайте имя документа, его тип и качество.
После этого жмите на кнопку Скачать. Если следовать приведенной выше инструкции, вы делаете фотоколлаж онлайн и бесплатно без установки дополнительных программ. В качестве альтернативы можно использовать онлайн-портал Mycollages.ru. Он похож по функционалу и доступен начинающим пользователям.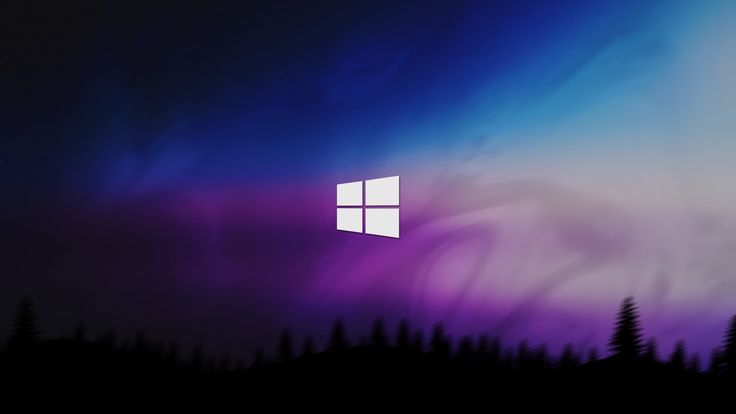
Итоги
Теперь вы знаете, как создать коллаж из фото своими силами онлайн, с помощью компьютера или на телефоне. В зависимости от варианта может потребоваться разное время для изучения доступных инструментов. Для новичков больше подойдут онлайн-сервисы и приложения для телефона. В дальнейшем можно использовать более мощные приложения типа Photoshop, позволяющие добавлять дополнительные эффекты и создавать более сложные композиции.
Приложение ‘Фото’ в Windows 10 открывается очень медленно? Применяйте эти решения
Вы заметили, что стандартная программа просмотра изображений Windows 10 для открытия любого изображения занимает очень много времени, чтобы загрузить его после открытия черного интерфейса? Вы не одиноки. Количество пользователей, которые сообщают, что картинка открывается очень медленно в приложении для фотографий Windows 10 после недавнего обновления Windows. Несколько других: при открытии фотографии на рабочем столе или в папке требуется от 30 секунд до одной минуты, иногда дольше, прежде чем ее просмотреть, хорошо открыть изображение в другом средстве просмотра или даже в рисовании намного быстрее. Хорошо, если твой Приложение Windows 10 Photos медленно открывается & загрузка занимает много времени, а если она работает или не работает, вы можете решить проблему, следуя приведенным ниже решениям.
Хорошо, если твой Приложение Windows 10 Photos медленно открывается & загрузка занимает много времени, а если она работает или не работает, вы можете решить проблему, следуя приведенным ниже решениям.
Содержание сообщения: —
Если вы заметили, что при первом открытии приложения для фотографий оно открывается очень медленно, но если приложение «Фото» уже запущено, другие изображения открываются в нем мгновенно. Здесь у меня сработали быстрые решения.
Отключить подключение к Интернету
- Откройте приложение для фотографий и нажмите настройки,
- Здесь отключите Microsoft OneDrive и людей (выкл.)
- Теперь прокрутите вниз, пока не увидите «Видео», здесь в разделе «Использование аппаратное обеспечение — ускоренное кодирование видео », если опция« включена », отключите ее.
- На этом все закройте приложение и попробуйте открыть любое изображение, если это поможет.
Запустите средство устранения неполадок приложений Магазина Windows
Запустите сборку в средстве устранения неполадок приложений магазина Microsoft, которое автоматически обнаруживает и устраняет проблемы, связанные с приложениями Windows 10.
- Введите устранение неполадок в поле поиска Windows и нажмите Устранение неполадок.
- Прокрутите вниз и выберите Приложения Магазина Windows.
- Щелкните Запустить средство устранения неполадок и следуйте инструкциям на экране.
- Это запустит диагностику проблем с приложением Windows 10, если обнаружит, что средство устранения неполадок попытается исправить их самостоятельно.
- После этого перезагрузите компьютер и проверьте, помогает ли это решить проблему с приложением фотографий.
Сбросить фото приложения windows 10
Если запуск средства устранения неполадок приложений магазина не устранил проблему, попробуйте восстановить настройки по умолчанию, выполнив следующие действия.
- Используйте сочетание клавиш Windows + X и выберите Настройки.
- Теперь нажмите Приложения, затем Приложения и функции.
- Найдите фотографии, прокрутив вниз и нажав Дополнительные параметры
- Это откроет новое окно с возможностью сбросить приложение,
- Нажмите на нее и нажмите «Да» при запросе подтверждения.
 Это приведет к переустановке или восстановлению настроек приложения по умолчанию.
Это приведет к переустановке или восстановлению настроек приложения по умолчанию.
Обновите приложение ‘Фото’
Теперь при следующей настройке вы должны проверить наличие обновления приложения для фотографий, выполнив следующие шаги.
- Откройте Microsoft Store из меню «Пуск».
- Щелкните 3 горизонтальные точки вверху справа
- нажмите ‘Загрузки и обновления’
- Теперь проверьте, есть ли обновления для этого приложения. Если да, обновите его.
Повторно зарегистрируйте приложение для фотографий
Здесь еще одно эффективное решение должно исправить проблемы с приложением фотографий.
- Откройте Powershell от имени администратора,
- Скопируйте и вставьте следующую команду в окно PowerShell и нажмите клавишу ввода, чтобы выполнить то же самое.
Get-AppXPackage | Foreach {Add-AppxPackage -DisableDevelopmentMode -Register «$ ($ _. InstallLocation) AppXManifest.xml»}
После этого перезагрузите компьютер и проверьте, нормально ли открывается приложение для фотографий.
Переустановите приложение фотографий Windows 10.
По-прежнему нужна помощь, переустановите приложение, выполнив следующие действия.
Примечание: мы рекомендуем создать восстановление системы перед выполнением следующих шагов.
- Щелкните правой кнопкой мыши меню «Пуск» Windows 10 и выберите PowerShell (администратор).
- Это откроет PowerShell с правами администратора,
- Теперь скопируйте приведенную ниже команду и щелкните правой кнопкой мыши в Powershell, чтобы вставить ее, нажмите клавишу ввода, чтобы удалить приложение для фотографий.
get-appxpackage Microsoft.Windows.Photos | удалить-appxpackage - Перезагрузите компьютер и снова откройте powershell (admin),
- Далее Используйте приведенную ниже команду Powershell, чтобы установить приложение для фотографий
Get-AppxPackage -allusers Microsoft.Windows.Photos | Foreach {Add-AppxPackage -DisableDevelopmentMode -Register «$ ($ _. InstallLocation) AppXManifest.xml»
InstallLocation) AppXManifest.xml»
Кроме того, вы можете искать Фотографии Microsoft в открытом магазине Microsoft, чтобы установить приложение оттуда.
Помогли ли эти решения решить проблемы с приложением фотографий в Windows 10? Сообщите нам об этом в комментариях ниже.
Читайте также:
- Как установить Kali Linux в подсистему Windows 10 (пошаговое руководство)
- 7 советов по продлению срока службы батареи на ноутбуках с Windows 10
- Разница между учетными записями обычного пользователя и администратора Windows 10
- Исправить неисправимую ошибку 0x00000124 в Windows 10, 8.1 и 7
- Как скачать и установить iTunes для windows 10
Как установить фотографии в качестве заставки в Windows 10
РЕКОМЕНДУЕТСЯ:
Загрузите инструмент восстановления ПК, чтобы быстро находить и автоматически исправлять ошибки Windows.
Первоначальной целью функции экранной заставки было предотвращение выгорания на ЭЛТ-дисплеях. В наши дни пользователям не нужно беспокоиться о выгорании благодаря ЖК- и светодиодным технологиям. Это может быть причиной того, что Microsoft больше не добавляет новые экранные заставки.
В наши дни пользователям не нужно беспокоиться о выгорании благодаря ЖК- и светодиодным технологиям. Это может быть причиной того, что Microsoft больше не добавляет новые экранные заставки.
Сегодня большинство пользователей используют функцию экранной заставки, чтобы улучшить конфиденциальность, когда их нет рядом. Включение и использование функции заставки в Windows 10 достаточно просто, хотя вам нужно выполнить на несколько кликов больше, чем раньше, чтобы открыть настройки заставки.
В дополнение к встроенным хранителям экрана доступны сторонние инструменты для установки собственного видеофайла в качестве экранной заставки в Windows. Программное обеспечение для управления фотографиями, такое как Google Picasa, предлагает возможность использовать фотографии в качестве экранных заставок.
Используйте фотографии в качестве заставки в Windows 10
К счастью, вам не нужно использовать сторонний инструмент для установки фотографий в качестве заставки на вашем компьютере с Windows 10.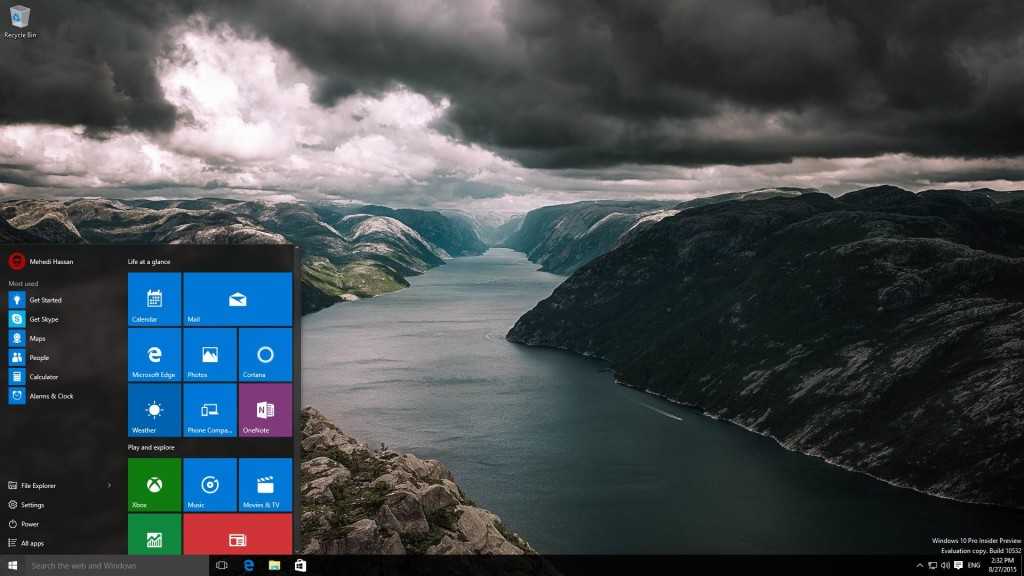 Вы можете использовать встроенную функцию заставки в Windows 10, чтобы установить изображения в качестве заставки в Windows 10. Вот как это сделать.
Вы можете использовать встроенную функцию заставки в Windows 10, чтобы установить изображения в качестве заставки в Windows 10. Вот как это сделать.
Вы можете установить одну или несколько фотографий в качестве заставки в Windows 10. Когда вы устанавливаете несколько фотографий, Windows 10 будет отображать эти фотографии в виде слайд-шоу при работе заставки.
Читайте также: Как включить заставку в Windows 11.
Установка фотографий в качестве заставки в Windows 10
Выполните приведенные ниже инструкции, чтобы Windows 10 использовала фотографии в качестве заставки.
Шаг 1: Откройте приложение «Настройки». Перейти к Персонализация > Экран блокировки .
Шаг 2: Прокрутите вниз страницу настроек экрана блокировки, чтобы увидеть ссылку Настройки экранной заставки . Щелкните ссылку Настройки экранной заставки , чтобы открыть диалоговое окно классических настроек экранной заставки.
Шаг 3: Из списка доступных экранных заставок выберите Фотографии в раскрывающемся диалоговом окне.
Шаг 4: По умолчанию Windows 10 использует фотографии, сохраненные в папке «Изображения», в качестве экранной заставки. Если вы хотите изменить это местоположение, нажмите кнопку Настройки Кнопка, чтобы открыть диалоговое окно настроек заставки фотографий.
Шаг 5: Нажмите кнопку Обзор , выберите папку и нажмите кнопку OK . Нажмите Применить. Вот и все! Обратите внимание, что если в выбранной папке есть подпапки, фотографии в подпапках также будут использоваться для экранных заставок.
Как вы можете видеть на картинке выше, вы также можете увидеть скорость слайд-шоу заставки фотографий. Есть даже возможность перемешивать изображения.
С этого момента Windows 10 будет использовать фотографии, сохраненные в выбранной папке, в качестве экранной заставки.
Вам также может быть интересно узнать, как установить заставку в качестве фона рабочего стола в Windows.
Как просматривать фотографии в виде слайд-шоу в Windows 11/10
У вас есть сотни или тысячи фотографий в нескольких папках на Windows 11/ 10 компьютер? Прошли те времена, когда вам приходилось нажимать клавишу пробела и клавиши пролистывания вверх и вниз для просмотра фотографий. Когда дело доходит до просмотра различных изображений, хранящихся в вашей системе, лучше всего просматривать их в виде слайд-шоу. Слайд-шоу улучшают впечатления от просмотра ваших изображений, поскольку они добавляют ощущение видео к неподвижным изображениям. Если вы хотите просматривать свои изображения в чистом слайд-шоу в Windows 10, это руководство может вам очень помочь.
Существует четыре способа просмотра изображений или фотографий в виде слайд-шоу в Windows 11/10. 0095
0095
Давайте подробно рассмотрим каждый из этих методов.
1] Используйте функцию слайд-шоу в проводнике
В « File Explorer » перейдите к папке, содержащей все изображения, которые вы хотите просмотреть в виде слайд-шоу.
В папке «Изображения» щелкните первое изображение для включения в слайд-шоу, теперь нажмите и удерживайте клавишу Shift на клавиатуре и щелкните последнее фото . Это действие выбирает все изображения между первым и последним выбранным изображением.
Вы можете выбрать отдельные изображения, удерживая клавишу Ctrl , а затем щелкать каждое изображение по отдельности, чтобы добавить его в слайд-шоу.
Теперь выберите параметр « Управление », отображающийся на верхней ленте под « Инструменты для работы с изображениями ».
Выберите параметр « Слайд-шоу », чтобы начать слайд-шоу фотографий.
Как только вы нажмете « Слайд-шоу’ Все выбранные изображения будут отображаться одно за другим. Чтобы выйти из слайд-шоу, нажмите клавишу « ESC » на клавиатуре. Кроме того, для просмотра дополнительных элементов управления слайд-шоу щелкните правой кнопкой мыши на экране.
- Нажмите ‘ Loop’ для непрерывного воспроизведения изображений
- Чтобы отрегулировать скорость перехода изображения, нажмите ‘ Slow ’, ‘ Medium ’ или ‘ Fast ’.
- Чтобы изменить изображения вручную, нажмите ‘ Пауза’ и чтобы вернуться в автоматический режим, нажмите « Play ».
Это один из самых простых и удобных способов запуска слайд-шоу в Windows 10.
Приложение Windows Photos скрывает множество функций, и одна из них — встроенный инструмент для создания слайд-шоу.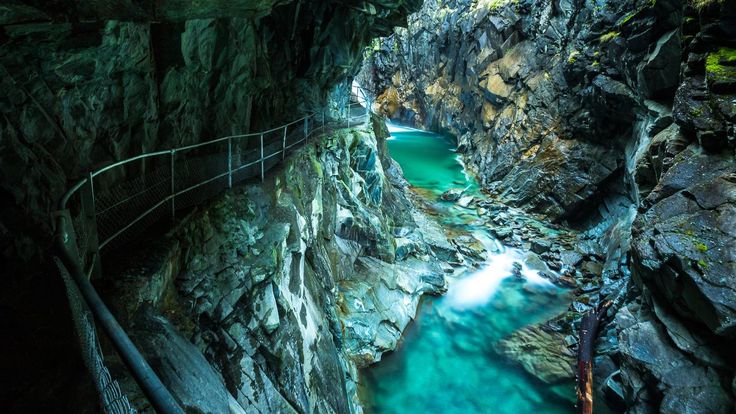 Это приложение довольно простое, просто убедитесь, что вы загрузили папку с фотографиями в приложение, и приложение «Фотографии» создаст из нее привлекательное цифровое слайд-шоу.
Это приложение довольно простое, просто убедитесь, что вы загрузили папку с фотографиями в приложение, и приложение «Фотографии» создаст из нее привлекательное цифровое слайд-шоу.
Перейдите в приложение « Photos » из « Start Menu». Нажмите « Папки ».
Если вы не видите папку с фотографиями, нажмите « Выберите, где искать».
Выберите папку с фотографиями и щелкните параметр « Слайд-шоу», появившийся в правом верхнем углу.
Запустится слайд-шоу выбранной папки. Чтобы остановить слайд-шоу, нажмите « Клавиша ESC » или просто щелкните мышью в любом месте экрана.
3] Используйте другие приложения для просмотра слайд-шоу
Для многих пользователей приложение «Фотографии» не может быть средством просмотра фотографий по умолчанию. В таких случаях пользователи могут запускать слайд-шоу в других программах Windows; эти программы включают Windows Photo Viewer, Photo Gallery и Picasa. Из них Windows Photo Viewer является популярным вариантом; это приложение было заменено приложением «Фотографии», но его можно восстановить с помощью этого руководства. Чтобы использовать это приложение для просмотра изображений в режиме слайд-шоу:
Из них Windows Photo Viewer является популярным вариантом; это приложение было заменено приложением «Фотографии», но его можно восстановить с помощью этого руководства. Чтобы использовать это приложение для просмотра изображений в режиме слайд-шоу:
- Откройте средство просмотра фотографий Windows или просто щелкните любое изображение.
- Теперь нажмите на круглый значок в центре внизу. Запустится слайд-шоу фотографий.
- Чтобы выйти, нажмите « Клавиша ESC ».
Другие программы, такие как Photo Gallery, предлагают анимированные опции, включая «Cinematic», «Pan» и «Zoom». Поэтому, если у вас есть естественные изображения, они могут ожить, как никто другой.
4] Просмотр изображений в виде слайд-шоу на рабочем столе
В этом методе слайд-шоу будет воспроизводить изображения в качестве фона рабочего стола. Чтобы настроить просмотр изображений в папке в виде слайд-шоу на рабочем столе, выполните следующие действия.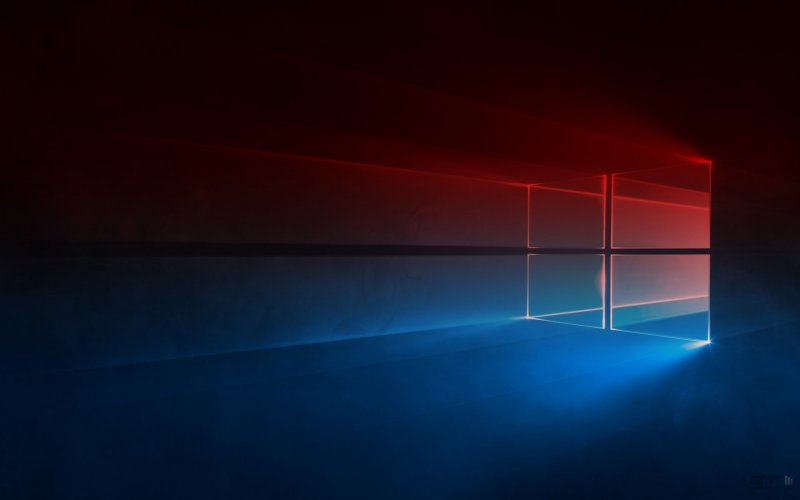 справа в разделе « Фон » щелкните и выберите « Слайд-шоу »
справа в разделе « Фон » щелкните и выберите « Слайд-шоу »
Слайд-шоу воспроизводит изображения в том же порядке, в котором они находятся в папке, начиная с первого изображения. Вы можете выбрать «Перемешать» для случайной последовательности изображений.
Создание слайд-шоу в Windows 11/10 повышает общее качество просмотра наших изображений.
Мы надеемся, что это руководство предоставило вам несколько вариантов создания слайд-шоу в Windows 11/10 в соответствии с вашими личными потребностями. Дайте нам знать, если у вас есть дополнительные советы в разделе комментариев ниже.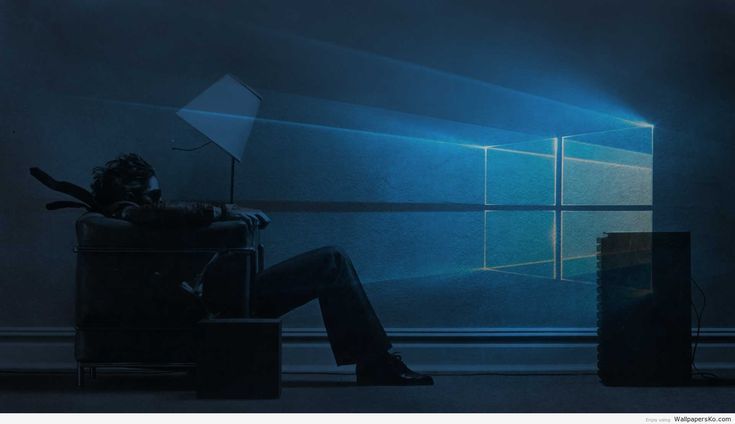





 Это приведет к переустановке или восстановлению настроек приложения по умолчанию.
Это приведет к переустановке или восстановлению настроек приложения по умолчанию. InstallLocation) AppXManifest.xml»
InstallLocation) AppXManifest.xml»