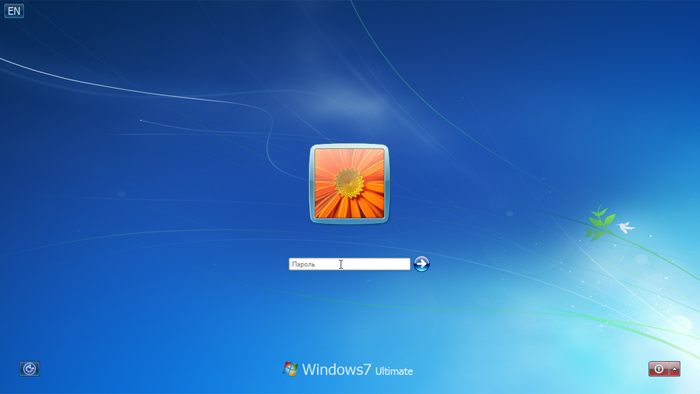Содержание
настроить привычный вид, как на прошлых ОС
Переход на новую версию операционной системы от Microsoft — та еще задачка. Из-за частых экспериментов над функциональным и визуальным наполнением все больше владельцев персональных компьютеров предпочитают оставаться на уже проверенных версиях Windows, вместо перехода на новинку в ногу со временем.
Ну, а когда переход уже почти обязателен пользователи постоянно пытаются перетащить часть знакомого функционала на новую ОС. Так, например, вопрос: как сделать на Виндовс 10 рабочий стол Виндовс 7, уже давно закрепился на вершине поисковой выдачи и стал почти вирусным. А, значит, пора разобраться.
Содержание
- Возврат исчезнувших значков
- Вернуть привычный вид меню «Пуск» с помощью утилиты
- Как изменить внешний вид «Проводника»
- Заменить Microsoft Edge на привычный Internet Explorer
- Гаджеты
Возврат исчезнувших значков
Начинать частичное перевоплощение Windows 10 в классическую Windows 7 придется с возвращения некоторых ярлыков на рабочий стол. По умолчанию разработчики из Microsoft скрывают и «Мой компьютер» и «Сеть», и даже иконку «Корзины» в исключительных случаях. Вернуть привычные элементы интерфейса назад можно так:
По умолчанию разработчики из Microsoft скрывают и «Мой компьютер» и «Сеть», и даже иконку «Корзины» в исключительных случаях. Вернуть привычные элементы интерфейса назад можно так:
1. На рабочем столе вызвать контекстное меню, кликнув по свободному месту правой кнопкой мыши, а затем — нажать на кнопку «Персонализация».
2. После перехода — выбрать раздел «Темы» и спуститься до пункта «Параметры значков рабочего стола».
3. Последний шаг — установить галочки напротив нужных ярлыков, которых давно недостает на рабочем столе.
Вернуть привычный вид меню «Пуск» с помощью утилиты
Живые плитки в меню «Пуск» появились еще в Windows 8.1. Так разработчики пытались скрестить вместе гаджеты и кнопки с дополнительными разделами. Не всем нововведение пришлось по нраву, и все же плитки чуть позже перекочевали и в Windows 10, навсегда закрепившись в меню в качестве крайне противоречивых элементов интерфейса.
Но страдать и переживать лишний раз уже не придется — с помощью утилиты Classic Shell можно вновь вернуться во времена Windows 7.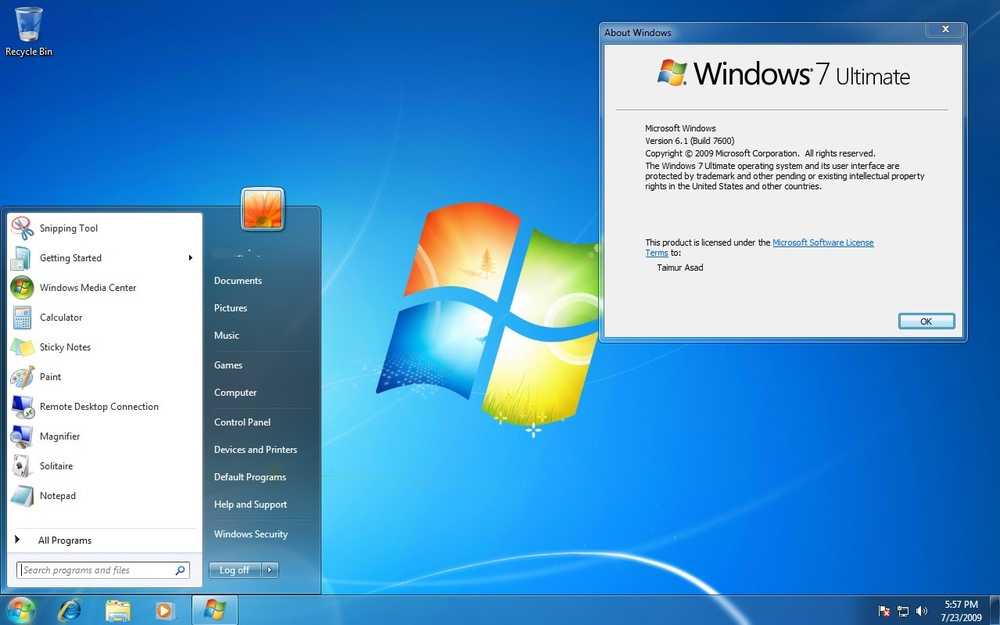 Официальный сайт разработчиков — classicshell.net
Официальный сайт разработчиков — classicshell.net
1. Перед использованием Classic Shell придется пройти стандартные этапы установки — начиная с выбора языка, и заканчивая возможностью настроить местоположения для файлов и компонентов.
2. После короткой подготовки на экране появится специальный раздел с параметрами, способными вернуть сразу несколько образов для меню «Пуск»: классический, в два столбца или прямиком из Windows 7.
Для энтузиастов предусмотрены и дополнительные опции — никто не мешает выбрать внешний вид кнопки или же — указать дополнительные сценарии работы, связанные с горячими клавишами, стилистикой и автозапуском после перезагрузки ПК.
Как изменить внешний вид «Проводника»
Кроме меню «Пуск» при работе с системой в глаза бросается и изменившийся «Проводник» с новыми элементами, нестандартным положением панели быстрого доступа и кучей второстепенных нововведений от Microsoft.
Избавиться от новшеств поможет инструмент OldNewExplorer. После загрузки дистрибутив с расширением .exe достаточно запустить и сразу же — без установки приступить к выбору подходящих параметров.
После загрузки дистрибутив с расширением .exe достаточно запустить и сразу же — без установки приступить к выбору подходящих параметров.
Интерфейс OldNewExplorer доступен на английском и русском языке, разобраться в особенностях легко даже методом опционального перебора — стоит расставить несколько галочек, нажать на кнопку «Применить» и результат появится сразу же — без перезагрузки ПК. Если же лишние опции не нужны, то достаточно выбрать «Стиль внешнего вида» или «Стиль строки состояния».
Заменить Microsoft Edge на привычный Internet Explorer
Репутация у Internet Explorer крайне противоречивая. Некоторые старый браузер от Microsoft использовали лишь для загрузки Google Chrome, Mozilla Firefox или Opera. Остальные же наоборот — радовались скорости работы, количеству доступных параметров и функций.
С приходом Microsoft Edge ситуация изменилась — критики стало меньше, положительных рецензий больше. Но ностальгию уже не победить. Раз захотелось IE, то придется действовать согласно алгоритму:
1. Загружать отдельную версию обозревателя не нужно — Internet Explorer поставляется вместе с Windows 10 и легко открывается через меню «Пуск».
Загружать отдельную версию обозревателя не нужно — Internet Explorer поставляется вместе с Windows 10 и легко открывается через меню «Пуск».
2. Но, несмотря на легкий запуск, настройка еще не завершена. Во-первых, в разделе с «Параметрами» в пункте «Приложения» стоит выставить в качестве браузера по умолчанию Internet Explorer.
А во-вторых, не помешает закрепить иконку на панели задач через контекстное меню, вызываемое правой кнопкой мыши.
Гаджеты
Гаджеты, размещаемые на рабочем столе в произвольном порядке, появились в официальной версии Windows 7 в качестве важного нововведения от Microsoft.
Разработчики уже тогда возлагали на своеобразные информационные блоки, способные рассказать о погоде и курсе валют, серьезную ответственность — заинтересовать владельцев ПК и стать важной частью рабочего процесса.
И, хотя идея не всем пришлась по вкусу и многие так ни разу и не воспользовались даже «Календарем», тоска и ностальгия почти вынуждает поэкспериментировать с виджетами и гаджетами в эпоху развития Windows 10.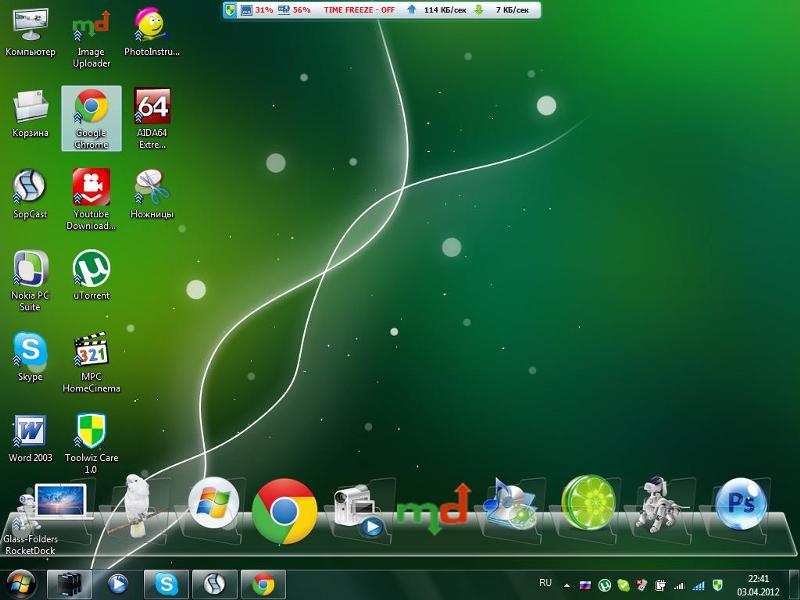 И долго искать способ реализации задуманного не придется — софтверные инструменты Gadgets Revived и 8GadgetPack предлагают повернуть время вспять.
И долго искать способ реализации задуманного не придется — софтверные инструменты Gadgets Revived и 8GadgetPack предлагают повернуть время вспять.
Настройка внешнего вида windows 7
Дата публикации 17.08.2020
Оформление Windows 7: размер ярлыков на рабочем столе, фон рабочего стола, цвет окон, отбрасывание теней, звуки системы и другие мелочи которые помогут сделать ОС виндовс более приятной на вид и удобной для вас в работе.
После установки виндовс и всех драйверов, мы переходим к оформлению:
Для начала, хорошо бы сделать ярлыки чуть меньше (или чуть больше – это на любителя):
Перед вами рабочий стол, с большими ярлыками, нажимаем кнопку Ctrl на клавиатуре, и не отпуская его — прокручиваем колесико на мышке, если колесико крутим вперед – ярлыки увеличиваются, если назад – уменьшаются.
Второй способ: нажать на рабочем столе правой клавишей мыши, выбрать «вид» и в этом меню выбрать размеры значков (но здесь только три варианта, всё-таки мышкой подобрать идеальный для себя вариант легче)
Если вам не нравятся размеры нижней панели: нажимаем на нее правой клавишей мыши, выбираем свойства
В появившемся окне ставим галочку «отображать маленькие значки», также в этом меню можно выставить более удобное нахождение панели задач (слева, сверху, справа)
А можно сделать, чтобы панель задач пряталась, а после того как вы наведете мышку туда где она теоретически должна быть – она будет появляться
На рабочем столе нажимаем правой клавишей мыши и заходим в «разрешение экрана», здесь в разрешении можно сменить размеры изображения.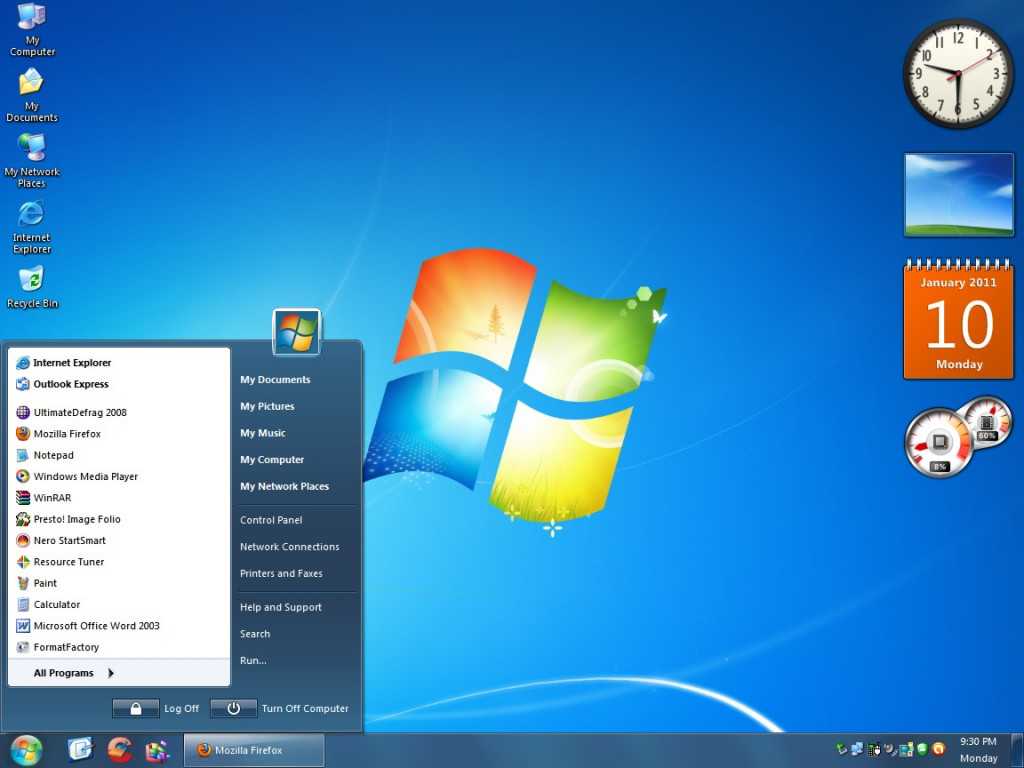 Если у вас стоят драйвера на видеокарту — то здесь, по умолчанию, стоит правильное разрешение и менять ничего не нужно. Можете попробовать разные варианты и выбрать для себя оптимальное.
Если у вас стоят драйвера на видеокарту — то здесь, по умолчанию, стоит правильное разрешение и менять ничего не нужно. Можете попробовать разные варианты и выбрать для себя оптимальное.
Можно выбрать разные «гаджеты» на рабочий стол, другими словами- чтобы в какой-то части экрана отображалась: погода, курсы валют, температура процессора, или фоторамка, которая транслирует поочередно разные фото и еще куча других дополнений. Для этого нажимаем на рабочий стол правой клавишей мыши и выбираем «гаджеты», там ищем тот который понравился и добавляем. Как по мне – это лишние, тормозящие компьютер процессы, как говорится «красота требует жертв», в нашем случае дополнения требуют ресурсов…
Выбрали гаджет, например «показ слайдов», в каждом из них есть параметры (на рисунке ключик), заходим в них и выбираем путь к папке с картинками (или фото), которые вам хотеться видеть в этой рамке, также выставляем время до показа следующей картинки
Если мы хотим изменить заставку на рабочем столе, или выбрать их несколько, сделать чтобы они менялись по времени: нажимаем на рабочий стол правой клавишей мыши, выбираем «персонализация».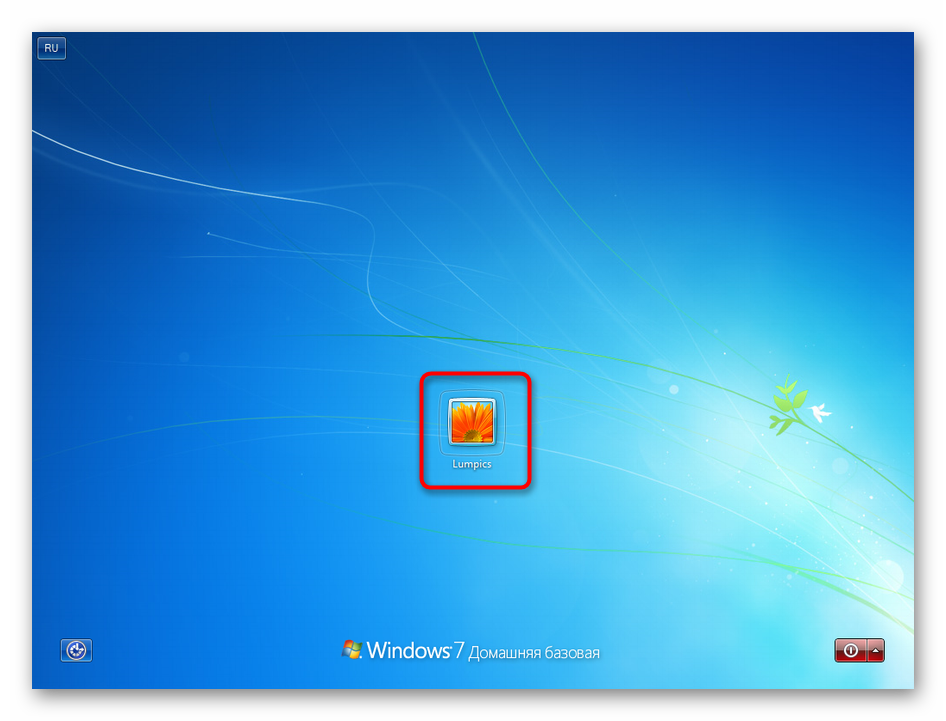 Здесь можно сменить «темы» (расцветки окон, фото рабочего стола и все остальное в одном наборе), есть несколько стандартных тем «темы Aero» и др.
Здесь можно сменить «темы» (расцветки окон, фото рабочего стола и все остальное в одном наборе), есть несколько стандартных тем «темы Aero» и др.
Есть возможность создать свою тему: для этого заходим в «фон рабочего стола»
В этом окошке нужно выбрать фото или картинку, которую вы хотите видеть фоном рабочего стола, можно выбрать сразу десяток фото, указав путь к папке и отметить нужные галочкой:
В вкладке «обзор» указываем путь к фото (или к группе фото), после выбора в окне ниже появляются фото, на нужных ставим галочки, выбираем «положение изображения» (можно его растянуть на весь рабочий стол, поставить по центру или оставить без изменений)
выставляем время, через которое будет появляться новое фото, на рабочем столе, и нажимаем «сохранить изменения»
Также можно изменить звуки, которые звучат во время входа в виндовс, или звучат во время ошибок, а также открытии какого-то окна. Можно изменить «цвет окон» и потом сохранить ее как нашу тему. Расписывать подробно каждый пункт не буду, думаю у вас не возникнет проблем с этим.
Некоторым людям не нравится в оформлении тени от надписей на рабочем столе
Чтобы убрать тени на рабочем столе, нужно зайти в пуск и нажать на «компьютер» правой клавишей мыши, выбрать «свойства»
В этом окне выбираем «дополнительные параметры системы»
Заходим в вкладку «дополнительно», потом «быстродействие» и «параметры»
В этом меню можно настроить оформление как нам больше нравится, но описывать каждую надпись я не буду, вы и сами можете проводить эксперименты, а остановимся на том как убрать тени на рабочем столе. В открывшемся окне убираем галочку с «отбрасывание теней значками на рабочем столе», нажимаем «ок»
И смотрим результат до и после
Есть еще куча возможностей настроить под себя систему, но в этой статье мы расписывать все не будем. Спасибо за внимание). Удачи!
Предыдущая
СтатьиКупить недорогой планшет. Как сделать правильный выбор
Следующая
СтатьиПошаговая инструкция установки windows
Как я могу закрепить полезные изображения (скриншоты, цветовые палитры, шпаргалки) на рабочем столе в Windows 7, чтобы они действительно были видны?
спросил
Изменено
4 года, 2 месяца назад
Просмотрено
35 тысяч раз
Раньше у меня было полдюжины листов бумаги, приколотых к стене позади моего экрана — такие вещи, как шпаргалка по строковому формату .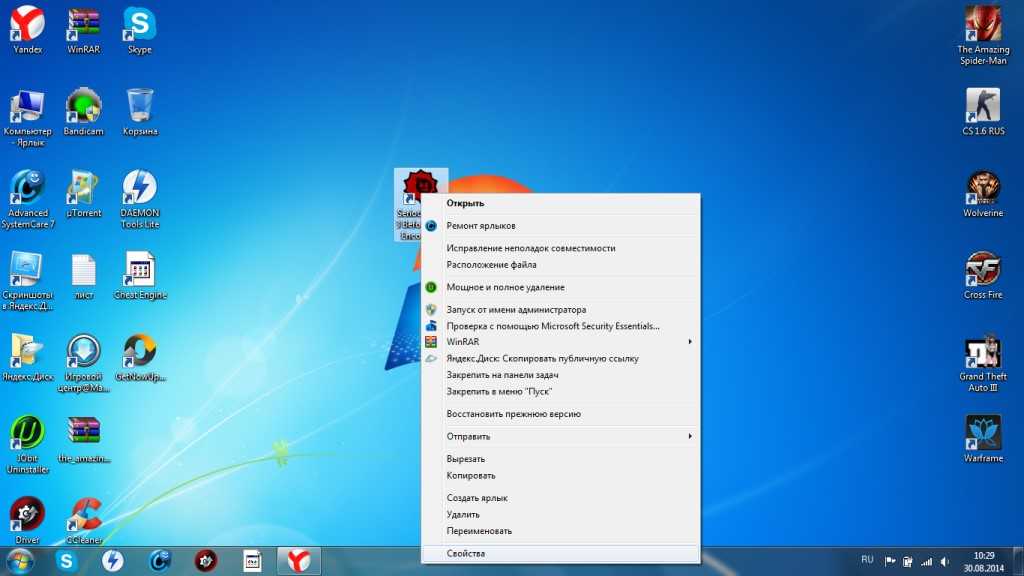 NET, краткий справочник по Powershell, шестнадцатеричные коды для нашей корпоративной цветовой схемы. Затем мы переехали в офис, и теперь у меня больше нет стены, поэтому я хочу использовать свой рабочий стол Windows, чтобы делать то же самое. На самом деле очень легко быстро взглянуть на рабочий стол, дважды нажав Win+D, так что это работает довольно хорошо, но это немного трудоемкая настройка!
NET, краткий справочник по Powershell, шестнадцатеричные коды для нашей корпоративной цветовой схемы. Затем мы переехали в офис, и теперь у меня больше нет стены, поэтому я хочу использовать свой рабочий стол Windows, чтобы делать то же самое. На самом деле очень легко быстро взглянуть на рабочий стол, дважды нажав Win+D, так что это работает довольно хорошо, но это немного трудоемкая настройка!
Я начал вставлять фрагменты на свои обои с помощью Photoshop, а затем «повторно выбирал» изображение обоев, чтобы заставить Windows обновить его, что немного окольный способ сделать это. Настольные гаджеты, вероятно, сработали бы, но, поскольку MS объявила устаревшей эту функцию и закрыла галерею гаджетов, на самом деле нет надежного места, где их можно найти.
Есть идеи? Что-нибудь, что позволит мне прикреплять файлы JPG и PNG к рабочему столу без необходимости каждый раз редактировать обои?
- windows-7
- рабочий стол
- рабочий стол-гаджет
- рабочий стол-настройка
1
Возможно, используйте утилиту типа «Sticky Notes». Тот, который встроен в Windows 7, не позволяет использовать изображения, но есть заменители, которые позволяют.
Тот, который встроен в Windows 7, не позволяет использовать изображения, но есть заменители, которые позволяют.
Вот пара примеров, найденных с помощью быстрого поиска:
Stickies — программа для заметок, которая «может хранить текст или изображения».
Это бесплатное ПО.
Notezilla позволяет вставлять изображения на стикеры.
Это платное ПО, но есть пробная версия.
Оба они предлагают «закрепленное управление» и другие функции, выходящие за рамки того, что вы запрашиваете (хотя они могут оказаться полезными).
Лично я ни одним из них не пользовался. 🙂
2
Простой способ сделать это:
Щелкните правой кнопкой мыши Рабочий стол -> Гаджет -> Слайд-шоу
1
Зарегистрируйтесь или войдите в систему
Зарегистрируйтесь с помощью Google
Зарегистрироваться через Facebook
Зарегистрируйтесь, используя электронную почту и пароль
Опубликовать как гость
Электронная почта
Требуется, но не отображается
Опубликовать как гость
Электронная почта
Требуется, но не отображается
Нажимая «Опубликовать свой ответ», вы соглашаетесь с нашими условиями обслуживания, политикой конфиденциальности и политикой использования файлов cookie
.
Как сделать Windows 10 более похожей на Windows 7
Windows 7 наконец уходит в закат. 14 января 2020 года расширенная поддержка Microsoft прекратится, а это означает, что вы не будете получать исправления ошибок или обновления безопасности, а Microsoft не будет предоставлять техническую поддержку для компьютеров, на которых установлено устаревшее программное обеспечение. Поэтому крайне важно выполнить обновление, если вы хотите избежать вредоносных программ и других проблем.
Windows 10 по-прежнему доступна в качестве бесплатного обновления(откроется в новом окне) с Windows 7, но она содержит несколько изменений и дополнительных функций, которые могут не понравиться сторонникам 7. Однако с небольшой настройкой вы можете почувствовать себя как дома.
(Обратите внимание, что если вы действительно не хотите обновляться до Windows 10, Windows 8 все еще находится в расширенной поддержке еще несколько лет. Однако вам нужно заплатить за лицензию, и их немного сложнее найти , Некоторые из этих настроек могут работать для 8, но в этом руководстве мы сосредоточимся на Windows 10.)
Однако вам нужно заплатить за лицензию, и их немного сложнее найти , Некоторые из этих настроек могут работать для 8, но в этом руководстве мы сосредоточимся на Windows 10.)
Реклама
Исправить Проводник
File Explorer в Windows 10 не сильно отличается от своего аналога в Windows 7, но Microsoft действительно приняла здесь несколько странных решений. Например, новое меню быстрого доступа больше похоже на беспорядок, чем на набор полезных ярлыков, но в Windows 10 оно занимает центральное место.0005
Если вы перейдете к Файл > Изменить папку и параметры поиска , вы сможете вернуть все на свои места. Измените раскрывающийся список «Открыть проводник на» на «Этот компьютер» и снимите оба флажка в разделе «Конфиденциальность» в отношении быстрого доступа. Затем вы можете открепить элементы в разделе «Быстрый доступ», чтобы очистить боковую панель.
Еще есть меню ленты… ох как спорная лента с кнопками странного размера и неуклюжей навигацией.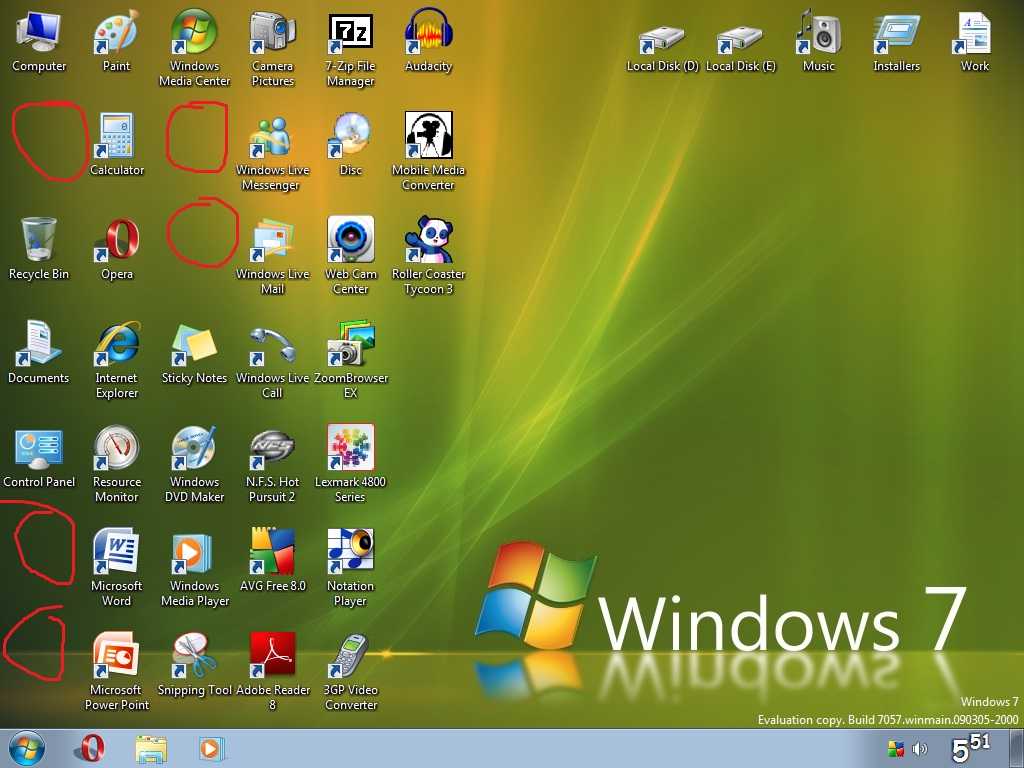 Сверните ленту, щелкнув стрелку в правом верхнем углу, и она вам редко понадобится, поскольку большинство ее параметров доступны в контекстном меню Проводника.
Сверните ленту, щелкнув стрелку в правом верхнем углу, и она вам редко понадобится, поскольку большинство ее параметров доступны в контекстном меню Проводника.
Если вы действительно хотите изгнать ленту из своей системы, это может сделать Open Shell, но то же самое можно сделать и с помощью небольшого инструмента под названием Ribbon Disabler (открывается в новом окне). Просто будьте осторожны с таким программным обеспечением, так как иногда оно может что-то сломать — к счастью, есть возможность вернуть ленту в исходное состояние, если вы передумаете.
Очистить облачные сервисы
В Windows 10 появилась новая цифровая помощница Cortana, а также увеличена зависимость от OneDrive. Если вы не хотите, чтобы какая-либо из этих функций мешала вам, у вас есть несколько вариантов.
Отключите OneDrive от Windows 10, щелкнув правой кнопкой мыши значок OneDrive в правом нижнем углу экрана, выбрав «Настройки» и нажав «Отключить этот компьютер». Или полностью удалите его, выбрав Настройки > Приложения .
Кортана аналогична. Вы можете отключить многие функции Cortana при первой установке Windows 10 или перейдя в Настройки > Cortana постфактум. Если ты это сделаешь, она никогда не должна тебя беспокоить. Однако, если вы настроены амбициозно, вы можете полностью отключить службу из реестра.
Приведите в порядок панель задач
Windows 10 добавляет кучу лишнего мусора на панель задач, к которой легко получить доступ с помощью сочетания клавиш: поле поиска, кнопка Cortana и кнопка просмотра задач. Очистите все это, щелкнув правой кнопкой мыши панель задач и выбрав Search > Hidden . Щелкните правой кнопкой мыши еще раз и снимите две галочки: «Показать кнопку Cortana» и «Показать кнопку просмотра задач». Тогда на панели задач будут только ярлыки ваших приложений.
Ликвидировать экран блокировки
Какими бы красивыми ни были фотографии экрана блокировки Microsoft, сам экран может раздражать — в конце концов, он просто добавляет еще один ненужный щелчок между вами и вашим рабочим столом. В настройках нет возможности удалить его, но вы можете избавиться от экрана блокировки с помощью небольшой настройки реестра.
В настройках нет возможности удалить его, но вы можете избавиться от экрана блокировки с помощью небольшой настройки реестра.
Откройте меню «Пуск», введите regedit и нажмите Enter. Перейдите к следующему разделу реестра на панели навигации:
HKEY_LOCAL_MACHINE\SOFTWARE\Policies\Microsoft\Windows
Щелкните правой кнопкой мыши папку Windows на боковой панели и выберите «Создать» > «Ключ » и назовите его «Персонализация ». Затем в этой новой папке Personalization щелкните правой кнопкой мыши пустое место на правой панели и выберите New > DWORD (32-bit) Value . Назовите его NoLockScreen , дважды щелкните его, чтобы изменить значение параметра на 1, и перезагрузите компьютер.
После этого вам больше никогда не придется видеть этот экран блокировки. (Тем не менее, я думаю, что лучше использовать отпечаток пальца или разблокировку лица для входа в свой компьютер — это быстрее, чем ввод пароля, и автоматически обойдет блокировку экрана.![]() )
)
Разберите автоматические обновления
У Windows 10 непростая история с механизмом автоматического обновления, но с годами ситуация улучшилась. Функция Active Hours позволяет вам контролировать, когда Windows 10 разрешено устанавливать обновления и перезагружаться, поэтому она не отключится случайно в середине вашей работы.
Просто зайдите в Настройки > Обновление и безопасность > Изменить часы активности , чтобы настроить его. Обратите внимание, что это по-прежнему будет устанавливать обновления автоматически, просто посреди ночи, перезагружая ваш компьютер, когда вы его не используете.
Если это по-прежнему неприемлемо, вы можете отложить обновления Windows в разделе «Настройки» > «Обновление и безопасность» > «Дополнительные параметры» . Откладывая обновления на несколько дней, вы можете гарантировать, что у вас будет достаточно времени, чтобы сохранить свою работу и вручную установить обновления, когда они будут готовы. Просто не забудьте установить их своевременно, иначе вы опоздаете с этими важными исправлениями безопасности.
Просто не забудьте установить их своевременно, иначе вы опоздаете с этими важными исправлениями безопасности.
Защитите свою конфиденциальность
Если и есть что-то, что удерживает людей на Windows 7, так это повышенная зависимость Windows 10 от сбора данных. Хотя несколько лет назад Microsoft добавила часть этой телеметрии в Windows 7, Windows 10 по-прежнему идет на шаг впереди. Если вы собираетесь обновляться, вам нужно обратить пристальное внимание на то, к какой личной информации Microsoft имеет доступ.
У нас есть руководство по защите вашей конфиденциальности в Windows 10, поэтому я не буду повторять здесь каждый шаг — достаточно сказать, что для этого нужно перейти в Настройки > Конфиденциальность и снять множество флажков. Однако я не рекомендую использовать эти универсальные инструменты обеспечения конфиденциальности, циркулирующие в Интернете, поскольку они часто могут сломать что-то и вызвать путаницу в отношении того, почему определенные функции больше не работают.