Содержание
Как провести трансляцию ВКонтакте? | Nethouse.События
Что такое ВКонтакте и почему стоит проводить прямые эфиры?
Как подготовиться к трансляции?
Как провести трансляцию ВКонтакте через смартфон?
Как провести трансляцию через приложение VK Live?
Как провести трансляцию ВКонтакте через компьютер?
Подробнее о том, как настроить программу для записи и трансляции видео
Что такое ВКонтакте и почему стоит проводить прямые эфиры?
ВКонтакте — это российская социальная сеть, которая была создана в 2006 году. Сайт функционирует на 89 языках, но по большей части популярен только у русскоговорящей аудитории.
ВКонтакте постоянно совершенствует свой функционал и добавляет интересные нововведения. Так, в 2016 году появились прямые эфиры. Изначально трансляцию можно было запустить только со смартфона, однако позже разработчики доработали эту функцию, и теперь можно запускать эфиры и с компьютера.
В чем преимущество прямых эфиров во ВКонтакте? В первую очередь, это удобный способ поддерживать коммуникацию с подписчиками, если большая часть вашей целевой аудитории находится именно в сообществах этой социальной сети. ВКонтакте отправляет всем участникам уведомление о начале трансляции, а пост появляется на стене сообщества. Это помогает привлечь аудиторию и сподвигнуть ее к просмотру.
ВКонтакте отправляет всем участникам уведомление о начале трансляции, а пост появляется на стене сообщества. Это помогает привлечь аудиторию и сподвигнуть ее к просмотру.
Как подготовиться к трансляции?
Если вы не любитель спонтанных импровизаций, вам лучше подготовиться к проведению прямого эфира заранее.
- Тема. Для начала определитесь с темой эфира, из которой затем сформулируйте название трансляции. Оно вам понадобится при подключении.
- Содержание. Желательно заранее продумать смысловую составляющую вашего эфира и тезисно расписать, о чем вы будете рассказывать и как удерживать аудиторию. Тут могут сработать стандартные способы: розыгрыш, эксклюзивная информация и другое.
- Анонс. Обязательно анонсируйте свое мероприятие. Кстати, если у вас нет идей насчет темы, а провести эфир хочется, пообщайтесь со своими подписчиками. Выясните, что их волнует больше всего на данный момент и что они хотели бы обсудить.

- Устройство. Техническая сторона для проведения эфира важна. Поэтому заранее подумайте, с какого устройства вы хотите проводить трансляцию. Это может быть смартфон, компьютер или планшет.
- Оборудование. Вам необходим хороший и стабильный интернет. Проверьте качество связи через специальный сервис и не используйте общественный Wi-Fi. При этом подключите мобильный интернет, но не устанавливайте ограничения.
- Штатив. Если решили проводить эфир через мобильное устройство, используйте подставку или штатив.
- Микрофон. Желательно не использовать встроенный микрофон вашего устройства, он будет транслировать не только вас, но и все звуки в помещении и шумы. Лучше использовать внешний микрофон или гарнитуру.
- Подготовка и проверка. Если вы сильно волнуетесь, запишите тестовое видео, которое позволит посмотреть и послушать себя со стороны. Можно также провести трансляцию со своими коллегами или друзьями, так вы сможете потренироваться и получить ценные советы или предложения.
 Помните, вы обязательно справитесь!
Помните, вы обязательно справитесь!
Как было сказано ранее, эфиры ВКонтакте можно проводить со смартфона и компьютера, мы разберем оба способа ниже.
Как провести трансляцию ВКонтакте через смартфон?
- Сперва нужно скачать официальное приложение социальной сети. После чего авторизуйтесь в своем профиле, либо зарегистрируйтесь.
- Для трансляция с личной страницы перейдите в ленту новостей и нажмите значок «Добавить историю» с вашей аватаркой в кружочке. Слева — «Прямой эфир», смахните вправо и вам откроется окно начала трансляции. Затем введите название прямого эфира, нажмите кнопку «Начать трансляцию». Готово!
- Для проведения трансляции от лица сообщества существует два способа. Первый: проделайте полностью действия из п. 2, а затем, чтобы изменить ведущего эфира с себя на группу, нажмите на аватар в верхней части экрана. После этого аудитория, которая получит оповещение о начале трансляции и доступ к ней, изменится с ваших друзей на подписчиков сообщества.

- Второй способ, чтобы провести трансляцию от имени сообщества: перейдите в ваше сообщество, пролистайте страницу до поля для создания новых записей на стене, нажмите на значок камеры.
- Если вы хотите провести горизонтальную трансляцию, не забудьте повернуть телефон, чтобы камера переключилась.
- Вы можете выбрать настройки приватности трансляции, нажав на значок шестеренки сверху. Например, можно запретить писать комментарии или скрыть эфир от конкретного пользователя. Сделать это нужно заранее, во время трансляции изменять настройки нельзя.
- Кнопка скрепки позволит вам прикреплять для участников эфира ссылки, товары, записи и опросы во время трансляции.
- Когда вы завершите эфир, у вас есть несколько вариантов, как с ним поступить. Также вы можете посмотреть статистику или удалить запись после завершения эфира.
Статистика включает в себя: весь список зрителей, в целом общее количество просмотров, а также количество переходов по прикрепленным ссылкам и количество голосов от зрителей во время эфира.
Оставляем вам ссылку на официальную инструкцию от команды ВКонтакте .
Как провести трансляцию через приложение VK Live?
Команда разработчиков ВКонтакте выпустили специальное приложение — VK Live. Изначально оно было доступно только для пользователей iPhone, позже появилась версия для смартфонов на Android. Рассмотрим, как им пользоваться.
- После установки приложения войдите в него, используя свой профиль ВКонтакте.
- На главной странице у вас будет представлен список всех проходящих прямых эфиров. Вы можете выбрать «Случайную трансляцию» и присоединиться к ней.
- Смахните влево, появится меню, где вы сможете увидеть свои трансляции, а также переключить автора трансляции со своей личной страницы на сообщество.
- Нажмите на значок камеры, чтобы начать прямой эфир.
- Вы заранее можете отключить комментарии и геолокацию.
- После завершения эфира вам будет доступна статистика: количество просмотров, лайков и голосов.
 Голоса повышают ваш рейтинг в приложении.
Голоса повышают ваш рейтинг в приложении. - Также вы можете заполучить Фанатов, которые присылают вам подарки.
Как провести трансляцию ВКонтакте через компьютер?
- Необходимо сперва скачать специальное приложение на ваш ПК. Оно поможет транслировать видео и звук с экрана вашего компьютера. Подробнее о такие приложениях мы расскажем ниже, а также покажем, как их настраивать.
- Оформите свою трансляцию. Используя браузер компьютера, перейдите в сообщество или на вашу личную страницу.
- В разделе «Видео» нажмите кнопку «Создать трансляцию». Вы должны быть Администратором сообщества, чтобы эта функция была вам доступна.
- Загрузите обложку трансляции в широкоформатном разрешении 16х9. Укажите название и описание, выберите категорию вашего прямого эфира: новости, спорт, образование. Не забудьте установить необходимые настройки, вроде отключения комментариев или публикации на стене сообщества. Убедитесь, что у вас стоит галочка для оповещения подписчиков и друзей о начале трансляции.

- Разверните раздел «Настройка программы для трансляции». Именно сюда необходимо ввести KEY (ключ потока) и URL (ссылку). Эти данные вы сможете получить в программе для трансляции видео и аудио (см.ниже). Важно! Эту информацию никому нельзя передавать!
- Данные (URL и KEY) из ВКонтакте внесите в программу для проведения трансляции.
- Галочка на «Предварительном просмотре» поможет вам заранее проверить корректную работу видео и звука.
- Запустите поток в программе для трансляции.
- В браузере откройте плеер вашей трансляции.
- Когда решите выйти в прямой эфир, нажмите «Опубликовать».
- Для завершения эфира вам сначала нужно остановить поток в программе, а только потом нажать кнопку в браузере «Завершить трансляцию».
Оставляем вам ссылку на официальную инструкцию от команды ВКонтакте.
Подробнее о том, как настроить программу для записи и трансляции видео
Если вы выбрали компьютер в качестве устройства для проведения эфира, у вас наверняка возникли вопросы «Как настроить OBS? А что лучше выбрать? Куда нажимать?». Поэтому мы решили составить небольшую инструкцию.
Поэтому мы решили составить небольшую инструкцию.
Давайте разберемся, что это за программы такие и какие существуют аналоги. Это программы с открытым исходным кодом для записи видео и потокового вещания. Они захватывают изображение с вашего портативного устройства и позволяют создавать онлайн-трансляции на YouTube, Facebook, ВКонтакте и так далее.
Wirecast — этот инструмент для производства потокового видео создала компания Telestream. Она работает на операционных системах Windows и macOS. Однако она считается профессиональной и довольно сложной в использовании. Подойдет для телевидения, например, трансляции спортивного матча или других программ.
XSplit Broadcaster — отличный бесплатный аналог, отличается лишь некоторыми небольшими функциями, однако по большей части ее работа направлена на трансляции из видеоигр. Многие отмечают интуитивно понятный и стильный интерфейс.
ManyCam — эта программа позволяет добавлять фильтры и эффекты в видеопоток.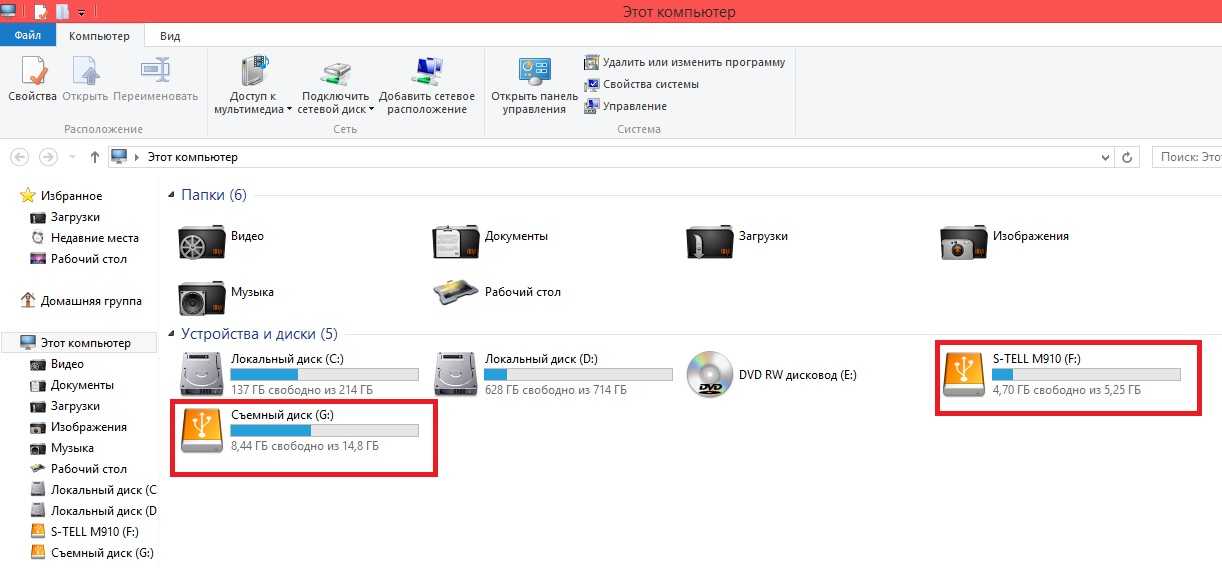 При этом хорошо выполняет функцию видеотрансляции в режиме онлайн.
При этом хорошо выполняет функцию видеотрансляции в режиме онлайн.
OBS — признанный игрок на рынке, поэтому ниже мы представили инструкцию именно по ней.
Open Broadcaster Software (OBS) — бесплатная программа, которая позволяет транслировать и записывать видео. Команда ВКонтакте советует использовать именно ее для проведения трансляций на этой платформе.
Разберемся немного в том, как ее настраивать.
- В правом нижнем углу выберите кнопку «Настройки», откроется новое окно, теперь вы сможете выбрать все необходимые функции для запуска трансляции. На скриншоте мы указали стандартный набор настроек, который обеспечит вам выход в эфир. Они же стоят по умолчанию при установке программы.
- Выберите раздел «Вывод». Здесь установите режим вывода «Расширенный». Не изменяйте значение кодировки, x264, и оставьте звуковую дорожку №1.
- Здесь же перейдите в раздел «Запись». Установите, куда будет сохраняться запись — Путь записи.
 Формат лучше выбрать MP4 или MOV. Укажите две звуковые дорожки, чтобы звук писался отдельно. Битрейт — от 2500 до 3500 Kbps.
Формат лучше выбрать MP4 или MOV. Укажите две звуковые дорожки, чтобы звук писался отдельно. Битрейт — от 2500 до 3500 Kbps. - Перейдем в раздел «Аудио». Во вкладке «Каналы» поставьте режим «Моно», оставьте по умолчанию аудио с рабочего стола, но лишь при том условии, что у вас не установлена звуковая карта. Если же она есть, лучше указать ее.
- В разделе «Видео» нужно настроить разрешение. Вы можете оставить его по умолчанию (будут учитываться параметры вашего компьютера), либо установить 1920х1080. Фильтр масштабирования: Бикубический, FPS:30.
- В разделе «Горячие клавиши» при желании назначьте свои команды, чтобы выполнять быстрые действия.
- Перейдем к расширенным настройкам.
- Цветовой формат — NV12.
- Цветовое пространство — 709.
- Цветовой диапазон — Полный.
- Задержка — 1s.
Пару слов о последнем параметре. Нужно учитывать, что при трансляции через ВКонтакте, может возникнуть задержка в 10-15 секунд, а такая настройка должна минимизировать время. Оставшиеся параметры оставьте по умолчанию.
Оставшиеся параметры оставьте по умолчанию. - Нажмите «Применить»/»Ок» и перезапустите программу. Настройки будут сохранены и применены при следующем запуске.
- Теперь вам необходимо настроить сцены. Это такая группа источников, между которыми можно переключаться в течение прямого эфира. Они делятся по области, которая захватывается для трансляции: весь экран, браузер, окно и прочее. Нажмите значок «+» в окне «Сцены», выберите название, например «Захват браузера». Затем нажмите «+» в окне «Источники» — «Браузер».
- Вы можете создать несколько «Сцен» и назначить им источники. Во время эфира вы сможете легко переключать их между собой.
- На этом настройка OBS завершена.
Но как подключить эту программу к ВКонтакте?
- Идем в уже известные нам «Настройки», вкладка «Вещание». Выберите тип вещания «Настраиваемый».
- В трансляции ВКонтакте, которую вы уже создали ранее, выберите «Настройки видеокодера».
 Скопируйте URL и идите в OBS. Вставляйте в поле «Сервер». KEY – это «Ключ потока» в OBS. Сохраните в обеих программах изменения.
Скопируйте URL и идите в OBS. Вставляйте в поле «Сервер». KEY – это «Ключ потока» в OBS. Сохраните в обеих программах изменения. - Источники советуют добавлять после настройки KEY и URL. Запустите тестовую трансляцию с «Захватом экрана». Вам понадобится кнопка «Запустить трансляцию».
Выбрав столь популярную и общедоступную социальную сеть как ВКонтакте, вы можете успешно провести свой прямой эфир. Главное — учесть все мелкие детали, которые мы описали выше.
Если вы хотите собрать регистрации на эфир, стоит воспользоваться нашим сервисом Nethouse.События. Он автоматизирует многие процессы: рассылки, напоминание, база, выгрузка полной статистики. Кстати, вы можете продавать билеты прямо в своем сообществе ВКонтакте. Инструкция доступна по ссылке.
Почему не загружается фото ВКонтакте?
class=»eliadunit»>
Иногда при загрузке фотографий в VK возникают ошибки, в результате чего пользователь лишается возможности делиться своими картинками или фотографиями с друзьями. Ошибки возникают по различным причинам. Если вы не можете загрузить фотографию, следует повторить попытку еще раз через некоторое время. Дело в том, что в Контакте (ВКонтакте) периодически ведутся технические работы, во время которых пользователь лишается некоторых функциональных возможностей.
Ошибки возникают по различным причинам. Если вы не можете загрузить фотографию, следует повторить попытку еще раз через некоторое время. Дело в том, что в Контакте (ВКонтакте) периодически ведутся технические работы, во время которых пользователь лишается некоторых функциональных возможностей.
Если же вы долгое время не можете загрузить фото во ВКонтакте, это говорит о том, что с компьютером что-то не так. Важно понимать, что не имеет большого значения, как и куда вы загружаете фотографии в альбом, на аву (аватарку) и так далее, поскольку проблемы с загрузкой не зависят от метода загрузки фотографии в VK.
class=»eliadunit»>
Почему не загружаются фото во ВКонтакте?
Рассмотрим основные причины, по которым фото не загружаются в VK:
- Устаревший Flash Player. Для просмотра фотографий и видео в сообщении используется встроенная в браузер программа Adobe Flash Player. Периодически компания-разработчик выпускает обновления.
 Если у вас стоит старая версия этой программы — это может быть причиной проблем с загрузкой фотографий в VK.
Если у вас стоит старая версия этой программы — это может быть причиной проблем с загрузкой фотографий в VK.
- Конфликт с браузером. Некоторые браузеры плохо взаимодействуют с VK.
- Очень низкая скорость соединения. Если скорость соединения с интернетом ниже 32 кбит в секунду, загрузка фотографий в VK может быть ограничена.
- Использование небезопасного соединения. При загрузке фотографий на сайт хакеры могут подключиться к вашему компьютеру и украсть ваши личные данные. Если у администрации сайта VK есть подозрения, что вашей страницей пользуются хакеры, возможность загрузки фотографий может быть ограничена.
- Ограничение на загрузку фотографий. Перед загрузкой следует убедиться, что фотография весит менее 25 мегабайт и имеет расширение JPG, PNG или GIF.
- Проблемы с самим VK. Периодически на сайте ведутся технические работы, во время которых некоторые функциональные возможности сайта могут быть ограничены.
 В таком случае нужно просто дождаться того времени, когда работы на сайте прекратятся и все функциональные возможности вновь станут доступны.
В таком случае нужно просто дождаться того времени, когда работы на сайте прекратятся и все функциональные возможности вновь станут доступны.
Что делать, если не загружаются фото во ВКонтакте?
Рассмотрим основные методы решения этой проблемы:
- Обновление Flash Player’a. Зайдите на официальный сайт Adobe Flash Player и установите последнюю версию программы. После установки нужно перезапустить браузер.
- Перезагрузка компьютера. Иногда при длительной работе компьютер начинает «глючить». Если не загружаются фото, следует перезагрузить компьютер.
- Используйте безопасное соединение с ВК. Для этого нажмите «Настройки» на своей странице, потом выберите вкладку «Безопасность» и поставьте галочку «Использовать защищенное соединение (HTTPS)», нажмите клавишу «Сохранить».
- Очистка кэша. Браузер хранит некоторые файлы для быстрого доступа к тем сайтам, которые вы часто посещаете.
 Совокупность таких файлов называется кэшем. Иногда кэш используется неправильно, что и приводит к проблеме с загрузкой фотографий. Чтобы решить проблему, придется очистить кэш. В разных браузерах это делается по-разному. Например, для очистки кэша в браузере GoogleChrome следует проделать такой путь: «Настройки» -> «Показать дополнительные настройки» -> «Очистить историю». Потом следует поставить птичку в пункте «изображения и другие файлы, сохраненные в кэше», после чего нужно нажать кнопку «Очистить историю» и дождаться окончания операции.
Совокупность таких файлов называется кэшем. Иногда кэш используется неправильно, что и приводит к проблеме с загрузкой фотографий. Чтобы решить проблему, придется очистить кэш. В разных браузерах это делается по-разному. Например, для очистки кэша в браузере GoogleChrome следует проделать такой путь: «Настройки» -> «Показать дополнительные настройки» -> «Очистить историю». Потом следует поставить птичку в пункте «изображения и другие файлы, сохраненные в кэше», после чего нужно нажать кнопку «Очистить историю» и дождаться окончания операции. - Использование альтернативного браузера. Решить проблему с загрузкой фото можно путем установки и использования другого браузера.
- Конвертирование и уменьшение размера фото. Если вы используете большие фотографии или фотографии с экзотическим расширением, можно воспользоваться различными онлайн-сервисами для уменьшения и конвертации фото.
- Уменьшение нагрузки на оперативную память.
 Чтобы уменьшить нагрузку, закройте программы, которые в данный момент вам не нужны (например, Skype). Также нагрузку на оперативную память увеличивает большое количество вкладок в браузере. Закройте ненужные вам вкладки, чтобы уменьшить нагрузку на оперативную память.
Чтобы уменьшить нагрузку, закройте программы, которые в данный момент вам не нужны (например, Skype). Также нагрузку на оперативную память увеличивает большое количество вкладок в браузере. Закройте ненужные вам вкладки, чтобы уменьшить нагрузку на оперативную память. - Проверка компьютера на наличие вирусов. Скачайте антивирус (например, «Doctor Web CureIt») и сделайте проверку своего компьютера.
Как отправить фотографии с телефона на компьютер без USB (4 способа)
Все мы были там. У всех были фотографии на телефоне, которые нужно было перенести на персональные компьютеры.
Как партнер Amazon я зарабатываю на соответствующих покупках.
Этому может быть много причин. Возможно, вам просто удобнее работать на компьютере, или могут быть случаи, когда вам нужно передать эти файлы для хранения, когда память вашего телефона заканчивается.
Какой бы ни была причина, вы не можете позволить себе полагаться на USB-кабель для передачи фотографий.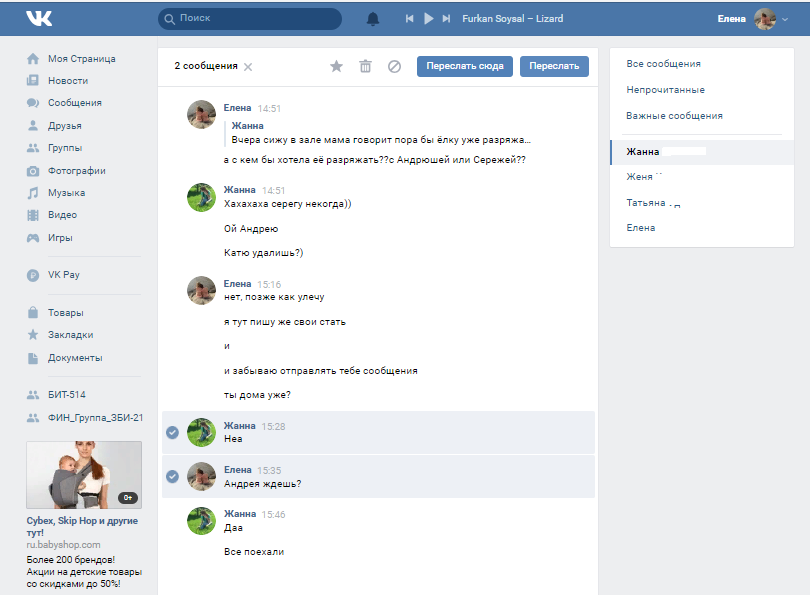 Я имею в виду, кто действительно носит это с собой все время?
Я имею в виду, кто действительно носит это с собой все время?
Вместо этого важно знать различные способы отправки изображений с телефона на компьютер без использования USB-кабеля.
Конечно, вы всегда можете использовать электронную почту, Google Фото или даже SD-карту для переноса фотографий с телефона на компьютер.
Однако вы, возможно, понимаете, что следующие способы отправки их по беспроводной сети с телефона на компьютер без использования USB более быстрые и удобные.
Содержание
- 1. Добавление телефона в Windows 10 или 11
- 2. Использование приложения для передачи фотографий
- 3. Использование приложения для передачи фотографий по Wi-Fi
- 4. Передача по Bluetooth
2 Заключение
1. Добавление телефона в Windows 10 или 11
Для пользователей Android у Microsoft есть встроенное приложение, известное как « Phone Link », которое позволяет подключать телефон к компьютеру по беспроводной сети. Для этого выполните следующие простые шаги:
Для этого выполните следующие простые шаги:
- В Windows 10 или 11 найдите приложение « Phone Link» и нажмите на него.
- Вам будет предложено начать подключение телефона Android к компьютеру.
- На следующем экране вам будет предложено посетить URL-адрес aka.ms/yourpc на вашем устройстве Android.
- Ссылка выше приведет вас в магазин Google Play, чтобы загрузить приложение «Link to Windows» на свой телефон.
- Затем вам нужно будет установить вышеуказанное приложение на свой телефон Android и нажать Tab, чтобы запустить его.
- На ПК с Windows включите параметр « У меня есть готовое приложение Link to Windows », а затем нажмите «Сопряжение с QR-кодом :
».
- В приложении для Android нажмите « Свяжите телефон и ПК » и отсканируйте QR-код , отображаемый на ПК, чтобы подключить телефон к ПК.

- Приложение запросит у вас различные разрешения. Одним из этих разрешений является разрешение доступа с вашего ПК к вашим фотографиям.
- После выполнения всех вышеперечисленных шагов ваш телефон Android будет подключен к компьютеру.
- Как показано ниже, одним из вариантов является доступ к вашим фотографиям Android с вашего ПК в дополнение к звонкам, отправке SMS и т. д.
2. Использование приложения для передачи фотографий
iOS, Android
Упомянутое выше приложение «Передача фотографий» позволяет передавать изображения с iPhone или Android-устройства на компьютер по беспроводной сети.
Вы можете отправить до 10 фотографий одновременно, используя бесплатную версию мобильного приложения. Платная версия добавляет дополнительные функции, в том числе передачу с полным разрешением и отсутствие ограничений на передачу, за 6,9 доллара США.9.
- Установите приложение на свой телефон, затем загрузите фотографии на компьютер через новое окно, которое откроется.

- Нажмите кнопку Отправить после открытия приложения на телефоне.
- Существуют и другие способы отправки фотографий, но попробуйте тот, который использует Wi-Fi.
- Коснитесь значка Windows , если вы используете компьютер с Windows.
- На следующем экране вам предлагается использовать онлайн-браузер или приложение Photo Transfer.
Установка бесплатной версии программного обеспечения для Windows или Mac на ваш компьютер будет разумной идеей, если вы собираетесь использовать ее часто, поскольку она проще в использовании, чем веб-сайт.
- Выберите свой телефон после открытия приложения на компьютере и нажатия Discover Devices
- Чтобы начать передачу, выберите Wi-Fi или Bluetooth.
- Дайте разрешение на подключение на вашем телефоне.
- Приложение на вашем ПК должно отображать фотоальбомы на вашем телефоне.
Ваша фотогалерея теперь доступна.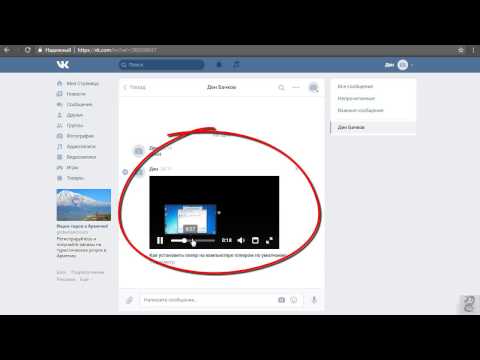 Конкретная фотография может быть загружена на ваш компьютер, удалена с телефона или одновременно загружена и удалена с помощью контекстного меню. Кроме того, у вас есть возможность загрузить или удалить сразу несколько фотографий.
Конкретная фотография может быть загружена на ваш компьютер, удалена с телефона или одновременно загружена и удалена с помощью контекстного меню. Кроме того, у вас есть возможность загрузить или удалить сразу несколько фотографий.
3. Использование приложения для передачи фотографий по Wi-Fi
iOS
Это приложение могут использовать люди, у которых есть iPhone и которые хотят передавать свои фотографии по беспроводной сети.
Для просмотра и загрузки изображений с телефона бесплатное приложение Wi-Fi Photo Transfer создает локальную веб-страницу в вашей сети.
- Откройте соответствующее приложение на своем телефоне, затем введите URL-адрес , показанный на экране, в браузер на рабочем столе.
- На странице отображаются все библиотеки изображений вашего телефона, причем самые последние изображения находятся вверху.
- Чтобы просмотреть все свои последние фотографии, нажмите кнопку Последние
- Выберите Загрузить in.
 zip из меню.
zip из меню. - Нажмите кнопку Загрузить выбранные изображения после выбора одного или нескольких изображений.
- Вы можете разархивировать один zip-файл, содержащий фотографии, на вашем ПК после их загрузки.
4. Передача через Bluetooth
Bluetooth может передавать ваши фотографии, даже если это может быть не самый быстрый способ сделать это без USB-кабеля с устройства Android на ПК.
Хотя мы можем экспериментировать с различными программами и приложениями, которые иногда не оправдывают наших ожиданий, Bluetooth всегда готов помочь. Вот как отправлять фотографии через Bluetooth с телефона Android на ПК:
- На смартфоне Android перейдите в Настройки и выберите Bluetooth .
- Включите Bluetooth, чтобы убедиться, что ваш Android-смартфон может быть обнаружен на вашем ПК.
- Выберите Настройки в меню Пуск
- Перейдите к Bluetooth в настройках .
 Список телефонов, найденных с помощью инструмента поиска телефонов, будет включать ваш Android-смартфон.
Список телефонов, найденных с помощью инструмента поиска телефонов, будет включать ваш Android-смартфон. - Выберите свой телефон Android , чтобы связать два устройства.
- На вашем Android-смартфоне и ПК будет отображаться пароль. Убедитесь, что все пароли одинаковы.
- Нажмите OK на телефоне Android и Подключить на ПК, чтобы продолжить.
- Теперь устройства подключены.
- Затем перейдите к Отправка или получение файлов с помощью Bluetooth на вашем ПК.
- Нажмите Получить файлы после перехода туда.
- Затем выберите Bluetooth после выбора Поделитесь для файла на вашем телефоне Android.
- Выберите свой ПК для передачи файлов.
- Ваш компьютер успешно получит файл. Нажмите «Обзор», чтобы изменить место сохранения файла по умолчанию.
- Чтобы сохранить файл на свой компьютер, нажмите Готово .

Заключение
Итак, у нас есть четыре лучших способа перенести фотографии с телефона на компьютер без использования USB. Попробуйте все эти методы и решите, какой из них подходит вам лучше всего. Как только это станет вашим основным методом, вам больше никогда не понадобится носить с собой USB для этой работы!
Шаги по отправке изображений с телефона на Facebook — Как отправить изображения с телефона на Facebook
Многие современные телефоны относятся к категории смартфонов, и эти устройства могут использовать приложения или приложения. Если это относится к вашему телефону (iPhone, телефон на базе Android, Blackberry или другая модель), обязательно загрузите приложение Facebook. Он позволяет загружать фотографии и использовать многие другие функции сайта, включая обновления статуса, уведомления и даже общение в чате.
После загрузки и установки приложения сделайте снимок камерой своего телефона. Как только изображение появится, вы должны увидеть опцию, которая позволяет вам поделиться изображением непосредственно на Facebook.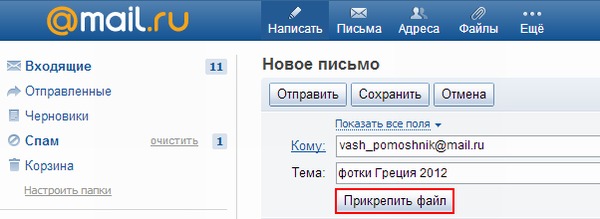 Вы можете добавить подпись к изображению, а в некоторых версиях приложения вы даже сможете пометить (имя) людей на фотографии.
Вы можете добавить подпись к изображению, а в некоторых версиях приложения вы даже сможете пометить (имя) людей на фотографии.
Реклама
Есть еще один способ загрузки изображений, если вы можете отправлять электронные письма с прикрепленными изображениями. Откройте в браузере страницу Facebook.com/mobile и найдите адрес «загрузить по электронной почте». Это персональный адрес электронной почты, предоставленный исключительно для вашей учетной записи Facebook. Таким образом, вы должны держать его в полной конфиденциальности и никому не делиться им; в противном случае другие люди могут использовать его для размещения фотографий в вашей учетной записи.
Сохраните этот адрес электронной почты в своих контактах. Затем сделайте снимок и выберите опцию, позволяющую отправить его по новому электронному письму. Отправьте изображение на свой персональный адрес в Facebook, и оно появится в вашем альбоме «Загрузки с мобильных устройств», а также в обновлениях вашего статуса.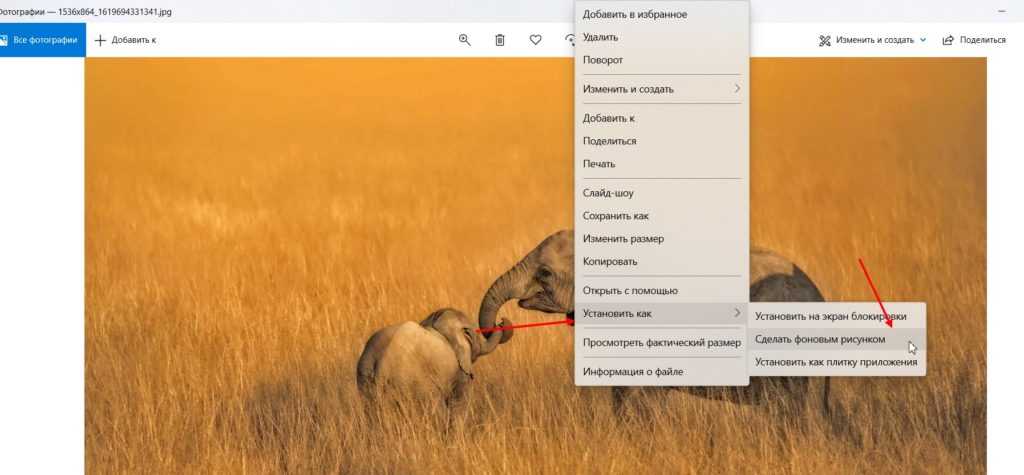
Поскольку эти типы технологий постоянно порождают новые возможности и подражателей, всегда будут альтернативные способы достижения тех же результатов. На момент написания этой статьи ходили слухи о совершенно новом приложении Facebook, разработанном специально для обмена фотографиями, для iPhone от Apple. Несколько подробностей, доступных в отношении этого приложения, указывают на множество расширенных функций, включая многопользовательские альбомы, теги, фильтры и многое другое [источник: Siegler].
Итак, если вы не можете насытиться Facebook и не можете перестать делать снимки на свой телефон, будущее действительно светлое. Ваш телефон позволит вам передавать непрерывный поток изображений всем вашим друзьям на высокой скорости в течение многих лет.
Статьи по теме
Источники
- Мобильная домашняя страница Facebook. (15 июля 2011 г.) http://www.facebook.com/mobile/
- Справочный центр Facebook. (15 июля 2011 г.) http://www.facebook.
 com/help
com/help - Гамбургер, Эллис. «Загружайте фотографии с iPhone прямо на Facebook с помощью этого твика». Businessinsider.com. 10 мая 2011 г. (15 июля 2011 г.) http://www.businessinsider.com/nativefbupload-for-iphone2011-5
- Генри, Алан. «Пять лучших приложений для отправки групповых текстовых сообщений по дешевке». Lifehacker.com. 8 мая 2011 г. (15 июля 2011 г.) http://lifehacker.com/5799695/five-best-apps-to-send-group-text-messages-on-the-cheap
- Паунд, Майкл. «Verizon Wireless: буфет закрыт». Timesonline.com. 10 июля 2011 г. (15 июля 2011 г.) Зиглер, М.Г. «Вот: секретное приложение для обмена фотографиями Facebook». Techcrunch.com. 15 июня 2011 г. (15 июля 2011 г.) http://techcrunch.com/2011/06/15/facebook-photo-sharing-app/
- Справка и инструкции по Windows Phone. «Загрузить изображения в Интернет». Microsoft.com. (15 июля 2011 г.) http://www.microsoft.com/windowsphone/en-us/howto/wp7/pictures/upload-pictures-to-the-web.aspx
Процитируйте это!
Пожалуйста, скопируйте/вставьте следующий текст, чтобы правильно цитировать эту статью HowStuffWorks.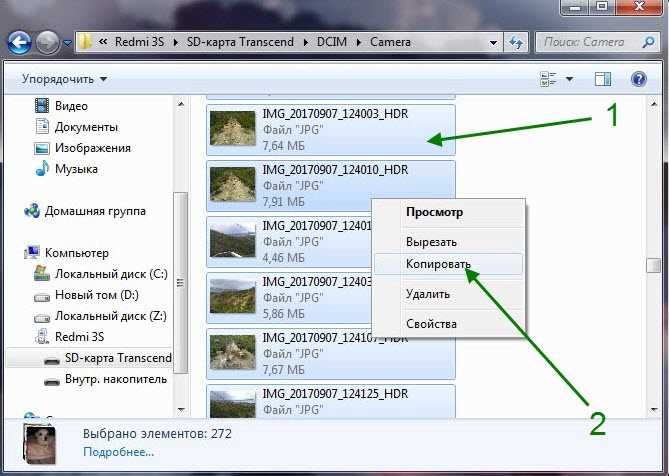

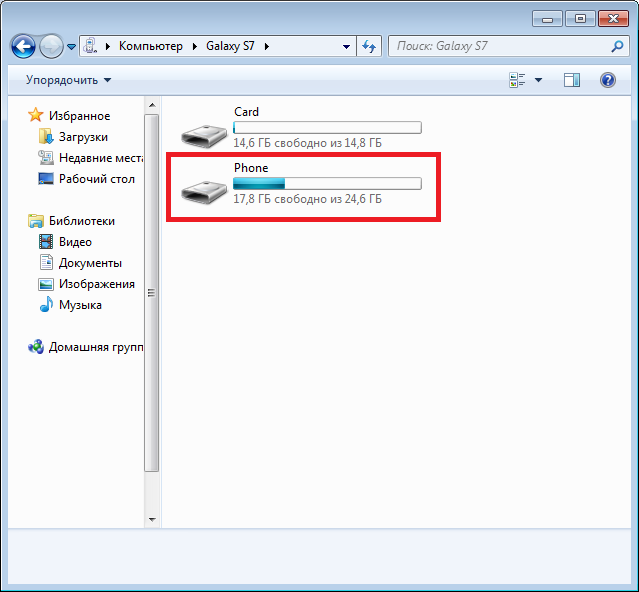
 Помните, вы обязательно справитесь!
Помните, вы обязательно справитесь!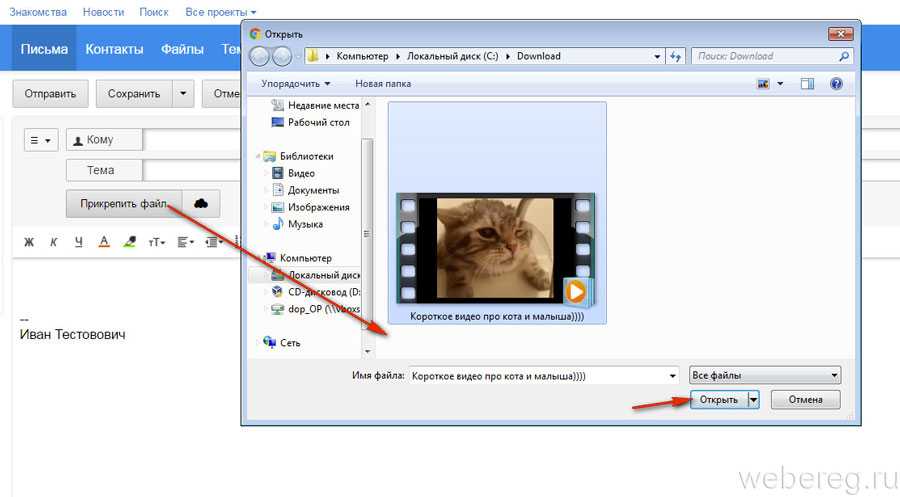
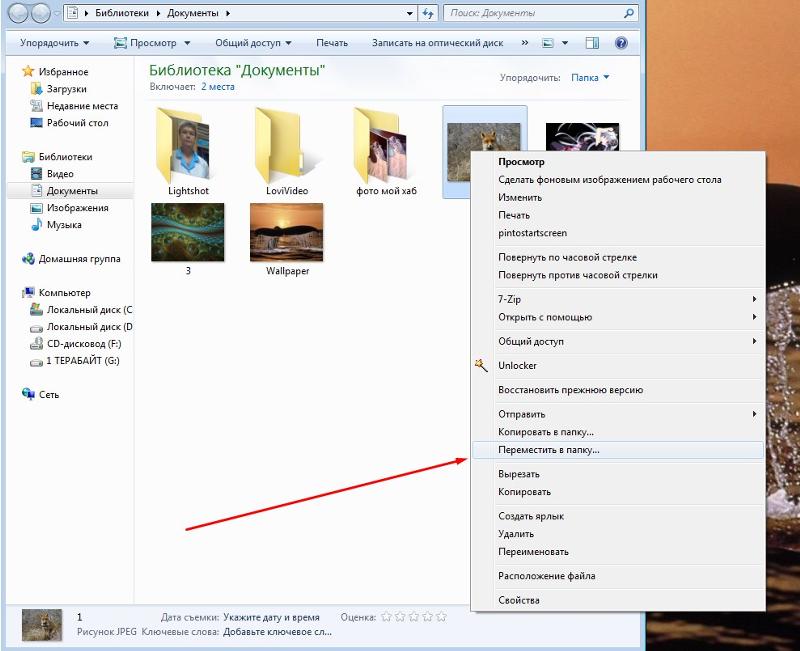 Голоса повышают ваш рейтинг в приложении.
Голоса повышают ваш рейтинг в приложении.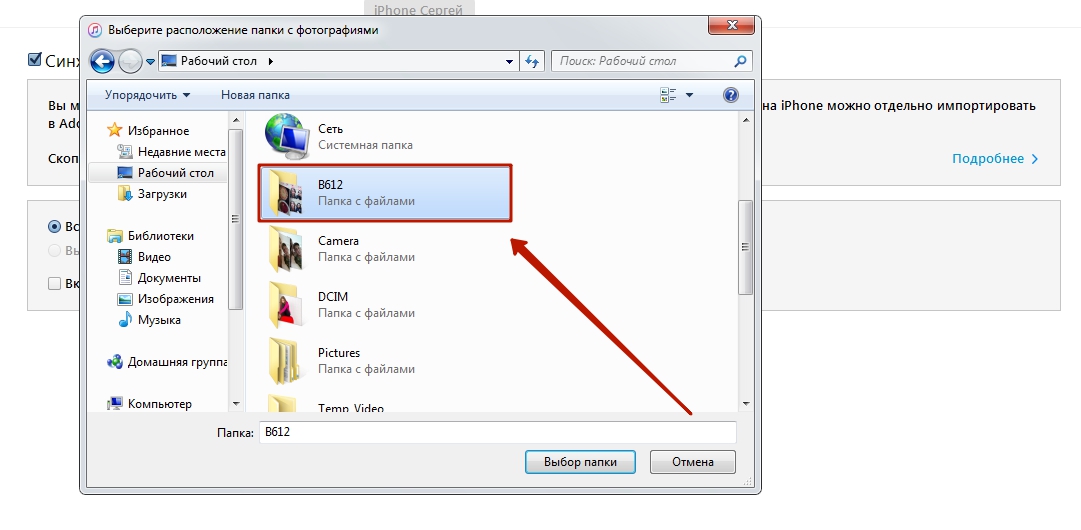
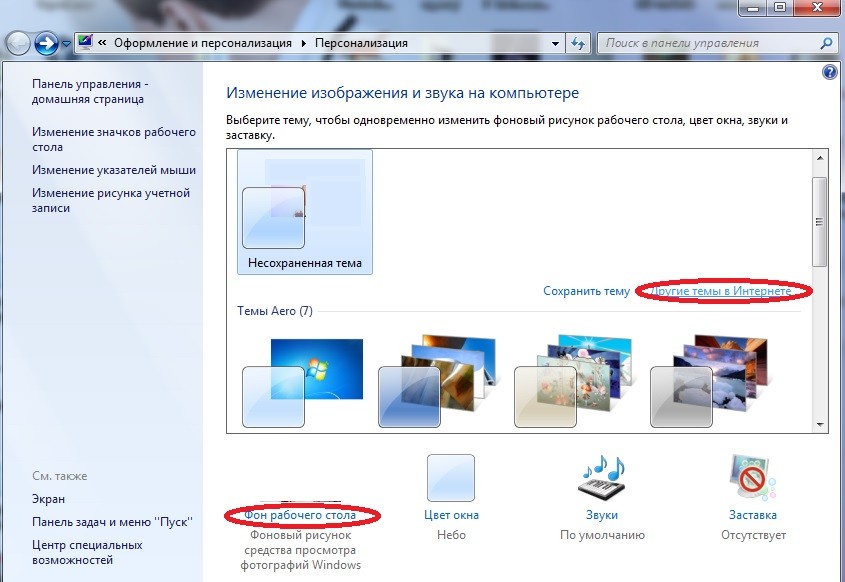 Формат лучше выбрать MP4 или MOV. Укажите две звуковые дорожки, чтобы звук писался отдельно. Битрейт — от 2500 до 3500 Kbps.
Формат лучше выбрать MP4 или MOV. Укажите две звуковые дорожки, чтобы звук писался отдельно. Битрейт — от 2500 до 3500 Kbps. Оставшиеся параметры оставьте по умолчанию.
Оставшиеся параметры оставьте по умолчанию. Скопируйте URL и идите в OBS. Вставляйте в поле «Сервер». KEY – это «Ключ потока» в OBS. Сохраните в обеих программах изменения.
Скопируйте URL и идите в OBS. Вставляйте в поле «Сервер». KEY – это «Ключ потока» в OBS. Сохраните в обеих программах изменения. Если у вас стоит старая версия этой программы — это может быть причиной проблем с загрузкой фотографий в VK.
Если у вас стоит старая версия этой программы — это может быть причиной проблем с загрузкой фотографий в VK.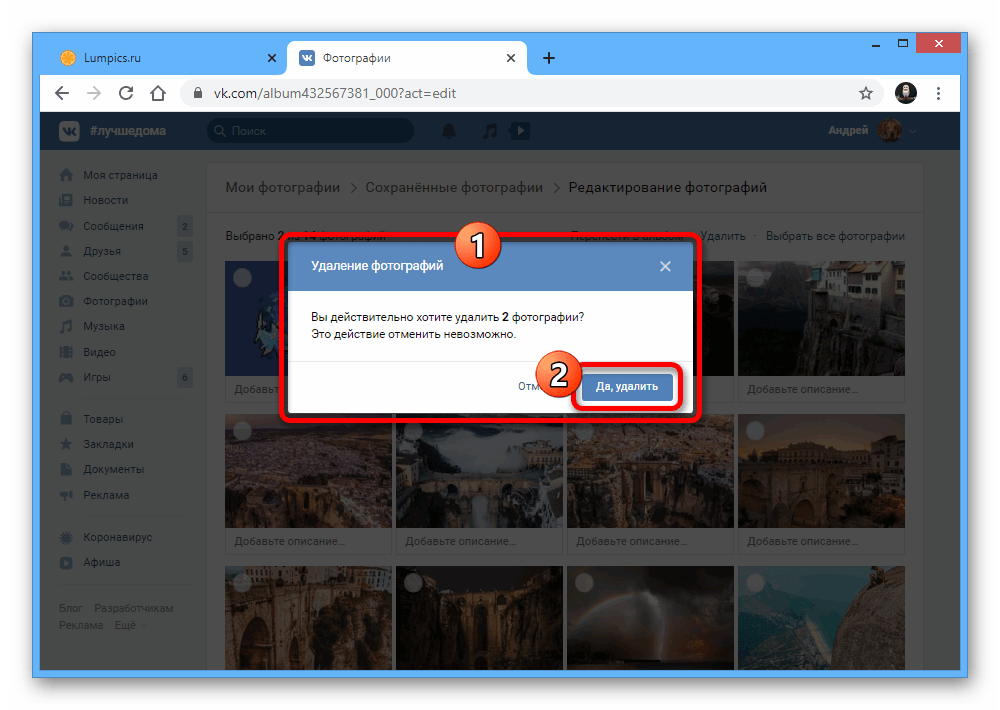 В таком случае нужно просто дождаться того времени, когда работы на сайте прекратятся и все функциональные возможности вновь станут доступны.
В таком случае нужно просто дождаться того времени, когда работы на сайте прекратятся и все функциональные возможности вновь станут доступны.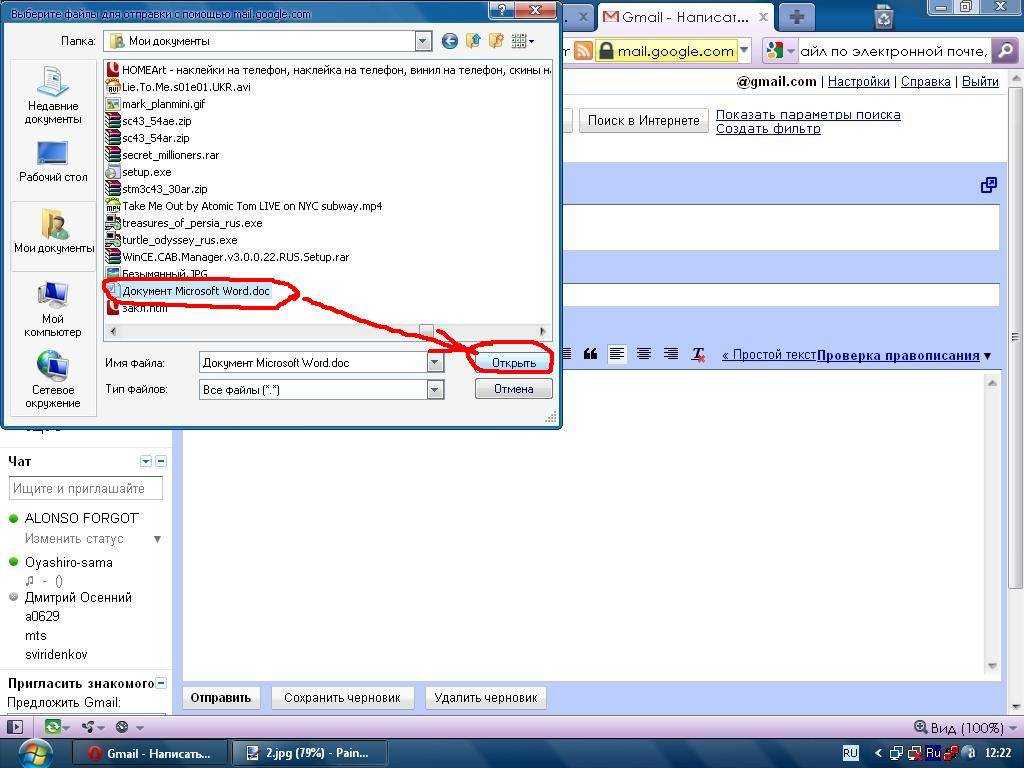 Совокупность таких файлов называется кэшем. Иногда кэш используется неправильно, что и приводит к проблеме с загрузкой фотографий. Чтобы решить проблему, придется очистить кэш. В разных браузерах это делается по-разному. Например, для очистки кэша в браузере GoogleChrome следует проделать такой путь: «Настройки» -> «Показать дополнительные настройки» -> «Очистить историю». Потом следует поставить птичку в пункте «изображения и другие файлы, сохраненные в кэше», после чего нужно нажать кнопку «Очистить историю» и дождаться окончания операции.
Совокупность таких файлов называется кэшем. Иногда кэш используется неправильно, что и приводит к проблеме с загрузкой фотографий. Чтобы решить проблему, придется очистить кэш. В разных браузерах это делается по-разному. Например, для очистки кэша в браузере GoogleChrome следует проделать такой путь: «Настройки» -> «Показать дополнительные настройки» -> «Очистить историю». Потом следует поставить птичку в пункте «изображения и другие файлы, сохраненные в кэше», после чего нужно нажать кнопку «Очистить историю» и дождаться окончания операции.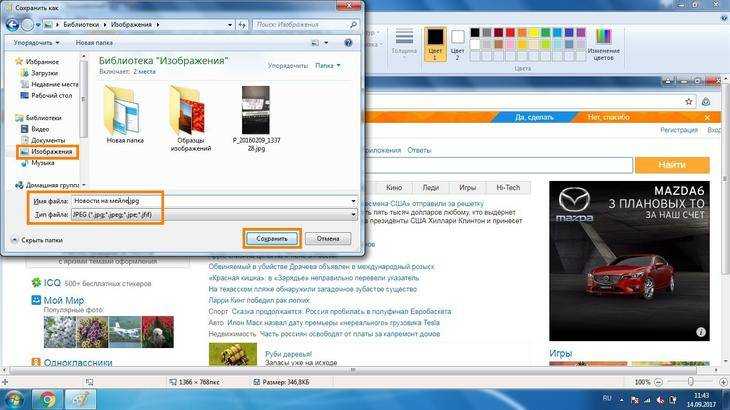 Чтобы уменьшить нагрузку, закройте программы, которые в данный момент вам не нужны (например, Skype). Также нагрузку на оперативную память увеличивает большое количество вкладок в браузере. Закройте ненужные вам вкладки, чтобы уменьшить нагрузку на оперативную память.
Чтобы уменьшить нагрузку, закройте программы, которые в данный момент вам не нужны (например, Skype). Также нагрузку на оперативную память увеличивает большое количество вкладок в браузере. Закройте ненужные вам вкладки, чтобы уменьшить нагрузку на оперативную память.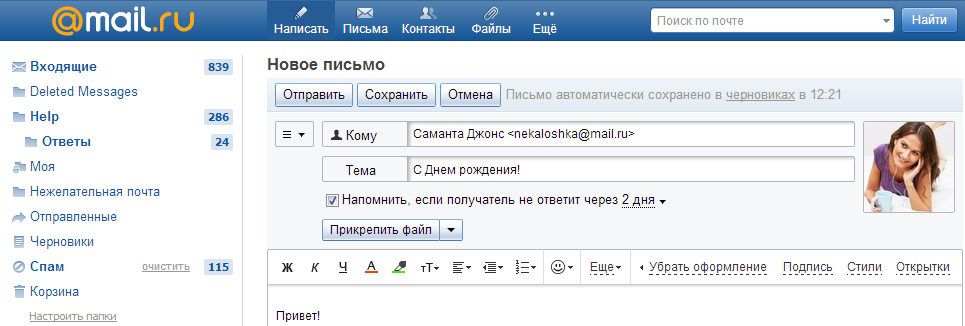
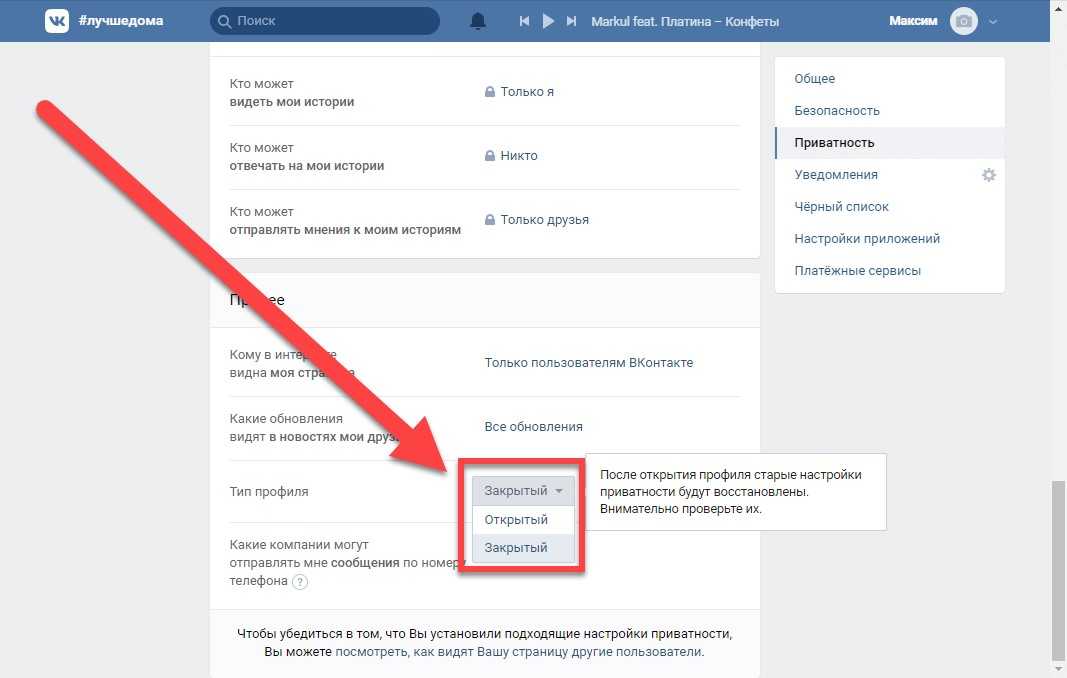
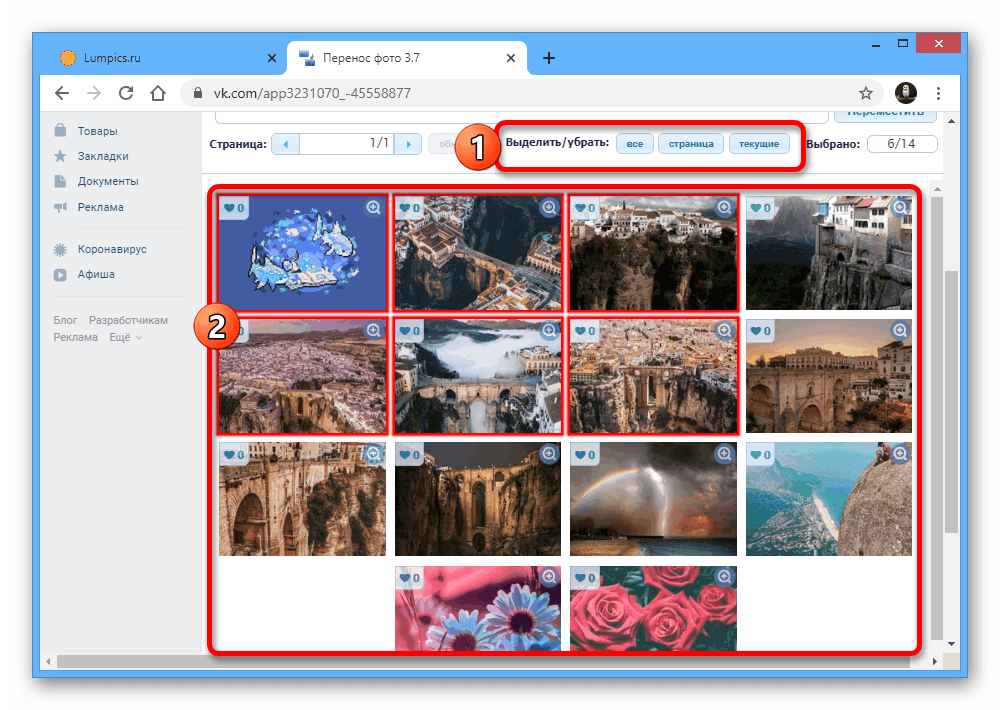 zip из меню.
zip из меню. Список телефонов, найденных с помощью инструмента поиска телефонов, будет включать ваш Android-смартфон.
Список телефонов, найденных с помощью инструмента поиска телефонов, будет включать ваш Android-смартфон.
 com/help
com/help