Содержание
Перенос файлов на USB-накопитель
Есть несколько способов передачи файлов на или со съемного диска.
— Копировать и Вставить
— Перетаскивание
— Отправить
— Скопировать и вставить с помощью сочетаний клавиш
Дополнительная ссылка: Передача файла 4Гб или более на накопитель USB
METОД 1 — Копировать и Вставить (top)
Windows 7 или Vista
Windows XP
Mac OS X
Windows 10
Используя Windows 7 или Vista
1. Подключите USB-накопитель к свободному порту USB.
ПРИМЕЧАНИЕ: сообщение о том, что новое устройство было обнаружено, появится в нижней правой части Вашего монитора. Это может занять несколько секунд.
2. Если USB-накопитель или папка внешнего диска НЕ открывается автоматически, выполните следующие действия:
a. Нажмите Пуск > Компьютер.
б. Дважды щелкните на Съемном Диске, связанном с накопителем USB.
3. Перейдите в папку на Вашем компьютере, содержащую файлы, которые Вы хотите перенести.
4. Щелкните правой кнопкой мыши по файлу, который Вы хотите скопировать, затем выберите Копировать.
5. Вернитесь к окну Съемного Диска, щелкните правой кнопкой в окне, выберите Вставить.
Используя Windows XP
1. Подключите флешку к свободному порту USB.
ПРИМЕЧАНИЕ: сообщение о том, что новое устройство было обнаружено, появится в нижней правой части экрана. Это может занять несколько секунд.
2. Если USB-накопитель или папка внешнего диска НЕ открывается автоматически, выполните следующие действия
a. Нажмите Пуск > Мой Компьютер.
б. Дважды щелкните на Съемном Диске, связанном с накопителем USB.
3. Перейдите в папку на Вашем компьютере, содержащую файлы, которые Вы хотите перенести.
4. Щелкните правой кнопкой мыши по файлу, который Вы хотите скопировать, затем выберите Копировать.
5. Вернитесь к окну Съемного Диска, щелкните правой кнопкой в окне, выберите Вставить.
Используя Windows 10:
1. Подключите USB-накопитель к свободному порту USB.
ПРИМЕЧАНИЕ: Вы увидите «USB-накопитель» в проводнике Windows
2. Перейдите к файлам на Вашем компьютере, которые Вы хотите перенести на USB-накопитель.
3. Щелкните правой кнопкой мыши по файлу
4. Перейдите на подключенный USB-накопитель, щелкните правой кнопкой мыши и выберите «Вставить».
Используя Mac OS X
1. Подключите USB-накопитель к свободному порту USB.
ПРИМЕЧАНИЕ: На рабочем столе появится значок Без имени или Без названия диска.
2. Щелкните дважды на значок Macintosh HD (Жесткий Диск), чтобы открыть.
3. В поиске выберите файлы, которые Вы хотите передать
4. Нажмите и удерживайте клавишу Command и нажмите C.
5. Дважды щелкните значок «Съемный диск», чтобы открыть его.
6. Нажмите и удерживайте клавишу Command и нажмите V.
METОД 2 — Перетаскивание (top)
Windows 7 или Vista
Windows XP
Mac OS X
Windows 10
Используя Windows 7 или Vista
1.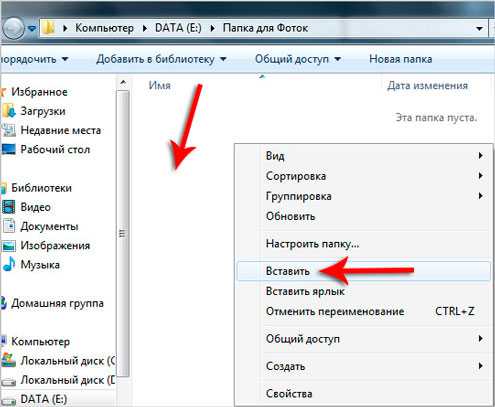 Подключите USB-накопитель к свободному порту USB.
Подключите USB-накопитель к свободному порту USB.
2. Позвольте ПК распознать USB-накопитель, и нажмите Пуск > Компьютер.
3. Дважды щелкните на Съемном Диске, связанном с накопителем USB.
4. Перейдите в папку на Вашем компьютере, содержащую файлы, которые Вы хотите перетащить.
5. Нажмите и перетащите нужные файлы на съемный диск.
6. Отпустите кнопку мыши.
Используя Windows XP
1. Подключите флешку к свободному порту USB.
2. Позвольте ПК распознать USB-накопитель, и нажмите Пуск > Мой Компьютер.
3. Дважды щелкните на Съемный Диск, связанный с USB-накопителем.
4. Перейдите в папку на Вашем компьютере, содержащую файлы, которые Вы хотите перетащить.
5. Нажмите и перетащите нужные файлы на съемный диск.
6. Отпустите кнопку мыши.
Используя Windows 10:
1. Подключите USB-накопитель напрямую к свободному USB-порту.
Примечание: Вы увидите «USB-накопитель» в проводнике Windows
2. Перейдите к файлам на Вашем компьютере, которые Вы хотите перенести на USB-накопитель.
Перейдите к файлам на Вашем компьютере, которые Вы хотите перенести на USB-накопитель.
3. Выберите файл, который Вы хотите передать
4. Нажмите и удерживайте файл, чтобы перетащить его на USB-накопитель.
Используя Mac OS X
1. Подключите USB-накопитель к свободному порту USB.
ПРИМЕЧАНИЕ: рабочем столе появится значок Без имени или Без названия диска.
2. Щелкните дважды на иконку Macintosh HD (Жесткий Диск), чтобы открыть.
3. Выберите файлы, которые Вы хотите перетащить
4. Перетащите файли из Macintosh HD на Съемный Диск.
METОД 3 — Отправить (Windows) (top)
1. Подключите USB-накопитель к свободному порту USB.
2. Перейдите в папку на Вашем компьютере, содержащую файлы, которые Вы хотите перенести.
3. Щелкните правой кнопкой мыши по файлу, который требуется перенести на съемный диск.
4. Нажмите кнопку Отправить и выберите Съемный диск, связанный с USB-накопителем.
METОД 4 — Скопировать и вставить с помощью сочетаний клавиш (Windows) (top)
1.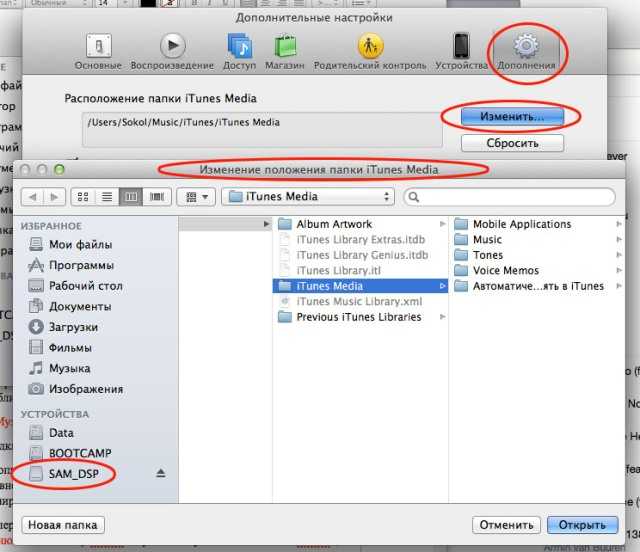 Подключите USB-накопитель к свободному порту USB.
Подключите USB-накопитель к свободному порту USB.
2.Нажмите на нужный файл, чтобы выбрать его.
ПРИМЕЧАНИЕ: Вы можете выбрать несколько файлов. Для этого щелкните левой клавишей мыши на нужные файлы, удерживая при этом клавишу Ctrl. Также Вы можете выбрать сразу все файлы, удерживая клавишу Ctrl и нажав А.
3. На клавиатуре, удерживая клавишу Ctrl, нажмите C.
4. Перейдите к папке назначения.
5. Удерживая клавишу Ctrl, нажмите V.
| ID ответа | 39925 |
| Опубликовано | 14.09.2022 01:04 |
| Обновлено | 15.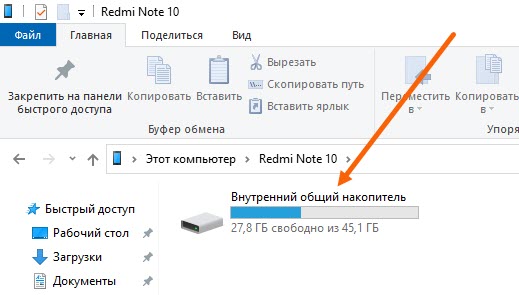 09.2022 08:46 09.2022 08:46 |
Как скинуть информацию с компьютера на флешку
Флешка представляет собой образец современного накопителя информации, при помощи которого удаётся записывать, копировать и считывать различный контент. Такой цифровой накопитель пришёл в современную действительность, вытеснив дискеты, которые очень быстро подвергались размагничиванию. Помимо этого, такой съёмный накопитель успешно конкурирует с дискетами по объёму сохраняемого материала, а также скорости записи и считывания. Также такой накопитель занимает меньше места, чем дискета.
Скопировать информацию на usb-накопитель просто.
Именно благодаря таким преимуществам флешка без затруднений вытеснила дискеты. Конечно, в настоящий момент большинство пользователей с лёгкостью оперируют различными съёмными носителями, не нуждаясь в получении дополнительной информации. Однако могут встретиться и такие пользователи, которым сложно разобраться, как скинуть информацию с компьютера на флешку.
Если вы являетесь одним из таких пользователей, которому достаточно проблематично без дополнительного информирования скопировать файл, скинуть видео или другой контент, мы поможем вам в решении этой проблемы, предоставив полезные советы, как скопировать файл на флешку с компьютера.
Перед тем как вникнуть в процесс, как скопировать файл на флешку, важно научиться правильно её подключать. Съёмные накопители могут иметь статичный разъём или выдвижной. Если вы взяли в руки накопитель и не видите такого разъёма, не переживайте, всё имеется в наличии, только производитель сделал его выдвижным. Сбоку на корпусе вы увидите ползунок, потянув его вверх, разъём появится, после этого вы сможете без затруднений вставить накопитель в компьютерную технику.
В ноутбуке таких USB-разъёмов может быть несколько, при этом они могут располагаться с правой и с левой стороны. В компьютерном системном блоке тоже несколько разъёмов, но они находятся на передней и задней панели. Внимательно осмотрите свою компьютерную технику, найдите такой USB-разъём, и подключите цифровой носитель.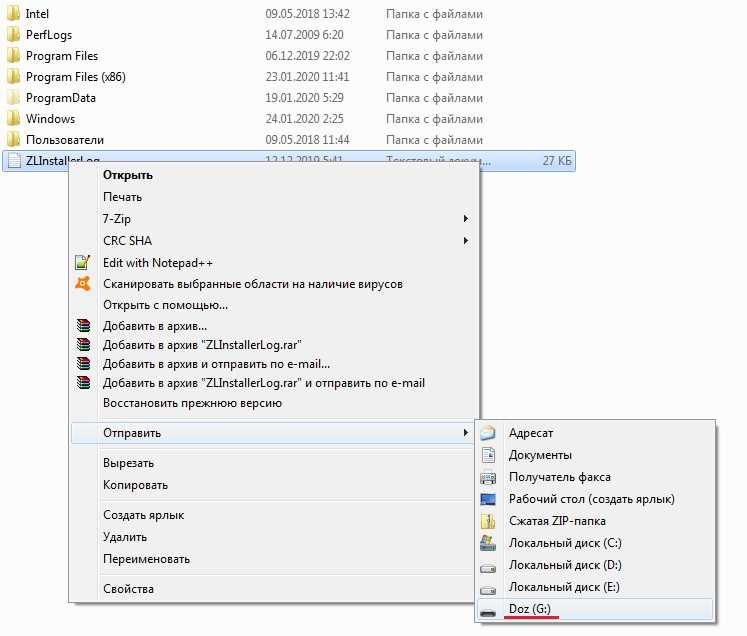 Если вы всё правильно сделали, съёмный накопитель отобразится на вашем ПК.
Если вы всё правильно сделали, съёмный накопитель отобразится на вашем ПК.
Можно самостоятельно проявить любопытство и просмотреть его отображение. Достаточно кликнуть по ярлыку «Компьютер», откроется окно, в котором будут отображены все логические диски и ваш подключенный носитель. Кроме этого, вы сможете обнаружить, под какой буквой он отображается и какое свободное место имеется на нём.
После такой успешной подготовительной работы можно приступать к дальнейшему освоению материала, как быстро и правильно сбросить с компьютера информацию на вашу флешку.
Алгоритм действий
Существует несколько вариантов действий, позволяющих осуществить копирование любого контента как на съёмный накопитель, так с него на ПК. Прежде всего, вам нужно открыть сам подключенный вами накопитель. Это можно сделать несколькими способами. Можно просто кликнуть по ней в окне «Компьютер» двойным щелчком, после этого она откроется.
Также можно кликнуть один раз по ней, но только правой клавишей мышки, а потом выбрать параметр «Открыть».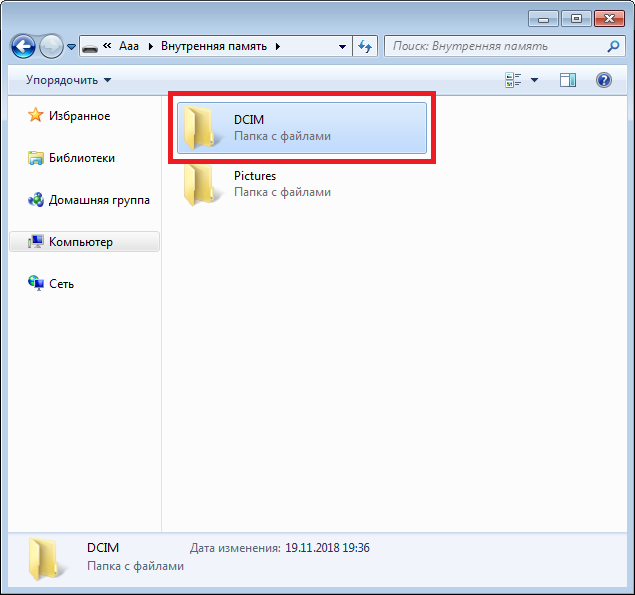 В любом случае носитель без проблем откроется. Теперь предлагаем вам воспользоваться первым способом, как на флешку скинуть файл.
В любом случае носитель без проблем откроется. Теперь предлагаем вам воспользоваться первым способом, как на флешку скинуть файл.
Для этого откройте папку на компьютере, на котором хранится тот документ, который вам очень нужно скопировать на съёмный носитель. Кликните по этому документу правой клавишей мышки и выберите параметр «Копировать». Теперь откройте окно цифрового носителя, снова кликните правой клавишей мышки, но теперь выберите параметр «Вставить».
Если ваш документ имеет маленький размер, он скопируется мгновенно. Если же ваш документ имеет большой размер, или вы копируете видео, то придётся немного подождать. Процесс копирования будет отображаться у вас на экране. Постепенно будет заполняться строка копирования зелёным цветом. Когда эта строка полностью окрасится в зелёный цвет, тогда документ будет скопирован.
Существует и второй вариант действий, как перекинуть на флешку файл. Для этого откройте два окна одновременно. В одном окне должен размещаться нужный вам файл, а второе окно – это куда вы желаете скопировать контент.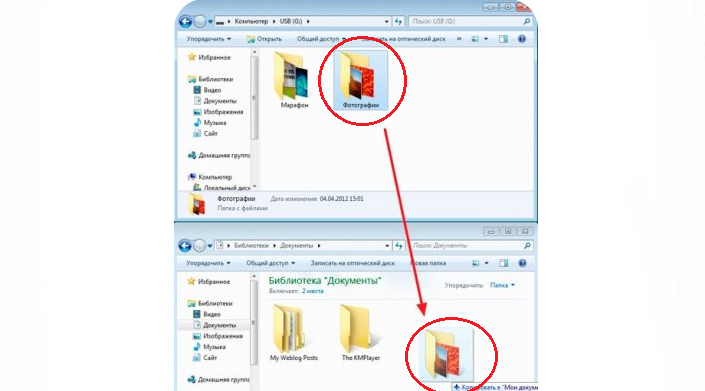 Теперь кликните по документу, с которым вам нужно поработать и разобраться, как скопировать его на съёмный носитель.
Теперь кликните по документу, с которым вам нужно поработать и разобраться, как скопировать его на съёмный носитель.
После того как вы кликнули по нему один раз, зажмите левую клавишу мышки, не отпуская палец, потяните мышку по направлению к окну, отвечающей за ваш USB-накопитель. После того как ваша рука переместится на это окно, отпустите зажатый палец. Всё, после этого автоматически запустится процесс копирования. Проделав такие манипуляции повторно, вы будете не только знать, как документ скинуть на флешку, но и мастерски всё это выполнять.
Если вы желаете узнать, как скопировать программу на флешку с компьютера, тогда знайте, что процесс копирования ничем не отличается. Только в большинстве случаев копируют инсталляционный файл, чтобы им впоследствии воспользоваться и установить программу на другом ПК.
Если же перекопировать папку с установленной программой, это не позволит впоследствии в большинстве случаев воспользоваться таким ПО. После завершения процесса копирования остаётся извлечь правильно цифровой носитель, кликнув по её изображению и выбрав параметр «Безопасное извлечение».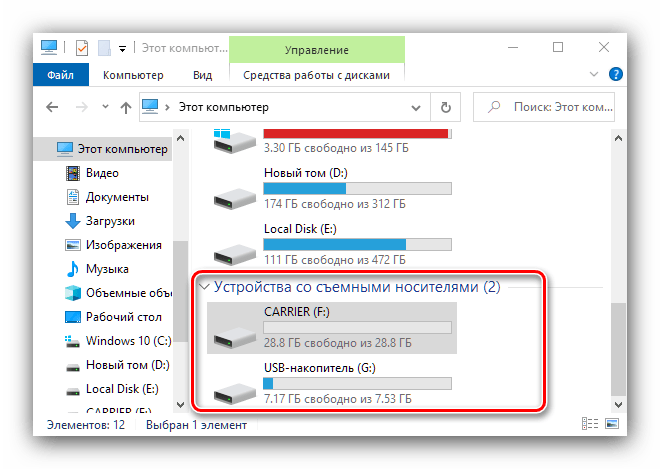
Итак, нет никаких проблем с копированием документов на съёмный носитель. Вы никогда не столкнётесь со сложностями, если изучите эти рекомендации и будете чётко следовать этому алгоритму.
Как наиболее эффективно перенести фотографии на флэш-накопитель с Mac
Автор: Lisa Ou / 04 января 2022 г., 09:00
Зачем вам нужно переносить фотографии с Mac на USB-накопитель? Возможно, вы планируете отправиться в путешествие или отправиться куда-нибудь, где нужно сделать несколько важных фотографий. Что ж, это не проблема сама по себе, но брать с собой Mac кажется обременительным. И наоборот, у вас может быть важная презентация в классе или на работе, и вы должны представить несколько фотографий, но вы не можете принести свой Mac в офис или в школу. В этом случае рекомендуется вместо этого перенести или сохранить изображения на флэш-накопитель USB.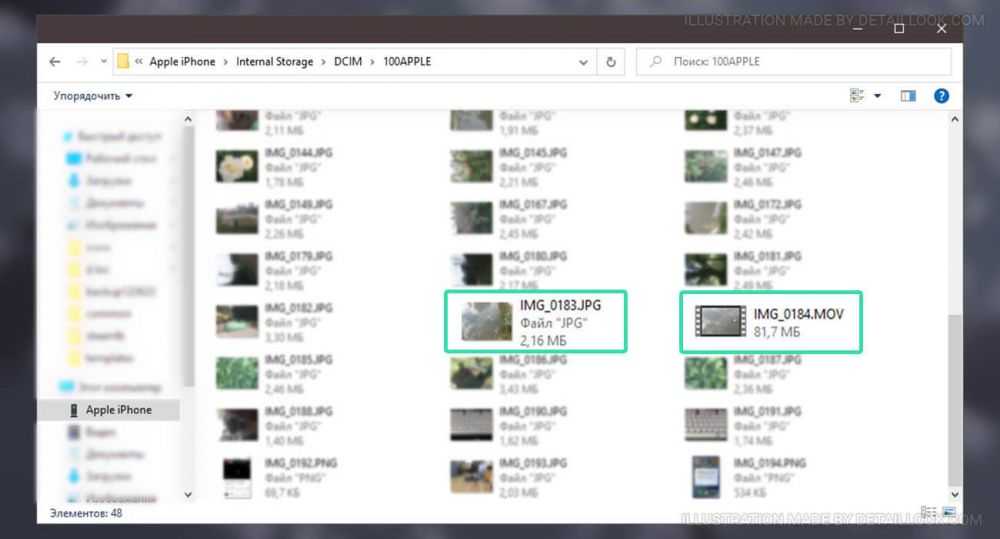 Немедленно обратитесь к приведенным ниже решениям и узнайте, как перенести фотографии с Mac на флэш-накопитель.
Немедленно обратитесь к приведенным ниже решениям и узнайте, как перенести фотографии с Mac на флэш-накопитель.
Список руководств
- Часть 1. Как перенести фотографии с Mac на флэш-накопитель с помощью Mac Finder
- Часть 2. Как перенести фотографии с Mac на флэш-накопитель с Mac Photos
- Часть 3. Как перенести фотографии на флэш-накопитель с помощью FoneTrans для iOS
- Часть 4. Часто задаваемые вопросы о переносе фотографий с Mac на флэш-накопитель
FoneTrans для iOS
С FoneTrans для iOS вы сможете свободно переносить данные с iPhone на компьютер. Вы можете не только передавать текстовые сообщения iPhone на компьютер, но и фотографии, видео и контакты можно легко перенести на ПК.
С легкостью переносите фотографии, видео, контакты, WhatsApp и другие данные.
Предварительный просмотр данных перед передачей.

Доступны iPhone, iPad и iPod touch.
Скачать бесплатно Скачать бесплатно Узнать больше
Часть 1. Как перенести фотографии с Mac на флэш-накопитель с помощью Mac Finder
Будучи менеджером данных Mac по умолчанию, Finder действительно позволяет передавать фотографии на флэш-накопитель USB. С точки зрения доступности и удобства, Mac Finder здесь для вас. Более того, это программа, которая оправдывает свое название, потому что ее основная функция — найти и упорядочить все данные, сохраненные на вашем Mac. Пользователи изначально используют его для передачи данных между Mac и другими устройствами, такими как флэш-накопитель USB. Вы можете легко обмениваться фотографиями с вашего Mac на флэш-накопитель USB, выполнив всего несколько простых шагов.
Шаги по переносу фотографий с Mac на флэш-накопитель с помощью Mac Finder:
Шаг 1. Сначала подключите флэш-накопитель USB к компьютеру Mac.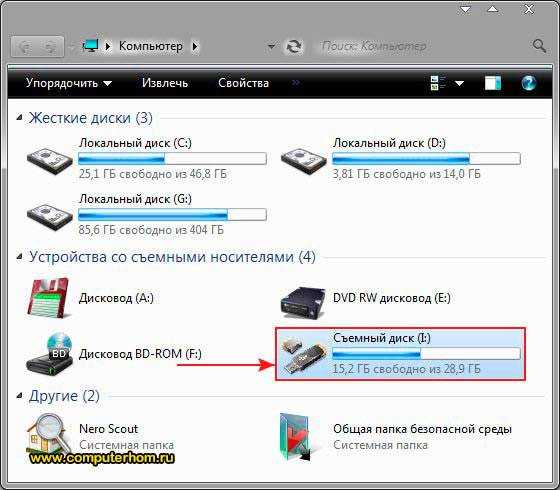 В то же время откройте окно Finder на вашем Mac. Тем временем щелкните значок USB-накопителя в левом столбце Finder .
В то же время откройте окно Finder на вашем Mac. Тем временем щелкните значок USB-накопителя в левом столбце Finder .
Обратите внимание, что вы должны держать это окно открытым, пока будете выполнять следующие шаги.
Шаг 2. Во-вторых, перейдите в папку с фотографиями, которые вы хотите перенести на USB-накопитель, и выберите их. Чтобы выбрать несколько изображений, нажмите кнопку Клавиша Command при выборе фотографий. Вы также можете выбрать всю папку целиком.
Шаг 3Наконец, нажмите на свои фотографии и не отпускайте мышь. Перетащите выбранные изображения в окно Finder, которое вы открыли ранее.
В качестве альтернативы есть еще один родной способ переноса фотографий с Mac на флешку. В приведенном ниже решении используются локальные программы вашего Mac для передачи фотографий между вашим Mac и USB-накопителем.
FoneTrans для iOS
С FoneTrans для iOS вы сможете свободно переносить данные с iPhone на компьютер.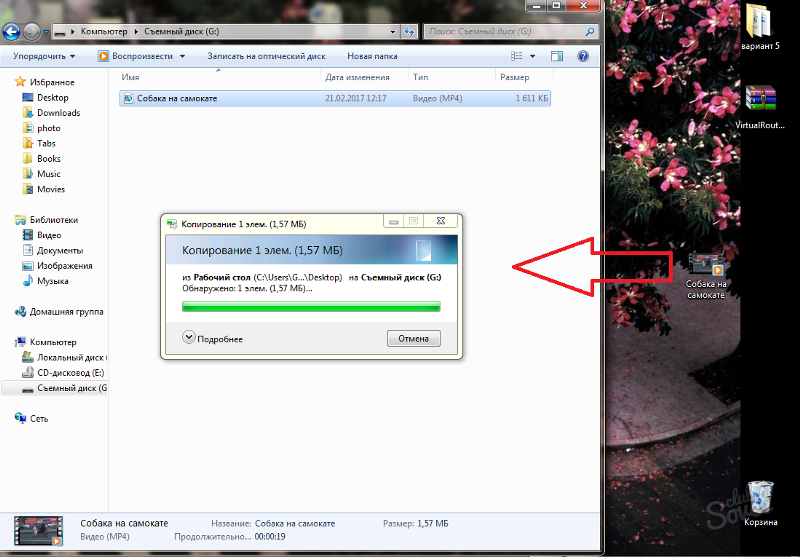 Вы можете не только передавать текстовые сообщения iPhone на компьютер, но и фотографии, видео и контакты можно легко перенести на ПК.
Вы можете не только передавать текстовые сообщения iPhone на компьютер, но и фотографии, видео и контакты можно легко перенести на ПК.
С легкостью переносите фотографии, видео, контакты, WhatsApp и другие данные.
Предварительный просмотр данных перед передачей.
Доступны iPhone, iPad и iPod touch.
Скачать бесплатно Скачать бесплатно Узнать больше
Часть 2. Как перенести фотографии с Mac на флэш-накопитель с помощью Mac Photos
Mac Photos — еще одна доступная локальная программа для Mac, которую можно использовать для переноса фотографий на USB-накопитель. флеш накопитель. Кроме того, чтобы быстро находить изображения в своей библиотеке, вы можете максимально использовать инновационные функции Mac Photos, такие как смарт-альбомы. Эта программа полезна для повышения эффективности вашего процесса передачи, поскольку она показывает ваши фотографии четко и организованно.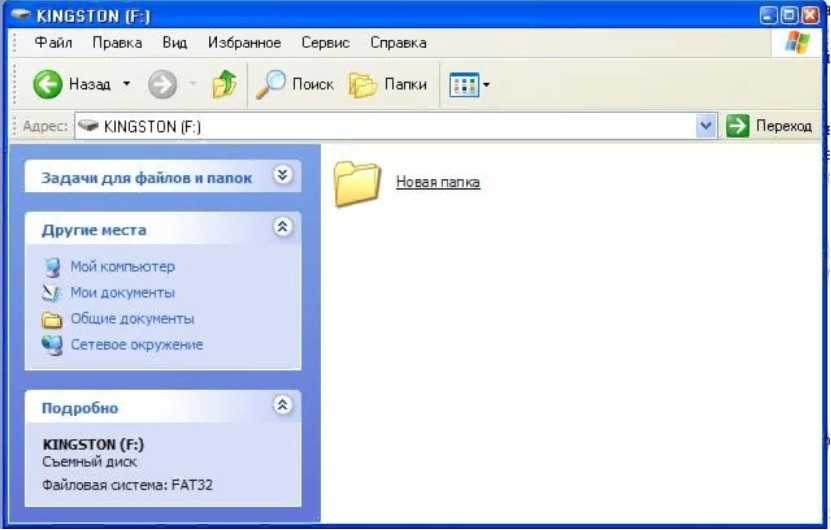 Вы также можете использовать панель поиска для быстрого поиска местоположения фотографий или сведений, которые вы хотите перенести с вашего Mac на флэш-накопитель USB.
Вы также можете использовать панель поиска для быстрого поиска местоположения фотографий или сведений, которые вы хотите перенести с вашего Mac на флэш-накопитель USB.
Шаги по переносу фотографий с Mac на флэш-накопитель с фотографиями Mac:
Шаг 1. Сначала вставьте флэш-накопитель USB в порт USB вашего Mac. После этого откройте Фото на своем Mac.
Шаг 2. Во-вторых, выберите фотографии, которые вы хотите перенести на USB-накопитель. Чтобы выборочно выбрать несколько изображений, нажмите клавишу Command при выборе фотографий. Выберите папку, если вы хотите перенести все изображения в папку.
Шаг 3 В-третьих, нажмите Файл , затем выберите Экспорт в раскрывающемся меню. Кроме того, вы можете экспортировать отредактированную или неизмененную оригинальную версию ваших фотографий. Наконец, создайте новую папку на USB-накопителе и установите ее в качестве папки назначения.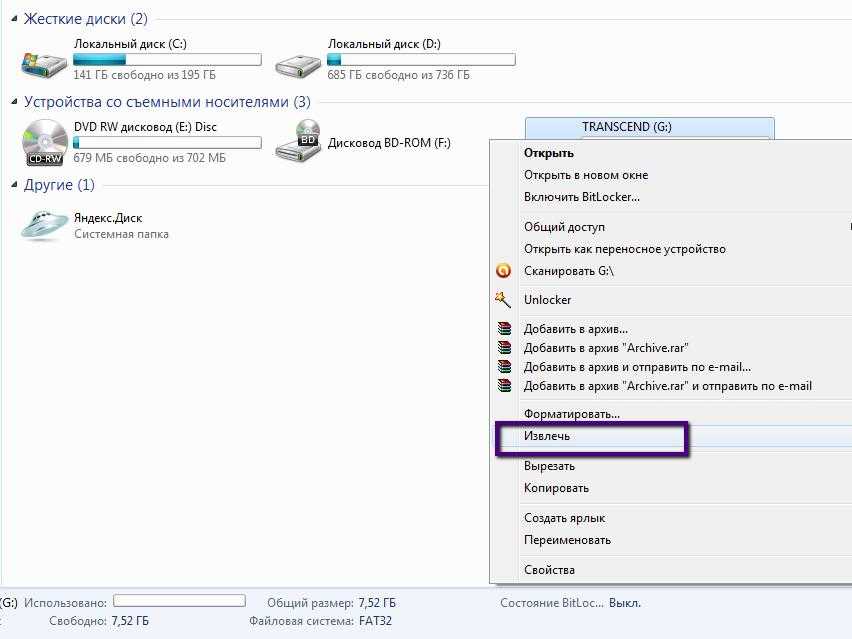
Примечание. Отредактированная версия является форматом экспорта по умолчанию для ваших фотографий. Тем не менее, немодифицированная оригинальная версия гораздо более рекомендуется.
Однако проверьте приведенное ниже решение, если фотографии, которые вы хотите передать, были синхронизированы с вашим iPhone. Кроме того, предположим, что вы собираетесь найти решение, которое сочетает в себе преимущества Mac Finder и Mac Photos. В таком случае это будет лучше для вас.
Часть 3. Как перенести фотографии на флэш-накопитель с помощью FoneTrans для iOS
Лучший инструмент для переноса между устройствами Apple и другими внешними устройствами — FoneTrans для iOS. FoneTrans для iOS — это инструмент передачи, который доказал свою эффективность, поскольку он показывает предварительный просмотр ваших данных, например, ваших фотографий, и передает их всего за несколько кликов. FoneTrans для iOS также является доступным инструментом, поскольку он доступен для Windows и Mac.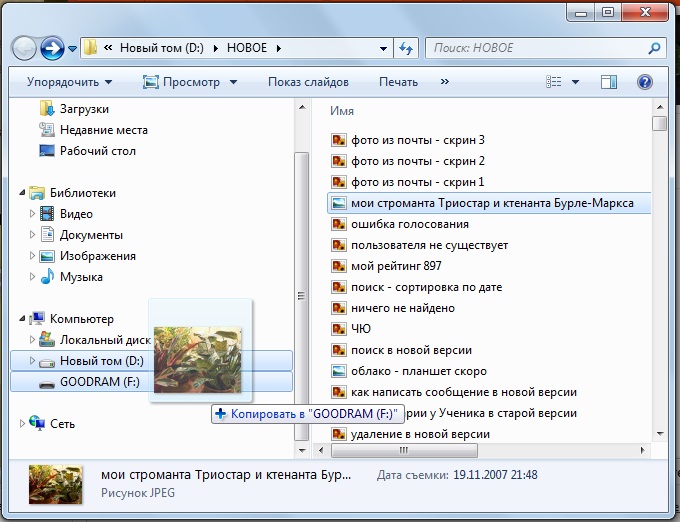
Вы также можете использовать этот метод для переноса фотографий с Mac на флэш-накопитель, если ваши фотографии Mac синхронизированы или сохранены на вашем iPhone.
FoneTrans для iOS
С FoneTrans для iOS вы сможете свободно переносить данные с iPhone на компьютер. Вы можете не только передавать текстовые сообщения iPhone на компьютер, но и фотографии, видео и контакты можно легко перенести на ПК.
С легкостью переносите фотографии, видео, контакты, WhatsApp и другие данные.
Предварительный просмотр данных перед передачей.
Доступны iPhone, iPad и iPod touch.
Скачать бесплатно Скачать бесплатно Узнать больше
Шаги по переносу фотографий iPhone на флэш-накопитель с помощью FoneTrans для iOS:
Шаг 1. Сначала установите и запустите FoneTrans для iOS на своем Mac. К тому времени подключите свой iPhone с помощью USB-кабеля и одновременно вставьте флэш-накопитель USB в свой Mac.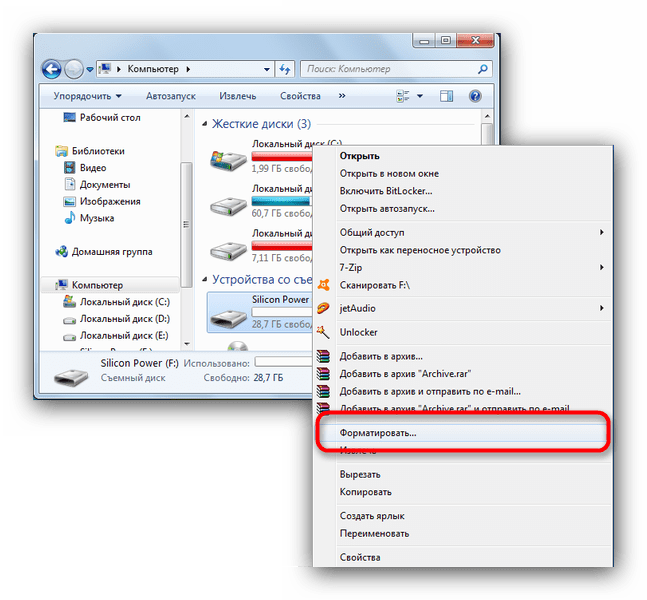
Шаг 2. Во-вторых, когда программа успешно распознает ваш iPhone, перейдите на вкладку «Фотографии» в левой части основного интерфейса.
Шаг 3После этого в правой части панели появится превью всех ваших фотографий. Оттуда выберите все изображения, которые вы хотите перенести на USB-накопитель. Затем нажмите кнопку Экспорт .
Шаг 4. Наконец, перейдите в раздел «Этот компьютер» и щелкните свой USB-накопитель, чтобы установить его в качестве места назначения для выбранных фотографий.
Часть 4. Часто задаваемые вопросы о переносе фотографий с Mac на флэш-накопитель
Почему я не могу перенести файлы с Mac на флэш-накопитель USB?
Возможно, ваш USB-накопитель имеет формат NTFS или New Technology File System. Это наиболее распространенная причина сбоя при переносе фотографий или файлов с Mac на USB-накопитель. Кроме того, в macOS есть функция чтения дисков, отформатированных в NTFS. Однако он не может писать на них. Таким образом, невозможно скопировать или вставить (перенести) файл между флэш-накопителем NTFS и вашим Mac.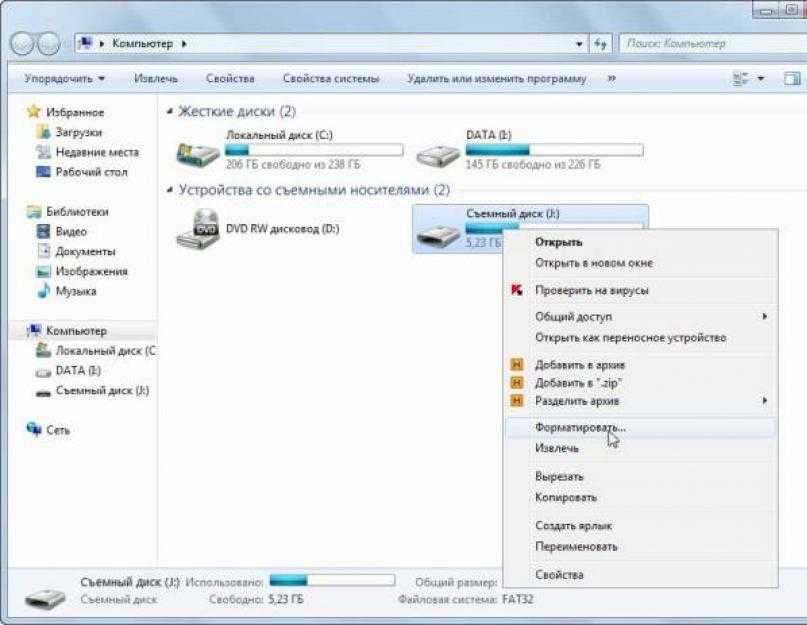
Что делать, если мой Mac не распознает флешку?
Если вы вставили флэш-накопитель USB или внешний жесткий диск в свой Mac, но он не отображается, попробуйте сначала проверить свои настройки. Для этого сначала перейдите в Finder и перейдите в «Настройки». После этого щелкните боковую панель и установите флажок рядом с «Внешние диски» в разделе «Расположение». После этого подключенная флешка или внешний жесткий диск появится в Finder.
Совместим ли флэш-накопитель SanDisk Micro с Mac?
Флэш-накопитель SanDisk Micro USB в настоящее время несовместим с Mac и совместим только с Windows. Тем не менее, SanDisk предлагает несколько совместимых с macOS USB-накопителей, таких как Fleur и Crossfire.
Заключение
В заключение, выше приведены практичные и эффективные способы переноса фотографий с Mac на флэш-накопитель с помощью быстрых и простых шагов. Более того, обмен фотографиями не является сложной задачей. Вы должны научиться правильно это делать.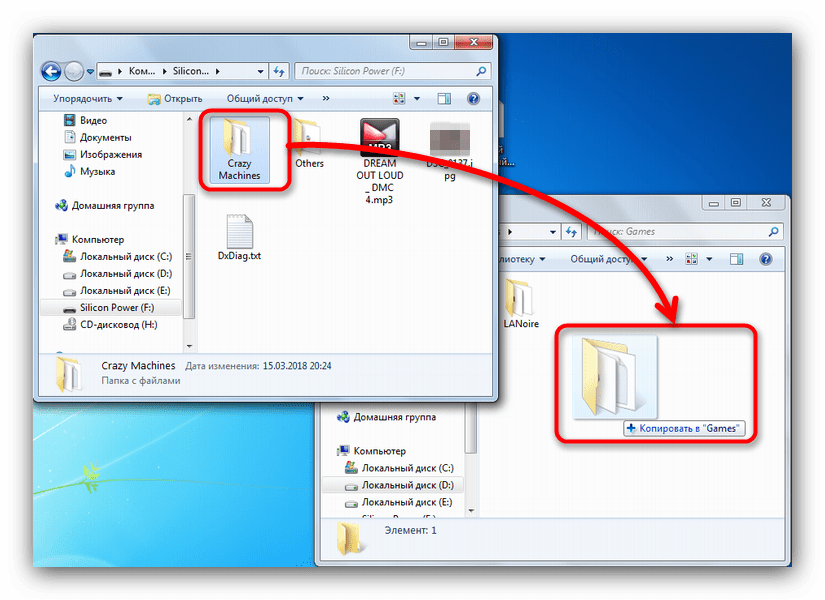 Наконец, перенесите свои фотографии сейчас и убедитесь, что у вас все хорошо, независимо от того, для какой цели вы собираетесь использовать свою фотографию.
Наконец, перенесите свои фотографии сейчас и убедитесь, что у вас все хорошо, независимо от того, для какой цели вы собираетесь использовать свою фотографию.
FoneTrans для iOS
С FoneTrans для iOS вы сможете свободно переносить данные с iPhone на компьютер. Вы можете не только передавать текстовые сообщения iPhone на компьютер, но и фотографии, видео и контакты можно легко перенести на ПК.
С легкостью переносите фотографии, видео, контакты, WhatsApp и другие данные.
Предварительный просмотр данных перед передачей.
Доступны iPhone, iPad и iPod touch.
Скачать бесплатно Скачать бесплатно Узнать больше
Как перенести файлы с USB-накопителя на ПК в Windows 10
В Windows 10 вы можете быстро перенести практически любой формат файлов и папок с USB-накопителя (флэш-накопителя) на свой компьютер, а также экспортировать файлы на съемные устройства хранения, чтобы поделиться ими с другими людьми или создать копию для целей резервного копирования. .
.
В этом руководстве по Windows 10 мы покажем вам простые шаги по переносу файлов с USB-накопителя на компьютер и с него.
- Как импортировать файлы с USB-накопителя в Windows 10
- Как экспортировать файлы на USB-накопитель из Windows 10
Как импортировать файлы с USB-накопителя в Windows 10
Копировать файлы с USB-накопителя диск на компьютер под управлением Windows 10, выполните следующие действия:
- Откройте File Explorer .
- Щелкните Этот компьютер на левой панели.
- Подключите съемный диск к USB-порту вашего ПК. Совет: Если вы получили всплывающее уведомление, щелкните его и выберите параметр Открыть папку для просмотра файлов.
- В разделе «Устройства и диски» дважды щелкните USB-накопитель, чтобы просмотреть его данные.
- Выберите файлы и папки.
- Нажмите кнопку Копировать в на вкладке «Главная».

- Выберите опцию Выберите местоположение .
- Выберите папку для импорта файлов с флешки на ПК.
- Нажмите кнопку Копировать .
После выполнения этих шагов файлы будут скопированы со съемного диска на компьютер.
При импорте и экспорте файлов обычно безопаснее выполнять действие «копировать» вместо «перемещения», чтобы предотвратить потерю файлов в случае возникновения проблем во время передачи. Однако, как только вы убедитесь, что файлы были успешно скопированы, вы можете выбрать и удалить все содержимое с USB-накопителя.
Если у вас есть карта microSD с файлами и на вашем компьютере нет слота для устройства чтения карт SD, вы можете приобрести устройство для чтения карт (откроется в новой вкладке), чтобы преобразовать карту microSD в USB-накопитель.
Простой перенос
(открывается в новой вкладке)
USB-кардридер Anker 2-в-1
Этот картридер от Anker включает в себя интерфейс USB 3. 0, но обратно совместим с USB 2.0 и 1.1. Он работает с картами UHS-I SD и microSD и может одновременно читать и записывать из обоих слотов. В настоящее время этот ридер имеет рейтинг 4,4 звезды на Amazon с более чем 3300 отзывами, а портативный USB 3.0 Anker 2-в-1 Card Reader должен быть первым в вашем списке, если вы ищете компактный адаптер, когда на вашем компьютере нет такого интерфейса.
0, но обратно совместим с USB 2.0 и 1.1. Он работает с картами UHS-I SD и microSD и может одновременно читать и записывать из обоих слотов. В настоящее время этот ридер имеет рейтинг 4,4 звезды на Amazon с более чем 3300 отзывами, а портативный USB 3.0 Anker 2-в-1 Card Reader должен быть первым в вашем списке, если вы ищете компактный адаптер, когда на вашем компьютере нет такого интерфейса.
Импорт изображений в приложение «Фотографии»
Если у вас есть флешка с кучей изображений, вы можете быстро скопировать их на свой компьютер с помощью опции импорта, доступной в приложении «Фотографии».
Чтобы импортировать изображения с помощью приложения «Фотографии», выполните следующие действия:
- Открыть Фото .
- Подключите съемный диск к USB-порту вашего ПК.
- Нажмите кнопку Импорт в правом верхнем углу.
- Выберите С USB-устройства 9вариант 0043.
- (Необязательно) Щелкните параметр Отменить выбор всех , чтобы выбрать только те изображения, которые вы хотите импортировать.
 Совет: Вы также можете нажать кнопку Параметры импорта , чтобы изменить папку назначения для импорта, группировку и решить, следует ли удалять элементы на флэш-накопителе после их перемещения на устройство.
Совет: Вы также можете нажать кнопку Параметры импорта , чтобы изменить папку назначения для импорта, группировку и решить, следует ли удалять элементы на флэш-накопителе после их перемещения на устройство. - Нажмите кнопку Import selected .
После выполнения этих шагов изображения на съемном носителе будут импортированы в папки «Изображения» внутри папки OneDrive.
Как экспортировать файлы на USB-накопитель из Windows 10
Чтобы экспортировать файлы с компьютера на USB-накопитель, выполните следующие действия:
- Откройте File Explorer .
- Щелкните Этот компьютер на левой панели.
- Подключите съемный диск к USB-порту вашего ПК.
- В разделе «Устройства и диски» откройте диск с файлами, которые вы хотите скопировать.
- Выберите файлы и папки. Быстрый совет: Вы можете использовать сочетание клавиш Ctrl + A , чтобы выбрать все файлы.
 Или нажмите и удерживайте клавишу Ctrl и щелкните мышью файлы, которые вы хотите выбрать.
Или нажмите и удерживайте клавишу Ctrl и щелкните мышью файлы, которые вы хотите выбрать. - Нажмите кнопку Копировать в на вкладке «Главная».
- Выберите опцию Выберите местоположение .
- Выберите папку для экспорта файлов с ПК на флэш-накопитель.
- Нажмите кнопку Копировать .
После выполнения этих шагов файлы, которые вы выбрали на своем компьютере, будут перенесены на флэш-накопитель USB. (Если вам больше не нужны переданные файлы, вы всегда можете удалить их со своего компьютера.)
Если у вас недостаточно места для экспорта файлов, вы всегда можете приобрести другой съемный диск, например SanDisk Extreme Go ( CZ800), который имеет 128 ГБ свободного места для хранения больших файлов и небольших резервных копий.
Модернизация хранилища
(открывается в новой вкладке)
SanDisk Extreme Go
Если вы ищете флэш-накопитель с большим объемом памяти и высокой скоростью передачи данных, Extreme Go (CZ800) от SanDisk — отличный выбор.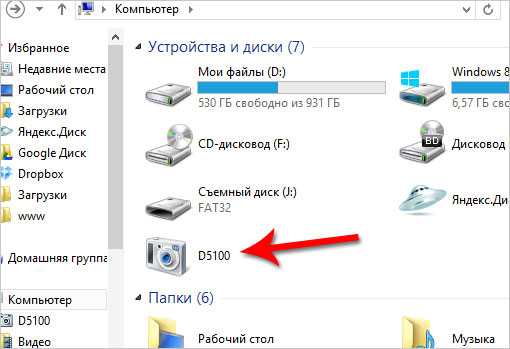 Крошечный накопитель предлагает 128 ГБ памяти со скоростью передачи до 200 МБ/с, он поддерживается сильным брендом и даже включает в себя некоторые изящные функции, такие как защита паролем, восстановление и шифрование. CZ800 также доступен по цене около 32 долларов за емкость 128 ГБ.
Крошечный накопитель предлагает 128 ГБ памяти со скоростью передачи до 200 МБ/с, он поддерживается сильным брендом и даже включает в себя некоторые изящные функции, такие как защита паролем, восстановление и шифрование. CZ800 также доступен по цене около 32 долларов за емкость 128 ГБ.
Это руководство ориентировано на новичков, поэтому мы показываем один из самых простых способов переноса файлов со съемного диска на компьютер, но стоит отметить, что существует множество других способов переноса файлов. с одного запоминающего устройства на другое.
Привет, меня зовут Мауро Хукулак, помощник Windows Central и практический гуру. Я написал пост, который вы сейчас читаете, и я знаю ОС Windows от и до. Но я также немного фанат аппаратного обеспечения. Вот некоторые из доступных гаджетов на моем столе сегодня.
Беспроводная мышь Logitech MX Master (открывается в новой вкладке) (72 доллара на Amazon)
Я знаю мышей, и это та, которую я использую каждый день. MX Master — это беспроводная высокоточная мышь, которая очень удобна в использовании и имеет множество замечательных функций, включая возможность подключения к нескольким устройствам, бесконечное колесо прокрутки, кнопки «назад» и «вперед», которые вы можете настроить.
MX Master — это беспроводная высокоточная мышь, которая очень удобна в использовании и имеет множество замечательных функций, включая возможность подключения к нескольким устройствам, бесконечное колесо прокрутки, кнопки «назад» и «вперед», которые вы можете настроить.
Коврик для игровой мыши Ktrio Extended (открывается в новой вкладке) (12 долларов США на Amazon)
Если вы проводите много времени, печатая, ваши ладони и мышь оставят следы на вашем столе. Мое решение состояло в том, чтобы начать использовать игровые коврики для мыши, которые достаточно велики, чтобы вам было удобно использовать клавиатуру и мышь. Это тот, который я использую и рекомендую.
Светодиодная лента Supernight (открывается в новой вкладке) (20 долларов США на Amazon)
Вы можете просто использовать обычную лампочку в своем офисе, но если вы хотите добавить окружающее освещение с разными цветами, RGB Светодиодная лента – это выход.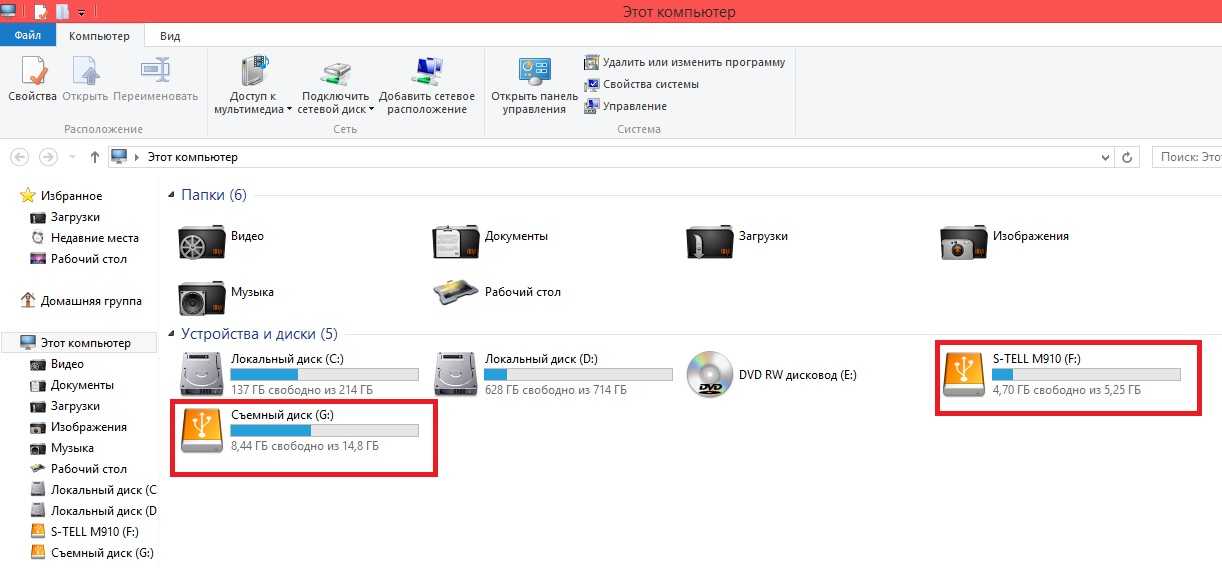

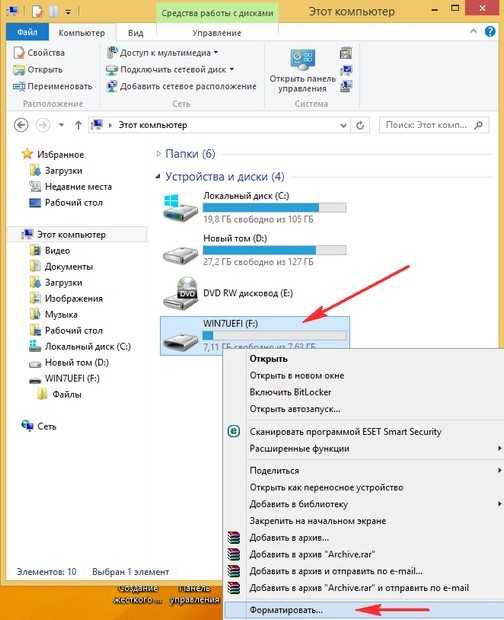

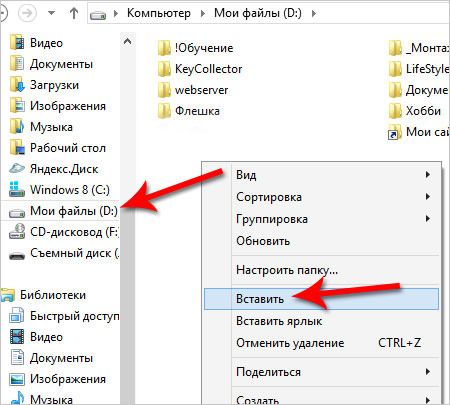 Совет: Вы также можете нажать кнопку Параметры импорта , чтобы изменить папку назначения для импорта, группировку и решить, следует ли удалять элементы на флэш-накопителе после их перемещения на устройство.
Совет: Вы также можете нажать кнопку Параметры импорта , чтобы изменить папку назначения для импорта, группировку и решить, следует ли удалять элементы на флэш-накопителе после их перемещения на устройство.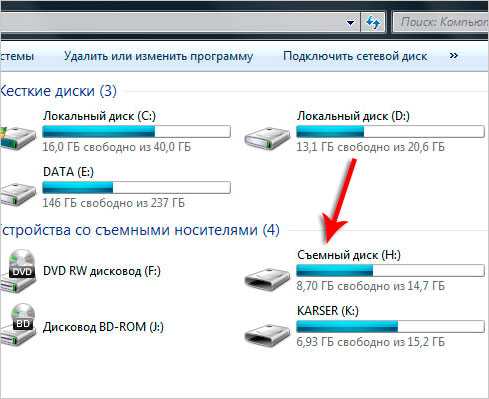 Или нажмите и удерживайте клавишу Ctrl и щелкните мышью файлы, которые вы хотите выбрать.
Или нажмите и удерживайте клавишу Ctrl и щелкните мышью файлы, которые вы хотите выбрать.