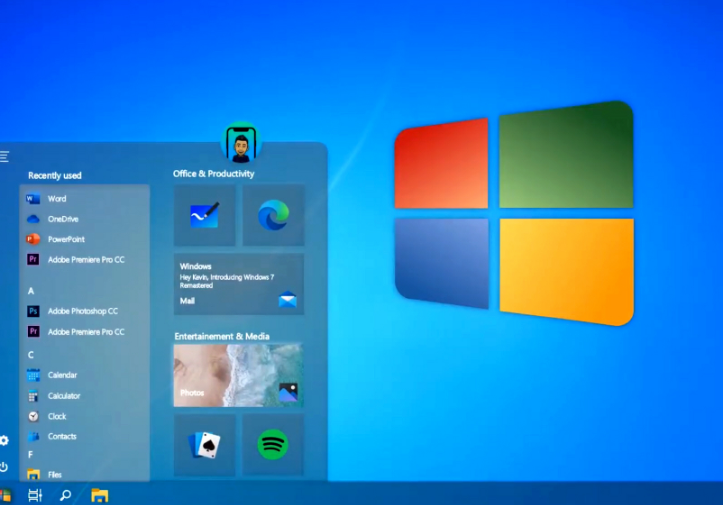Содержание
Как сделать снимок экрана на компьютере?
Многие знакомы с кнопкой на клавиатуре PrtScr (Print Screen), при нажатии на которую текущий вид экрана сохраняется в буфер обмена в виде картинки. Но, начиная с Windows Vista, в состав Windows входит утилита «Ножницы», позволяющая сохранить как картинку любую область экрана.
Как это ни странно, мало кто знает о такой программке. Она может выручить, когда необходимости сохранить маленькую произвольную область экрана как картинку, и далее мы рассмотрим, как сделать снимок экрана на компьютере с ее помощью.
Как сделать снимок экрана программой Ножницы? | Видео урок
Об утилите «Ножницы» многие не знают, потому что она довольно далеко спрятана в меню Windows 7. Если раньше в Windows XP в меню «Пуск» можно было увидеть наглядно все установленные и встроенные программы, то в Windows 7 сразу отображаются только наиболее часто используемые. Для просмотра всех установленных программ необходимо нажать на кнопку «Все программы», тогда они появятся в виде папок в проводнике.
Утилита «Ножницы» спрятана в самом низу в папке «Стандартные».
Также найти эту программку можно просто написав ее название в командной строке меню «Пуск».
Эта программка способна сделать снимок экрана на компьютере всей видимой области, а также сделать снимок экрана компьютера любой области рабочего стола.
Работает наша утилита следующим образом. После запуска появляется окошко утилиты «Ножницы». На рабочий стол накладывается полупрозрачная белая маска. Появляется курсор «крестик», которым необходимо обвести область для копирования. Выделенный участок копируется в буфер и сразу вставляется в редактор утилиты.
Снимок экрана выделенной области получен. Остается только сохранить результат в одном из предлагаемых формате.
Можно выбрать выделение области произвольной формы, прямоугольник, окно или весь экран.
Утилита «Ножницы» в Windows 7 очень проста в использовании, в чем мы сейчас и убедились.
Также статьи на сайте chajnikam.ru:
Directx обновить с официального сайта
Как пользоваться программой dvd lab pro?
Как создать видео на компьютере windows 7?
Как обрезать черные полосы в видео?
Найти:
Интернет
Общение в Интернете
Компьютер
Обработка видео
Обработка фотографий
Работа с VirtualDub
Работа с PDF
Microsoft Word
Microsoft Excel
AutoCAD
Видео уроки
Создание сайта
Hi Tech
Разное
Обучающие материалы
Покупки на AliExpress
Покупки на GearBest
Мобильные телефоны
Содержание
Куда сохраняются скрины экрана Windows 7
Многим пользователям во время своей работы с персональным компьютером нередко требуется сделать снимок рабочего стола. Это очень полезная функция, которая находит свое применение и для рабочих, и для развлекательных целей.
Это очень полезная функция, которая находит свое применение и для рабочих, и для развлекательных целей.
Существует несколько способов сделать скриншот экрана на компьютере или ноутбуке под управлением операционной системы windows 7. Для этого используются как стандартные инструменты ОС, так и сторонние программы. В статье описаны основные способы захвата изображения рабочего стола.
Сделать скриншот часто требуется авторам статей и руководств (таких как это). Вы объясняете читателям, как работать с программой, а для наглядности прикрепляете к тексту снимок экрана. Если в каком-то приложении windows возникла ошибка, и вы собираетесь писать в техническую поддержку, у вас могут попросить сделать скриншот проблемы.
Некоторые пользователи windows сохраняют снимки экрана, чтобы поделиться ими с друзьями. Например, показать интересный кадр из фильма или похвастаться достижением в игре.
Содержание
- Клавиша Print Screen
- Графический редактор
- Прочие программы для windows
Клавиша Print Screen
На каждой клавиатуре существует специальная клавиша, с помощью которой можно сделать скриншот.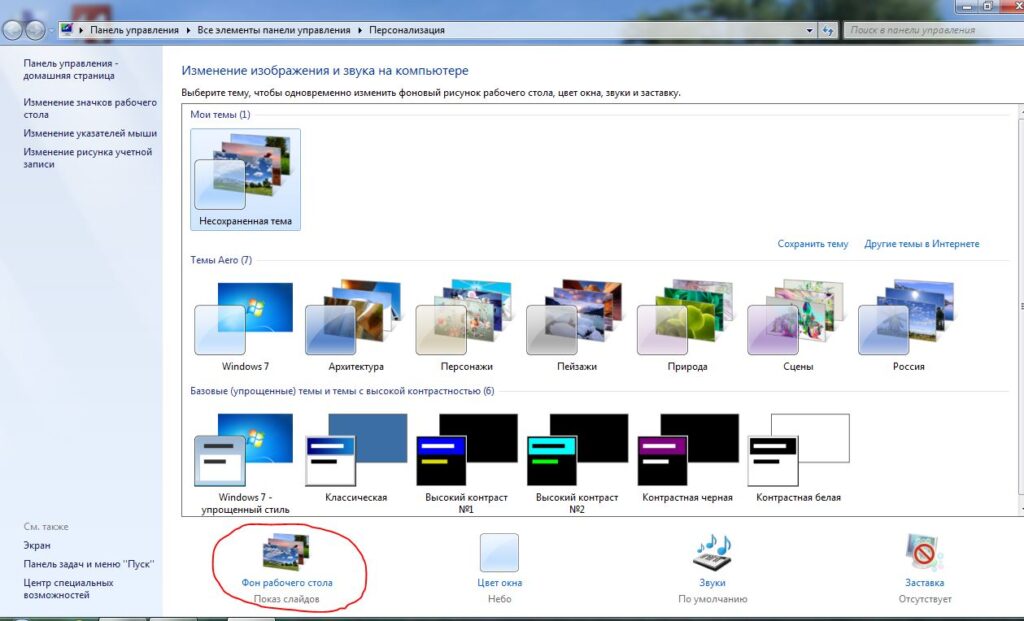 Она называется PrtScr. Располагается кнопка в правой верхней части клавиатуры. Когда вы нажимаете ее, текущее изображение экрана сохраняется в буфер обмена. После этого вам потребуется сохранить его.
Она называется PrtScr. Располагается кнопка в правой верхней части клавиатуры. Когда вы нажимаете ее, текущее изображение экрана сохраняется в буфер обмена. После этого вам потребуется сохранить его.
Если вы работаете за ноутбуком под управлением windows, скорее всего отдельной клавиши Prt Scr у вас не будет. Она будет скомбинирована с какой-нибудь другой, например, F12. В этом случае вам потребуется зажать служебную кнопку Fn и нажать необходимую клавишу. Fn находится в нижней части клавиатуры рядом с Control и Alt.
Обратите внимание, что в буфере обмена может находиться только 1 элемент. Если вам нужно сделать 2 снимка экрана, сначала нужно сохранить один скриншот, а потом делать второй. Также не стоит ничего копировать (Control + C), пока вы не вставили картинку в редактор.
Графический редактор
Вставить содержимое буфера обмена можно в графический редактор windows, например, Photoshop или Paint. Откройте программу, создайте в ней новый проект (в Paint он создается автоматически). Вставьте в проект созданный скриншот с помощью контекстного меню или комбинации клавиш «Control» и «V». После этого вы можете отредактировать изображение. Можно сделать надписи, указатели, комментарии, обрезать лишнее. Когда закончите с оформлением – сохраните картинку в любом удобном для вас формате.
Вставьте в проект созданный скриншот с помощью контекстного меню или комбинации клавиш «Control» и «V». После этого вы можете отредактировать изображение. Можно сделать надписи, указатели, комментарии, обрезать лишнее. Когда закончите с оформлением – сохраните картинку в любом удобном для вас формате.
Вы также можете вставить созданный снимок рабочего стола в большинство текстовых редакторов, таких как Word. Еще их можно отправлять в качестве сообщений с в социальных сетях или мессенджерах (Skype). Просто откройте диалог с каким-нибудь пользователем, установите курсор в поле для ввода и нажмите «Ctrl» + «V».
Прочие программы для windows
Те пользователи, которых не устраивает базовый функционал операционной системы, могут воспользоваться сторонники программами. Все они облегчают процесс создания снимков экрана. Например, приложение ScreenCapture изменяет действие клавиши PrtScr.
После нажатия на вашем экране появится рамка. С ее помощью нужно выделить область, которую вы хотите сфотографировать. После этого скриншот будет автоматически сохранен в выбранную папку. Загрузить приложение можно на официальном веб-сайте разработчика https://www.screencapture.ru/.
После этого скриншот будет автоматически сохранен в выбранную папку. Загрузить приложение можно на официальном веб-сайте разработчика https://www.screencapture.ru/.
Существует аддоны для браузеров с похожим функционалом. Например, в Яндекс есть предустановленное дополнение Lightshot.
Как сделать снимок экрана на ПК с Windows
Создание снимка экрана настолько полезно в самых разных ситуациях, что каждый должен знать, как это сделать. От сохранения информации до обмена сообщениями об ошибках для устранения неполадок скриншоты жизненно важны.
Мы покажем вам все, что вам нужно знать о том, как сделать снимок экрана в Windows. Вам больше никогда не придется фотографировать экран с помощью телефона!
Как сделать снимок экрана в Windows с помощью Print Screen
Самый простой способ сделать снимок экрана в Windows — нажать клавишу Print Screen на клавиатуре.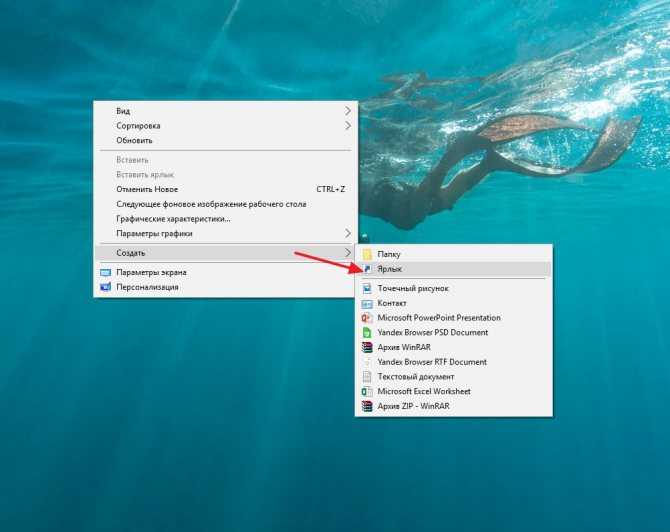 В зависимости от вашего компьютера это может быть помечено как PrtSc или что-то подобное. На ноутбуке вам, возможно, придется удерживать клавишу Fn в сочетании с другой клавишей, чтобы активировать Print Screen.
В зависимости от вашего компьютера это может быть помечено как PrtSc или что-то подобное. На ноутбуке вам, возможно, придется удерживать клавишу Fn в сочетании с другой клавишей, чтобы активировать Print Screen.
Когда вы нажимаете эту клавишу, все содержимое вашего экрана копируется в буфер обмена, место временного хранения для копирования и вставки. Вы не видите буфер обмена Windows, но можете вставить его содержимое в любое приложение.
Таким образом, просто откройте Microsoft Paint (или другое приложение для редактирования изображений) и нажмите Ctrl + V , чтобы вставить скриншот в редактор. Оттуда вы можете обрезать и редактировать свой снимок экрана в Paint по мере необходимости.
Использование модификаторов экрана печати
Если у вас несколько мониторов, PrtSc захватит их все, что не очень полезно. Нажмите Alt + PrtSc , чтобы захватить только активное окно, которое работает во всех современных версиях Windows.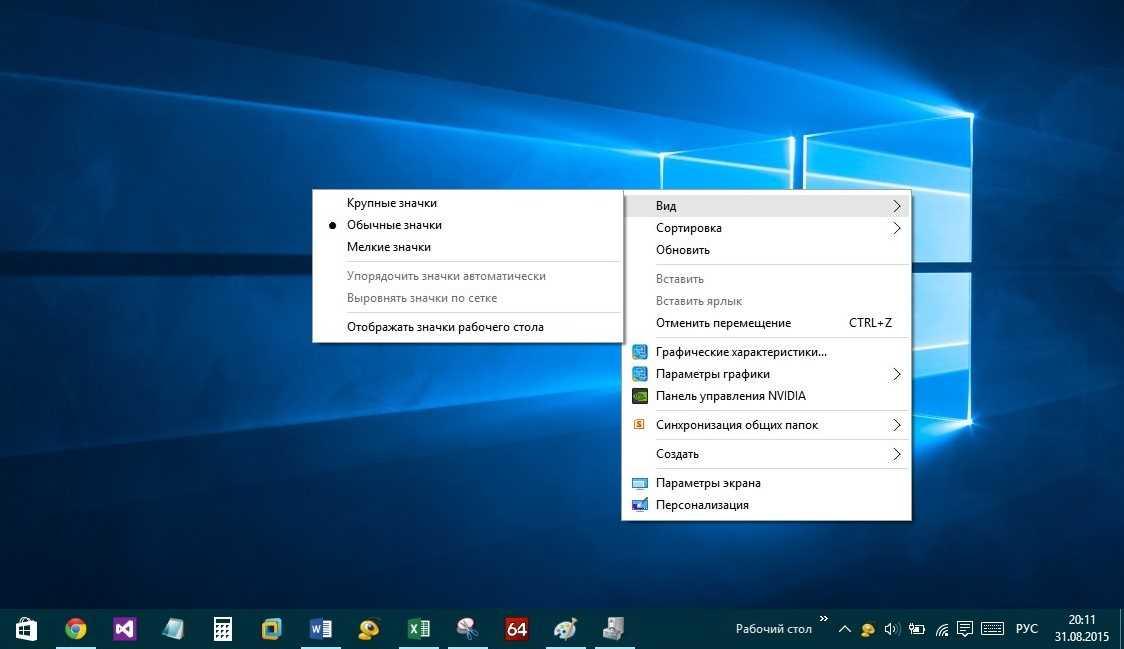
Вы также можете нажать Win + PrtSc , чтобы мгновенно сделать снимок экрана и сохранить его в виде файла. Это сохранится в папку с именем Скриншоты в вашей папке Картинки . Однако этот параметр доступен только в Windows 8 и Windows 10.
Существует множество способов сделать скриншот без кнопки Print Screen, о которых мы расскажем ниже.
Как быстро сделать снимок экрана в Windows 10
Описанный выше метод работает во всех версиях Windows, но он неуклюж. Современные версии Windows 10 включают гораздо лучший универсальный ярлык для создания снимка экрана. Нажмите Win + Shift + S , чтобы получить доступ к более надежному инструменту для создания скриншотов.
Вверху вы увидите панель инструментов с несколькими различными способами создания скриншотов. По умолчанию это настроено на региональный снимок экрана, где вы щелкаете и перетаскиваете, чтобы выбрать область для захвата.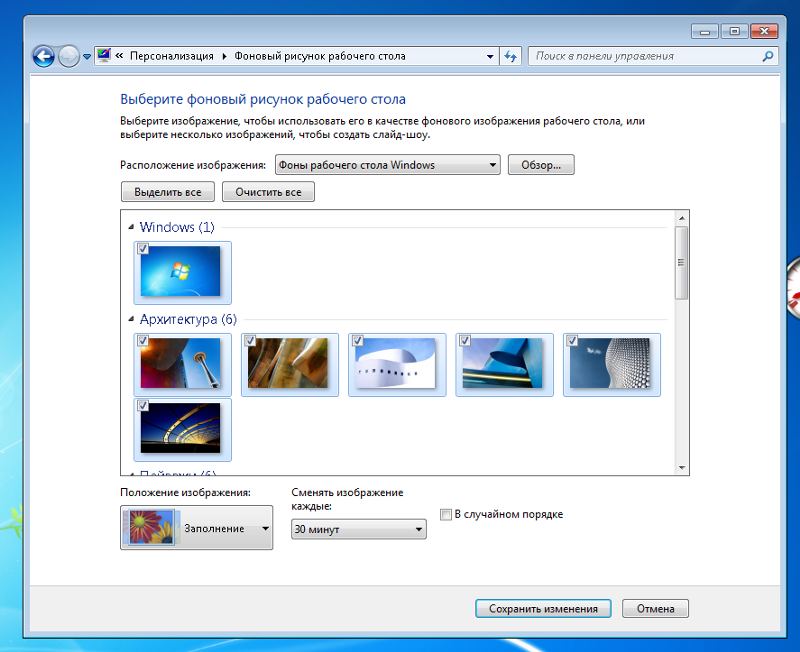 Другие варианты включают свободную форму (свободный выбор области), фрагмент окна (захват всего окна приложения) и полноэкранный режим (захват всего).
Другие варианты включают свободную форму (свободный выбор области), фрагмент окна (захват всего окна приложения) и полноэкранный режим (захват всего).
Как только вы сделаете снимок экрана любым способом, вы увидите уведомление о том, что он сохранен в буфере обмена. Если вам нравится снимок экрана, вы можете вставить его в любое приложение.
Редактирование с помощью Snip & Sketch
Или щелкните уведомление, чтобы открыть снимок экрана в новом приложении Windows 10 Snip & Sketch. Здесь вы можете выполнить базовую разметку на скриншоте, например, нарисовать на нем и обрезать. Когда вы закончите, вы можете использовать кнопки на нижней панели инструментов, чтобы скопировать измененную версию в буфер обмена или сохранить ее в виде файла.
Примечательно, что если вы откроете меню рядом с New в приложении Snip & Sketch, вы сможете сделать снимок экрана с задержкой. Это позволяет легко захватывать всплывающие меню, которые исчезают при попытке сделать обычный снимок.
Если вам нравится этот метод и вы хотите сделать его более доступным, вы можете заменить стандартное поведение PrtSc функциями Snip & Sketch. Перейдите в «Настройки»> «Простота доступа»> «Клавиатура » и включите . Используйте кнопку PrtScn, чтобы открыть фрагмент экрана . Возможно, вам придется перезагрузить компьютер, прежде чем это вступит в силу.
Связано: сайты, которые позволяют делать скриншоты онлайн без клавиатуры
Как делать скриншоты Windows с помощью Snipping Tool
Инструмент Snipping Tool доступен в Windows 7 и более поздних версиях. В Windows 10 он очень похож на Snip & Sketch, но, поскольку последний имеет несколько дополнительных функций, мы рекомендуем использовать его. Однако в Windows 7 и Windows 8 Snipping Tool — лучший встроенный способ делать скриншоты.
Чтобы получить к нему доступ, просто найдите Snipping Tool в меню «Пуск» или на начальном экране. Когда он откроется, выберите раскрывающийся список New , чтобы выбрать режим (они идентичны четырем, упомянутым выше), и сделайте снимок экрана.
Когда он откроется, выберите раскрывающийся список New , чтобы выбрать режим (они идентичны четырем, упомянутым выше), и сделайте снимок экрана.
После того, как вы сделаете снимок экрана, он откроется в редакторе Snipping Tool. Это предоставляет несколько основных инструментов разметки и позволяет сохранять или копировать измененное изображение. Windows 8 и более ранние версии не включают функцию отложенного снимка экрана в Snipping Tool.
Как печатать в PDF в Windows
Хотя печать файла или веб-страницы в формате PDF не совсем то же самое, что создание снимка экрана, в некоторых случаях это может быть полезно. Например, если вы хотите захватить большую страницу без объединения снимков экрана или вам нужно отправить кому-то PDF-файл и вы хотите сделать это за один шаг, этот метод удобен.
В Windows 10 есть встроенная функция печати в PDF. Просто перейдите в Файл > Печать (или используйте сочетание клавиш Ctrl + P ), чтобы открыть диалоговое окно печати в используемом вами приложении.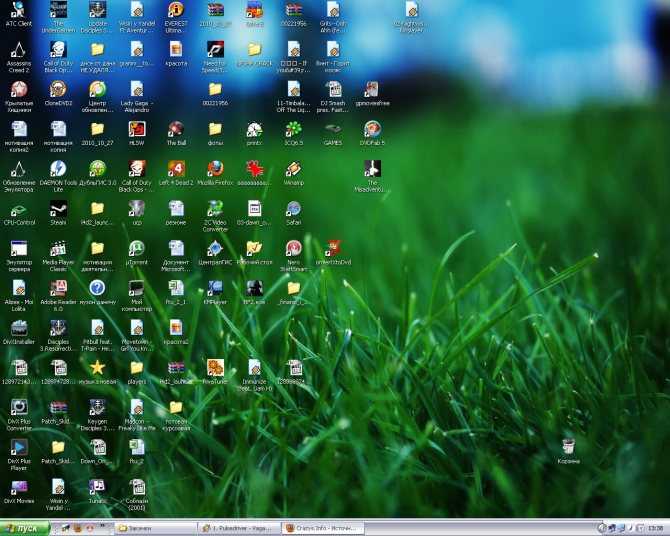 Когда вы увидите список доступных принтеров, выберите Microsoft Print to PDF .
Когда вы увидите список доступных принтеров, выберите Microsoft Print to PDF .
Теперь, когда вы нажмете Печать , вместо физической печати страницы вы получите запрос на сохранение файла PDF.
Если вы используете Windows 8 или более раннюю версию, вы не увидите встроенный Параметр Microsoft Print to PDF . Вместо этого вы можете установить бесплатный сторонний инструмент, например CutePDF. Остерегайтесь стороннего нежелательного ПО при его установке.
После установки он работает так же, как метод Windows 10 — просто выберите его из списка принтеров, чтобы создать новый PDF-файл.
Хотя это отличный вариант, печать в PDF не всегда идеальна. Часто при захвате веб-страницы в формате PDF возникают такие проблемы, как смещение текста. Таким образом, скриншоты — лучший способ зафиксировать информацию именно так, как она отображается на вашем экране.
Использование сторонних инструментов для создания скриншотов
Мы рассмотрели все способы, с помощью которых Windows позволяет делать скриншоты, не устанавливая ничего дополнительного.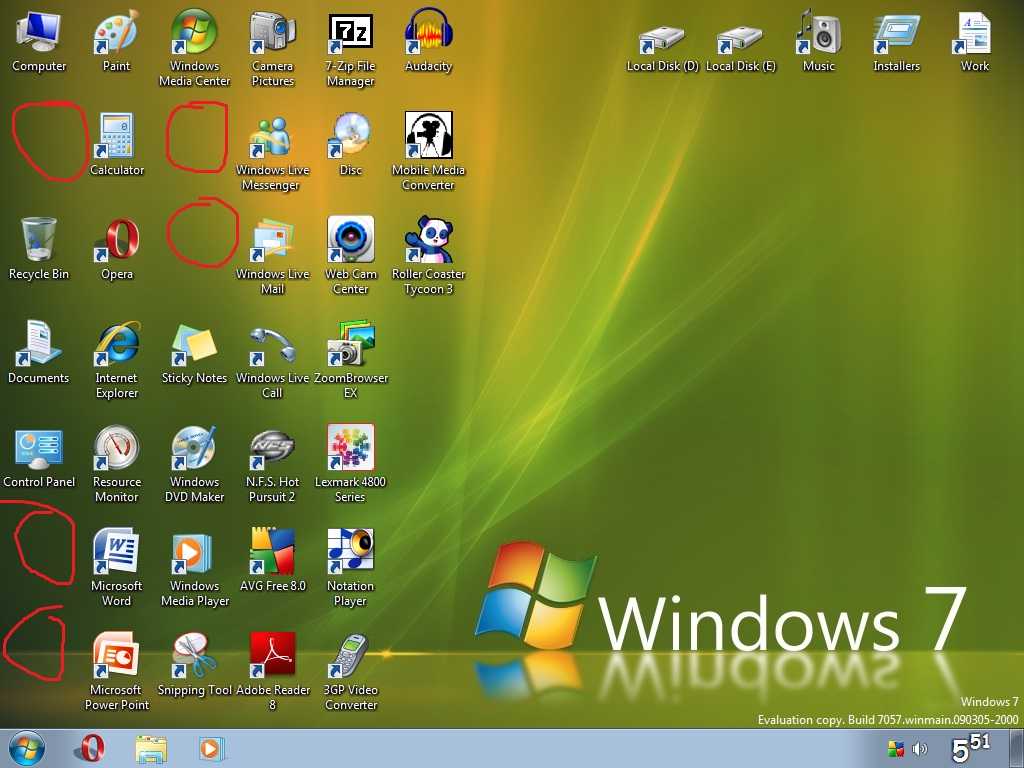 Тем не менее, любой, кто регулярно делает снимки экрана, должен подумать об использовании специального инструмента для этой работы.
Тем не менее, любой, кто регулярно делает снимки экрана, должен подумать об использовании специального инструмента для этой работы.
Они обеспечивают гораздо больше полезности, включая такие функции, как:
- Мощные редакторы для добавления общих элементов, таких как стрелки, текст, поля и запутывание
- Быстрый обмен в различных приложениях и местах, таких как облачное хранилище
- Разнообразные сочетания клавиш для различных функций
Профессиональные инструменты, такие как Snagit, имеют еще более продвинутые функции, включая скриншоты с прокруткой, которые могут захватывать всю длину страницы. Однако Snagit стоит недешево, и большинству домашних пользователей он не нужен.
Мы рассмотрели лучшие инструменты для создания скриншотов для Windows, так что просмотрите этот список, чтобы найти то, что подходит именно вам.
Легкое получение снимков экрана Windows
Теперь вы знаете множество способов делать скриншоты в Windows. Лучшие варианты доступны в Windows 10, но у тех, кто все еще работает в Windows 7 или Windows 8, тоже есть способы сделать это.
Лучшие варианты доступны в Windows 10, но у тех, кто все еще работает в Windows 7 или Windows 8, тоже есть способы сделать это.
Если вы делаете много скриншотов для справки, вы должны знать, как делать скриншоты, которые легко найти.
Как сделать снимок экрана в Microsoft Windows XP, Vista и Windows 7
Главная > Документы > Как сделать снимок экрана в Microsoft Windows XP, Vista и Windows 7?
Как сделать снимок экрана в Microsoft Windows XP, Vista и Windows 7?
Что делать, если вы используете классическое меню для Office 2010 или классическое меню для Office 2007 с проблемами? Служба поддержки Classic Menu может попросить вас прислать снимок экрана для помощи.
- Сделать снимок экрана в Windows XP
- Сделать снимок экрана в Windows Vista
- Сделать снимок экрана в Windows 7
Как вернуть классические меню и панели инструментов в Office 2007, 2010, 2013, 2016, 2019и 365 ? |
Вы также можете получить сообщение об ошибке при использовании Microsoft Windows, и создание снимка экрана с внутренними проблемами компьютера, чтобы проиллюстрировать ваши точки зрения по электронной почте, может быть лучшим и более быстрым способом решения. Кроме того, снимки экрана могут быть полезны, когда вам нужно продемонстрировать какую-то информацию на вашем экране другим людям или сохранить ваш экран.
Как сделать снимок экрана остается проблемой для некоторых людей. В Интернете есть различные программы для захвата экрана, которые вы можете выбрать. Но мне плевать на программное обеспечение для захвата экрана. Вы можете сделать снимок экрана и получить точное изображение того, что на экране, с помощью Microsoft Windows.
В Microsoft Windows XP
Примечание. Вы не можете сделать снимок экрана только тогда, когда вы входите в свой компьютер и когда вы воспроизводите видео в Microsoft Windows Media Player.
Вы не можете сделать снимок экрана только тогда, когда вы входите в свой компьютер и когда вы воспроизводите видео в Microsoft Windows Media Player.
1. Нажмите сочетание клавиш для снимка экрана, которое используется на клавиатуре для создания снимка экрана.
Щелкните окно, которое хотите захватить. Нажмите ALT+PRINT SCREEN, удерживая нажатой клавишу ALT, а затем нажав клавишу PRINT SCREEN. Клавиша PRINT SCREEN находится в правом верхнем углу клавиатуры. (Точное название сочетания клавиш для снимка экрана может незначительно отличаться в зависимости от типа вашей клавиатуры.) Или вы можете сделать снимок экрана всего рабочего стола, а не только одного окна, нажав клавишу PRINT SCREEN без удерживая клавишу ALT.
2. Откройте Microsoft Paint.
Для этого нажмите Пуск > Все программы > Аксессуары > Paint .
3. Перейдите в меню «Правка» и нажмите «Вставить» или нажмите и удерживайте «Ctrl» и нажмите «V». Паста . Тогда вы можете обрезать, если хотите.
Перейдите в меню «Правка» и нажмите «Вставить» или нажмите и удерживайте «Ctrl» и нажмите «V». Паста . Тогда вы можете обрезать, если хотите.
4. Щелкните Файл > Сохранить как.
В появившемся окне измените « Сохранить как тип » на PNG или JPG и введите имя файла для вашего изображения. Выберите место для сохранения, например Рабочий стол, и нажмите Сохранить .
Вы также можете узнать, как сделать снимок экрана в Microsoft Windows XP, по адресу: http://www.microsoft.com/windowsxp/using/setup/tips/screenshot.mspx
В Microsoft Windows Vista
1. В Windows Vista (кроме Home Basic) есть инструмент под названием Snipping Tool.
Чтобы открыть его, щелкните меню Start , введите snip, затем нажмите Введите на клавиатуре (последняя версия Windows Vista обновляет результаты поиска по мере ввода каждой буквы).
2. Нажмите на Snipping Tool.
3. Откроется инструмент «Ножницы», и на экране появится белая маска. В раскрывающемся меню кнопки «Создать» выберите фрагмент произвольной формы, прямоугольный фрагмент, фрагмент окна или полноэкранный фрагмент.
4. В режиме произвольного фрагмента обведите область, которую хотите захватить. Перетащите прямоугольник в режиме прямоугольного фрагмента. Для режима фрагмента окна выберите окно, которое вы хотите захватить. В полноэкранном режиме достаточно просто выбрать его из выпадающего меню, чтобы сделать снимок.
5. Отрезанное изображение затем открывается в Snipping Tool, но также копируется в буфер обмена Windows для использования в других приложениях.
В Windows 7
Если вы хотите делать снимки экрана в Windows 7, в комплект поставки входит небольшая программа Snipping Tool, которую можно найти в меню «Пуск» / «Все программы» 0/9/
9
.