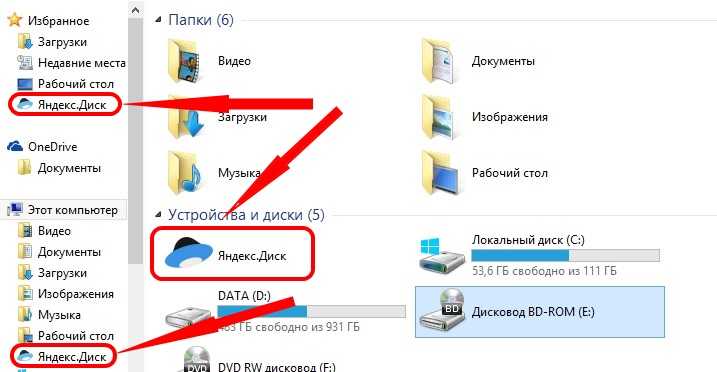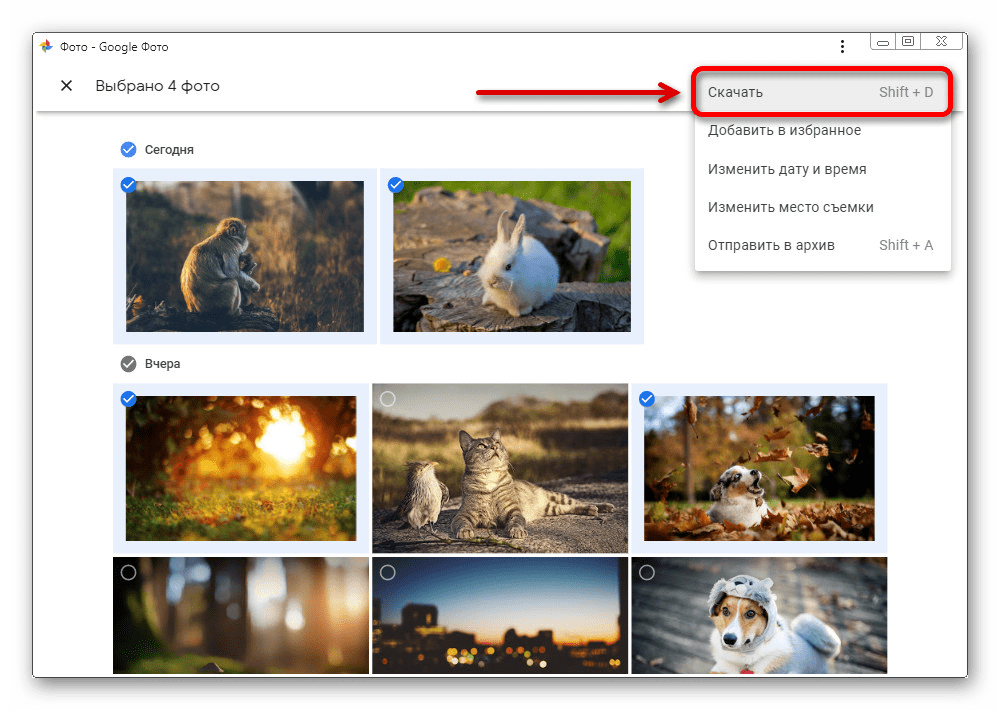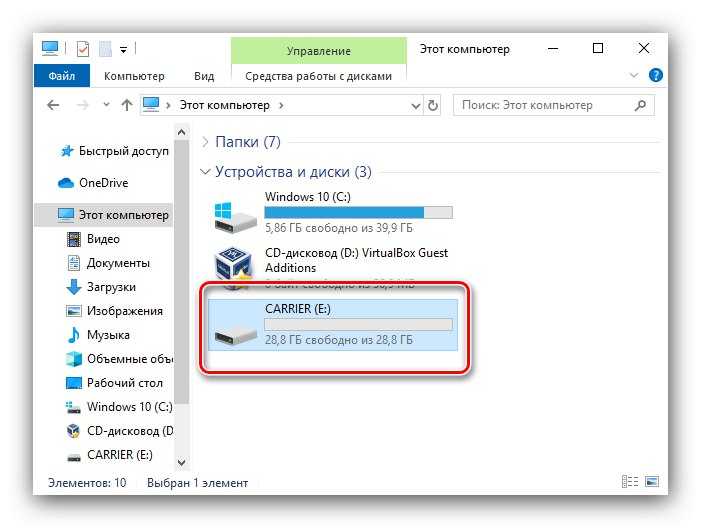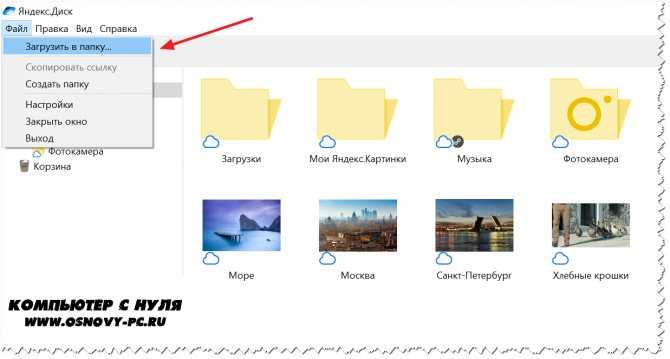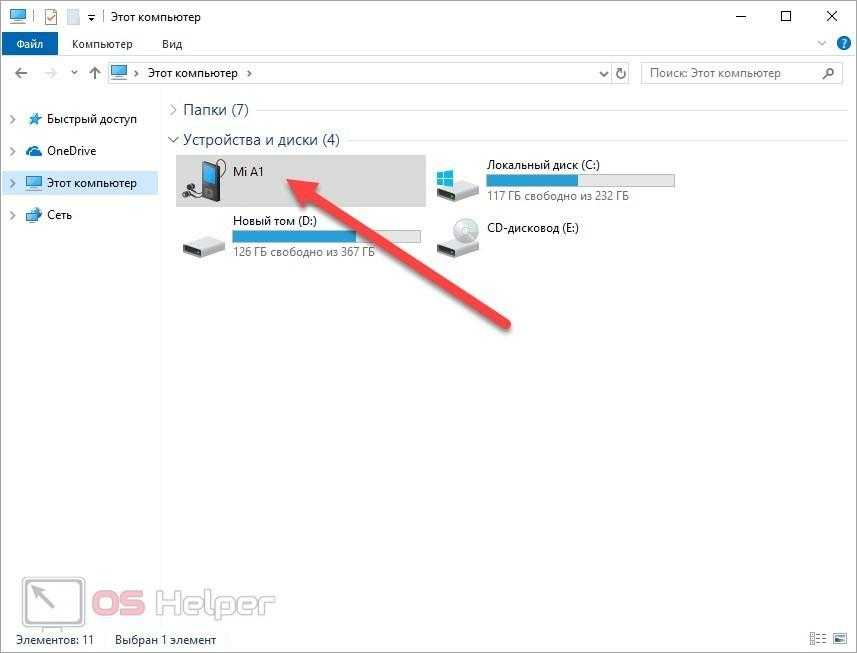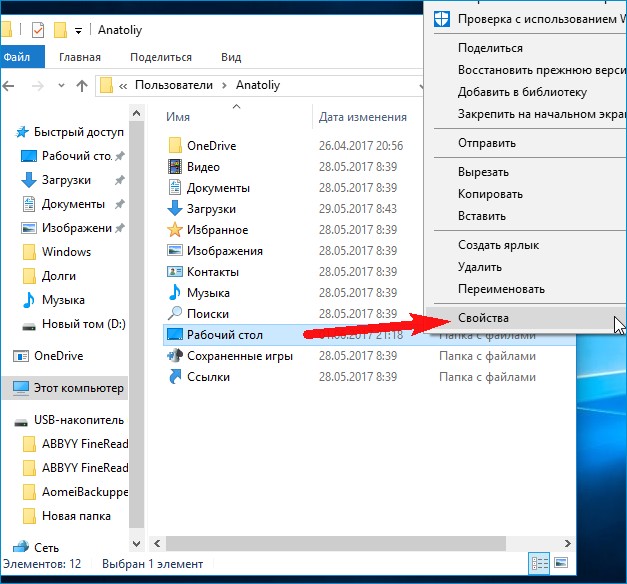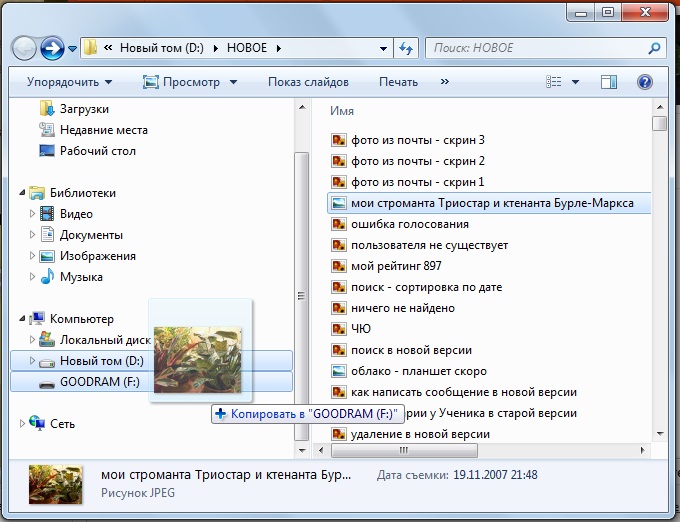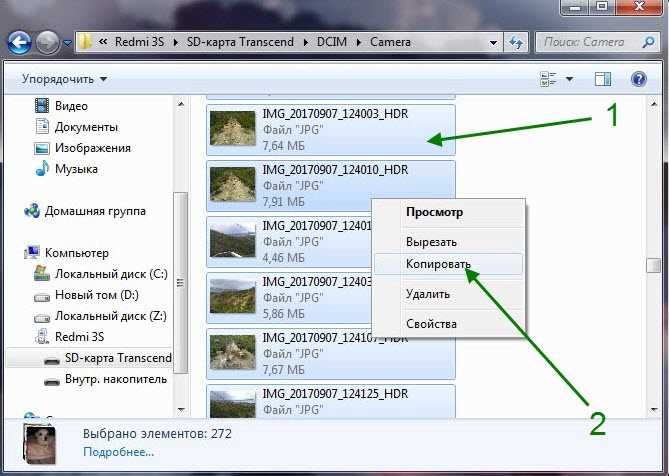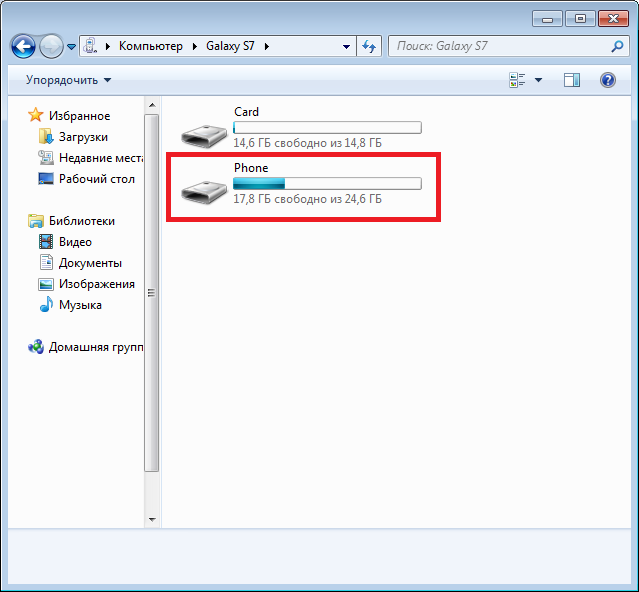Содержание
Как установить фото на контакт в OnePlus 10 Pro
Рейтинг телефона:
- 1
- 2
- 3
- 4
- 5
(2.25 — 4 голосов)
Настройки смартфонов, включая OnePlus 10 Pro, позволяют визуализировать множество компонентов. И это касается далеко не только изменения фона рабочего стола или общей темы. Пользователь может установить фото на контакт в OnePlus 10 Pro, чтобы во время входящего видеть лицо звонящего. Реализовать данную фишку можно двумя способами. Необходимо лишь выбрать тот, который покажется наиболее удобным.
Через «Контакты»
Пожалуй, каждый владелец OnePlus 10 Pro знает, что управлять настройками звонков, а точнее параметрами абонентской книжки можно через встроенное приложение «Контакты». Здесь располагается множество опций, поддающихся редактированию. Так, если вы хотите, чтобы во время входящего телефон показывал лицо звонящего, сделайте следующее:
- Запустите приложение «Контакты».
 Обычно оно располагается на главном экране. Также утилиту можно найти через общий список программ.
Обычно оно располагается на главном экране. Также утилиту можно найти через общий список программ. - Открыв приложение, вы увидите перед собой список номеров, занесенных в телефонную книгу. Тапните по абоненту, которому необходимо присвоить фотографию.
- Итак, перед вами визитка абонента. Если фото уже установлено, оно отобразится в верхней части экрана. Если фотографии нет, то на ее месте будет красоваться рандомный значок Андроид. Для изменения или добавления снимка необходимо нажать на кнопку в виде карандаша, которая отвечает за редактирование.
- Ниже отобразятся пункты, позволяющие отредактировать имя и другие настройки абонента. Но нас интересует снимок, поэтому нажимайте на значок с фотоаппаратом.
- Если снимка нет, OnePlus 10 Pro предложит либо сфотографировать человека, либо выбрать фотографию из альбома. Чаще всего владельцы телефона используют второй вариант, так что выбирайте пункт «Выбрать другое фото».
- Откроется «Галерея», и вам останется выбрать подходящий снимок.

- Также OnePlus 10 Pro может предложить отредактировать снимок. При необходимости воспользуйтесь этой возможностью и нажмите на галочку.
- Вернувшись на страницу изменения настроек визитки, подтвердите сохранение новых параметров.
Итак, фотография выбрана, и теперь вы будете видеть лицо собеседника во время входящего звонка. При этом не забывайте, что в качестве фото можно установить любое другое изображение, доступное на смартфоне.
Установка фото на контакт в OnePlus 10 Pro через «Галерею»
Просмотр фотографий на OnePlus 10 Pro осуществляется через стандартное приложение «Галерея», которое есть на большинстве смартфонов Андроид. Поэтому логично использовать именно его для выбора фото контакта:
- Запустите «Галерею» любым удобным способом.
- Отыщите подходящий снимок и тапните по нему.
- На странице просмотра откройте всплывающее меню нажатием на кнопку в виде трех точек.
- Нажмите на кнопку «Установить картинку как».

- Среди предложенных опций выберите «Фотография контакта».
- Укажите, какому контакту из списка следует присвоить изображение.
Настройки автоматически сохранятся, и уже со следующего звонка вы увидите новую фотографию абонента.
Поделитесь страницей с друзьями:
Если все вышеперечисленные советы не помогли, то читайте также:
Как прошить OnePlus 10 Pro
Как получить root-права для OnePlus 10 Pro
Как сделать сброс до заводских настроек (hard reset) для OnePlus 10 Pro
Как разблокировать OnePlus 10 Pro
Как перезагрузить OnePlus 10 Pro
Что делать, если OnePlus 10 Pro не включается
Что делать, если OnePlus 10 Pro не заряжается
Что делать, если компьютер не видит OnePlus 10 Pro через USB
Как сделать скриншот на OnePlus 10 Pro
Как сделать сброс FRP на OnePlus 10 Pro
Как обновить OnePlus 10 Pro
Как записать разговор на OnePlus 10 Pro
Как подключить OnePlus 10 Pro к телевизору
Как почистить кэш на OnePlus 10 Pro
Как сделать резервную копию OnePlus 10 Pro
Как отключить рекламу на OnePlus 10 Pro
Как очистить память на OnePlus 10 Pro
Как увеличить шрифт на OnePlus 10 Pro
Как раздать интернет с телефона OnePlus 10 Pro
Как перенести данные на OnePlus 10 Pro
Как разблокировать загрузчик на OnePlus 10 Pro
Как восстановить фото на OnePlus 10 Pro
Как сделать запись экрана на OnePlus 10 Pro
Где находится черный список в телефоне OnePlus 10 Pro
Как настроить отпечаток пальца на OnePlus 10 Pro
Как заблокировать номер на OnePlus 10 Pro
Как включить автоповорот экрана на OnePlus 10 Pro
Как поставить будильник на OnePlus 10 Pro
Как изменить мелодию звонка на OnePlus 10 Pro
Как включить процент заряда батареи на OnePlus 10 Pro
Как отключить уведомления на OnePlus 10 Pro
Как отключить Гугл ассистент на OnePlus 10 Pro
Как отключить блокировку экрана на OnePlus 10 Pro
Как удалить приложение на OnePlus 10 Pro
Как восстановить контакты на OnePlus 10 Pro
Где находится корзина в OnePlus 10 Pro
Как установить WhatsApp на OnePlus 10 Pro
Как сканировать QR-код на OnePlus 10 Pro
Как подключить OnePlus 10 Pro к компьютеру
Как установить SD-карту на OnePlus 10 Pro
Как обновить Плей Маркет на OnePlus 10 Pro
Как установить Google Camera на OnePlus 10 Pro
Как включить отладку по USB на OnePlus 10 Pro
Как выключить OnePlus 10 Pro
Как правильно заряжать OnePlus 10 Pro
Как настроить камеру на OnePlus 10 Pro
Как найти потерянный OnePlus 10 Pro
Как поставить пароль на OnePlus 10 Pro
Как включить 5G на OnePlus 10 Pro
Как включить VPN на OnePlus 10 Pro
Как установить приложение на OnePlus 10 Pro
Как вставить СИМ-карту в OnePlus 10 Pro
Как включить и настроить NFC на OnePlus 10 Pro
Как установить время на OnePlus 10 Pro
Как подключить наушники к OnePlus 10 Pro
Как очистить историю браузера на OnePlus 10 Pro
Как разобрать OnePlus 10 Pro
Как скрыть приложение на OnePlus 10 Pro
Как скачать видео c YouTube на OnePlus 10 Pro
Как разблокировать контакт на OnePlus 10 Pro
Как включить вспышку (фонарик) на OnePlus 10 Pro
Как разделить экран на OnePlus 10 Pro на 2 части
Как выключить звук камеры на OnePlus 10 Pro
Как обрезать видео на OnePlus 10 Pro
Как проверить сколько оперативной памяти в OnePlus 10 Pro
Как обойти Гугл-аккаунт на OnePlus 10 Pro
Как исправить черный экран на OnePlus 10 Pro
Как установить фото на контакт в других моделях телефонов
Ainol Novo 7 Numy AX1
Vertex Impress Energy
DEX GS454 (White)
Amazon Kindle Fire HD 32 GB
ответы на популярные вопросы в 2022 году
На этой странице будут собраны вопросы связанные с настройкой телефонов Realme.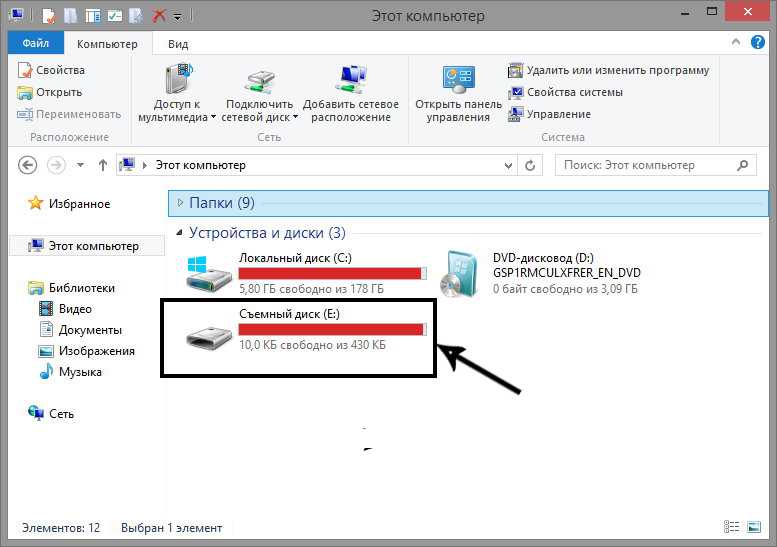 Все вопросы будут условно поделены на 3 категории:
Все вопросы будут условно поделены на 3 категории:
- Решение проблем.
- Настройка чего-либо.
- Ответ на вопрос.
Время от времени будут появляться новые пункты, поэтому статья будет дорабатываться и актуализироваться. Также в конце статьи будут располагаться наши видео, с YouTube-канала Borisov Egor, по всем этим пунктам.
Навигация на странице:Показать
- 1 Как откалибровать автояркость экрана
- 2 Как вывести на главный экран контакты для быстрого вызова
- 3 Как сделать фото контакта на весь экран
- 4 Как отключить всю рекламу в Realme без Root-прав
- 5 На каких моделях Реалми есть запись звонков
- 6 Как сделать раздельную регулировку громкости
- 7 Как разблокировать Realme если забыл пароль от экрана блокировки
- 8 Как отключить нарастающую громкость при звонке
- 9 Как откалибровать гироскоп на Realme
- 10 Как отключить цифровое благополучие
- 11 Как откалибровать датчика приближения
- 12 Как откалибровать акселерометр
- 13 Как расширить зону покрытия Wi-Fi сети через Realme
- 14 Как увеличить максимальную яркость экрана
- 15 Как подключить USB-флешку по OTG
- 16 Как поставить видео на обои на рабочий стол
- 17 Как заблокировать звонки и смс от скрытых номеров
- 18 Как увеличить громкость динамика на Realme
- 19 Как очистить кэш приложений
- 20 Что делать, если не работает разблокировка по отпечатку пальца
- 21 Как ограничить доступ в интернет определенному приложению
- 22 Как адаптировать экран под приложение
- 23 Как войти в безопасный режим
- 24 Как быстро включить беззвучный режим
- 25 Как включить набор номера при поднесении к уху
- 26 Как отключить быструю зарядку
- 27 Как убрать показ медиафайлов с мессенджеров в галерее
- 28 Почему не приходит обновление по воздуху
- 29 Как вручную установить скачанный файл обновления
- 30 Как сделать сторонний лаунчер по умолчанию
- 31 Как убрать значок поворота экрана в левом нижнем углу
- 32 Почему функция поверх других приложений недоступна
- 33 Как узнать пароль своей Wi-Fi сети
- 34 Как задать период автоочистки кэша для Telegram (Android)
- 35 Как отключить жест активации Google помощника с края экрана
- 36 Как добавлять любые файлы на рабочий стол
- 37 Почему свайпы назад не работают когда на экране клавиатура
- 38 Можно ли заменить Google звонки и сообщения на звонилку от Realme
- 39 Как включить одновременную съемку с двух камер
- 40 Видео
Как откалибровать автояркость экрана
Если автоматическая регулировка яркости на Realme работает неправильно (датчик освещенности), то ее можно попробовать настроить.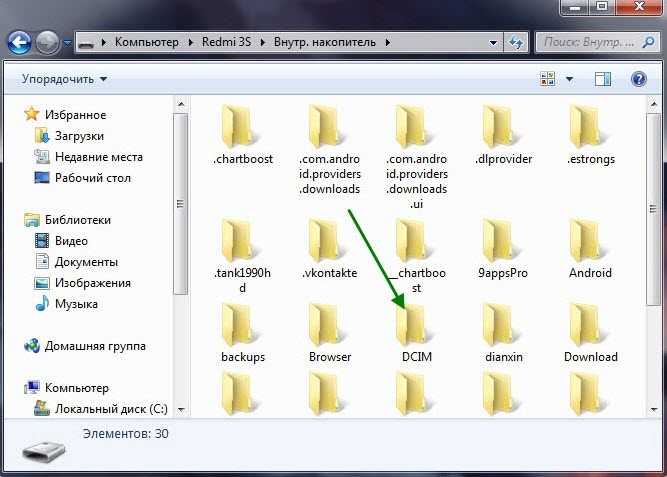
- Переходим в системные настройки Realme UI.
- Открываем пункт «Экран и яркость» и отключаем авторегулировку яркости.
- Теперь выставляем яркость на максимум вручную.
- Переходим в темную часть комнаты вместе с телефоном.
- Желательно в полной темноте включить автояркость. Положение ползунка упадет почти в ноль.
- Когда система перестанет изменять яркость экрана — выставляем ползунок руками на комфортный уровень.
- После этого нужно включить яркий свет (можно поднести к лампочке) чтобы авто яркость поднялась до максимума.
После такой калибровки датчик освещенности будет работать лучше. При перезагрузке телефона, настройки калибровки могут сбиться, в таком случае рекомендуется повторить процедуру (если наблюдаются проблемы).
Как вывести на главный экран контакты для быстрого вызова
В встроенном приложении Звонки на смартфонах Realme есть возможность добавления иконки контакта на рабочий стол:
- Включаем системное приложение «Вызовы», заходим во вкладку «Контакты».

- Теперь нужно выбрать 3 избранных контакта. Для этого зажимаем нужный номер и нажимаем на пункт «Добавить в избранное».
- Вверху списка всех контактов будут помечены желтой звездочкой выбранные вами контакты.
- Закрываем приложение, очищаем недавние приложения (оперативную память).
- После на главном экране зажимаем иконку приложения Звонки (трубка) и перед нами появится окно с быстрыми действиями.
- Зажимаем нужный контакт и перетаскиваем его на рабочий стол.
С помощью этой инструкции за один раз можно добавить до 3 избранных контактов. Первые три контакта нужно просто убрать из группы и добавить следующие, и так по кругу.
Как сделать фото контакта на весь экран
- Заходим в приложение «Звонки» — вкладка «Контакты».
- Выбираем нужный контакт.
- Нажимаем по иконке профиля номера (автоматическая картинка) и выбираем «Выбрать из галереи».
- Находим нужную картинку и задаем максимальный размер, чтобы она отображалась на весь экран.

- Готово, теперь при входящих и исходящих вызовах в Realme UI фото контакта будет на весь экран.
Важные особенности! Фото, предназначенные для контактов должны находиться на устройстве, и сами контакты должны использоваться из памяти телефона (а не с сим-карты или Google-аккаунта).
Как отключить всю рекламу в Realme без Root-прав
В Relame UI, в отличии от MIUI, нет встроенной рекламы в системе или фирменных приложениях. Но в обычных сторонних приложениях она есть. С помощью системных настроек большую часть раздражающей рекламы можно скрыть.
- Заходим в «Настройки» — «Подключение и общий доступ».
- Листаем ниже и выбираем пункт «Частная DNS» — «Заданная частная DNS».
- Теперь в появившемся окне пишем одну из этих сетей dot-de.blahdns.com или dns.adguard.com.
- Все, теперь большинство рекламных объявлений будут скрыты.
У этого способа есть и минусы, например:
- Скорость сети может сильно упасть, так как все интернет-запросы будут проходить через указанный dns сервер.

- Могут перестать работать некоторые приложения и сервисы.
- Если использовать приложения со встроенной рекламой, где например чтобы получить бесплатный бонус нужно просмотреть видеорекламу, то скорее всего у вас просто покажется пустой экран, без возможности пропуска.
Здесь нужно выполнить небольшой тест, и понаблюдать как будут вести себя ваши приложения. Если появились какие-то проблемы, то или попробуйте сменить DNS, или не используйте его вообще.
На каких моделях Реалми есть запись звонков
Официальный ответ от компании OPPO:
«По нашей информации во всех смартфонах OPPO и Realme есть функция записи телефонных разговоров».
Но здесь нужно уточнить что, только если эти модели сделаны для России! Если вы покупаете Польский, Индийский, Украинский или другой регион — то этой функции нет. То есть из коробки запись звонков есть везде, но она скрыта из-за региональных законов. В прошивках для России (типа B) она работает во встроенном приложение Звонков.
Anruf Aufzeichnen — Cube ACR
Разработчик: Cube Apps Ltd
Цена: Бесплатно
Если нужна запись на европейской прошивке (A) — используйте приложение Cube ACR. Запись вызова происходит именно с линии а не с микрофона, то есть слышно как собеседника так и и вас.
Как сделать раздельную регулировку громкости
В Realme UI 1.0 такой возможности нет, но в системных настройках Realme UI 2.0 добавили разделение для: мультимедии, рингтона, уведомлений и будильника. Также, как вариант, можно использовать стороннее приложение Persist Volume Control (регулятор громкости).
Lautstärkeregler
Разработчик: Netroken
Цена: Бесплатно
Например, с помощью этого приложения можно задать полностью разные параметры для звонков, сообщений, уведомлений и так далее.
Как разблокировать Realme если забыл пароль от экрана блокировки
Официальный ответ от поддержки Realme и OPPO:
«Если вы забудете код блокировки экрана, то возможности восстановить его у вас не будет! Это сделано для защиты смартфона от кражи. При возникновении такой проблемы придется обращаться в официальный сервисный центр. Также вам нужно будет доказать, что смартфон ваш, имея на руках коробку и чек.»
При возникновении такой проблемы придется обращаться в официальный сервисный центр. Также вам нужно будет доказать, что смартфон ваш, имея на руках коробку и чек.»
Но, есть один способа сброса (с потерей данных). Чтобы сбросить код блокировки можно использовать подключенный Google-аккаунт. То есть найти смартфон через сайт Google Find My Android и удаленно сделать сброс настроек (стереть все данные).
Других вариантов нет! Будьте осторожны, вводя пароль наугад или давая телефон детям.
Как отключить нарастающую громкость при звонке
В системных настройках этой опции нет. Поддержка Реалми ответила что нарастающая громкость включена по стандарту, и изменить это никак нельзя. Возможно в следующих обновлениях что-то изменится. Пока можно использовать стороннее приложение для звонков, например в True Phone — есть возможность отключения нарастающего вызова.
True Phone Dialer & Contacts
Разработчик: Hamster Beat
Цена: Бесплатно
Как откалибровать гироскоп на Realme
Если при использовании смартфона в приложениях где, например, есть возможность управления с помощью наклона (игры, карты и так далее) вы замечаете проблемы, то можно попробовать настроить встроенный гироскоп. Делается это в рамках системных настроек.
Делается это в рамках системных настроек.
- Открываем встроенное приложение «Компас», даем ему доступ к местоположени.
- Теперь проходим калибровку компаса, делая рисунок «восьмерки».
- Следуем инструкции показанной на экране.
- После гироскоп должен работать нормально
Как отключить цифровое благополучие
Сейчас почти во всех последних сборках прошивок разработчики включают пункт «Цифровое благополучие и родительский контроль». Некоторым пользователям это приложение от Google вовсе не нужно, так как оно в фоновом режиме постоянно собирает данные об использовании Android, строит графики и расходует ресурсы устройства. Поэтому, если вы не используете Цифровое благополучие или не даете детям свой смартфон под «Родительским контролем», то эту опцию можно отключить.
- Заходим в системные настройки.
- Листаем до пункта «Цифровое благополучие», открываем его.
- В верхнем правом углу нажимаем по трем точкам.
- Выбираем пункт «Управление данными» — отключаем «Использование устройства за день» — закрыть доступ.

- В меню «Доступ к данным об использовании» выбираем «Цифровое благополучие» и отключаем его. Готово.
Как откалибровать датчика приближения
Если например, при звонке экран не гаснет, или наоборот не включается когда телефон убирается от уха – то скорее всего датчик приближения работает не правильно.
Проверяем как он работает через инженерное меню
- Заходим в приложение «Звонки» — вводим код *#899#.
- Выбираем пункт «Manual test».
- Листаем до вкладки «Device debugging» и выбираем пункт «Proximity sensor test».
- Здесь проверяем как работает датчик, закрываем рукой верхнюю часть телефона, и если экран становится зеленым и значения света меняются – датчик приближения на Realme работает нормально.
- Если тест не пройдет – возвращаемся назад и выбираем пункт «Калибровка».
Еще датчик можно проверить через приложение Sensor Box For Android. Выбираем «Proximity Sensor» и опять закрывает верхнюю часть телефона рукой.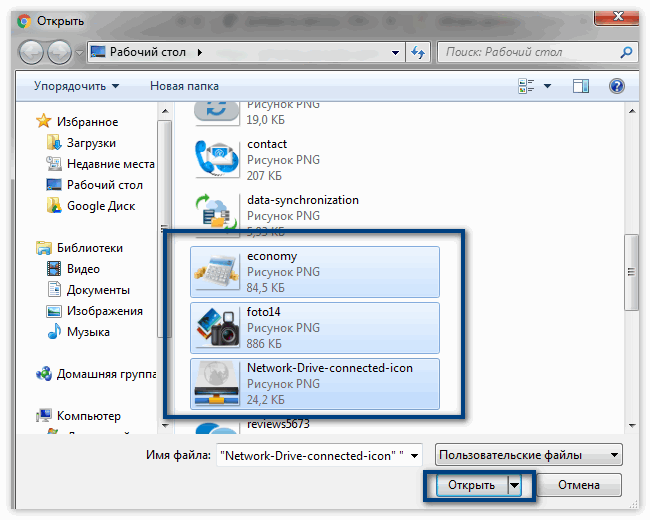 Значение должно быть равно 5 — это норма.
Значение должно быть равно 5 — это норма.
Также можно попробовать просто перезагрузить телефон, в большинстве случаев это помогает. Еще важный момент, если наклеено защитное стекло (особенно с цветной рамкой) или пленка — то в таком случае это может мешать датчикам и влиять на их работу. Обратите на это внимание.
Как откалибровать акселерометр
Если акселерометр работает не правильно, например в каком-то приложении не засчитывается наклон, то нужно проверить его работу. Используем для этого приложение Sensor Box For Android.
- Заходим в приложение, выбираем пункт «Accelerometr Sensor».
- Если шарик катится плавно, без резких скачков при наклоне смартфона – все работает исправно.
- Если шарик резко прыгает или на равной поверхности двигается – то стоит попробовать откалибровать акселерометр на Realme.
Для этого открываем инженерное меню:
- Заходим в приложение «Звонки» — вводим сервисный код *#899#.

- Нажимаем на пункт «Manual test».
- Листаем до меню «Device debugging» и выбираем пункт «Sensor Self Test».
- Кладем телефон на ровную поверхность и проводим проверку гироскопа и акселерометра.
- Если тест напишет ошибку – то возвращаемся назад и заходим в нижний пункт.
- Телефон предложит исправить проблему с акселерометром или гироскопом.
Как расширить зону покрытия Wi-Fi сети через Realme
Смартфоны Realme можно использовать в качестве Wi-Fi репитера, то есть расширять зону покрытия роутера.
- Заходим в настройки, включаем Wi-Fi и подключаемся к сети нужного роутера.
- Возвращаемся назад, нажимаем по подключению и общему доступу (Другие беспроводные сети) — Точка доступа — Включить (предварительно её можно настроить).
После этого Wi-Fi модуль телефона работает в режиме «повторителя». Теперь можно подключать к созданной сети Realme другие устройства.
Как увеличить максимальную яркость экрана
Если максимальной яркости экрана не хватает, то стоит проверить следующею опцию:
- Переходим в настройки, листаем до меню «Батарея».

- Нажимаем на «Режим энергосбережения» — «Оптимизация по умолчанию».
- И здесь нужно отключить пункт «Уменьшить яркость экрана».
То есть, если отключить этот пункт, то яркость экрана при включенном режиме сбережения будет намного выше. Также обратите внимание на режим «Защиты глаз».
Как подключить USB-флешку по OTG
Все модели OPPO и Realme поддерживают подключение обычных USB-накопителей. Но для этого нужен специальный (качественный) переходник USB на Type-C, сама флешка и разрешение на ее чтение в настройках. Чтобы включить:
- Переходим в настройки.
- Выбираем пункт дополнительные настройки.
- Листаем ниже и включаем «Подключение по OTG».
После этого можно подключить флешку с переходником и телефон ее распознает.
Как поставить видео на обои на рабочий стол
Встроенного функционала для установки видео-обоев на Realme – пока что нет. Но для этой цели можно использовать стороннее приложение с Google Play.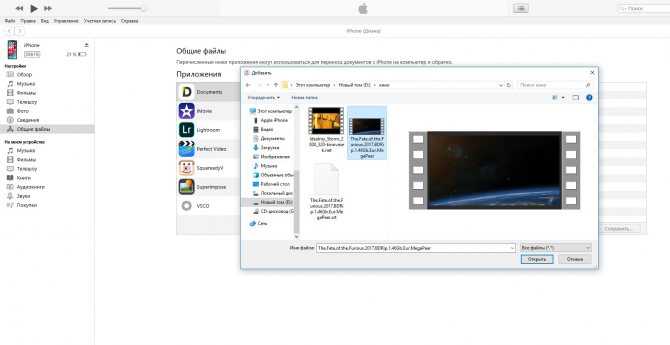
- Заходим в Плей Маркет, в поиске пишем «Video Live Wallpaper» и выбираем разработчика NAINGDroid.
- Дожидаемся окончания скачивания и заходим в приложение.
- Предоставляем нужные разрешения и нажимаем на кнопку «Choose Video».
- Выбираем нужное видео, задаем ему рамки воспроизведения и в верхнем правом углу нажимаем по иконке картинки.
- Устанавливаем видео в качестве «живых обоев» на экран блокировки и рабочий стол.
Если видео со звуков – то в настройках приложения можно включить его активацию.
Как заблокировать звонки и смс от скрытых номеров
Если в последнее время вы заметили, что вам часто стали звонить с неизвестных номеров (то есть звонки без идентификатора абонента) – то скорее всего ваш номер попал в базу для рекламной рассылки и спама. Это нестрашно, но иногда такие звонки и сообщения надоедают своей постоянностью. Как их заблокировать на Реалми:
- Заходим в приложение «Звонки», в правом углу экрана выбираем «2 точки» — настройки.

- Выбираем пункт «Задать правила» — блокировать вызовы.
- В этом меню настраиваем блокировку для нежелательных звонков. Или просто включаем «Блокировку от скрытых номеров».
То же самое проделываем с смс, но там нужно задать ключевые слова для автоматической блокировки.
Как увеличить громкость динамика на Realme
Нужно проверить включен ли монофонический звук.
- Заходим в системные настройки, листаем до «Дополнительных настроек».
- Выбираем пункт «Специальные возможности».
- Переходим к меню «Слышать» и находим «Монофонический звук».
- Теперь включаем любой музыкальный трек и обратно возвращаемся к этому пункту. Переключаем ползунок и выбираем для себя лучший вариант звучания.
Что такое монофонический звук. Например при прослушивании музыки в наушниках звук будет объединён в один поток. Если отключить монофонический звук — то будет 2 канала, и некоторым такое нравится больше.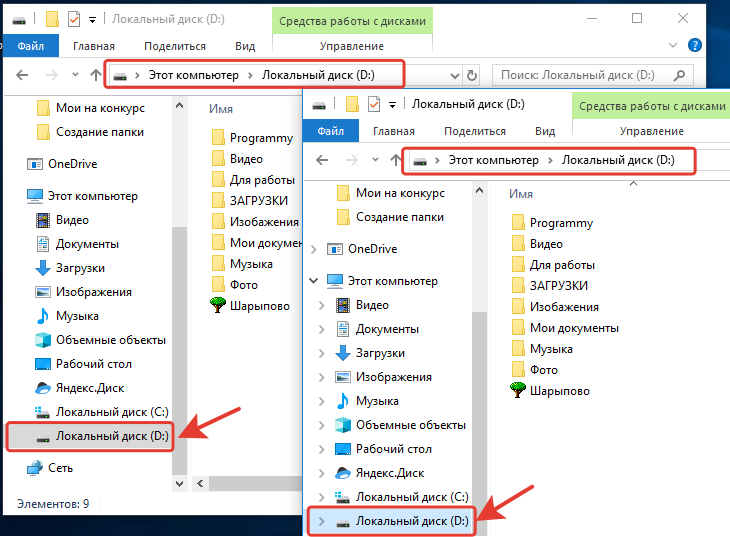 Также некоторые звуки при такой настройке будут звучать громче, особенно если на вашем смартфоне есть стерео динамики.
Также некоторые звуки при такой настройке будут звучать громче, особенно если на вашем смартфоне есть стерео динамики.
Как очистить кэш приложений
Все приложения потребляют ресурсы смартфона, и для выполнения своих операций они создают временные (и скрытые файлы). Иногда такие файлы скапливаются и могут привести к зависанию этого приложения или всей системы Android. Время от времени их нужно чистить (особенно если на телефоне мало памяти), сделать это можно вручную для каждого приложения или автоматически, за один клик.
- Переходим в настройки, выбираем пункт «Память».
- Приложения — выбираем нужное — очистить кэш.
В ColorOS 11 и Realme UI 2.0 нет встроенного функционала для очистки временных файлов, возможно он добавится в следующих обновлениях. А пока можно использовать платную версию приложения Ccleaner, только в Pro версии есть такая возможность для быстрой очистки.
Что делать, если не работает разблокировка по отпечатку пальца
Если при попытке разблокировать смартфон с помощью сканер отпечатка пальца у вас возникают проблемы – то вот что можно попробовать сделать:
- Проверить не загрязнена ли область сканера и нет посторонних объектов.

- Убедится что отпечаток пальца чистый, без потертостей.
- Попробовать удалить и создать новый отпечаток пальца.
- Перейти в настройки – безопасность – выбрать меню доверенных агентов и отключить Google Smart Lock.
Как ограничить доступ в интернет определенному приложению
Это делается в основном чтобы в тех приложениях, где есть переизбыток рекламы, она не показывалась. Также это удобно тем, что не нужно вручную отключать мобильный интернет или Wi-Fi на смартфоне. Однако, некоторые приложения все же игнорируют эту опцию. Но большинство все равно получается заблокировать. Функция уникальная, и есть не на всех моделях других брендов.
- Зажимаем нужное приложение на рабочем столе.
- Выбираем «О приложении» — сведения о расходе трафика.
- Отключаем мобильный интернет или Вай Фай.
Для системных приложений это не работает.
Как адаптировать экран под приложение
Эта настройка нужна, например, если у нас приложение не использую всю площадь экрана вокруг фронтальной камеры. Большинство приложений работают нормально, но некоторые приходится переключать вручную. Либо наоборот нужно отключить такую опцию, если часть интерфейса теряется под камерой.
Большинство приложений работают нормально, но некоторые приходится переключать вручную. Либо наоборот нужно отключить такую опцию, если часть интерфейса теряется под камерой.
Переходим в настройки — «Экран и яркость» — выбираем «Вывод на экран». Здесь выбираем «Дисплей фронтальной камеры для приложений» и задаем правило для нужного приложения.
Как войти в безопасный режим
Особо долго не будем на этом зацикливаться, так как у нас есть отдельная статья про безопасный режим. Если вкратце, безопасный режим есть на любом смартфоне, и он нужен, в основном, чтобы решить проблемы с вирусами или зависании после установки каких-то приложений.
- Выключаем смартфон. Ждем 1 минуту, чтобы все процессы остановились.
- После зажимаем кнопку питания.
- Когда появится желтый логотип Realme, то зажимаем кнопку питания и уменьшения громкости. Держим до входа в систему.
Как быстро включить беззвучный режим
Небольшая фишка, которая некоторым понравится.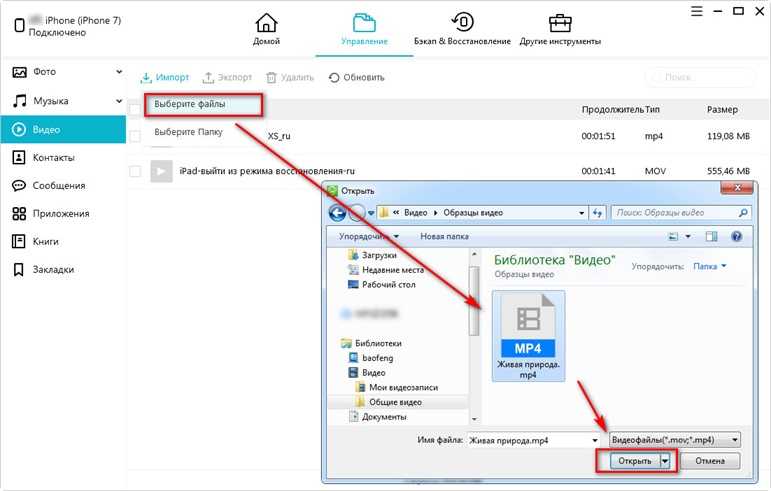 Мы можем быстро включить вибросигнал для всех звонков и уведомлений. Нужно зажать кнопку питания и увеличения громкости. Отключить пока что никак нельзя. Возможно в будущих обновлениях это исправят.
Мы можем быстро включить вибросигнал для всех звонков и уведомлений. Нужно зажать кнопку питания и увеличения громкости. Отключить пока что никак нельзя. Возможно в будущих обновлениях это исправят.
Как включить набор номера при поднесении к уху
Довольно полезная функция которая включается нажатием одной клавиши. Нужно перейти в настройки — «Удобные инструменты» — «Жесты и движения» — в конце списка выбрать авто набор номера. После ее включения мы можем быстро набирать любой номер который внесен в наш список контактов, то есть подписан. Это работает в истории звонков, сообщениях и карточке с информацией о контакте.
Как отключить быструю зарядку
В смартфоне данная функция не предусмотрена. Но если вы слишком переживаете, то можно просто сменить кабель или блок питания. От себя скажу, что если заряжать телефон не чаще раза в сутки — все будет нормально. Но если вы заряжаете его несколько раз, то он и так и так быстрее испортится.
Как убрать показ медиафайлов с мессенджеров в галерее
Если в вашем стоковой галереи рядом с фото и видео появляются файлы с мессенджеров или других приложений, то это можно быстро исправить.
Первый вариант — использовать стороннюю галерею. Второй вариант — во внутренней памяти в корне папок с мессенджером создать файл .nomedia. Чтобы файл .nomedia в корне папки мессенджера сам не удалялся, рекомендую использовать Solid Explorer File Manager.
Почему не приходит обновление по воздуху
Если вы знаете что на вашу модель начали высылаться новые обновления но к вам они не дошли, то не стоит особо переживать. Обновления распространяются волнами, чтобы избежать перезагрузки серверов и если выявится критическая ошибка, то отозвать такое обновление. Данных о том кто получит обновление первым нет, все делается рандомно. То же самое касается и регионов.
Если проблема затянулась, можно проверить обновление на сайте Реалми для своей модели.
Как вручную установить скачанный файл обновления
Перед обновлением убедитесь что уровень заряда батареи более 50%. Также категорически нельзя выключать телефон во время процесса обновления.
1 вариант: Перенесите загруженную прошивку в память телефона, перейдите в диспетчер файлов и выберите скачанную прошивку, затем нажмите кнопку «Обновить сейчас» и дождитесь, пока обновление завершится успешно.
2 вариант: Перенесите загруженную прошивку в память телефона или на SD-карту, затем выключите телефон. Нажмите и удерживайте кнопки питания и уменьшения громкости, пока ваш телефон не перейдет в режим рекавери. Выберите «Install from storage» и найдите прошивку с телефона или с SD-карты. Нажмите на прошивку и подтвердите обновление.
Как сделать сторонний лаунчер по умолчанию
Если при возвращении на главный экран у вас появляется старый лаунчер, то возможно новый автоматически не активировался.
- Заходим в настройки.
- Далее нажимаем «Управление приложениями» — «Приложение по умолчанию» — «Приложения главного экрана».
- Здесь выбираем нужный лаунчер.
Как убрать значок поворота экрана в левом нижнем углу
В новых версиях Realme UI и Android разработчики добавили возможность перевернуть изображение на экране если автоповорот отключен.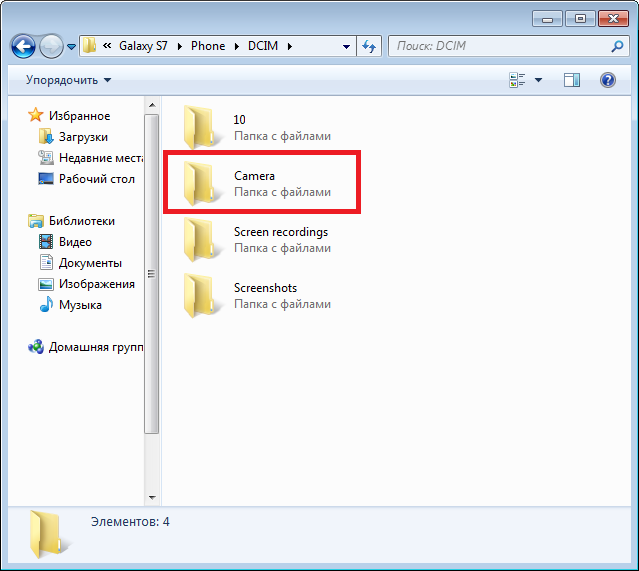 Значок появляется в основном в браузере или в тех приложениях где можно свободно менять ориентацию экрана. Чтобы его отключить нужно просто включить автоповорот. Сделать это можно в панели уведомлений, значок поворота находится среди остальных иконок.
Значок появляется в основном в браузере или в тех приложениях где можно свободно менять ориентацию экрана. Чтобы его отключить нужно просто включить автоповорот. Сделать это можно в панели уведомлений, значок поворота находится среди остальных иконок.
Почему функция поверх других приложений недоступна
На бюджетных моделях с небольшим количеством ОЗУ и слабым процессором функция «Поверх других приложений» отключена, так она потребляет много ресурсов смартфона. Режим нужен для приоритетного отображения информации от определенного приложения, или для выполнения какого-то процесса. Некоторые приложения, к слову, отказываются работать без этой опции, поэтому при выборе смартфона обращайте на это внимание. Выбирайте среднебюджетные модели.
Как узнать пароль своей Wi-Fi сети
Этот способ работает только с сетью к которой вы уже подключены. То есть узнать чужой пароль не получится. Тем не менее этот способ может пригодится когда нужно подключить другое устройство к роутеру, а пароль просто не помните.
- Заходим в настройки — WiFi.
- Выбираем свою сеть — открываем ее QR-код.
- Делаем скриншот. Можно использовать кнопку питания + уменьшения громкости, или другой способ из этой статьи.
- Вставляем в любой сканер, для этого можно использовать системную камеру с гугл линзой.
- QR-сканер должен распознать код и отобразить зашифрованную информацию.
Как задать период автоочистки кэша для Telegram (Android)
Еще одна полезная функция, которая поможет ограничить Телеграму расходовать место на внутренней памяти. Работает на любых смартфонах. Заходим в приложение — три полоски в левом углу экрана — настройки — данные и память — использование памяти. Здесь можно задать период хранения медиа-файлов на устройстве. Также есть возможность быстрой очистки памяти от кэша.
Как отключить жест активации Google помощника с края экрана
Большинство пользователей все еще не знает как навсегда отключить Гугл Ассистента, который показывается при жесте с углового края экрана.
- Заходим в Настройки.
- Приложения —> Приложение по умолчанию.
- Выбираем «Цифровой Помощник» и ставим переключатель на «Нет».
- Всё, ассистент отключён
Но такой способ в принципе удаляет помощника с телефона. То есть его нельзя будет использовать и в других сценариях.
Как добавлять любые файлы на рабочий стол
Довольно простая функция в реализации, но почему-то многие оболочки ее не реализовывают на стандартном уровне. Но с помощью стороннего проводника все просто решается. Ставим приложение ES Проводник и выбираем там нужный файл. После зажимаем каждый файл (doc, txt, xlsx, apk…) и в появившемся списке выбираем «Перенос на рабочий стол». Теперь на главном экране должны появится иконки быстрого доступа к добавленным файлам.
Что делать если приложения выгружаются из оперативной памяти
Если вы заметили что Realme принудительно закрывает нужные вам приложения с фона, тогда для этого есть решение. Первое что стоит сделать это в настройках батареи — выбрать нужное приложение — и дать ему право на работу в фононом режиме. Также стоит проверить нет ли оптимизации батареи на этом приложении, если есть то ставим «не оптимизировать«.
Первое что стоит сделать это в настройках батареи — выбрать нужное приложение — и дать ему право на работу в фононом режиме. Также стоит проверить нет ли оптимизации батареи на этом приложении, если есть то ставим «не оптимизировать«.
И в качестве дополнения, в меню для разработчиков, можно задать лимит фоновых процессов.
Почему свайпы назад не работают когда на экране клавиатура
Относительно новая проблема которая появилась с выходом Android 11. Теперь если вы используете жесты для навигации то при включении клавиатуры делать свайп от ее края нельзя. Но это все решается в настройках клавиатуры. Просто отключаем защиту от случайных нажатий.
Можно ли заменить Google звонки и сообщения на звонилку от Realme
Да, можно, но не во всех случаях она будет работать. Здесь есть вариации в зависимости от прошивки, модели и региона продаж. Более подробно рассказано в этом видео.
Как включить одновременную съемку с двух камер
Если не знаете, то в системной камере на новых моделях добавили возможность одновременной съемки с двух камер, основной и фронтальной. Довольно полезная функция, особенно если вы хотите одновременно показывать свое лицо и снимать что происходит в кадре. Функция есть на Realme GT, GT NEO 2, GT ME, GT 2 PRO и прочих флагманах компании.
Довольно полезная функция, особенно если вы хотите одновременно показывать свое лицо и снимать что происходит в кадре. Функция есть на Realme GT, GT NEO 2, GT ME, GT 2 PRO и прочих флагманах компании.
Но даже на других моделях это все можно провернуть. Просто скачиваем приложение с Google Play и пользуемся. Ищем по запросу «Съемка с двух камер». Не все приложения работают, но попробовав несколько что-то найдется.
Видео
Пишите в комментариях свои вопросы по настройке Реалми, а мы постараемся найти правильные ответы!
Перенос фотографий и видео с iPhone на Android, ПК, iOS, Mac
В этом руководстве мы поделимся самыми простыми способами получить фотографии с вашего iPhone и перенести их на другой iPhone, iPad, Mac, смартфон Android или ПК с Windows.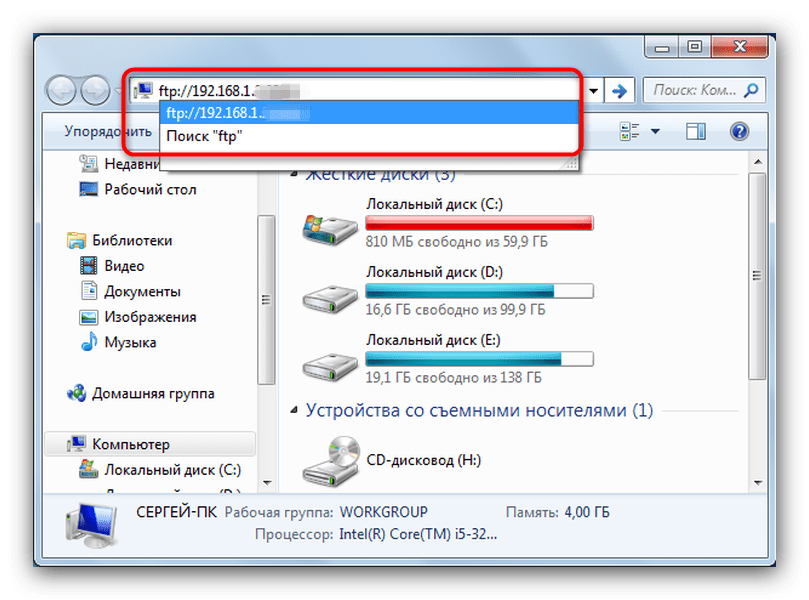 .
.
Все беспроводные и проводные методы, упомянутые здесь, бесплатны и работают в автономном режиме , если не указано иное. Мы также используем только официальных инструментов от Apple, Microsoft и Google, если только не было надежного варианта.
Перенос фотографий и видео с iPhone на другой iPhone или iPad
Благодаря AirDrop обмен фотографиями по беспроводной сети с iPhone или iPad на другой iPhone или iPad стал проще простого. Вот как его использовать:
1) Откройте приложение «Настройки» или Центр управления на iPhone или iPad и включите Wi-Fi и Bluetooth .
2) Теперь откройте приложение «Фотографии» на вашем iPhone и выберите фотографии и видео, которые вы хотите передать.
3) После выбора коснитесь кнопки «Поделиться» .
4) Выберите AirDrop .
5) Коснитесь имени человека на iPhone или iPad.
6) Попросите получателя нажать Принять на своем iPhone или iPad, после чего начнется передача мультимедиа. Полученные фотографии и видео появятся в приложении «Фотографии» на iPhone или iPad получателя.
Перенос фото и видео с iPhone на Mac
Использование AirDrop
Apple AirDrop также работает между iOS, iPadOS и macOS, что означает, что вы можете передавать фотографии и видео с вашего iPhone или iPad на Mac. Шаги аналогичны тому, что описано выше. Если вам нужна помощь, ознакомьтесь с нашим руководством по использованию AirDrop для отправки файлов.
Использование Image Capture
Image Capture — это бесплатное приложение Apple, предустановленное на всех компьютерах Mac. Итак, когда вам нужно перенести изображения с iPhone или iPad на Mac, вы можете использовать этот невероятный инструмент. Я покажу вам, как:
1) Подключите свой iPhone или iPad к Mac с помощью кабеля Lightning.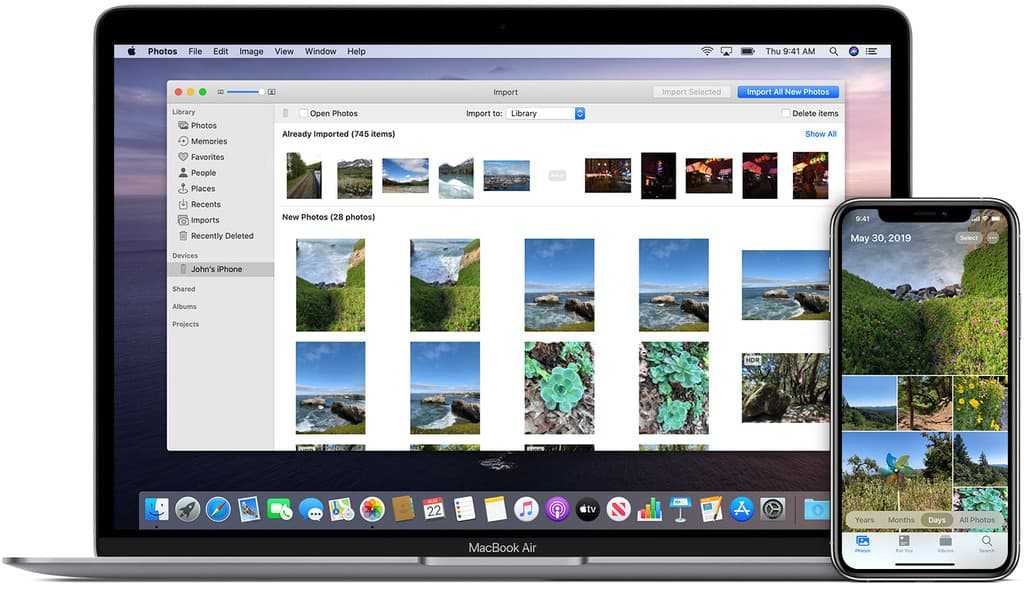
2) Разблокируйте свой iPhone или iPad и перейдите на главный экран.
3) Запустите Image Capture на Mac, нажав Command + пробел , чтобы открыть Spotlight и выполнить поиск Image Capture .
4) Через мгновение вы должны увидеть подключенный iPhone или iPad в Image Capture. Щелкните раскрывающееся меню Import To в левом нижнем углу и решите, где вы хотите сохранить переданные изображения и видео.
5) Выберите изображения и видео, удерживая нажатой клавишу Command и нажимая на них.
6) После выбора нажмите Download . Image Capture перенесет фотографии и видео с вашего iPhone или iPad на Mac.
Использование приложения «Фотографии»
Как и в случае с Image Capture, вы можете использовать приложение Mac Photos для импорта изображений с iPhone или iPad. Эти изображения будут сохранены и видны внутри Фото, но оттуда вы можете легко выбрать и перетащить их на рабочий стол или в любую другую папку. Вот как:
Вот как:
1) Подключите свой iPhone или iPad к Mac.
2) Разблокируйте свой iPhone или iPad и перейдите на главный экран.
3) Откройте приложение Фото на Mac.
4) Щелкните свое имя iPhone в разделе «Устройства» на левой боковой панели.
5) Нажмите раскрывающееся меню Import to вверху и выберите существующий альбом или создайте новый, куда вы хотите импортировать фотографии и видео.
6) Нажмите на миниатюру изображения и видео, чтобы выбрать их.
7) Выбрав нужные файлы, нажмите Import N Selected .
8) После этого посмотрите на левую боковую панель и нажмите крошечную стрелку рядом с Альбомы > Мои Альбомы . Здесь вы должны увидеть альбом, в который вы импортировали изображения и видео.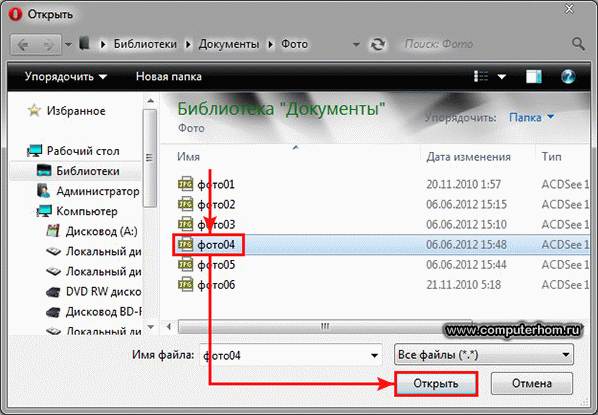 Нажмите на название альбома, и вы увидите новые файлы.
Нажмите на название альбома, и вы увидите новые файлы.
Перенос фотографий и видео с iPhone на ПК с Windows
Прежде чем читать дальше, откройте приложение «Настройки» iPhone и коснитесь Фото . Теперь прокрутите вниз и выберите Automatic под Transfer to Mac or PC . По умолчанию ваш iPhone или iPad снимает фотографии и видео в форматах HEIF и HEVC, которые ваш ПК может не открыть. Таким образом, после выбора «Автоматически» ваш iPhone будет автоматически преобразовывать изображения и видео в совместимый формат перед их передачей.
Использование приложения Windows Photos
Метод File Explorer (объясненный ниже) показывает ваши изображения в многочисленных папках, что может сбивать с толку. Поэтому лучше всего использовать приложение Windows Photos для загрузки фотографий и видео с iPhone на компьютер под управлением Windows 10 или Windows 11. его на свой ПК.
2) В момент подключения вы должны увидеть предупреждение на своем iPhone: «Разрешить этому устройству доступ к фотографиям и видео?» Нажмите Разрешить .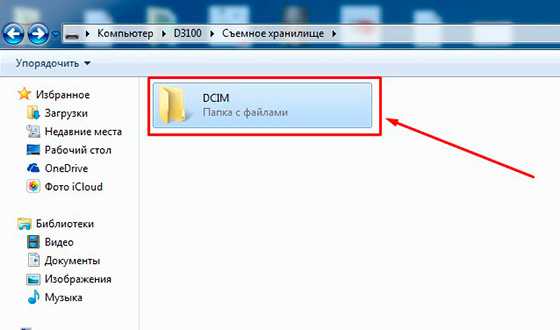
3) Вы также можете увидеть предупреждение на своем ПК с предложением выбрать, что делать с этим устройством. Вы можете пойти с импортировать фото и видео . Или откройте приложение Photos на своем ПК, нажав кнопку «Пуск» Windows в левом нижнем углу и выбрав «Фотографии».
4) Нажмите кнопку импорта в правом верхнем углу приложения «Фотографии». Когда вы подключаете свой iPhone или iPad, он также показывает красную точку, обозначающую новое устройство.
5) Pick С подключенного устройства .
6) ПК с Windows теперь будет искать фотографии и видео с вашего iPhone. Это может занять некоторое время.
7) После завершения сканирования вы увидите новое окно Импорт элементов . Отсюда посмотрите на место назначения импорта и, если вы хотите его изменить, нажмите Изменить место назначения и выберите нужную папку.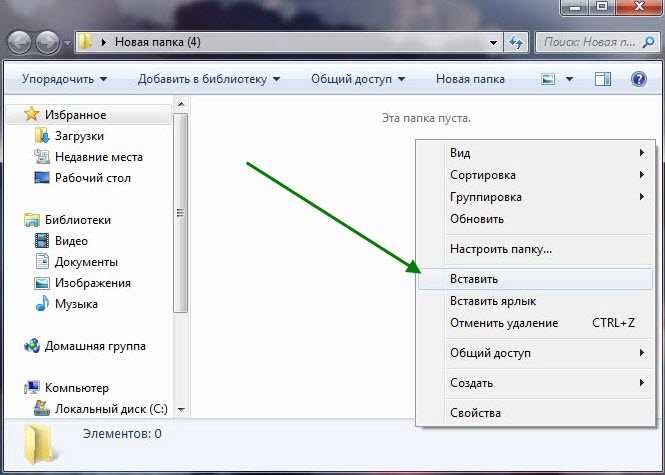 Затем выберите изображения и видео с iPhone и нажмите Import N of NN items .
Затем выберите изображения и видео с iPhone и нажмите Import N of NN items .
ПК с Windows скопирует элементы и в случае успеха отобразит предупреждение Импорт завершен . Нажмите Ok , чтобы закрыть его. Вы можете просмотреть импортированные изображения и видео в приложении Windows Photos и в папке, выбранной на шаге 7.
С помощью Проводника Windows
1) Разблокируйте свой iPhone или iPad и подключите его к ПК с Windows.
2) Сразу после подключения вы увидите предупреждение на вашем iPhone: «Разрешить этому устройству доступ к фотографиям и видео?» Нажмите Разрешить .
3) Теперь Windows File Explorer должен открыться автоматически с выбранным iPhone. Если это не так, откройте его вручную и щелкните имя своего iPhone на левой боковой панели.
4) Откройте Internal Storage и перейдите в папку DCIM .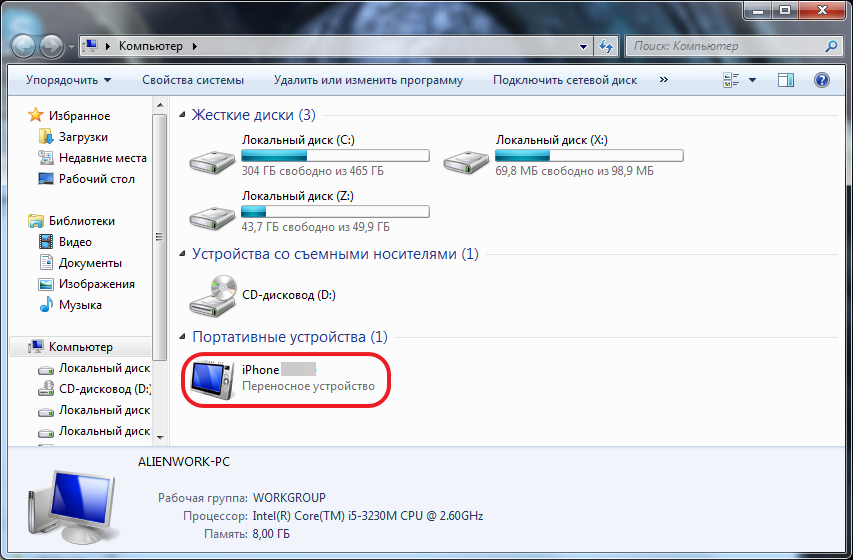
5) Здесь вы увидите много подпапок. У них есть изображения вашего iPhone или iPad. Вы можете скопировать файлы отсюда и сохранить их на свой ПК с Windows. Чтобы выбрать несколько файлов, удерживайте Ctrl клавиша и щелкните изображения или видео. Вы можете пропустить копирование файлов AAE. Файлы AAE содержат параметры редактирования для изображений, которые вы редактировали на своем iPhone.
iPhone не подключается к ПК с Windows?
Если вы не видите свой iPhone в приложении «Фотографии» или проводнике на ПК с Windows, выполните следующие действия:
- Отключите и снова подключите кабель. Повторите попытку несколько раз в разных USB-портах.
- Убедитесь, что ваш iPhone разблокирован, и коснитесь Разрешить во всплывающем окне. Если вы случайно выбрали Не разрешать , перезагрузите iPhone и компьютер и повторите попытку. Если это не поможет, сбросьте настройки местоположения и конфиденциальности вашего iPhone.

- Я подключил свой iPhone к компьютеру моей сестры под управлением Windows 10. На ее компьютере не установлен iTunes. Тем не менее, я мог видеть свой iPhone в проводнике и приложении Windows Photos. Но если это не помогло, сначала установите iTunes на ПК. И если у него уже есть iTunes, обязательно обновите его.
Перенос фотографий и видео с iPhone на Android
iPhone имеет AirDrop для обмена файлами с другими iPhone и iPad. Точно так же телефоны Android имеют Nearby Share для отправки и получения файлов с других смартфонов Android. К сожалению, эти два замечательных инструмента передачи не имеют кросс-платформенной поддержки, что делает перенос фотографий и видео с вашего iPhone на телефон Android и наоборот неинтуитивным.
Но это не значит, что вы заблокированы. Итак, позвольте мне поделиться некоторыми (относительно) простыми, автономными (то есть без загрузки/выгрузки в/из облачного хранилища) и бесплатными способами передачи фотографий и видео с вашего iPhone на другой телефон Android.
Использование ShareDrop
Выполните следующие простые шаги для передачи фотографий и видео с вашего iPhone на телефон Android:
1) Откройте Safari на вашем iPhone и посетите ShareDrop.io.
2) Нажмите кнопку плюс в правом верхнем углу, и вы увидите URL-адрес и QR-код. Поделитесь URL-адресом с телефоном Android с помощью текстового сообщения, WhatsApp или любого другого приложения для обмена сообщениями и откройте его в браузере телефона Android. Либо откройте приложение камеры на телефоне Android и отсканируйте QR-код, видимый на iPhone, чтобы посетить комнату ShareDrop.
3) Прокрутите вниз экран QR-кода на вашем iPhone и нажмите Got it , чтобы выйти из него.
4) Теперь коснитесь псевдонима телефона Android на экране ShareDrop внутри Safari iPhone и выберите Photo Library .
5) Выберите фотографии и нажмите Добавить .
6) Нажмите Отправить .
7) Наконец, нажмите Сохранить на экране ShareDrop телефона Android, чтобы получить входящие файлы. Все выбранные изображения и видео будут отправлены на телефон Android. Вы можете увидеть их в приложении Android Files или в приложении галереи.
Вы также можете использовать ShareDrop для передачи файлов с iPhone на Mac, ПК или другие устройства и наоборот.
Использование Zapya и подобных приложений
Кроссплатформенные приложения, такие как Zapya, ShareIt, Xender, ShareKaro и т. д., могут отправлять и получать фотографии и видео с вашего iPhone на телефон Android и наоборот.
Эти приложения передают файлы с невероятной скоростью, даже если оба телефона не подключены к одной сети Wi-Fi или оба телефона не подключены ни к одной сети Wi-Fi. Приложение делает это, создавая собственную точку доступа Wi-Fi на телефоне Android (нет необходимости в Интернете), а затем ваш iPhone подключается к точке доступа телефона Android.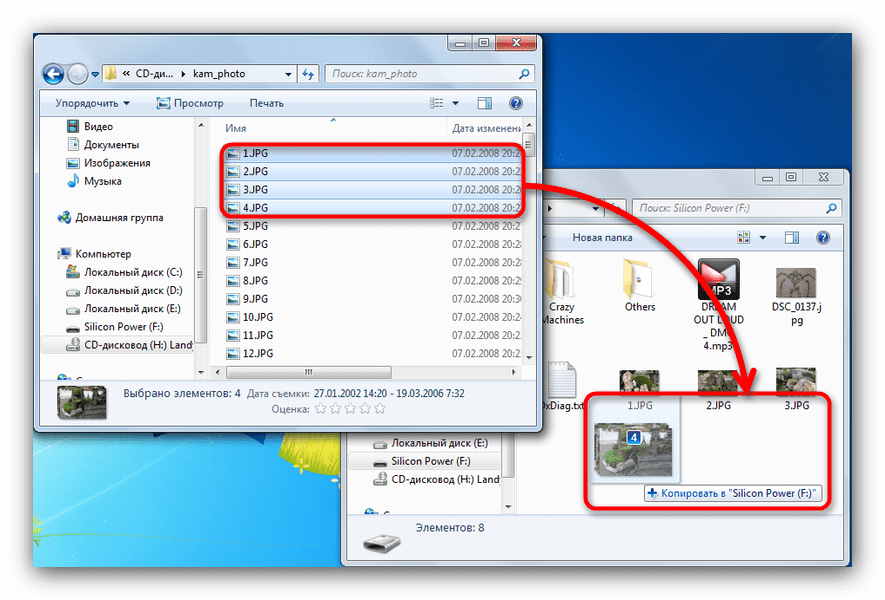 Затем передача файла происходит через это соединение Wi-Fi.
Затем передача файла происходит через это соединение Wi-Fi.
В приведенных ниже шагах я предполагаю, что телефоны iPhone и Android не находятся в одной сети Wi-Fi. После установки приложения вы можете отключить мобильные данные на своем iPhone и телефоне Android для повышения конфиденциальности. Даже в этом случае обмен файлами будет работать через эти приложения.
Выполните следующие действия, чтобы быстро перенести фотографии и видео с вашего iPhone на телефон Android без Интернета или активного Wi-Fi:
1) Загрузите Zapya — Общий доступ к файлам на вашем iPhone и телефоне Android.
2) Откройте Zapya на вашем iPhone и разрешите ему доступ ко всем вашим фотографиям или только к выбранным. Вы можете запретить ему доступ к вашим контактам. Но если вы хотите отправлять видео из приложения «Фотографии», приложению требуется разрешение на доступ к вашим медиафайлам и Apple Music; так позвольте это. Затем откройте Zapya на своем телефоне Android и разрешите ему доступ к фотографиям и мультимедиа на вашем устройстве.
3) Когда вы войдете в приложение Zapya на своем iPhone или телефоне Android, коснитесь кнопка с красной стрелкой снизу по центру экрана на обоих телефонах .
4) На iPhone предоставьте приложению доступ к вашей камере, а затем нажмите Сканировать . Откроется интерфейс камеры, который вы должны использовать на шаге 6 ниже.
5) На телефоне Android нажмите крошечную кнопку с двумя стрелками , а затем нажмите Получить . Включите Wi-Fi, если он еще не установлен, и предоставьте ему разрешение на определение местоположения. После этого вы увидите QR-код.
6) Сканируйте этот QR-код с помощью вашего iPhone (шаг 4). После этого вы увидите «Запя» хочет подключиться к сети Wi-Fi «DIRECT-WD-Random Alphabets»? Коснитесь Присоединитесь . В течение нескольких секунд оба телефона должны подключиться, и вы услышите звуковой сигнал.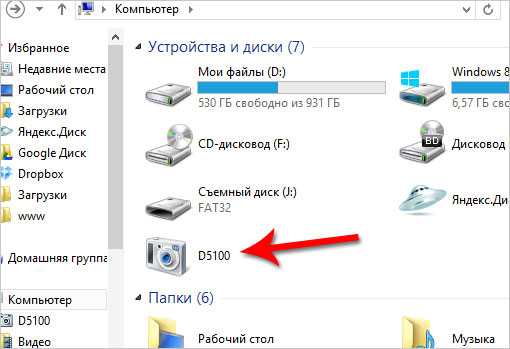
7) Теперь убедитесь, что вы находитесь в разделе Photo внутри Zapya на вашем iPhone. Отсюда выберите изображения, которые вы хотите отправить, нажав крошечную черную точку в правом верхнем углу каждой миниатюры фотографии. Закончив выбор, нажмите Переместить все (N) .
Эти выбранные фотографии будут отправлены на подключенный телефон Android. Затем вы можете нажать Video сверху и выполнить те же действия, чтобы отправить видеоклипы с iPhone на телефон Android.
Фотографии, отправленные с iPhone, получены на Android.
Помимо Zapya, вы также можете использовать:
- SHAREit (iPhone, Android): отличное приложение для передачи мультимедиа. Но он может быть недоступен в некоторых странах, например в Индии.
- Xender (iPhone): доступно в App Store, но не в Google Play Store. Поэтому вам придется получить APK-файл с официального сайта для Android.

- Отправить куда угодно (iPhone, Android): загружает файлы и позволяет загружать их на Android.
Использование Mac или ПК
Если у вас есть компьютер, перенос фотографий и видео с iPhone на телефон Android становится проще. Вот как это сделать:
Mac:
- Перенесите фото и видео с iPhone или iPad на Mac одним из способов, упомянутых выше.
- Загрузите и откройте приложение Google Android File Transfer на своем Mac.
- Подключите свой телефон Android к вашему Mac. Вы увидите оповещение на экране или в Центре уведомлений. Выберите Передача файлов .
- После этого вы должны увидеть свой телефон Android в приложении Android File Transfer. Просто перетащите фотографии и видео из папки Finder вашего Mac в папку хранения телефона Android.
Приложение для передачи файлов Android на Mac.
ПК:
- Подключите свой iPhone и телефон Android к ПК с Windows.

- Теперь используйте метод File Explorer, чтобы просмотреть фотографии iPhone на своем ПК. Оттуда скопируйте файлы и вставьте их в свой телефон Android.
- Кроме того, вы можете использовать приложение Windows Photos для импорта фотографий и видео с iPhone на рабочий стол или в папку. Затем подключите телефон Android, найдите его в проводнике и переместите файлы с ПК на телефон Android.
Общие методы
Помимо вышеперечисленных способов, вы также можете использовать следующие способы для обмена файлами с вашего iPhone на другой iPhone, iPad, Mac, ПК с Windows или телефон Android.
Использовать ссылку iCloud
Если вы используете Фото iCloud на своем iPhone, вы можете создать общую ссылку для нескольких фотографий, и любой (даже если он не использует Фото iCloud) сможет загрузить изображения на свое устройство по этой ссылке. Вот как можно быстро поделиться фотографиями с iPhone со ссылкой.
Используйте Google Диск, Microsoft OneDrive, Google Фото, Dropbox и т.
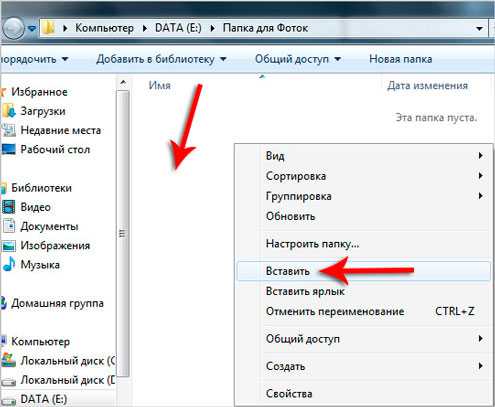 д.
д.
Добавьте фотографии с iPhone в любое стороннее облачное хранилище. Затем создайте общую ссылку для альбома или папки и отправьте ее своему другу или семье. Они смогут просматривать и загружать содержимое этой папки или альбома.
Читать далее:
- 7 простых способов безопасного резервного копирования фотографий и видео с iPhone
- Как получить доступ к фотографиям в iCloud с помощью iPhone, iPad, Mac и веб-браузера
- 10 бесплатных способов отправки больших видео и файлов с iPhone
- Как переместить изображения из приложения Mac Photos в Google Фото
- Как автоматически загружать фотографии в Google Фото вместо iCloud на iPhone
Это были все простые способы отправки фотографий и видео с вашего iPhone или iPad на другие устройства. Я надеюсь, что этот урок был полезен. Если у вас есть другие простые и безопасные методы, поделитесь ими в поле для комментариев ниже.
5 простых способов переноса фотографий с iPhone на ПК без iTunes
У вас слишком много высококачественных фотографий на вашем iPhone, поскольку iPhone стал отличным помощником для фотосъемки благодаря встроенной камере iSight? Затем вы можете скопировать и переместить несколько или все фотографии с iPhone на ПК с Windows.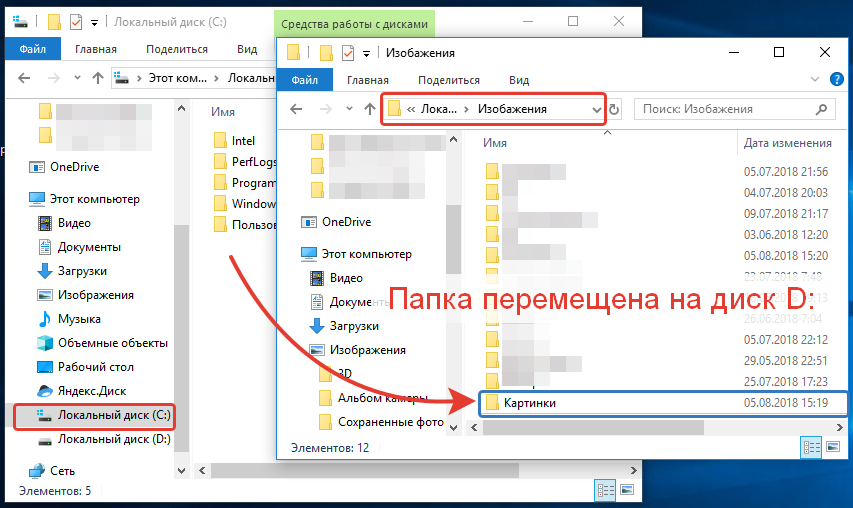 Как перенести фотографии с iPhone на ПК? Как вы можете легко экспортировать фотографии iPhone и сохранять их на своем компьютере? В этой статье мы покажем вам несколько эффективных способов переноса фотографий с iPhone на ПК для Windows 7/8/10/Vista/XP.
Как перенести фотографии с iPhone на ПК? Как вы можете легко экспортировать фотографии iPhone и сохранять их на своем компьютере? В этой статье мы покажем вам несколько эффективных способов переноса фотографий с iPhone на ПК для Windows 7/8/10/Vista/XP.
- Способ 1. Перенос фотографий с iPhone на ПК с помощью FoneTrans
- Способ 2. Перенос фотографий с iPhone на ПК с помощью проводника Windows
- Способ 3. Импорт фотографий с iPhone на ПК с помощью AutoPlay
- Метод 4. Синхронизация фотографий с iPhone на ПК с помощью iCloud
Способ 1. Перенос нескольких или всех фотографий с iPhone на ПК (рекомендуется)
FoneTrans, который мы здесь используем, представляет собой эффективное программное обеспечение для переноса фотографий с iPhone, которое может сэкономить вам много времени, когда вы хотите перенести фотографии с iPhone на ПК. Он полностью совместим с операционными системами Windows, такими как Windows 7, Windows 8, Windows 10, Windows XP и Windows Vista, а также со всеми моделями iPhone, включая iPhone X, iPhone 8/8 Plus, iPhone 7/7Plus, iPhone 6/6s/5/5s.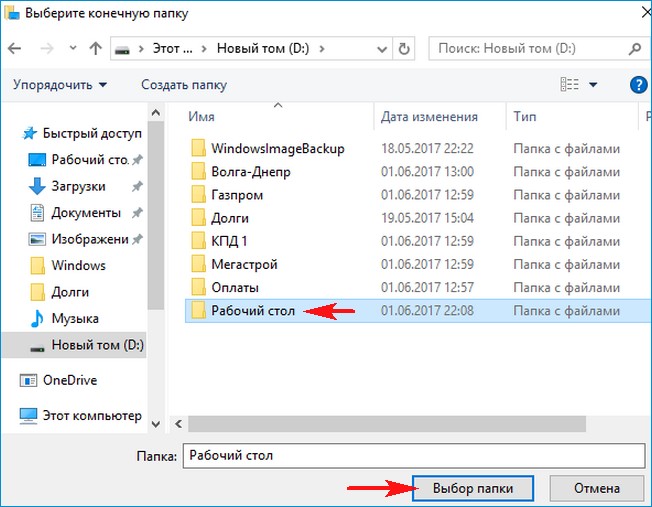 /5c/4s/4/SE. FoneTrans может помочь вам с легкостью импортировать фотографии iPhone на ПК, независимо от того, хотите ли вы синхронизировать все фотографии iPhone или только некоторые определенные фотографии на свой ПК. Сначала скачайте и установите программу и посмотрите, как она работает для передачи фотографий с iPhone.
/5c/4s/4/SE. FoneTrans может помочь вам с легкостью импортировать фотографии iPhone на ПК, независимо от того, хотите ли вы синхронизировать все фотографии iPhone или только некоторые определенные фотографии на свой ПК. Сначала скачайте и установите программу и посмотрите, как она работает для передачи фотографий с iPhone.
1. Установите FoneTrans и подключите свой iPhone
Запустите FoneTrans и используйте USB-кабель для подключения iPhone к компьютеру. Вскоре ваше устройство будет обнаружено. Интерфейс приложения покажет вам тип вашего iPhone, емкость, версию iOS, серийный номер и многое другое следующим образом:
2. Выберите фотографии, которые вы хотите импортировать на ПК
Нажмите Фото в левом меню. Затем все ваши фотографии, такие как Camera Roll, Photo Stream (фотографии синхронизируются с сервером iCloud), Панорамы, видео, библиотека фотографий (фотографии, синхронизированные с компьютера) и изображения из других приложений и т.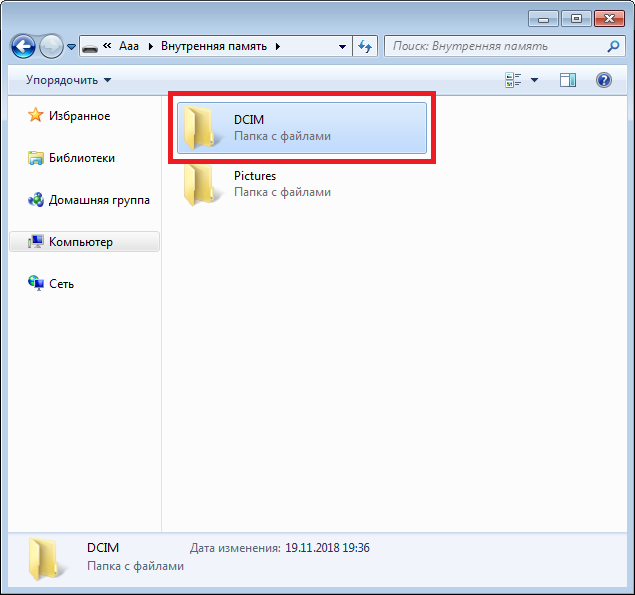 д. на iPhone будут отображаться в основном интерфейсе. Выберите определенные фотографии, которые вы хотите импортировать на ПК, или вы можете перенести все фотографии с вашего iPhone на компьютер, выбрав все фотографии.
д. на iPhone будут отображаться в основном интерфейсе. Выберите определенные фотографии, которые вы хотите импортировать на ПК, или вы можете перенести все фотографии с вашего iPhone на компьютер, выбрав все фотографии.
3. Начните передавать фотографии с iPhone на ПК
После выбора фотографий нажмите кнопку «Экспорт в» > «Экспорт на ПК» в верхнем меню. Выберите папку назначения на вашем компьютере и нажмите OK . Быстро все выбранные фотографии iPhone будут синхронизированы с iPhone на ваш компьютер в указанной папке.
Помимо переноса фотографий с iPhone на Windows 10/8/7, FoneTrans предлагает множество других функций, таких как синхронизация файлов iPhone, iPod или iPad (SMS, контакты, заметки, мультимедиа) на ваш ПК или Mac, экспорт их на ПК или iTunes в качестве резервной копии, а также для обмена данными между устройствами iOS. Он полностью поддерживается iOS 12/11/10/9/8/7.
Способ 2. Перенос фотографий с iPhone на ПК с помощью Проводника Windows
File Explorer — это встроенная функция ПК с Windows, с помощью которой вы можете просматривать и управлять файлами на своих устройствах и дисках. С его помощью вы можете просматривать все фотографии на вашем iPhone и извлекать отдельные изображения с вашего iPhone на компьютер. Однако, поскольку он поддерживает только передачу фотографий из Camera Roll с iPhone на ПК, вам может потребоваться использовать метод 1 для передачи всех фотографий (включая фотографии из Camera Roll, My Photo Stream, совместное использование фотографий iCloud, синхронизированные фотографии с компьютера и т. д. ) с вашего iPhone на компьютер.
С его помощью вы можете просматривать все фотографии на вашем iPhone и извлекать отдельные изображения с вашего iPhone на компьютер. Однако, поскольку он поддерживает только передачу фотографий из Camera Roll с iPhone на ПК, вам может потребоваться использовать метод 1 для передачи всех фотографий (включая фотографии из Camera Roll, My Photo Stream, совместное использование фотографий iCloud, синхронизированные фотографии с компьютера и т. д. ) с вашего iPhone на компьютер.
1. Подключите ваш iPhone к ПК с Windows.
2. В разделе «Компьютер» для Windows 7 или «Этот компьютер» для Windows 8/10 вы должны увидеть свой iPhone как диск. Дважды щелкните диск iPhone > «Внутренняя память» > «DCIM», здесь будут все фотографии и видео с камеры вашего iPhone.
3. В папке изображений вы сможете просматривать фотографии и видео с iPhone (включая скриншоты iPhone). Затем вы можете выбрать фотографии на своем iPhone и перенести их в нужное место Windows 7/8/10 на вашем компьютере, просто скопировав и вставив их.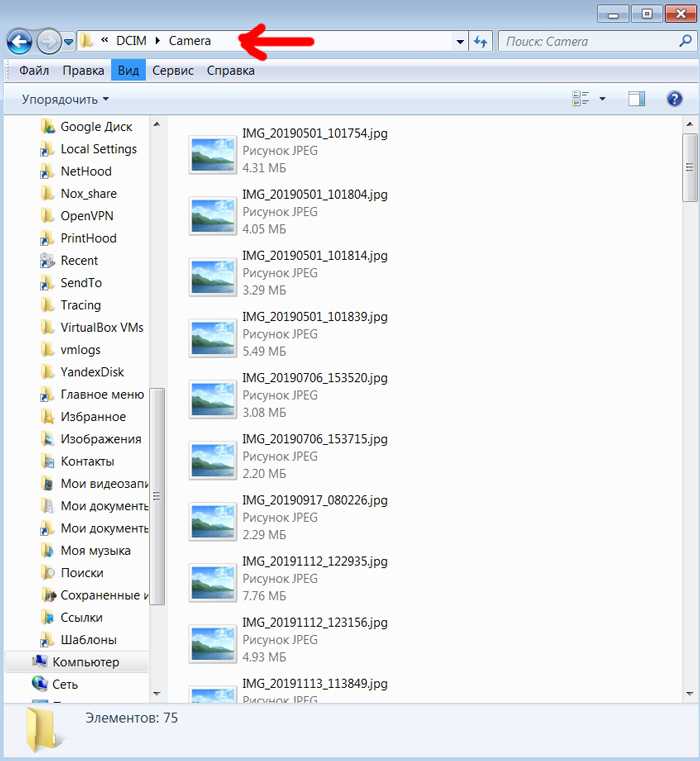
Способ 3. Перенос фотографий с iPhone на ПК с помощью AutoPlay
Вы можете импортировать фотографии с iPhone на компьютер, подключив устройство к компьютеру и используя фотоальбом Windows. Убедитесь, что на вашем ПК установлена последняя версия iTunes. Для импорта фотографий на ваш компьютер требуется iTunes 12.5.1 или более поздней версии. Подключите ваш iPhone к компьютеру с помощью USB-кабеля и разблокируйте iPhone с помощью пароля. Нажмите «Доверять» или «Разрешить», чтобы продолжить, если на устройстве iOS появится всплывающее окно «Доверять этому компьютеру».
1. Импорт фотографий с iPhone на ПК с помощью AutoPlay (для пользователей Windows 7)
1. Подключите iPhone к компьютеру с помощью USB-кабеля. Нажмите «Импорт изображений и видео с помощью Windows», когда на рабочем столе появится окно автозапуска. Если окно автозапуска не появляется, перейдите в «Компьютер» и щелкните правой кнопкой мыши на устройстве iPhone. Выберите «Импорт изображений и видео».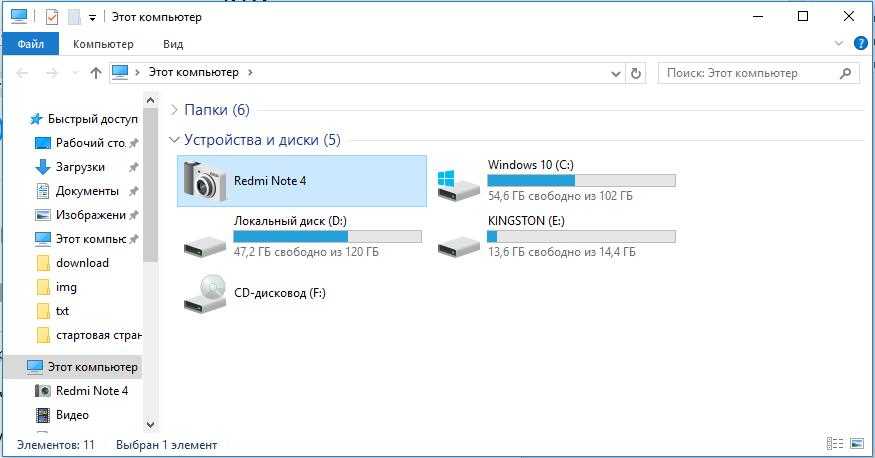
2. Выберите ссылку «Настройки импорта» и нажмите кнопку «Обзор» рядом с «Импорт изображений в», чтобы выбрать место назначения.
3. Нажмите «ОК», чтобы импортировать фотографии с компьютера.
2. Синхронизируйте фотографии с iPhone на ПК с помощью AutoPlay (для пользователей Windows 8)
1. Подключите iPhone к ПК с Windows 8.
2. Войдите в «ПК» и щелкните правой кнопкой мыши устройство iPhone, чтобы выбрать «Импорт изображений и видео».
3. Выберите «Просмотреть, упорядочить и сгруппировать элементы для импорта» при первом импорте изображений iPhone. Или нажмите «Импортировать все новые элементы сейчас», если вы импортировали фотографии со своего iPhone. Затем нажмите «Далее».
4. Ссылка «Дополнительные параметры» поможет вам выбрать папку, в которую вы хотите импортировать изображения и видео с iPhone. Нажмите «ОК», а затем кнопку «Далее» после выбора папки.
5. Выберите фотографии, которые хотите передать, и нажмите кнопку «Импорт».
3. Перенос фотографий с iPhone на ПК с помощью автозапуска (для пользователей Windows 10)
Приложение «Фотографии», добавленное Microsoft, позволяет пользователям легко переносить фотографии с iPhone на компьютер с Windows 10.
1. Подключите iPhone к Windows 10 через USB-кабель и запустите приложение «Фотографии» на компьютере.
2. Нажмите кнопку «Импорт» в правом верхнем углу интерфейса «Фото». Выберите изображения, которые вы хотите импортировать, и нажмите «Импорт», чтобы перенести фотографии с iPhone на Windows 10.
Возможно, вас заинтересует: Как легко рассинхронизировать фотографии с iPhone
Способ 4. Перенос фотографий с iPhone на ПК с помощью iCloud
С помощью библиотеки фотографий iCloud вы можете легко получить доступ к своим фотографиям с вашего iPhone и ПК, поскольку ваши последние сделанные фотографии автоматически добавляются в библиотеку фотографий iCloud, а все внесенные вами изменения и правки будут обновляться на вашем iPhone и компьютере.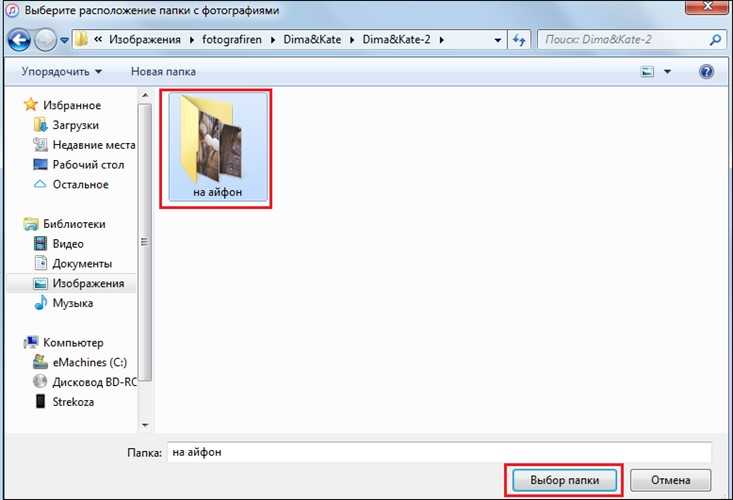 . Чтобы активировать iCloud Photo Library, вам необходимо настроить iCloud для Windows на своем ПК и убедиться, что ваш iPhone подключен к WiFi.
. Чтобы активировать iCloud Photo Library, вам необходимо настроить iCloud для Windows на своем ПК и убедиться, что ваш iPhone подключен к WiFi.
1. Включите Медиатеку iCloud. Загрузите и установите iCloud для Windows на свой компьютер. Рядом с «Фотографии» нажмите «Параметры» > «Библиотека фотографий iCloud» > «Готово» > «Применить». (Фотографии могут не синхронизироваться с iCloud)
2. Поскольку новые фотографии, которые вы добавляете в библиотеку фотографий iCloud с вашего iPhone, будут автоматически загружаться на ваш компьютер, вы также можете загружать фотографии вручную. Просто откройте окно проводника, нажмите «Фото iCloud» в разделе «Избранное». Нажмите «Загрузить фото и видео», выберите фотографии и видео, которые вы хотите загрузить с iPhone на ПК, и нажмите «Загрузить».
Нажмите здесь, чтобы узнать больше о переносе фотографий Android на iPhone.
В этой статье представлены четыре эффективных способа переноса фотографий с iPhone на ПК. Наиболее рекомендуемым способом будет использование FoneTrans, поскольку только FoneTrans может помочь вам перенести все виды фотоальбомов и экспортировать все фотографии iPhone на ПК одним щелчком мыши.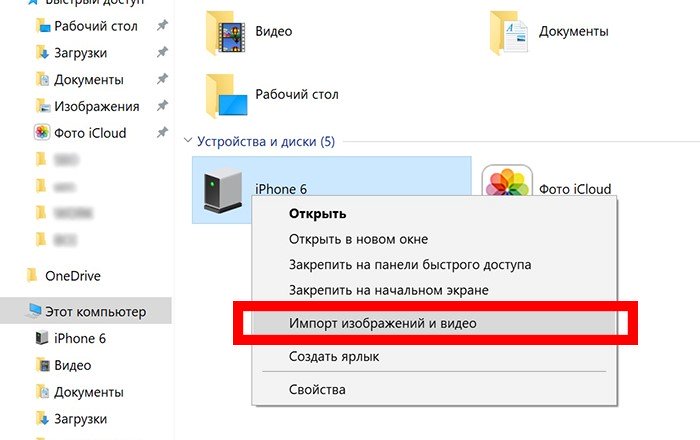

 Обычно оно располагается на главном экране. Также утилиту можно найти через общий список программ.
Обычно оно располагается на главном экране. Также утилиту можно найти через общий список программ.