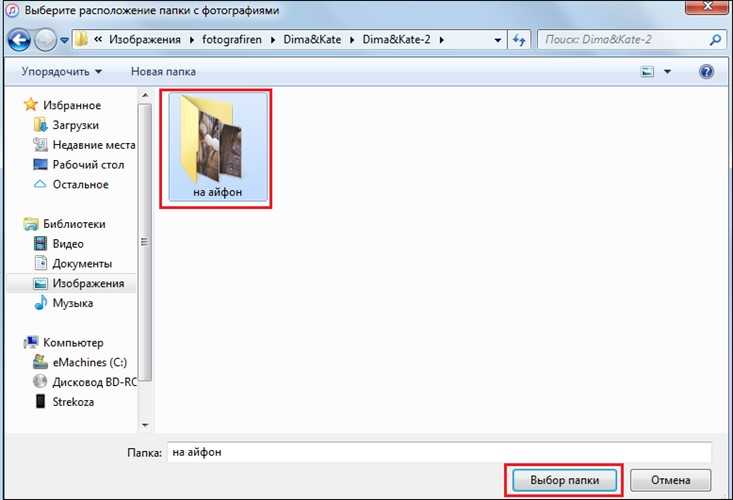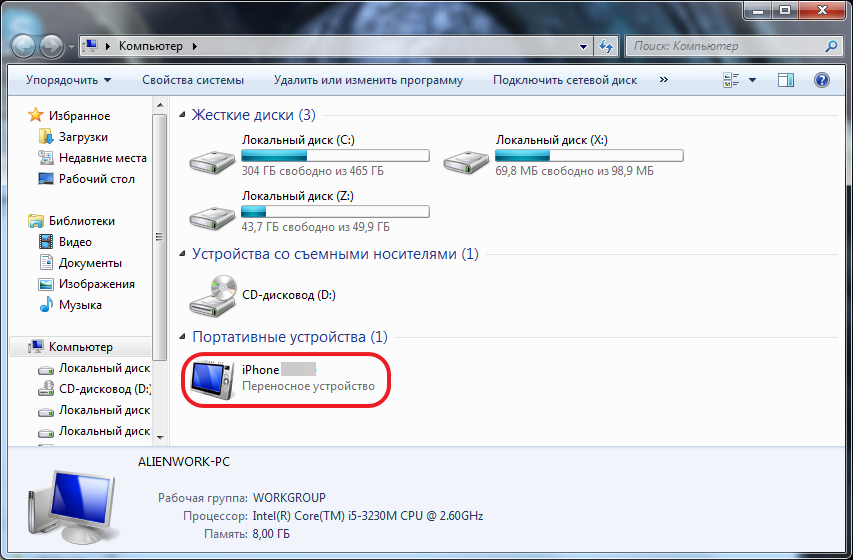Содержание
Как сохранить картинку с сайта | Интернет
Хотите сохранить фотографию или другую картинку с сайта, но не знаете как это сделать или картинка с сайта не сохраняется? Сейчас я покажу вам как скопировать картинку с любого сайта, будь то ВКонтакте, Инстаграм или любой другой сайт, на котором есть нужное вам фото.
Небольшое замечание по поводу копирования картинок с сайтов
Интернет состоит не только из текста, но и различных медийных материалов (фотографии и прочие картинки), видео и так далее. У каждого документа есть владелец, который эти материалы создал, потратив на это время, порой очень много. Так что копируя фото и другие картинки с различных сайтов помните, что у них есть владелец, который может возражать против таких действий!
Всё написанное в этой статье предназначено исключительно для ознакомления и расширения навыков владения компьютером и ни в коем случае не побуждает читателя к нарушению чьих-то авторских прав.
Как сохранить картинку с сайта на компьютер — общие сведения
Сейчас я покажу вам как скачать картинку с сайта на компьютер в самом простом и наиболее распространённом случае. Функция сохранения фотографий из интернета на компьютер по умолчанию уже есть во всех браузерах, поэтому не стоит искать в интернете какое-то особое расширение для браузера или тем более специальную программу для копирования фотографий с сайтов. Всё это уже есть!
Функция сохранения фотографий из интернета на компьютер по умолчанию уже есть во всех браузерах, поэтому не стоит искать в интернете какое-то особое расширение для браузера или тем более специальную программу для копирования фотографий с сайтов. Всё это уже есть!
Запомните:
Если вы открыли страницу какого-нибудь сайта и она успешно загрузилась, значит всё что на ней показано УЖЕ у вас на компьютере! Всё что нужно, это сохранить то что вам требуется ИЗ БРАУЗЕРА в нужное вам место на диске.
А вот тут уже есть различные варианты действий в зависимости от того, что это за сайт и как именно на его страницах представлены фотографии и другие картинки. Поэтому-то и существуют различные способы копирования изображений со страниц сайта. Давайте рассмотрим самый простой.
Пример: как сохранить фотографию с сайта знакомств
Заключается он в том, что нужно вызвать контекстное меню (щёлкнуть ПРАВОЙ кнопкой мышки) на той картинке, которую вы хотите себе сохранить.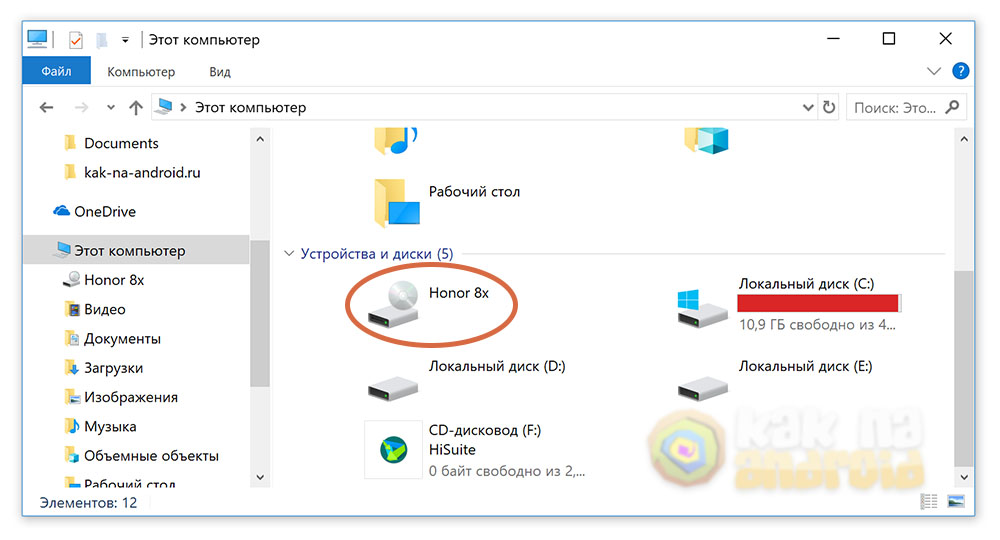 Напоминаю, что любая картинка на любом сайте — это объект, у которого есть определённые свойства и с которым можно выполнить некоторые действия. Список этих действий как раз и показывает меню, вызываемое правым щелчком мышки на картинке.
Напоминаю, что любая картинка на любом сайте — это объект, у которого есть определённые свойства и с которым можно выполнить некоторые действия. Список этих действий как раз и показывает меню, вызываемое правым щелчком мышки на картинке.
Попробуйте таким образом скопировать и сохранить к себе на компьютер любую картинку с этой страницы. Это очень просто!
В разных браузерах вид меню и названия его пунктов может отличаться, но смысл всегда один и тот же. Ниже показано контекстное меню для браузера Google Chrome. Также не путайте пункт меню, выделенный на скриншоте и «Сохранить как…». Последний отвечает за сохранение ВСЕЙ страницы целиком и вам не подходит!
[нажмите на картинку для увеличения]
Справка: как сохранять фото с сайтов
Допустим вы хотите сохранить фотографию с сайта знакомств. В таком случае ищите в меню пункт, отвечающий за сохранение изображения. При выборе его браузер предложит вам указать место на вашем компьютере, куда нужно сохранить копию фотографии.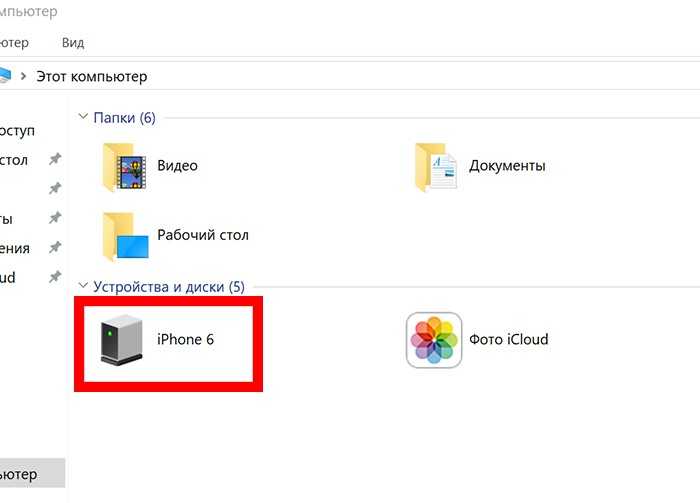 Окно сохранения фотографии будет выглядеть приблизительно вот так.
Окно сохранения фотографии будет выглядеть приблизительно вот так.
[нажмите на картинку для увеличения]
Справка: как сохранять фото с сайтов
Дальше всё просто — выбираете папку для сохранения и нажимаете «Сохранить». Вы также можете указать имя сохраняемого файла, поскольку чаще всего при сохранении изображений с сайтов имена картинок бывают неудобными для чтения. Изменение имени не обязательно, а вот папку для сохранения выберите сами, поскольку Windows часто предлагает сохранять картинки «непонятно куда», так что вы их потом никогда не найдёте.
Вот и всё, дело сделано! Если же вы всё сделали правильно, но не получилось, значит владельцы сайта против копирования материалов посетителями. В таком случае читайте дальше.
Как сохранить картинку с сайта, если она не сохраняется
Это достаточно распространённый случай в практике пользователей интернета. Вы хотите сохранить понравившееся фото на компьютер, а в меню нет нужного пункта! Давайте посмотрим, что можно сделать в этом случае и как сохранить фотографию с сайта если нет «Сохранить как.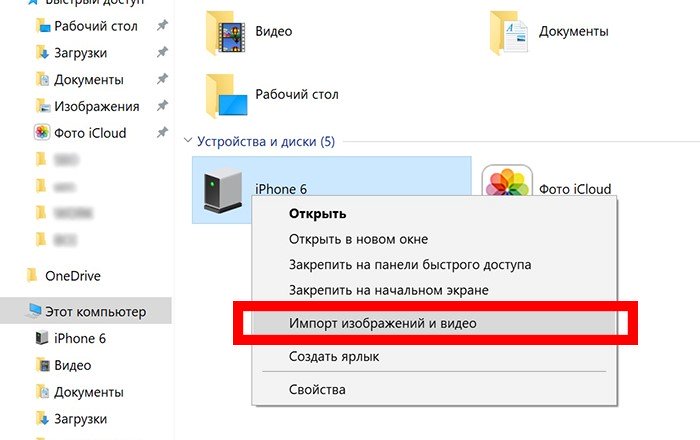 ..» в контекстном меню. Более того, при правом щелчке мышкой меню может вообще не появляться.
..» в контекстном меню. Более того, при правом щелчке мышкой меню может вообще не появляться.
Показывать тут различные варианты в виде скриншотов я не буду, поскольку в конечном итоге все способы защиты от копирования изображений сводятся либо к блокировке меню, либо к показу иного меню вместо стандартного, в котором нет нужного для сохранения картинки пункта. Вместо рассмотрения каждого варианта в отдельности я покажу вам универсальный способ как сохранить фото с сайта на компьютер. Этот метод я буду показывать на примере браузера Google Chrome, поскольку он наиболее удобен для подобных операций.
Для начала вспомните то, что я писал выше, а именно: всё, что вы видите на странице сайта, УЖЕ у вас на компьютере (либо на диске, либо в оперативной памяти браузера). Всё что нужно, это посмотреть что там есть и выбрать нужное. Как же это сделать?
Очень просто. В Google Chrome нажмите F12 для показа специальной панели, предназначенной для разработчиков. Не стоит заранее пугаться — сложного тут ничего нет. Эта панель не имеет отношения к открытому сайту, поэтому она появится в любом случае, вне зависимости от того, есть на сайте защита от скачивания картинок или нет. Выглядит это приблизительно вот так.
Не стоит заранее пугаться — сложного тут ничего нет. Эта панель не имеет отношения к открытому сайту, поэтому она появится в любом случае, вне зависимости от того, есть на сайте защита от скачивания картинок или нет. Выглядит это приблизительно вот так.
[нажмите на картинку для увеличения]
Справка: как сохранять фото с сайтов
Вам не нужно разбираться в особенностях данного инструмента. Тем не менее, описывать в тексте статьи как именно при помощи панели разработчика можно скачать картинку с сайта, если она не скачивается, достаточно долго. Поэтому я показал это в видеоролике ниже.
Как сохранить фотографию с сайта если она не сохраняется, смотрите на видео. Обратите внимание, что показанным ниже способом можно извлечь с ЛЮБОГО сайта не только изображения, но и вообще ЛЮБЫЕ ресурсы. Если у вас не получилось — значит, извините, плохо смотрели.
Как сохранить движущуюся картинку с сайта
Смотря что подразумевать под «движущимися картинками». Если речь идёт о копировании видео с ютуба, то почитайте об этом здесь. Но обычно подразумеваются анимированные изображения в формате GIF. Сохранить GIF с сайта можно в точности теми же способами, которые уже были показаны выше. Если ничего не получается, значит это не GIF картинка, а что-то иное.
Если речь идёт о копировании видео с ютуба, то почитайте об этом здесь. Но обычно подразумеваются анимированные изображения в формате GIF. Сохранить GIF с сайта можно в точности теми же способами, которые уже были показаны выше. Если ничего не получается, значит это не GIF картинка, а что-то иное.
Другие способы скопировать картинку с сайта
В самом крайнем случае вы можете использовать клавишу PrintScreen, после чего вставить скриншот в Paint или другой графический редактор. Конечно, этот способ очень примитивен и лучше его не использовать. Кроме того, вместе с нужным вам изображением скопируется много чего ещё и придётся картинку обрезать.
Как скачивать сразу много картинок
Все способы, о которых рассказывается выше, подходят, только когда речь идет о сохранении одной или нескольких картинок, так как в таком случае это не займет у вас много времени и сил. Если же вам нужно сохранить большое количество картинок, например, вы хотите сохранить себе сотни фото из аккаунта вашего кумира в Инстаграме, или много тематических картинок из поиска в Гугл.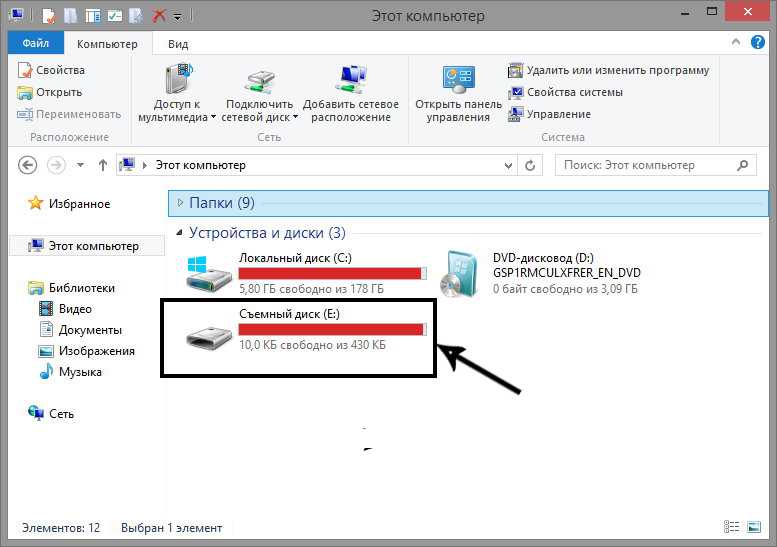 Картинках и т.п., то сохранять их вручную по одной будет очень нудно и долго.
Картинках и т.п., то сохранять их вручную по одной будет очень нудно и долго.
Чтобы сделать массовую скачку картинок быстро и легко, можно воспользоваться специальным онлайн сервисом:
- http://backlinks-checker.dimax.biz/tools/parser_kartinok.php
Вам нужно будет лишь указать URL-адрес сайта, с которого вы хотите скачать картинки, и спустя несколько минут получить готовый архив с ними! Данный сервис скачивает фотографии или любые другие типы картинок практически с каких угодно вебсайтов, включая самые популярные, такие как Instagram, Вконтакте, Яндекс.картинки и другие.
Если картинка в формате WebP (веб-страница)
Сейчас достаточно распространён формат изображений WebP, продвигаемый компанией Google в качестве альтернативы JPG для сайтов. Действительно, в формате WebP изображение занимает значительно меньше места при том же качестве. Однако при попытке скачать такие картинки браузер показывает формат сохраняемого файла «веб-страница», а сам сохранённый файл потом не открывается.
Таким образом, сохранить картинку WebP не проблема. Проблема её потом открыть. В этом случае помогут два способа: сделать скриншот и сохранить уже его или скачать картинку как есть, а потом её конвертировать в JPG или любой другой формат.
Лучше, конечно, второй способ, поскольку первый часто не позволяет сохранить изображение в высоком разрешении. В качестве конвертора картинок можно посоветовать онлайн-инструмент от компании Google, который называется squoosh.app.
Подведём итоги
Если вы внимательно читали данную статью, то у вас не должно остаться вопросов по сохранению фотографий с абсолютно любых сайтов. Сразу скажу, что есть дополнительные особенности копирования картинок, которые здесь не показаны, но можно обойтись и без этого.
Если вам встретился особо сложный случай и вы самостоятельно никак не можете сделать то, что вам нужно, можете обратиться ко мне за пояснениями. Я могу научить вас всем особенностям за один-два часа. Услуга платная, но того стоит.
Уникальная метка публикации: 5A466DB6-9904-B87B-6ED6-B806A54CE115
Источник: //artemvm.info/information/uchebnye-stati/internet/kak-sohranit-kartinku-s-sajta/
Как сохранить изображение на Mac без скремблирования
Изображения на вашем Mac так же красивы, как картинка, висящая на приспособлении. Если вы хотите, чтобы высококонтрастные иллюстрации для презентаций в зале заседаний или фотографии для публикации в социальной сети, сохранить изображения на Mac не составит труда. Вы можете импортировать изображения из локальной папки, использовать снимок экрана или просто перетащить их в желаемое место назначения.
Встроенное приложение «Фотографии» от Apple помогает упорядочить вашу библиотеку и обеспечить удобство навигации, а специальные инструменты редактирования расширяют ваш репертуар. Сделайте снимок изображения из медиафайла с помощью видеоплеера одним щелчком мыши.
В сегодняшней статье рассказывается об изысканных способах как сохранить изображение на Mac без скремблирования.
Содержание: Часть 1. Как вручную сохранить изображение на Mac?Часть 2. Как скопировать изображение с веб-сайта на Mac?Часть 3. Другие варианты сохранения изображений на MacЧасть 4. Последние мысли
Часть 1. Как вручную сохранить изображение на Mac?
Щелкните правой кнопкой мыши, чтобы сохранить изображение
Щелчок правой кнопкой мыши для сохранения изображения дает вам возможность манипулировать файлами. Для трекпада коснитесь его двумя пальцами, а если на вашей мыши нет четкого щелчка правой кнопкой мыши, нажмите клавишу Control, чтобы активировать его.
- Щелкните изображение правой кнопкой мыши и выберите «Сохранить изображение как»В раскрывающемся меню.
- Введите заголовок или имя файла для выделенного изображения и определить пункт назначения сохраненного элемента.
- Хит синяя кнопка «Сохранить».
Чтобы сохранить изображение, перетащите его
Перетаскивание предлагает самый быстрый способ сохранить файл на Mac с ограниченным контролем, чем щелчок правой кнопкой мыши, потому что вы не можете его переименовать.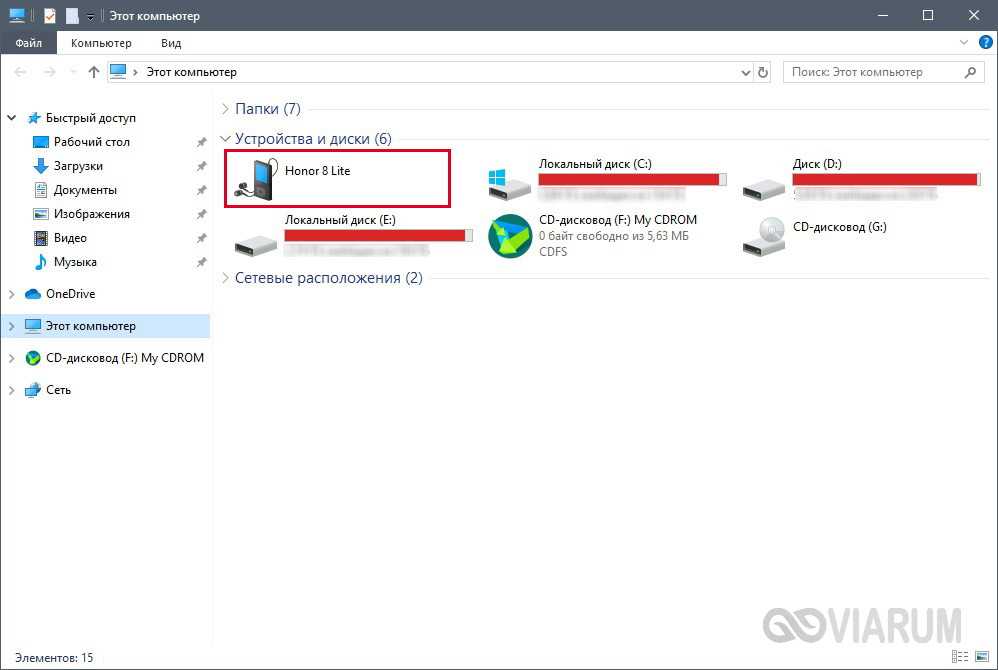 Если эта функция не работает, попробуйте перезапустить Finder. Просто ударил
Если эта функция не работает, попробуйте перезапустить Finder. Просто ударил Command+Option+Esc подбросить «ЗавершитьМеню.
- Щелкните левой кнопкой мыши и зафиксируйте изображение, которое хотите сохранить.
- Перетащите его в желаемое место, например на рабочий стол, в папку или запустите документы.
- Когда зеленый шар со значком «+» всплывает, отпустите фотографию, чтобы сохранить ее в новом месте назначения.
Часть 2. Как скопировать изображение с веб-сайта на Mac?
Подавляющее большинство изображений, размещенных на веб-серверах, существуют в виде отдельных файлов, которые команда вашего браузера может хранить на вашем Mac. Другие, такие как встроенные в файлы анимации или слайд-шоу, не существуют в виде изолированных изображений на сервере. Чтобы извлечь эти изображения, пригодится снимок экрана.
Встроенная утилита Macintosh Grab в OS X позволяет делать снимки экрана. Либо вызовите команду с сочетанием клавиш, чтобы выполнить задание.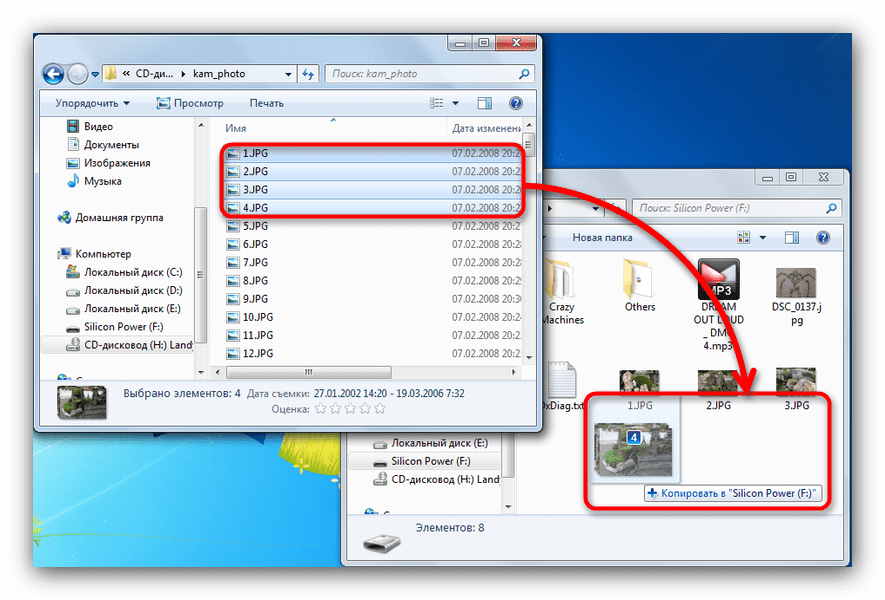
Используйте браузер для копирования изображения
- Перейдите на веб-страницу с изображением, которое вы хотите скопировать.
- Щелкните изображение правой кнопкой мыши и в контекстном меню выберите «Сохранить изображение как». Если параметр «Сохранить» не отображается, используйте метод захвата экрана, чтобы импортировать его.
- Переименуйте файл изображения с помощью символа «Сохранить как»И нажмите« Сохранить », чтобы загрузить его на свой Mac.
Также можно щелкнуть правой кнопкой мыши значок «открыть изображение в новой вкладке»И перетащите изображение в папку на вашем Mac. Возьмите изображение и дерните его в нужном месте.
Используйте инструмент захвата экрана, чтобы скопировать изображение
- Откройте веб-сайт с изображением, которое вы хотите скопировать.
- Запустить Возьмите приложение через папку Utilities в папке Macintosh Applications.
- Выберите «Выбор» в «захват»Меню.
 Отметьте фотографию, которую вы хотите скопировать, нажав и дернув прямоугольник, охватывающий его, с помощью мыши. Импортированная фотография должна появиться в новом, безымянном окне Grab.
Отметьте фотографию, которую вы хотите скопировать, нажав и дернув прямоугольник, охватывающий его, с помощью мыши. Импортированная фотография должна появиться в новом, безымянном окне Grab. - Выберите «Сохранить» в Меню «Захватить файл» скопировать картинку на свой компьютер. TIFF действует как формат файла по умолчанию для этих файлов.
Советы:
Используйте сочетания клавиш, чтобы делать снимки экрана на Macintosh. Удерживайте «Shift+Command+3”, Чтобы сделать снимок всего экрана Macintosh. Для частичного результата удерживайте «Shift+Command+4”И обрежьте часть экрана для захвата.
Функция предварительного просмотра в приложениях Macintosh позволяет изменить импортированный файл Grab TIFF на JPG или PNG. Предварительный просмотр также поддерживает захват снимков экрана, аналогичный Grab. Опция «Сделать снимок экрана»Появляется в меню« Файл »с вариантами« Весь экран »,« Выбор »или« Окно ».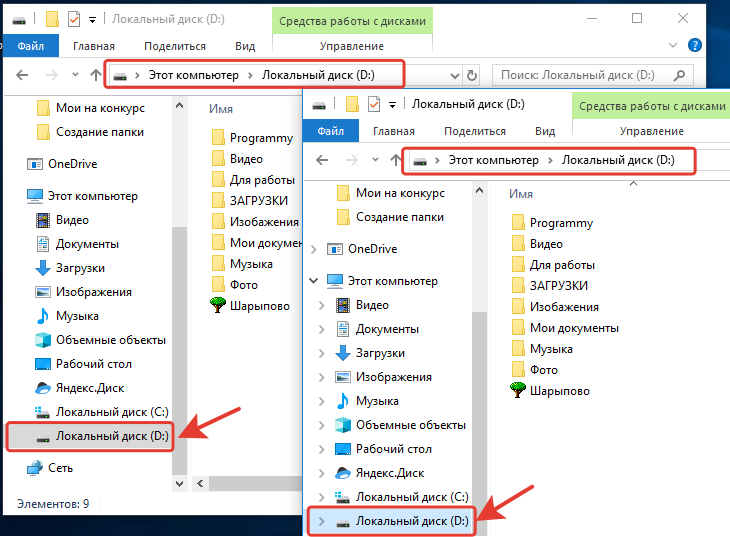
Часть 3. Другие варианты сохранения изображений на Mac
Используйте видеоплеер для захвата снимка
Видеоплееры включают функцию захвата снимка на Mac. Воспроизведите медиафайл и остановитесь до нуля в кадре, который хотите захватить. Вы можете извлечь кадр из видео QuickTime с помощью утилиты захвата экрана OS X или Command+Shift+3 для создания снимка экрана, который переносится на ваш рабочий стол.
Через приложения для создания снимков экрана
Загрузите проприетарные приложения для создания снимков экрана с богатыми инструментами для редактирования и управления фотографиями для вывода профессионального уровня. Существует множество мощных приложений для аннотации изображений, в которых есть все навороты, которые вы не найдете в приложениях Grab или QuickTime.
Копировать вставить
Наконец, чтобы скопировать и вставить фотографии, выделите файл, нажимая command+c вместе с command+v.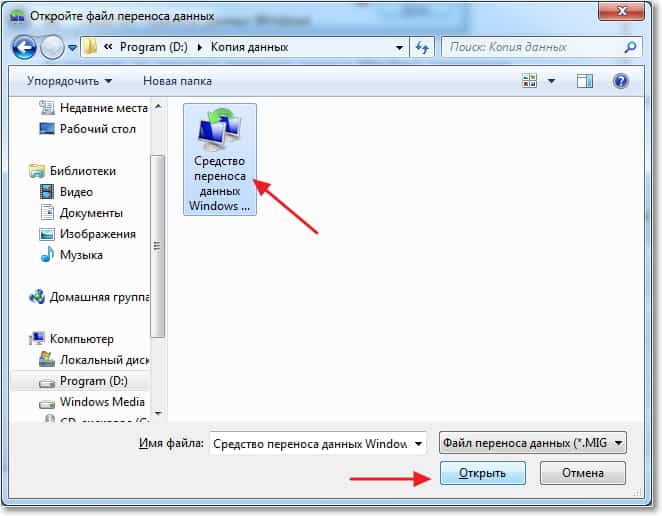 Кроме того, щелкните правой кнопкой мыши область, в которую хотите вставить изображение, и выберите «Вставить».
Кроме того, щелкните правой кнопкой мыши область, в которую хотите вставить изображение, и выберите «Вставить».
Совет: Поиск похожих изображений — удаление избыточных изображений
Технология обратного изображения принимает файл в качестве входного запроса и вычисляет результаты, связанные с элементом. iMyMac PowerMyMacАвтора Поиск похожих изображений включает возможность обратного поиска изображений для раздавать похожие изображения с математической точностью.
Попробуйте этот отличный инструмент, чтобы перемещаться по лабиринту папок с фотографиями, чтобы мгновенно находить и удалять похожие изображения на вашем Mac. Вы также можете использовать его Поиск дубликатов чтобы удалить те же фотографии.
Получите бесплатную пробную версию прямо сейчас!
Он может просеивать вашу систему, чтобы открыть реплицированное содержимое, чтобы вы могли легко удалить его. Это must-have для фото-энтузиастов с множеством изображений.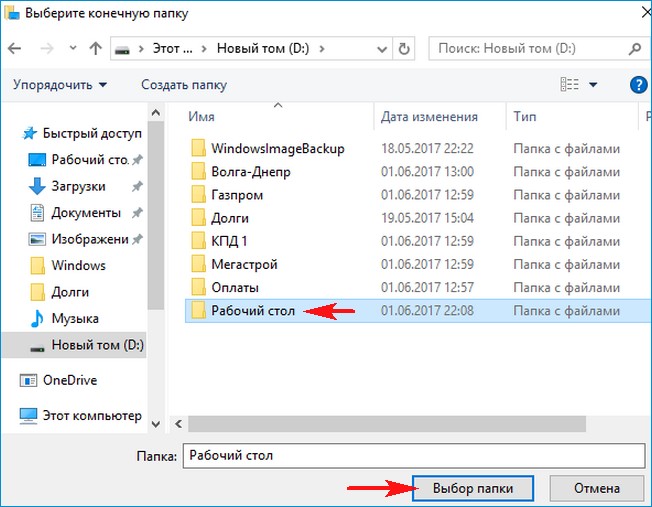 Освободите потраченное впустую дисковое пространство на SSD, SSD или в облаке, чтобы оптимизировать Mac, удаляя дубликаты. Это динамическое приложение, оснащенное интеллектуальной технологией для создания дубликатов или похожих изображений.
Освободите потраченное впустую дисковое пространство на SSD, SSD или в облаке, чтобы оптимизировать Mac, удаляя дубликаты. Это динамическое приложение, оснащенное интеллектуальной технологией для создания дубликатов или похожих изображений.
Часть 4. Последние мысли
Мы изучили простые способы, распространенные на компьютерах Mac на как сохранить изображение на Mac, не беспокоясь. Выбор метода зависит от источника фотографии, например веб-сайта. Имея под рукой быстрые клавиши, все можно сделать, кивнув и подмигнув. Предустановленные инструменты Apple позволяют создавать файлы изображений без обходных маневров стороннего программного обеспечения.
Однако расширенные функции редактирования, отсутствующие в собственных приложениях, делают проприетарные инструменты, такие как PhotoShop, неизбежным злом. Они также конвертировать изображения в JPG, GIF, PSD и другие форматы. Другие методы включают загрузку изображения из электронной почты или импорт из внешнего хранилища, но это здравый смысл.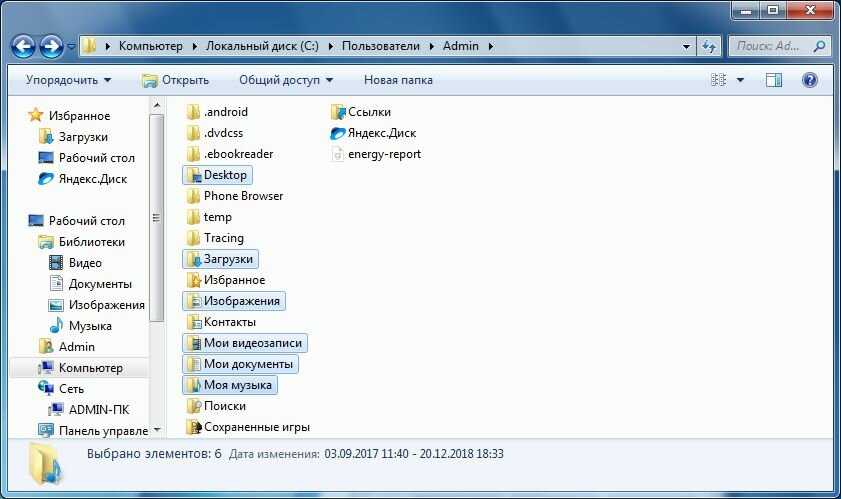
Получите бесплатную пробную версию прямо сейчас!
3 способа передачи файлов с Android на ПК WiFi
Введение
Передача файлов между мобильным телефоном Android и компьютером не должна быть утомительной или сложной задачей.
Эта статья расскажет вам о 3 различных способах беспроводной передачи файлов между телефоном Android и компьютером без использования USB-кабеля.
Вот три рассмотренных метода передачи файлов по Wi-Fi:
- Перенос дроидов
- Облачные решения
- Передача файлов по Bluetooth
- Дополнительно: передача файлов с ПК на Android Wifi
Перенос файлов с Android на ПК: Droid Transfer
Наше самое комплексное решение на первом месте — программное обеспечение Droid Transfer. Этот вариант предназначен для пользователей, которым нужна простота использования и интуитивно понятный интерфейс, а также возможность
просматривайте, копируйте, удаляйте или добавляйте файлы на устройство Android и с него так же, как в Проводнике Windows на ПК.
Droid Transfer не требует рутирования вашего мобильного телефона Android, а также будет сохранять различные типы данных с вашего телефона Android на ваш ПК, такие как сообщения, музыку,
фотографии, контакты и многое другое. Передача файлов с Android на ПК по Wi-Fi — Вот как:
- Загрузите Droid Transfer на свой компьютер и запустите его.
- Загрузите приложение Transfer Companion на свой телефон Android.
- Сканируйте QR-код Droid Transfer с помощью приложения Transfer Companion.
- Теперь компьютер и телефон связаны. Выберите файлы, которые вы хотите перенести со своего Android-устройства, и нажмите «Копировать на ПК» в Droid Transfer.
- Чтобы добавить файлы с вашего ПК на устройство Android, нажмите «Добавить файл» в Droid Transfer и выберите файл на своем ПК, который вы хотите добавить на свое устройство.
Посмотреть в действии…
5em;text-align:center;font:48px/1.5 sans-serif;color:white;text-shadow:0 0 0.5em black}</style><a href=’https://www.youtube.com/embed/VakzBLIqUMA?rel=0&wmode=transparent&autoplay=1′><picture> <source type=’image/webp’ srcset=’/images/video-thumbnails/webp/transfer-files-android-pc-wifi.webp’> <source type=’image/jpg’ srcset=’/images/video-thumbnails/transfer-files-android-pc-wifi.jpg’> <img src=’https://www.wideanglesoftware.com/images/video-thumbnails/transfer-files-android-pc-wifi.jpg’ alt=’Video of How To Wirelessly Transfer Files From Android to PC’ loading=’lazy’/> </picture>▶</a>» frameborder=»0″ allow=»accelerometer; autoplay; encrypted-media; gyroscope; picture-in-picture» allowfullscreen=»» title=»Video of How To Wirelessly Transfer Files From Android to PC» loading=»lazy»>
Сводка (передача дроидов):
✔Беспроводная передача файлов ✔Дружественный интерфейс ✔Передача различных типов данных ✔Локально сохраненные данные ✔Неограниченное пространство для хранения
Компаньон по переносу:
Перенос дроидов:
Попробуйте Droid Transfer бесплатно ▼
Получите электронное письмо со ссылкой для загрузки бесплатной пробной версии на свой компьютер:
Адрес электронной почты:
Примечание.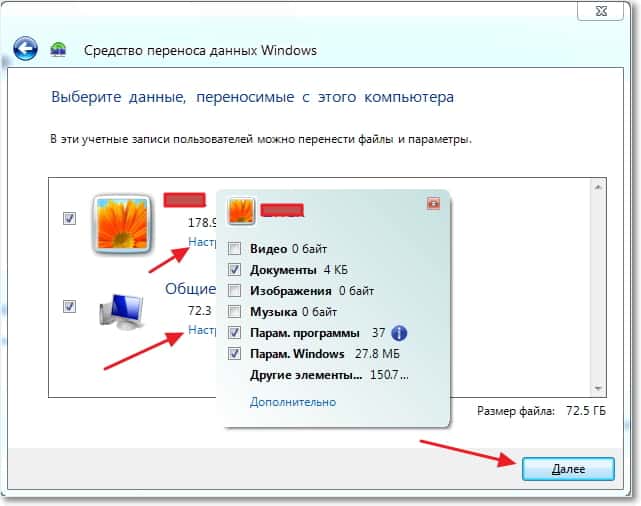 Мы уважаем вашу конфиденциальность. Мы не будем делиться вашим адресом электронной почты с кем-либо еще или рассылать вам спам.
Мы уважаем вашу конфиденциальность. Мы не будем делиться вашим адресом электронной почты с кем-либо еще или рассылать вам спам.
Передача файлов между телефоном Android и ПК: облачные службы
Еще один отличный способ передачи файлов между устройством Android и компьютером — использование облачного сервиса. Облачные сервисы, такие как Dropbox и Google Диск, позволяют загружать файлы с вашего компьютера или телефона, а затем предоставлять доступ к этим файлам с любого из ваших устройств. Имейте в виду, что ваши данные будут храниться снаружи, поэтому это не так безопасно, как простая передача файлов между мобильным телефоном и ПК. Этот вариант идеален, если вы планируете синхронизировать файлы между вашими устройствами.
Передача файлов Android — облачные сервисы. Вот как:
- Перейдите на веб-сайт выбранного облачного провайдера.
- Зарегистрируйтесь в облачной службе. Большинство из них предоставляют бесплатную опцию, которая дает ограниченный объем онлайн-хранилища с возможностью заплатить больше.

- Загрузите сопутствующее приложение на свой телефон и настройте данные своей учетной записи.
- Теперь вы можете передавать файлы между всеми вашими устройствами через облачное хранилище.
Сводка (облачные службы):
✔Беспроводная передача файлов ✔Передача ограниченных типов данных ✔Внешние данные ✔Ограниченное пространство для хранения
Передача файлов с Android на ПК: Bluetooth
Последний метод, о котором я упомяну, это Bluetooth. «Что такое Bluetooth?» — спросите вы, и это правильно: некогда популярный Bluetooth теперь отошел на второй план, уступив место более доступному Wi-Fi. Тем не менее, место для Bluetooth для передачи файлов все же есть, так как вы можете использовать его, если у вас нет Wi-Fi. Имейте в виду, что не все устройства будут иметь Bluetooth, особенно некоторые компьютеры/ноутбуки. Вот как это делается:
- Включите Bluetooth на компьютере и телефоне и убедитесь, что ваше устройство доступно для обнаружения.

- На своем ПК перейдите к настройкам Bluetooth (вы можете выполнить поиск «Bluetooth» в меню «Пуск»).
- Выберите свой телефон Android из списка устройств и выполните сопряжение.
- Вам может быть предложено ввести защитный код, который будет предоставлен, в противном случае вы будете в паре (Изображение 1).
- Вам также может потребоваться разрешить прием файлов с телефона на компьютер. Если это так, вы можете найти эту опцию, нажав «Отправить или получить файлы через Bluetooth» справа от параметров Bluetooth на вашем ПК (изображение 2).
- Найдите файл, который хотите передать с телефона (например, фотографию). Выберите «Поделиться».
- Поделиться через Bluetooth и сохранить на ПК (Изображение 3).
Изображение 1. Введите PIN-код
Изображение 2. Отправка и получение файлов через Bluetooth
Изображение 3. Поделиться через Bluetooth и сохранить на ПК
Сводка (Bluetooth):
✔Беспроводная передача файлов ✔Передача ограниченных типов данных ✔Внутренние данные ✔Неограниченное пространство для хранения ✔Не требует Wi-Fi
Передача файлов с ПК на Android: Wi-Fi
Хорошо, вот дополнительная информация для ваших жадных читателей.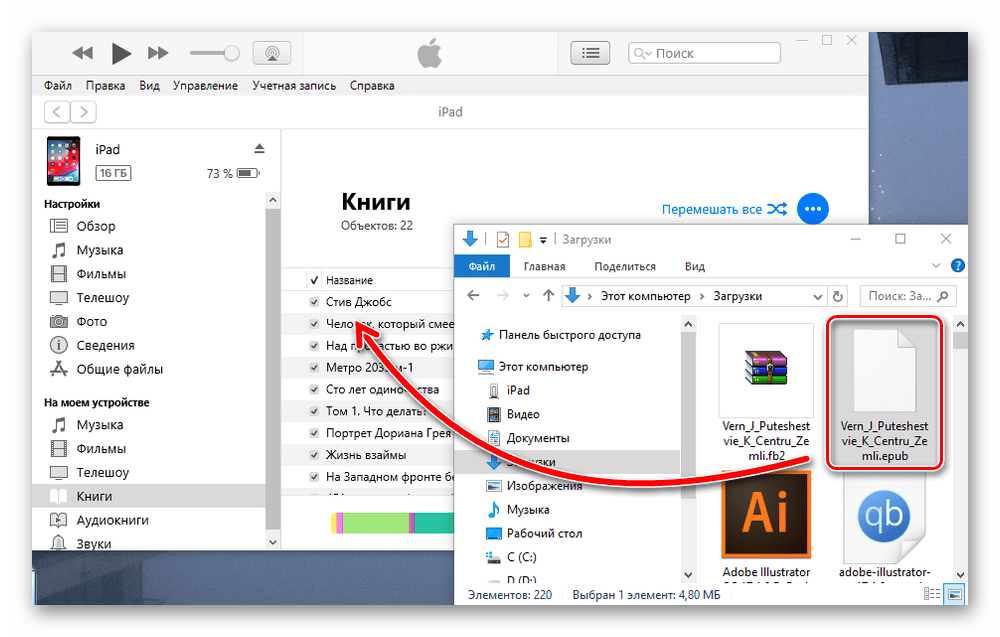 Если вы хотите перенести файлы со своего ПК на Android, вы можете использовать Droid Transfer, как показано в методе 1. Инструмент позволяет передавать файлы с ПК на Android с помощью Wi-Fi или USB и наоборот.
Если вы хотите перенести файлы со своего ПК на Android, вы можете использовать Droid Transfer, как показано в методе 1. Инструмент позволяет передавать файлы с ПК на Android с помощью Wi-Fi или USB и наоборот.
Издатель:
Программное обеспечение для широкого угла
Не забудьте поставить лайк и поделиться с друзьями!
Читать далее: Как перенести музыку с телефона на ПК >
5 способов передачи файлов с одного компьютера на другой
Когда вы покупаете новый компьютер, вы захотите перенести большую часть существующих файлов со старого. Если вы хотите взять все свои данные или только самое необходимое, есть быстрые и простые способы передачи файлов с ПК на ПК.
В зависимости от того, с чем вы работаете, одни методы лучше других. Как правило, использование надежного физического соединения (например, замена жестких дисков или передача по локальной сети) быстрее, чем быстрые и простые решения (например, перемещение файлов по Wi-Fi или использование USB-накопителя).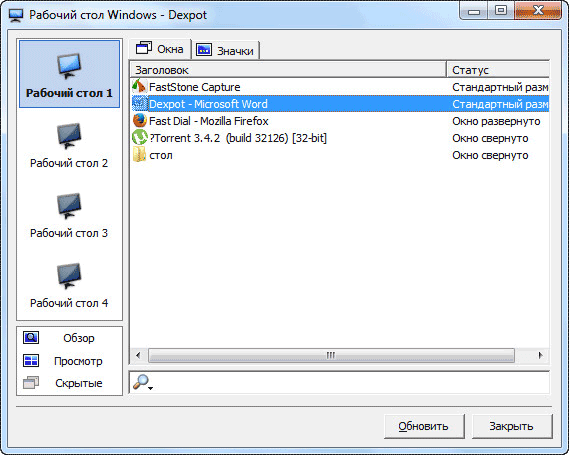
Вот как можно перенести данные с одного компьютера на другой.
1. Используйте внешний носитель данных
Очевидно, так поступает большинство людей. Вставьте флешку в один компьютер и скопируйте данные. Вставьте тот же диск в другой компьютер, затем вставьте данные. Простой. Или вы можете использовать внешний жесткий диск, если у вас больше данных, чем может поместиться на флэш-накопителе.
Если оба компьютера имеют порты USB 3.0, рассмотрите возможность приобретения высокоскоростного флэш-накопителя. Когда у вас есть много данных для перемещения, скорость становится жизненно важной!
Однако есть более быстрый способ сделать это. Сначала проверьте, есть ли на компьютере, на который вы хотите переместить данные, порт eSATA или свободный слот SATA. Если это так, отключите жесткий диск от исходного компьютера и подключите его к новому компьютеру. После этого он появится как еще один диск на целевом ПК. Затем вы можете передавать данные через SATA, который намного быстрее, чем USB.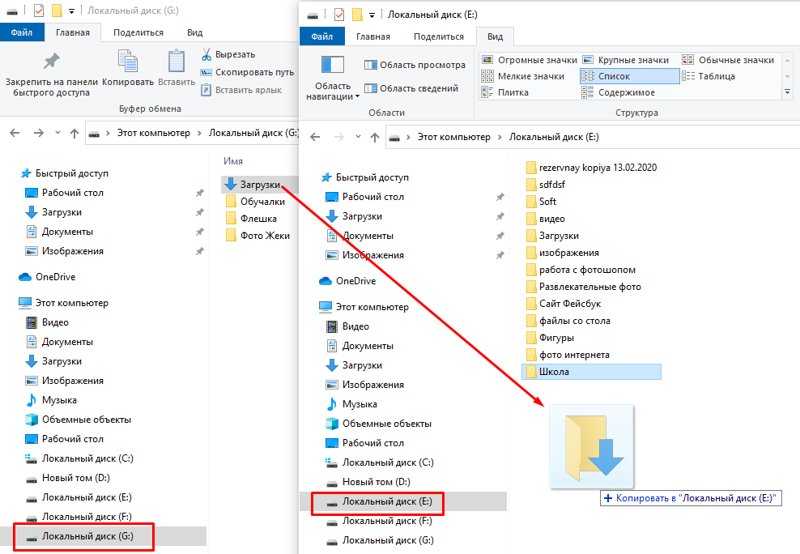
2. Общий доступ через локальную сеть или Wi-Fi
Для компьютеров, расположенных близко друг к другу, существует два основных способа обмена файлами и папками. Первый — настроить локальную сеть (LAN), чтобы вы могли использовать один компьютер для просмотра жестких дисков другого. Второй — использовать программное обеспечение для передачи файлов по Wi-Fi.
Общий доступ к сетевому диску
Все основные операционные системы имеют встроенную возможность настройки домашней сети. Это позволяет устройствам на одном маршрутизаторе (подключенным через Ethernet или Wi-Fi) постоянно распознавать друг друга. Поэтому при передаче файлов между компьютерами вам не нужно каждый раз устанавливать новое соединение — оно всегда включено, пока оба компьютера включены.
У нас есть простое руководство, показывающее, как обмениваться файлами между Windows и Mac. Этот процесс также работает с Windows-to-Windows и Mac-to-Mac. Если вы работаете в Linux, система меню зависит от вашей операционной системы.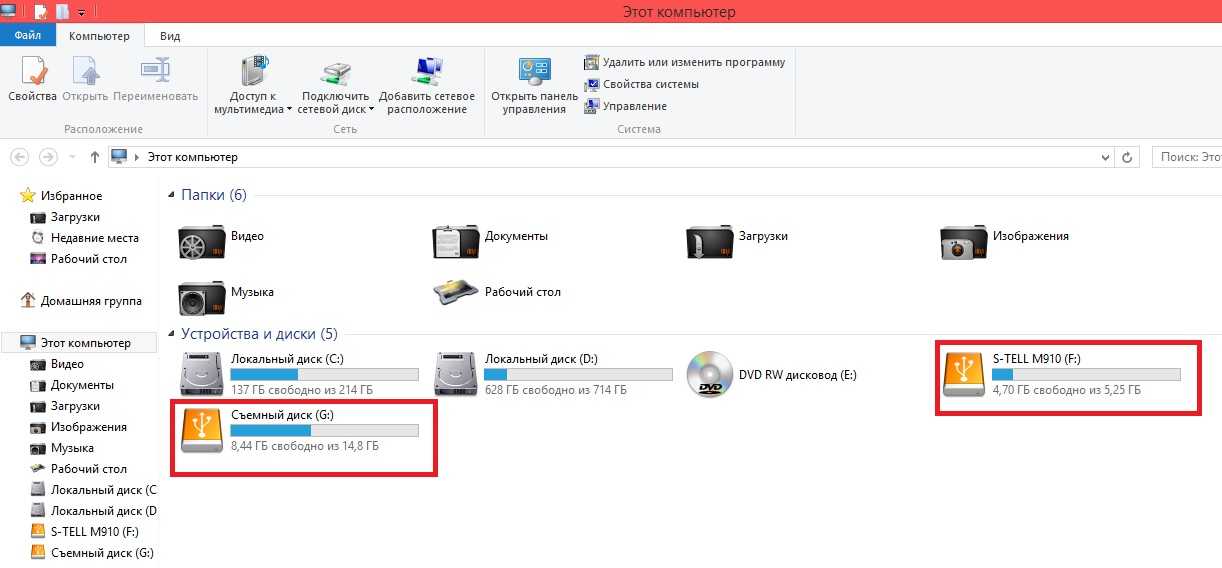 Но как только вы окажетесь в настройках сети, вы обнаружите, что это похоже на настройку домашней сети в macOS.
Но как только вы окажетесь в настройках сети, вы обнаружите, что это похоже на настройку домашней сети в macOS.
Совместное использование с программным обеспечением
Если оба компьютера находятся в одной сети Wi-Fi, вы можете передавать файлы с помощью какого-нибудь простого программного обеспечения. Это простой способ обмена без настройки домашней сети, который идеально подходит для временных сетей. Существует несколько приложений для мгновенного обмена большими файлами. Лучшим, на наш взгляд, является Send Anywhere.
Send Anywhere имеет приложение для Windows, Mac и Linux. У него даже есть веб-приложение и расширение Chrome для Chrome OS. Send Anywhere просто работает, и это фантастика, как мало настроек требуется.
Вы также можете передавать файлы с одного компьютера на телефоны и планшеты. И самое лучшее в этом то, что это почти полностью бесплатно. Он доступен для Windows, macOS, Linux, Android, iOS и Amazon Kindle.
Загрузка: Отправить куда угодно (доступны бесплатные покупки в приложении)
3.
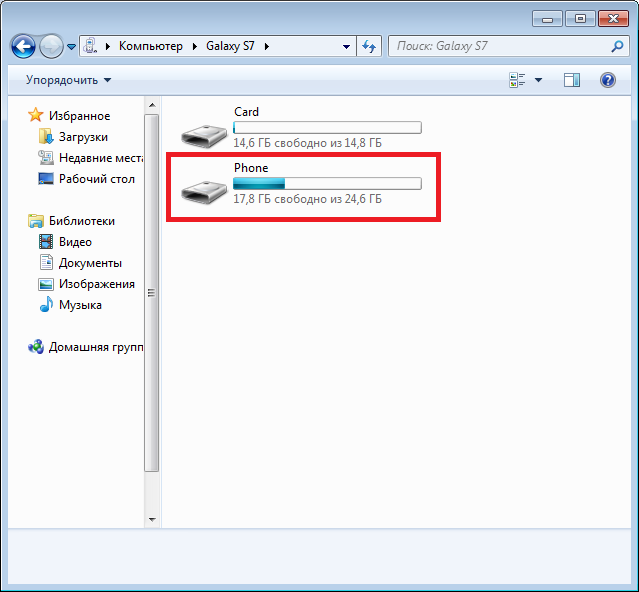 Используйте кабель передачи
Используйте кабель передачи
Для передачи данных с одного компьютера на другой требуется соединительный кабель USB или сетевой кабель USB. Это быстрее, чем использование дисков, поскольку процесс копирования и вставки происходит одновременно между подключенными системами. При использовании внешних дисков вы в основном перемещаетесь между тремя дисками, но кабели уменьшают это до двух дисков.
Windows для Windows: Если вы переносите файлы с одного компьютера Windows на другой, подключите кабель USB к обоим компьютерам. Подождите, пока оба компьютера распознают кабель и автоматически установят драйверы.
После установки драйвера USB-кабеля загрузите и установите программное обеспечение для передачи данных на оба компьютера. Когда все будет готово, запустите приложение для передачи на обоих компьютерах, и теперь вы можете начать передачу файлов.
Mac на Mac: Вы можете соединить два компьютера Mac с помощью проприетарного кабеля Thunderbolt.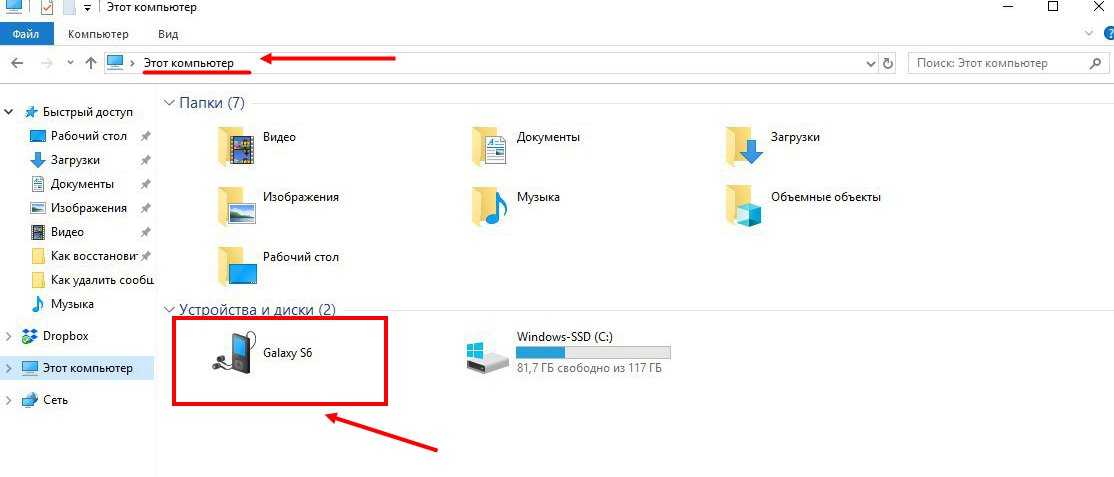 Как только вы это сделаете, оба компьютера должны обнаружить друг друга, а передача файлов так же проста, как перетаскивание их между системами.
Как только вы это сделаете, оба компьютера должны обнаружить друг друга, а передача файлов так же проста, как перетаскивание их между системами.
Windows/Mac/Linux для Windows/Mac/Linux: Используйте кабель Ethernet для создания локальной сети без маршрутизатора. Убедитесь, что это перекрестный кабель Ethernet (т. е. цветовые узоры на одном конце не совпадают с другим). Настройте общий доступ к сети на обоих компьютерах, и вы готовы к передаче файлов с ПК на ПК.
4. Подключите жесткий диск или твердотельный накопитель вручную
Если вы переходите со старого компьютера на новый, ваш старый компьютер может больше не работать. Или вы можете установить новый жесткий диск взамен старого. Но как тогда получить старые данные?
Жесткие диски (HDD) и некоторые твердотельные накопители (SSD) используют стандартные кабели SATA для подключения к материнской плате. Если у вас есть свободный порт SATA или eSATA (внешний SATA), подключите туда свой старый жесткий диск.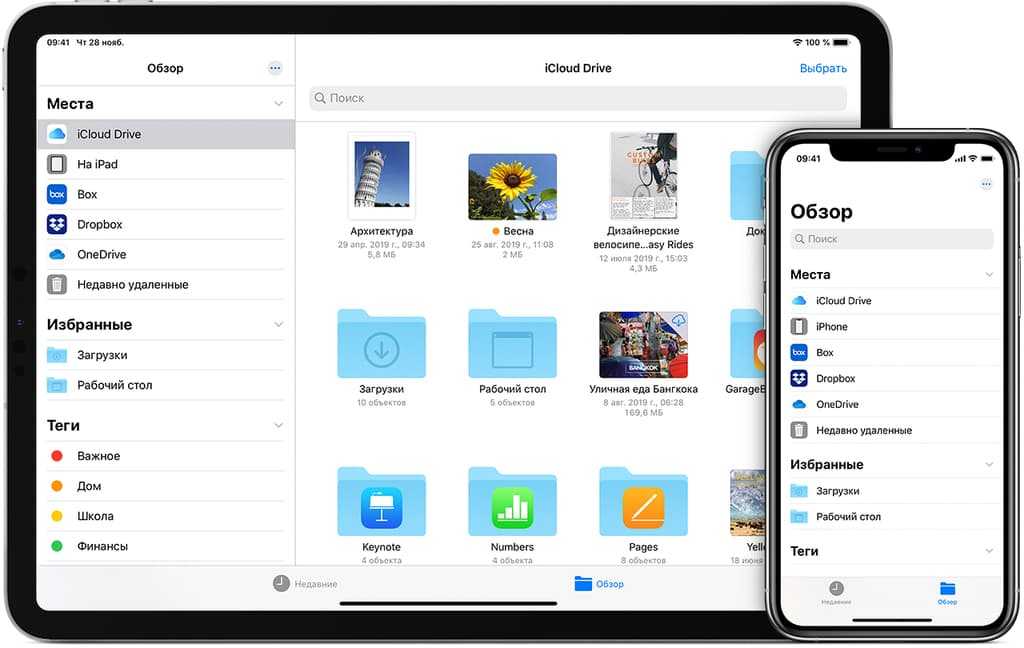 Операционная система распознает его как новый диск. Затем приступайте к переносу. Это самое быстрое из всех решений.
Операционная система распознает его как новый диск. Затем приступайте к переносу. Это самое быстрое из всех решений.
В отличие от ПК, найти свободный порт SATA на ноутбуке сложно. Вместо этого вы можете использовать другие решения, такие как внешний корпус или док-станция USB, для получения данных с жесткого диска. В любом случае так же легко научиться передавать файлы с ноутбука на ноутбук.
Вы также можете превратить старый жесткий диск во внешнее хранилище. Приобретение внешнего футляра для старого диска позволит вам скопировать с него все данные, после чего вы сможете использовать старый диск в качестве портативного внешнего хранилища.
5. Используйте облачное хранилище или веб-переводы
Последний вариант — использовать Интернет, лучший способ передачи файлов с ПК на ПК с точки зрения удобства. Поскольку все больше и больше пользователей теперь используют облачное хранилище для хранения своих файлов, это, вероятно, самый простой способ синхронизации ваших файлов между компьютерами.

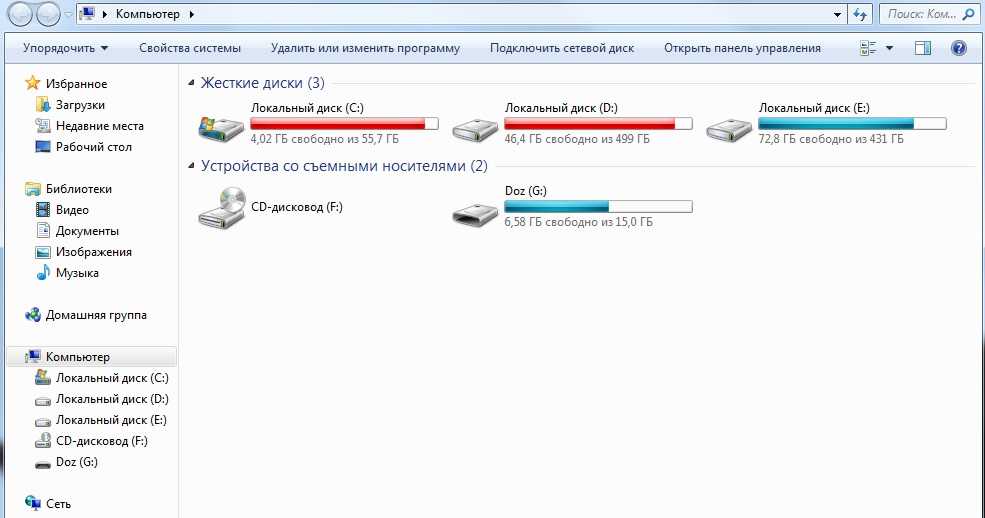 Отметьте фотографию, которую вы хотите скопировать, нажав и дернув прямоугольник, охватывающий его, с помощью мыши. Импортированная фотография должна появиться в новом, безымянном окне Grab.
Отметьте фотографию, которую вы хотите скопировать, нажав и дернув прямоугольник, охватывающий его, с помощью мыши. Импортированная фотография должна появиться в новом, безымянном окне Grab.