Содержание
Как удалить аккаунт в Одноклассниках: инструкция
Тренды
Телеканал
Pro
Инвестиции
Мероприятия
РБК+
Новая экономика
Тренды
Недвижимость
Спорт
Стиль
Национальные проекты
Город
Крипто
Дискуссионный клуб
Исследования
Кредитные рейтинги
Франшизы
Газета
Спецпроекты СПб
Конференции СПб
Спецпроекты
Проверка контрагентов
РБК Библиотека
Подкасты
ESG-индекс
Политика
Экономика
Бизнес
Технологии и медиа
Финансы
РБК КомпанииРБК Life
РБК
Тренды
Фото: Евгений Разумный / Ведомости/ТАСС
У одних пользователей есть старые забытые профили в «Одноклассниках», которые хочется удалить, а другие просто хотят уйти из соцсетей. РБК Тренды рассказывают, как удалить аккаунт в ОK.RU правильно
РБК Тренды рассказывают, как удалить аккаунт в ОK.RU правильно
Если пользователь решает удалить профиль в «Одноклассниках», то стирается его личная информация, фотографии, комментарии, оценки, переписка с друзьями, группы, достижения в играх и многое другое.
Восстановить удаленный профиль можно только в течение полугода (точнее, 183 дней) при условии, что в нем был указан номер телефона или адрес электронной почты. После удаления старого профиля соцсеть не позволяет создать новый с привязкой к тому же номеру телефона. Чтобы зарегистрировать новый аккаунт на прежний номер телефона, придется подождать шесть месяцев с момента удаления предыдущей страницы.
Удаление аккаунта в «Одноклассниках» с компьютера
Для того, чтобы удалить свой профиль в веб-версии сайта, необходимо:
- зайти на страницу;
- кликнуть «Помощь» под боковым меню аккаунта;
- найти через поиск раздел «Как удалить свой профиль?»;
- нажать «Отказаться от услуг»;
- указать причину, по которой требуется удалить профиль;
- ввести пароль;
- нажать «Удалить».

В настоящее время пользователь не может удалить свой профиль через мобильную версию сайта или приложение OK.RU. Разработчики соцсети рекомендуют в случае, если нет доступа к компьютеру, обращаться в службу поддержки. Это можно сделать так:
- открыть меню, выбрать пункт «Помощь»;
- выбрать «Мой профиль» и «Настройки профиля»;
- найти пункт «Как удалить свой профиль?»;
- кликнуть «Обратиться в службу поддержки»;
- выбирать цель «Удаление профиля».
Удаление аккаунта в «Одноклассниках» без доступа к нему
Если страница пользователя по какой-то причине оказалась заблокированной, то ее также можно удалить. Для этого нужно:
- перейти к нижней части страницы и найти ссылку на соглашения и политики;
- перейти к лицензионному соглашению;
- выбрать пункт обращения в службу поддержки соцсети;
- отправить запрос администрации сети, указав причины блокировки и удаления профиля.

Если пользователь потерял доступ к своей странице, то для ее удаления нужно:
- открыть форму по этой ссылке;
- выбрать пункт в чате поддержки «Удаление профиля»;
- выбрать «Удалить профиль».
Затем пользователю потребуется дождаться, пока техподдержка проверит его права на удаляемую страницу. В качестве доказательства от человека могут потребовать предоставить старые идентификаторы для входа, описание последних публикаций и контента, дату потери доступа и место последнего входа в соцсеть.
Когда аккаунт будет удален, пользователь сможет привязать телефон к другой странице.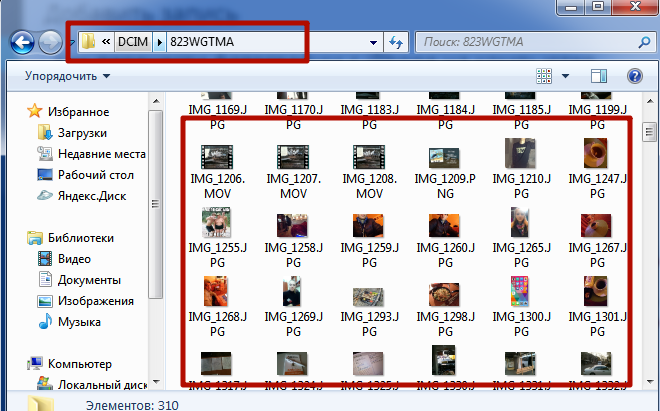 Страница перестанет существовать через полгода после подачи запроса.
Страница перестанет существовать через полгода после подачи запроса.
Обновлено 27.07.2022
Текст
Мария Решетникова
Главное в тренде
Материалы по теме
Как перенести фотографии с вашего iPhone на другой iPhone или iPad
Делать забавные высококачественные фотографии и видео еще никогда не было так просто. Благодаря iPhone у вас в кармане всегда будет впечатляющая камера. Но какое удовольствие делать кучу фотографий, если вы не можете поделиться ими с друзьями? Или синхронизировать их с другими устройствами? Или даже перенести свои фотографии на новый iPhone, когда придет время обновить его?
Не волнуйтесь; Если вы продолжите читать, вы узнаете, как быстро поделиться парой фотографий с друзьями, перенести всю свою библиотеку фотографий на новый iPhone или даже синхронизировать свою библиотеку на всех своих устройствах.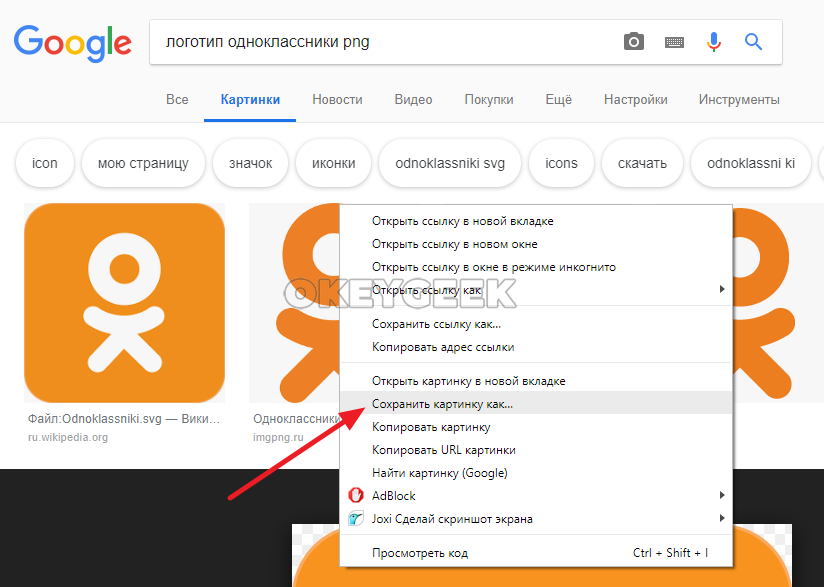
Перед началом синхронизации фотографий
В зависимости от размера вашей библиотеки фотографий передача всех ваших фотографий может занять значительное время. Поэтому, прежде чем вы начнете синхронизировать все свои фотографии и видео с другим устройством, может быть хорошей идеей избавиться от беспорядка. Используйте такое приложение, как Gemini Photos, для сканирования изображений на вашем iPhone и помощи в быстрой сортировке дубликатов, размытых изображений, похожих фотографий и многого другого.
После того, как вы загрузите Gemini Photos из App Store, вы можете приступить к очистке своих фотографий:
- Откройте Gemini Photos и дайте ему отсканировать.
- Коснитесь категории, например «Дубликаты».
- Нажмите на группу фотографий и выберите изображения, которые вы хотите удалить.
- После просмотра всех фотографий нажмите «Удалить дубликаты».
- Нажмите «Медиатека» вверху, чтобы просмотреть другие категории, такие как «Похожие», «Снимки экрана», «Заметки» и «Размытые».

Как перенести фотографии с iPhone на iPhone или iPad
Существует несколько способов перемещения изображений с iPhone на другое устройство. Лучший способ для вас будет зависеть в основном от того, сколько фотографий и видео вы хотите передать. Вот ваши варианты:
- AirDrop с iPhone на iPhone
- Синхронизация фотографий с iPhone на iPad с помощью iCloud
- Перенос фотографий с iPhone на iPhone с помощью общих альбомов в iCloud
- Перенос фотографий с iPhone на iPhone с помощью iTunes
с айфона на айфон
Если вы хотите перенести только пару изображений с одного iPhone на другой, то самый быстрый и простой способ сделать это — с помощью AirDrop. Когда у вас есть оба iPhone в одной комнате, вы можете начать отправлять свои фотографии и видео следующим образом:
- Открытие приложения «Фотографии»
- Нажмите «Выбрать» и выберите фотографии, которыми хотите поделиться
- Нажмите «Поделиться» > AirDrop
- доступный вариант, убедитесь, что он установлен как доступный для обнаружения через AirDrop.
 Перейдите в «Настройки» > «Основные» > «AirDrop» и выберите «Все».
Перейдите в «Настройки» > «Основные» > «AirDrop» и выберите «Все».2. Как синхронизировать фотографии с iPhone на iPad с помощью iCloud Photos
Возможно, вы начали использовать iPad в дополнение к iPhone и хотите, чтобы все было синхронизировано, включая ваши фотографии. К счастью, вы можете использовать iCloud для беспроводной синхронизации всего.
Чтобы начать использовать iCloud Photos, выполните следующие действия на iPhone, а затем на iPad:
- Откройте приложение «Настройки».
- Коснитесь своего имени > iCloud > Фото.
- Включите Фото iCloud.
Важно убедиться, что вы вошли в одну и ту же учетную запись iCloud на обоих устройствах. В противном случае вы будете синхронизировать свои изображения с разными учетными записями iCloud.
3. Как синхронизировать изображения с общими альбомами iCloud
Вы также можете использовать iCloud для обмена фотографиями с вашего iPhone на iPhone друга с помощью общих альбомов.
 В отличие от AirDrop, два iPhone не обязательно должны находиться в одной комнате. Пока оба телефона подключены к Интернету, общий альбом будет обновляться новыми фотографиями и видео.
В отличие от AirDrop, два iPhone не обязательно должны находиться в одной комнате. Пока оба телефона подключены к Интернету, общий альбом будет обновляться новыми фотографиями и видео.Создать общий альбом в iCloud очень просто, и это можно сделать непосредственно в приложении «Фотографии» на любом iPhone.
- Откройте приложение «Фотографии».
- Нажмите +.
- Коснитесь «Новый общий альбом».
- Введите название альбома и нажмите «Далее».
- Добавьте человека или людей, которым вы хотите предоставить доступ к общему альбому, и нажмите «Создать».
- Коснитесь Общего альбома и нажмите +, чтобы выбрать изображения и видео.
- Нажмите «Готово», чтобы завершить.
4. Как синхронизировать фотографии с iPhone на iPhone без iCloud
Конечно, если вы хотите перенести свои фотографии с одного iPhone на другой без использования iCloud, вы всегда можете импортировать их на свой компьютер и синхронизировать новый iPhone через iTunes.

Если вы используете Mac:
- Подключите iPhone к компьютеру с помощью USB-кабеля.
- Разблокируйте iPhone и нажмите «Доверять этому компьютеру».
- На Mac откройте приложение «Фотографии».
- Экран импорта должен автоматически появиться со всеми фотографиями и видео с вашего iPhone. Если это не так, нажмите на iPhone на боковой панели «Фотографии».
- Нажмите «Импортировать все новые фотографии» или выберите нужные фотографии и нажмите «Импортировать выбранное».
Если вы хотите импортировать изображения с помощью ПК с Windows:
- Подключите iPhone к компьютеру.
- Разблокируйте телефон и нажмите «Доверять этому компьютеру».
- В Windows 7 щелкните Мой компьютер. Если вы используете Windows 10, нажмите «Этот компьютер».
- Ваш iPhone должен появиться в разделе «Портативное устройство» или «Устройства».
- Щелкните имя вашего iPhone > DCIM.
- Выберите нужные изображения и видео, затем перетащите их в папку, в которой вы хотите их сохранить.

После того, как вы импортировали свои фотографии, вы можете отключить старый iPhone. Подключите новый iPhone и выполните следующие действия:
- Откройте iTunes.
- Нажмите на значок iPhone вверху.
- Нажмите «Фотографии» на боковой панели.
- Проверьте синхронизацию фотографий.
- Выберите, откуда вы хотите синхронизировать фотографии. (Это зависит от операционной системы вашего компьютера.)
- Выберите синхронизацию всех или только выбранных папок.
- Нажмите «Применить» в правом нижнем углу.
С помощью iPhone делать великолепные снимки стало проще простого, а делиться ими так же легко. Если вы делитесь ими с другом, переносите их на новый телефон или просто синхронизируете свои устройства, существует несколько способов перемещения ваших фотографий. Надеюсь, эта статья помогла вам определить, какой метод лучше всего подходит для вас.
Это было о:
- Перевод
Джефф Фунглан
Технический писатель, фотограф iPhone и начинающий гурман.

Различные способы поделиться большими пакетами фотографий с семьей и друзьями
Допустим, вы только что вернулись домой из отпуска и у вас буквально есть сотни фотографий, которыми вы хотите поделиться с друзьями и семьей. Вы можете разозлить их всех, отправив им свои фотографии по электронной почте несколькими электронными письмами, или вы можете поделиться ими на Facebook или Google+, но не все ваши друзья и родственники есть на Facebook. Что делать?
Если нужен лучший вариант, ответом могут стать общий доступ к файлам и выделенные хранилища. Они оба предлагают простые способы бесплатного обмена большими партиями фотографий в Интернете. Вы больше не привязаны к своему почтовому клиенту или социальным сетям для обмена фотографиями.
Службы обмена файлами
Одним из самых популярных способов обмена большими объемами фотографий в Интернете является использование сайта обмена файлами. Такие сайты, как HighTail (формально YouSendIt), Wikisend и Streamfile, позволяют вам зарегистрироваться и загружать свои фотографии, где они будут храниться в загружаемом zip-файле.

Большинство сайтов предлагают бесплатные учетные записи, но у них есть ограничения на размер общего доступа к файлам и ограничение по времени истечения срока действия ссылок для загрузки. Обычно это около недели, и это делается для того, чтобы сервис оставался бесплатным. Например, для HighTail ограничение общего доступа к файлам составляет 50 МБ, однако для файла Stream ограничение составляет 100 МБ.
Чтобы поделиться своими фотографиями с помощью этого сервиса, загрузите свои фотографии на сайт. Как только они будут загружены, просто отправьте по электронной почте своей семье и друзьям URL-адрес, по которому они смогут загрузить ваши фотографии в одном большом zip-файле.
Существуют также другие сайты, которые предлагают гораздо более щедрые ограничения, такие как File Dropper, который имеет ограничение на размер файлового ресурса в 5 ГБ.
Выделенное место для хранения
Вместо отправки ссылки на URL-адрес, по которому ваша семья и друзья могут загрузить ваши фотографии, вы можете просто отправить им ссылку, по которой они смогут просмотреть фотографии; загрузка не требуется.
 Эти сайты называются выделенными хранилищами, и за ваше внимание борются десятки. Многие из них бесплатны, но имеют ограничения на объем памяти, однако для обычного пользователя это не должно быть проблемой.
Эти сайты называются выделенными хранилищами, и за ваше внимание борются десятки. Многие из них бесплатны, но имеют ограничения на объем памяти, однако для обычного пользователя это не должно быть проблемой.Flickr: один из самых успешных сайтов, когда-либо созданных Yahoo. Flickr является одним из самых известных сайтов для хранения фотографий и предлагает 1 терабайт бесплатного пространства для хранения. Это огромное количество места и гораздо больше места, чем вы получите на любом другом месте хранения.
Чтобы поделиться большим количеством фотографий с помощью Flickr, вам необходимо загрузить их и организовать в « Наборы ». Каждый набор будет иметь свой собственный URL-адрес, который вы можете просто отправить по электронной почте своим друзьям и семье в одном массовом электронном письме.
Photobucket : Photobucket — еще один сайт для хранения фотографий, который существует почти так же давно и предлагает бесплатное место для хранения.
 Тем не менее, этот сайт имеет ограничение в 2 ГБ. Однако у Photobucket есть то, чего нет у Flickr — более интегрированный способ обмена фотографиями с семьей и друзьями. При просмотре фотографий в вашей учетной записи Photobucket в правом верхнем углу всегда есть кнопка «Поделиться».
Тем не менее, этот сайт имеет ограничение в 2 ГБ. Однако у Photobucket есть то, чего нет у Flickr — более интегрированный способ обмена фотографиями с семьей и друзьями. При просмотре фотографий в вашей учетной записи Photobucket в правом верхнем углу всегда есть кнопка «Поделиться».Shutterfly : Если вы относитесь к тому типу людей, которым нравится печатать свои фотографии, а также делиться ими в Интернете, Shutterfly — это сайт для вас. Этот сайт интегрируется с устройствами Rocku и iOS и позволяет отправлять фотографии непосредственно в Target для печати. Вы также можете распечатать их на таких предметах, как домашний декор, подарки, открытки или создать фотокнигу.
Чтобы поделиться фотографиями в Shutterfly, просто нажмите ссылку « Поделиться » в верхней части страницы, и появятся два варианта: либо отправить фотографии друзьям и родственникам по электронной почте, либо отправить им URL-адрес своей страницы Shutterfly.
Picasa : Picasa теперь принадлежит Google и представляет собой программное обеспечение для хранения фотографий, предназначенное для обмена фотографиями в Google+.
 Для использования программного обеспечения требуется учетная запись Google. Чтобы использовать Picasa, просто загрузите бесплатное программное обеспечение и установите его. Он извлечет все фотографии, найденные на вашем компьютере.
Для использования программного обеспечения требуется учетная запись Google. Чтобы использовать Picasa, просто загрузите бесплатное программное обеспечение и установите его. Он извлечет все фотографии, найденные на вашем компьютере.Чтобы поделиться фотографиями с помощью программного обеспечения, нажмите кнопку « Поделиться » над каждой папкой с фотографиями, выберите « Включить синхронизацию » ваших фотографий с вашей учетной записью Google. Примечание. У вас должен быть активирован Google Фото.
Облачное хранилище
Не забывайте использовать облачные хранилища. Если у вас есть учетная запись Google, вы можете загрузить свои фотографии на Google Диск и поделиться ссылкой на свои фотографии с семьей и друзьями, либо щелкнув файл правой кнопкой мыши, нажав « Поделиться » в верхней части страницы.
Если вы предпочитаете использовать сайт, не связанный с Google, Dropbox — отличный вариант, который предлагает немного больше.
 Это программное обеспечение связывает ваш компьютер и фотографии с их облаком, и вы можете « Поделиться » через страницу своей учетной записи. Dropbox предлагает максимальный предел хранения файлов 2 ГБ
Это программное обеспечение связывает ваш компьютер и фотографии с их облаком, и вы можете « Поделиться » через страницу своей учетной записи. Dropbox предлагает максимальный предел хранения файлов 2 ГБСжатие и электронная почта
Если ничего не помогает, вы всегда можете прибегнуть к сжатию ваших фотографий в ZIP-файл в Windows, а затем отправить его по электронной почте. Таким образом, по крайней мере, не будет отправляться огромный большой файл в папку «Входящие» ваших получателей.
Для этого перейдите в папку на вашем компьютере, где находятся фотографии. Выделите фотографии, щелкните правой кнопкой мыши и выберите « Отправить на », затем выберите « Сжатая папка ». После завершения просто прикрепите файл к электронному письму и отправьте его.
Заключение
Есть еще больше способов поделиться своими фотографиями, если у вас есть гаджеты, которые есть. Например, если у вас есть iPhone, вы можете мгновенно поделиться своими фотографиями.


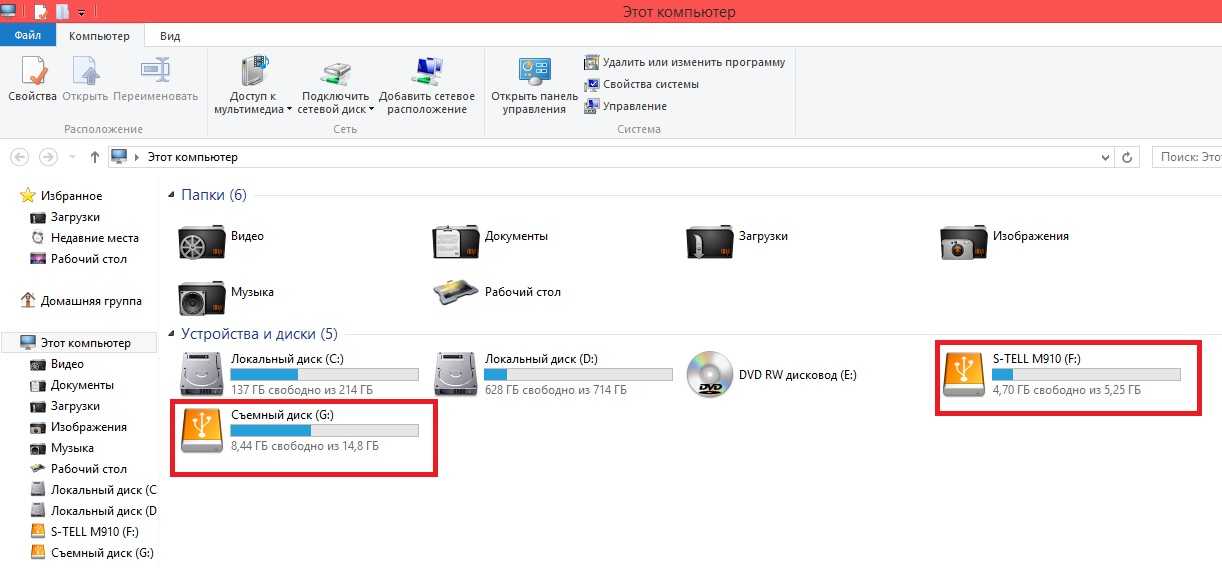
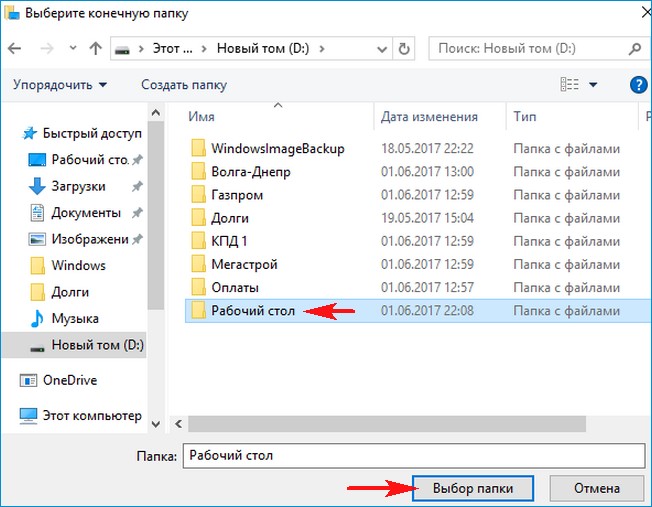
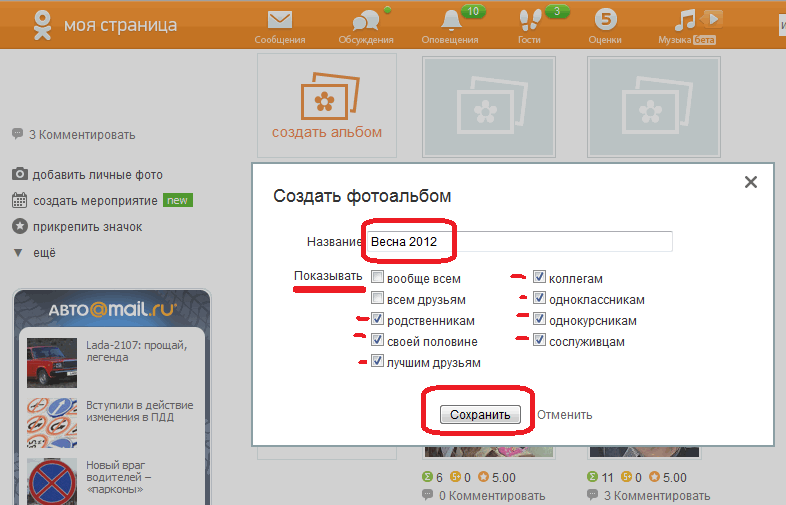
 Перейдите в «Настройки» > «Основные» > «AirDrop» и выберите «Все».
Перейдите в «Настройки» > «Основные» > «AirDrop» и выберите «Все».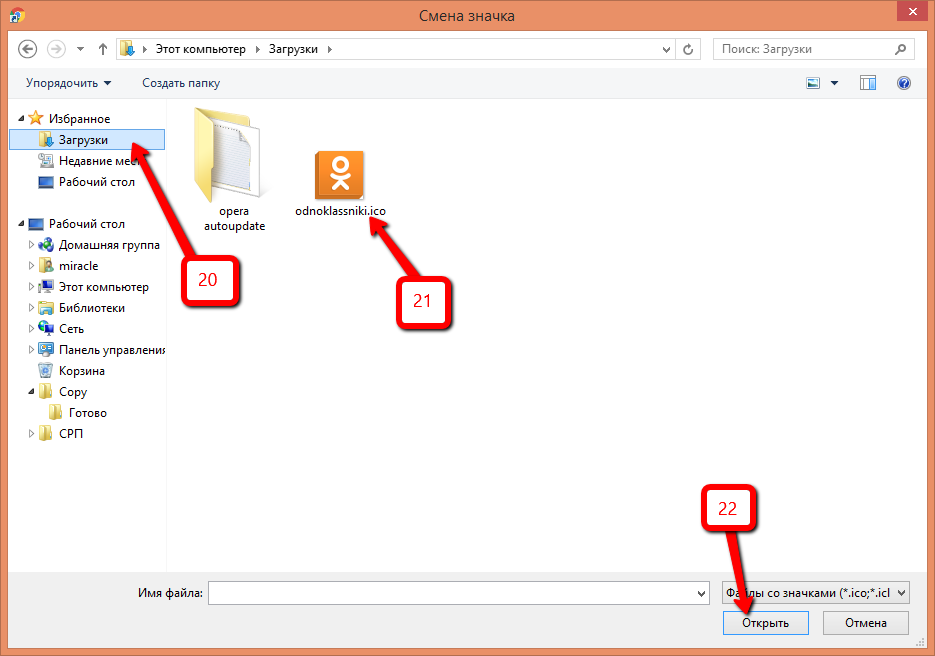 В отличие от AirDrop, два iPhone не обязательно должны находиться в одной комнате. Пока оба телефона подключены к Интернету, общий альбом будет обновляться новыми фотографиями и видео.
В отличие от AirDrop, два iPhone не обязательно должны находиться в одной комнате. Пока оба телефона подключены к Интернету, общий альбом будет обновляться новыми фотографиями и видео.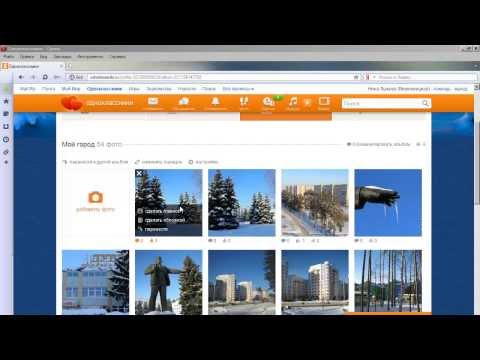



 Эти сайты называются выделенными хранилищами, и за ваше внимание борются десятки. Многие из них бесплатны, но имеют ограничения на объем памяти, однако для обычного пользователя это не должно быть проблемой.
Эти сайты называются выделенными хранилищами, и за ваше внимание борются десятки. Многие из них бесплатны, но имеют ограничения на объем памяти, однако для обычного пользователя это не должно быть проблемой. Тем не менее, этот сайт имеет ограничение в 2 ГБ. Однако у Photobucket есть то, чего нет у Flickr — более интегрированный способ обмена фотографиями с семьей и друзьями. При просмотре фотографий в вашей учетной записи Photobucket в правом верхнем углу всегда есть кнопка «Поделиться».
Тем не менее, этот сайт имеет ограничение в 2 ГБ. Однако у Photobucket есть то, чего нет у Flickr — более интегрированный способ обмена фотографиями с семьей и друзьями. При просмотре фотографий в вашей учетной записи Photobucket в правом верхнем углу всегда есть кнопка «Поделиться».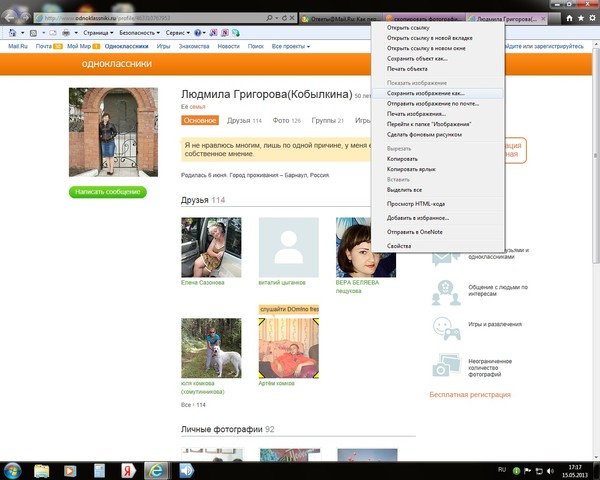 Для использования программного обеспечения требуется учетная запись Google. Чтобы использовать Picasa, просто загрузите бесплатное программное обеспечение и установите его. Он извлечет все фотографии, найденные на вашем компьютере.
Для использования программного обеспечения требуется учетная запись Google. Чтобы использовать Picasa, просто загрузите бесплатное программное обеспечение и установите его. Он извлечет все фотографии, найденные на вашем компьютере.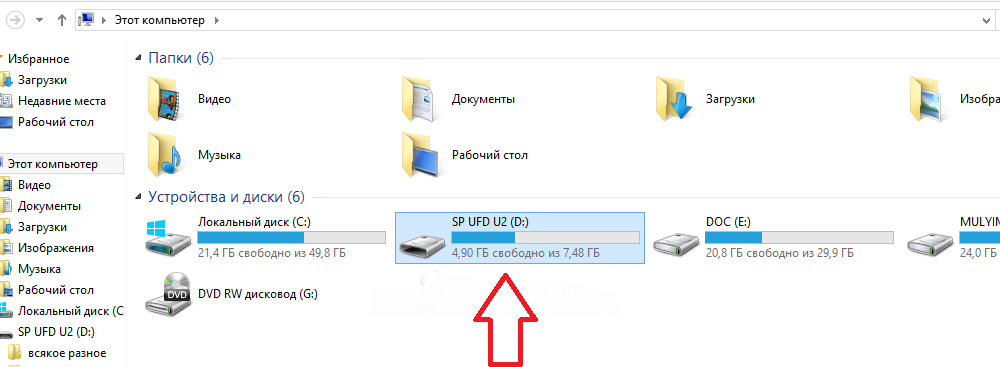 Это программное обеспечение связывает ваш компьютер и фотографии с их облаком, и вы можете « Поделиться » через страницу своей учетной записи. Dropbox предлагает максимальный предел хранения файлов 2 ГБ
Это программное обеспечение связывает ваш компьютер и фотографии с их облаком, и вы можете « Поделиться » через страницу своей учетной записи. Dropbox предлагает максимальный предел хранения файлов 2 ГБ