Содержание
Как отправить файл в ВК с компьютера и телефона
Информация обновлена:
3 мая 2022
Время на чтение:
5 минут
171
Содержание
Как отправить в ВК исполняемый файл exe
Как отправить файл Вконтакте с компьютера
Как отправить файл в ВК с телефона
Через Вконтакте можно отправлять практически любые файлы. Я пользуюсь этим способом отправки даже чаще чем электронной почтой.
Проблемы возникают с отправкой файлов .exe , т.к. Вконтакте считает их опасными, и с объемом больше 200 мб.
Если вы хотите отправить файл меньше 200мб и не исполняемый, то смело переходите к следующему пункту.
Как отправить в ВК исполняемый файл exe
Чтобы отправить такой файл нам нужно поменять его расширение, чтобы Вконтакте не опознал его как исполняемый. В этом нам поможет программа total commander. Скачать ее можно по ссылке https://wincmd.ru/plugring/totalcmd.html
В этом нам поможет программа total commander. Скачать ее можно по ссылке https://wincmd.ru/plugring/totalcmd.html
Тотал Коммандер — это программа файловый менеджер для удобной работы с файлами.
- Найдите в ней нужный документ
Тотал Коммандер
- Выделите его левой кнопкой мыши и нажмите одновременно сочетание клавиш shift и F6
Комбинация клавиш shift+F6
- Вместо exe напишите doc и нажмите клавишу enter на клавиатуре
- Теперь можно переходить к следующему пункту инструкции и отправлять файл. Получателю, чтобы открыть файл нужно будет сказать, сделать те же действия в тотал коммандере, только наоборот поменять doc на exe.
А вообще, конечно, проще всего такие файлы загружать в файлообменники и просто скидывать ссылку на них.
Как отправить файл Вконтакте с компьютера
- Чтобы отправить файл со своей страницы собеседнику через сообщения, необходимо слева из меню выбрать «Сообщение», а затем выбрать нужный диалог.
 Подробно читайте в статье Как написать сообщение в ВК
Подробно читайте в статье Как написать сообщение в ВК - Внизу нажать на скрепочку и выбрать то, что хотите отправить: фото, видео, аудио, документ, карту.
Прикрепляем файл к сообщению
- Откроется окно, где необходимо выбрать файл с вашего аккаунта или загрузить с компьютера.
Загружаем файл для отправки
Загружаем фотографии
- Нажимаете на нужный файл (поставить галочку) и кликаете «Прикрепить».
Прикрепить файл к сообщению
- Если отправляете фото, то максимально можно отправить 10 фотографий за раз.
Загрузить фото
- И нажимаете клавишу «Enter» или на стрелочку «Отправить».
Отправляем сообщение
Как отправить файл в ВК с телефона
- Чтобы отправить файл со своей страницы собеседнику через сообщения, необходимо слева в приложении ВК из меню выбрать «Сообщение», а затем выбрать нужный диалог.
Раздел Сообщения в ВК
- Внизу нажать на скрепочку
Кнопка для вложений
- Выбрать то, что хотите отправить: фото с устройства или фото из альбома, видео, аудио, документ.

Выбор типа файла для отправки
- Выбираете файл. И нажимаете на стрелочку «Отправить».
Отправка сообщения
Настройки
Помогла статья? Поставьте оценку
0 / 5. 0
Как отправить презентацию «ВКонтакте» с компьютера и с телефона
СообщенияФункции
В социальной сети «ВКонтакте» пользователи могут обмениваться в сообщениях не только музыкой, видеозаписями и прочими вложениями, но также и другими файлами, загружая их с компьютера, либо со своих мобильных устройств. Так, например, особенно полезной функцией может оказаться пересылка презентаций, которые здесь можно не только отправлять друг другу, но и быстро просматривать внутри социальной сети.
В этой статье мы подробно расскажем, как отправлять такие презентации с компьютера, а также с мобильных устройств другим людям.
Содержание
Как отправить презентацию «ВКонтакте» на компьютере?
В полной компьютерной версии сайта делать это нужно по аналогии с тем, как отправляются все остальные файлы.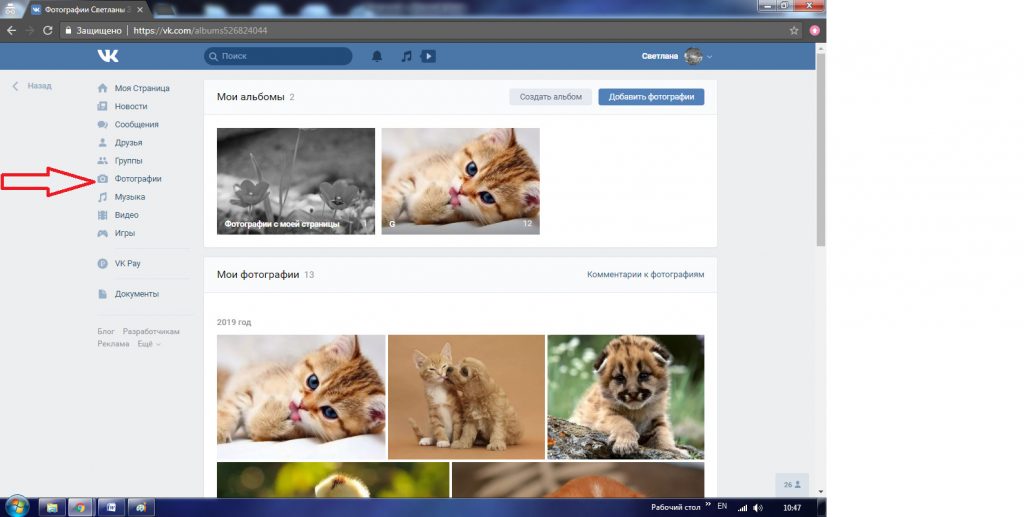 Это значит, что нужно сначала зайти в диалог с требуемым пользователем, которому должна быть отправлена эта презентация. Далее нужно навести курсор мыши на кнопку со скрепкой, чтобы открыть меню дополнительных вложений к сообщению. Здесь требуется выбрать пункт «Документ», после чего выбрать непосредственно сам файл с требуемой презентацией на своем компьютере.
Это значит, что нужно сначала зайти в диалог с требуемым пользователем, которому должна быть отправлена эта презентация. Далее нужно навести курсор мыши на кнопку со скрепкой, чтобы открыть меню дополнительных вложений к сообщению. Здесь требуется выбрать пункт «Документ», после чего выбрать непосредственно сам файл с требуемой презентацией на своем компьютере.
После полной загрузки этой презентации на сервер «ВКонтакте» она отобразится в качестве вложения к сообщению. К этому сообщению также можно добавить текст и прикрепить другие материалы. Всего в одном сообщении можно отправить до 10 презентаций одному человеку.
Если нажать на эту загруженную во «ВКонтакте» презентацию, то откроется окно предпросмотра через специальную программу PowerPoint Online. Помимо того, что ее здесь можно будет посмотреть, доступна также функция скачивания этой презентации на свой компьютер.
Как отправить презентацию «ВКонтакте» в приложении?
Функции официального мобильного приложения тоже позволяют быстро отправлять своим собеседникам различные файлы, включая также и презентации в формате . ppt. Для этого нужно сначала зайти в диалог с требуемым человеком, после чего нажать на кнопку со скрепкой в окне диалога, чтобы открылось меню, позволяющее добавить новое вложение к своему сообщению. Здесь нужно перейти в пункт «Документ», после чего нажать на кнопку «Файл». Далее потребуется просто на своем устройстве выбрать нужный файл с презентацией для отправки в сообщении.
ppt. Для этого нужно сначала зайти в диалог с требуемым человеком, после чего нажать на кнопку со скрепкой в окне диалога, чтобы открылось меню, позволяющее добавить новое вложение к своему сообщению. Здесь нужно перейти в пункт «Документ», после чего нажать на кнопку «Файл». Далее потребуется просто на своем устройстве выбрать нужный файл с презентацией для отправки в сообщении.
Когда этот файл будет загружен на сервер «ВКонтакте», он будет добавлен в виде прикрепления к отправляемому сообщению. Здесь можно добавить и другие вложения к сообщению, после чего отправить его собеседнику. Функции мобильного приложения не позволяют делать предпросмотр презентации, но если нажать на нее в диалоге, она просто будет скачана на устройство пользователя.
Как отправить презентацию «ВКонтакте» в мобильной версии?
Сайт m.vk.com, который разрабатывался специально для работы в мобильных браузерах, тоже позволяет быстро отправлять свои презентации в сообщениях другим людям, но только с одним отличием: здесь нельзя загружать новые файлы с устройства, но можно отправлять те файлы, что были ранее добавлены в список «Документов» пользователя. Для этого сначала нужно перейти в требуемый диалог, после чего нажать на кнопку со скрепкой, чтобы вызвать меню дополнительных вложений к сообщению. В этом меню нужно просто выбрать пункт «Документ».
Для этого сначала нужно перейти в требуемый диалог, после чего нажать на кнопку со скрепкой, чтобы вызвать меню дополнительных вложений к сообщению. В этом меню нужно просто выбрать пункт «Документ».
После этого пользователь попадет на страницу со своими документами «ВКонтакте», где нужно просто выбрать добавленную ранее презентацию. Далее она появится в сообщении в качестве нового прикрепленного файла, который можно отправить собеседнику.
Заключение
Благодаря таким полезным функциям, социальная сеть «ВКонтакте» может использоваться не только для общения и развлечений, но также и для работы и учебы, потому что разным пользователям часто приходится скидывать друг другу свои презентации для скачивания и показа.
Добавить или изменить изображение контакта
Outlook 2016 для Mac Больше…Меньше
Чтобы помочь вам связать имена с лицами, вы можете назначать изображения своим контактам Outlook. Это позволяет видеть изображение отправителя при получении сообщения электронной почты.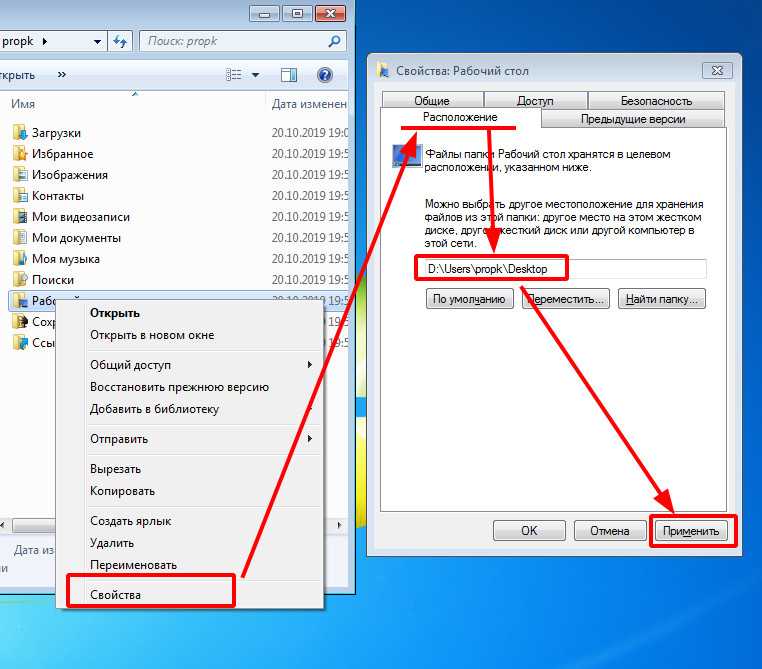
Если у вас есть учетная запись Microsoft Exchange, в вашей организации могут быть изображения контактов для каждого человека в каталоге, и эти изображения автоматически отображаются в сообщениях.
Выполните любое из следующих действий:
Быстро назначить картинку контакту
В нижней части панели навигации нажмите Контакты .
Откройте контакт, для которого вы хотите добавить или изменить изображение.
Перетащите изображение из любого места на компьютере на значок изображения рядом с именем контакта.

Нажмите Сохранить и закрыть .
Использовать масштабирование, эффекты или камеру для изображения контакта
В нижней части панели навигации нажмите Контакты .
Откройте нужный контакт, а затем дважды щелкните значок изображения рядом с именем контакта.
Откроется селектор изображений.
Выполните любое из следующих действий:
Outlook 2016 для Mac
—
Сделать
этоСделайте снимок с помощью камеры вашего компьютера
Щелкните Камера в списке, а затем щелкните .

Найдите изображение на компьютере с помощью Finder
Нажмите Другое .
Увеличение или уменьшение изображения
Перетащите ползунок масштабирования .
Отрегулируйте положение изображения в кадре
Щелкните изображение и перетащите его.
Применение эффектов к изображению
Нажмите и выберите нужный эффект.
Выберите стандартное изображение
Нажмите По умолчанию и выберите нужное изображение.

Как обмениваться файлами, фотографиями и смайликами в Skype?
Назад к результатам поиска
Skype для Windows, Mac, Linux и Интернета
- Выберите контакт или чат, которому вы хотите что-то отправить.
- В окне чата вы можете:
- = выбрать смайлик, GIF-файл или стикер.
- = Выберите фотографию или файл. Кроме того, вы можете перетащить фотографию или файл в Skype.
- Выберите Отправить , чтобы поделиться им в чате.
Skype для Android и iPhone
- Выберите контакт или чат, которому хотите что-то отправить.
- В окне чата вы можете:
- = Отправить смайлик, GIF-файл или стикер.
- = Отправить голосовое сообщение.
- = Используйте камеру, чтобы поделиться своими моментами.
Примечание . Skype в настоящее время поддерживает обмен видео продолжительностью до 10 минут.
Skype в настоящее время поддерживает обмен видео продолжительностью до 10 минут.
- Нажмите кнопку Добавить в чат , где вы можете:
- = Отправить до 10 фото или видео за раз.
- Выберите те, которые хотите отправить, и нажмите Далее для продолжения. На следующем экране, если у вас выбрана только одна фотография, вы можете добавить текст, наклейки, рисунок или фильтр перед отправкой. Если у вас выбрано несколько фотографий, нажмите кнопку Изменить , где вы можете добавить то же самое для каждой фотографии.
Примечание . Функция редактирования не поддерживается для видео.
- Выберите те, которые хотите отправить, и нажмите Далее для продолжения. На следующем экране, если у вас выбрана только одна фотография, вы можете добавить текст, наклейки, рисунок или фильтр перед отправкой. Если у вас выбрано несколько фотографий, нажмите кнопку Изменить , где вы можете добавить то же самое для каждой фотографии.
- = Отправить файл.
- = Делитесь контактами.
- = Поделиться местоположением и т. д.
- = Отправить до 10 фото или видео за раз.
- Нажмите Отправить , чтобы отправить сообщение в чат.
Skype для Android 4.
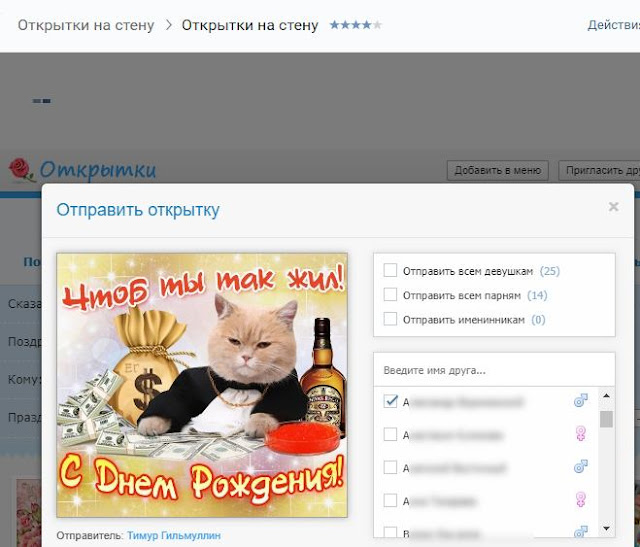 0.4–5.1
0.4–5.1
- Выберите контакт или чат, которому хотите что-то отправить.
- В окне чата вы можете:
- = Показать или скрыть клавиатуру.
- = Отправить смайлик.
- = Отправить фото.
- = Общий доступ к файлу.
- = Используйте камеру для отправки фотографии.
- = Поделиться местоположением.
Skype для Android-планшетов и iPad
- Выберите контакт или чат, которому хотите что-то отправить.
- В окне чата вы можете:
- = Отправить смайлик, GIF или стикер.
- = Отправить голосовое сообщение.
- = Используйте камеру, чтобы поделиться своими моментами.
Примечание . Skype в настоящее время поддерживает обмен видео продолжительностью до 10 минут.
- Коснитесь Добавить в чат кнопка, где вы можете:
- = Отправьте до 10 фото или видео.
- Выберите те, которые вы хотите отправить, и нажмите Далее , чтобы продолжить.

- Выберите те, которые вы хотите отправить, и нажмите Далее , чтобы продолжить.
- = Отправьте до 10 фото или видео.

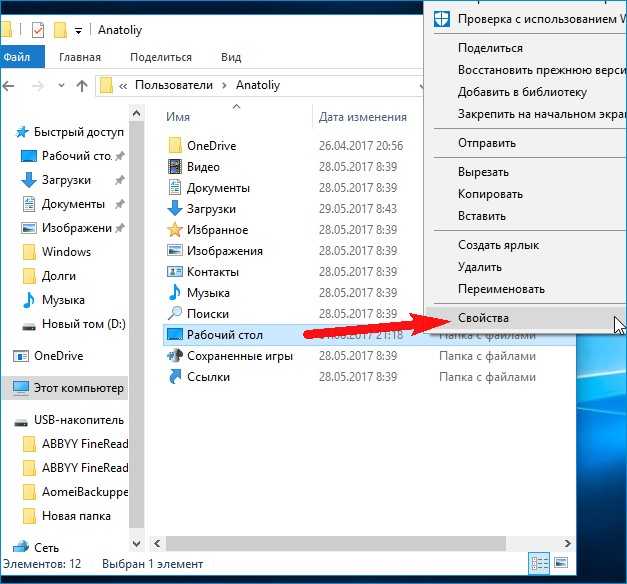 Подробно читайте в статье Как написать сообщение в ВК
Подробно читайте в статье Как написать сообщение в ВК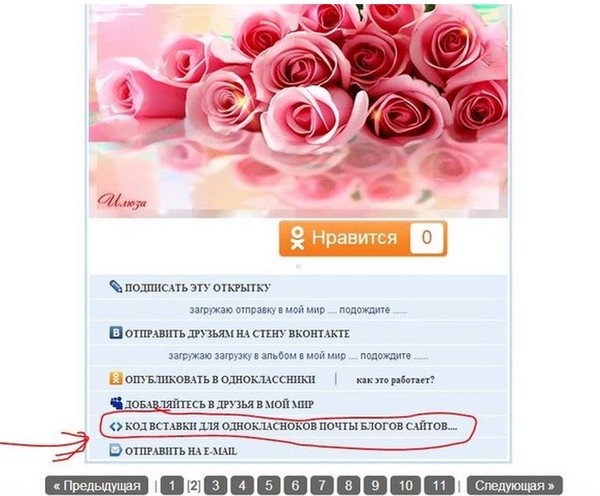

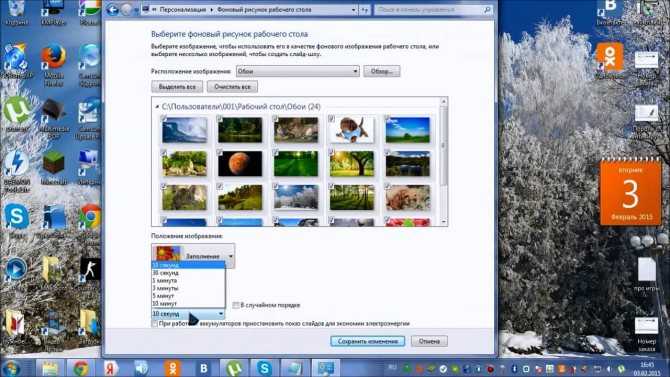

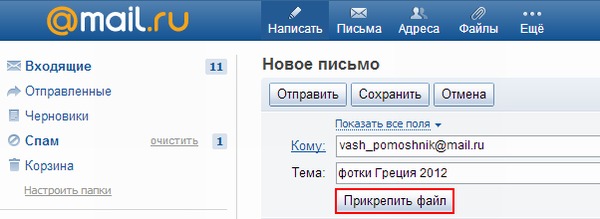 Skype в настоящее время поддерживает обмен видео продолжительностью до 10 минут.
Skype в настоящее время поддерживает обмен видео продолжительностью до 10 минут.