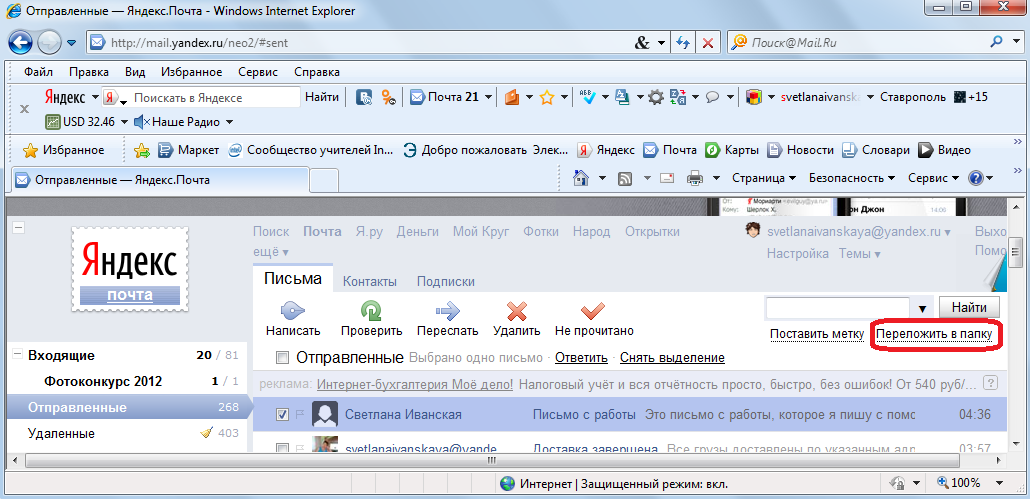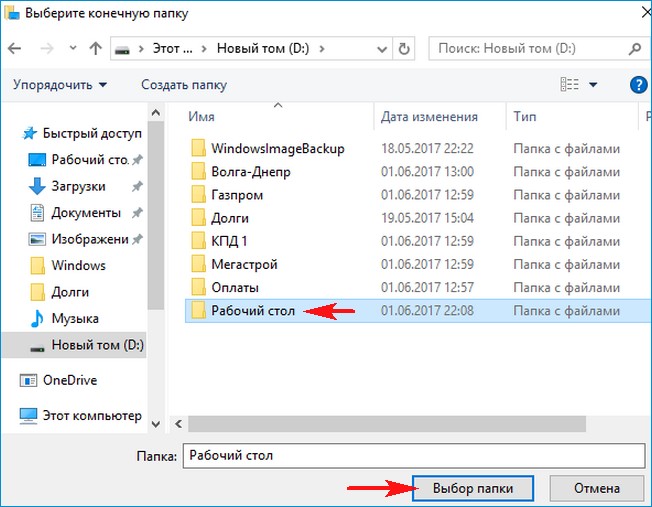Содержание
Вложения — Почта. Справка
- Добавление файлов к письму
- Просмотр вложений
- Не могу прикрепить вложение
- Мне приходят письма без вложений
Прикрепить файлы к письму можно:
с компьютера;
с Яндекс Диска;
из отправленных или полученных ранее почтовых вложений.
Нажмите под полем ввода письма → Файлы с компьютера.
Выберите нужные файлы на компьютере и нажмите кнопку Открыть.
Внимание. Если не получается прикрепить несколько файлов одновременно, обновите страницу, нажав комбинацию клавиш Ctrl + F5, и попробуйте снова прикрепить вложение. Подробнее см. в разделе Не могу прикрепить вложение.
Если вы добавили файл по ошибке, нажмите в правом верхнем углу его миниатюры.
Многие почтовые сервисы не принимают вложения объемом более 10 МБ. Если вы не уверены, что такое вложение будет принято, отправьте его частями (в нескольких письмах) или добавьте нужные файлы к письму через Яндекс Диск.
Если размер вложений превышает 25 МБ, файлы автоматически загрузятся на ваш Яндекс Диск в папку Почтовые вложения. Подробнее см. в Справке Яндекс Диска.
Максимальный размер одного вложения — 1 ГБ. Файлы большего размера можно добавлять к письмам только при наличии Яндекс 360 Премиум.
Нажмите под полем ввода письма → Файлы с Диска.
Выберите нужный файл или папку и нажмите кнопку Прикрепить.
Адресат получит в письме ссылки, по которым можно скачать вложения. Ссылки на загруженные файлы будут доступны только участникам переписки.
Примечание. Максимальный размер файла, загружаемого с Диска, — 10 ГБ. Число таких вложений в письме не ограничено.
Если у вас не получилось прикрепить файл с Диска, возможно, место на вашем Диске закончилось. Подробнее см. в Справке Диска.
Вы можете прикрепить файл из списка всех файлов, которые вы когда-либо отправляли или получали.
Нажмите под полем ввода письма → Файлы из Почты.

Выберите папку, где лежит письмо с нужным вложением.
Выберите файл и нажмите кнопку Прикрепить.
Некоторые вложения вы можете открывать в веб-интерфейсе Почты без установки дополнительных программ. Поддерживаются следующие форматы файлов:
документы — DOC/ DOCX, XLS/ XLSX, PPT/ PPTX, ODT, ODS, ODP, CSV, RTF, TXT, PDF;
изображения — JPG, PNG, GIF, BMP, TIFF, EPS, PSD, CDR, AI;
архивы — ZIP, RAR, TAR.
Если в письме есть вложение, то в списке писем оно отобразится в виде миниатюры или значка
.
Чтобы отключить миниатюры вложений:
В правом верхнем углу нажмите значок → Все настройки.
Выберите Прочие параметры.
Отключите опцию показывать вложения в списке писем.
Вы можете просмотреть, сохранить на Диск и скачать вложение со страницы письма:
Чтобы просмотреть документ или архив, выберите нужный файл и нажмите кнопку Посмотреть.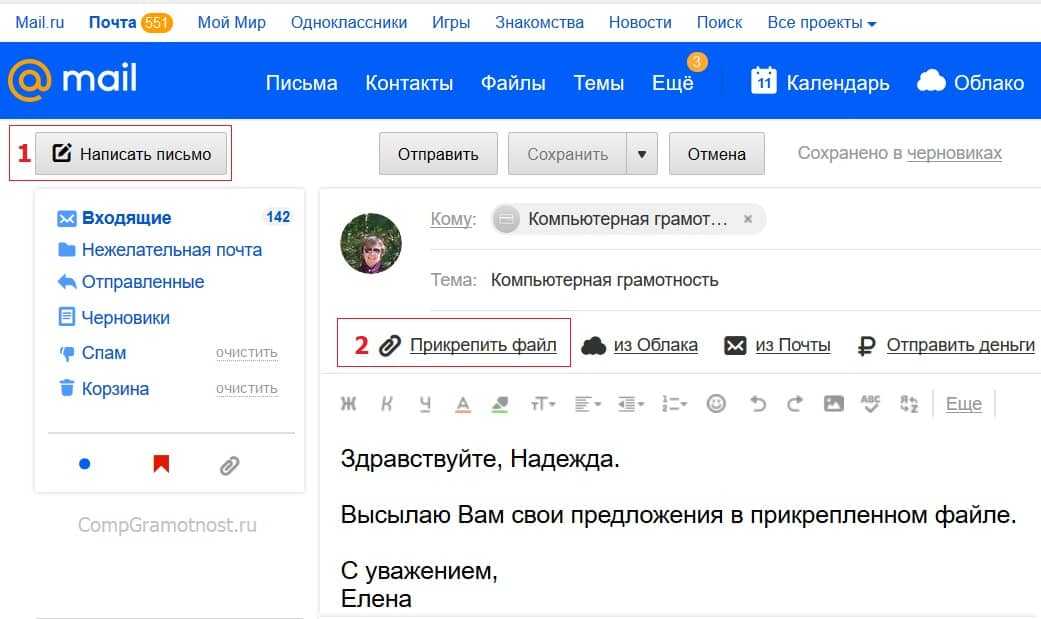 Файл откроется в новом окне.
Файл откроется в новом окне.
Картинки во вложениях отображаются в виде миниатюр. Чтобы открыть изображение в режиме просмотра, нажмите на миниатюру левой кнопкой мыши.
Чтобы выйти из режима просмотра, нажмите значок (в правом верхнем углу) или клавишу Esc.
Это может происходить по следующим причинам:
- Не хватает места на Диске
Если вы видите сообщение «Файл не прикрепился, мало места на Диске», увеличьте место на вашем Яндекс Диске. Вложения размером больше 25 МБ обычно автоматически загружаются на Диск в папку «Почтовые вложения», а в письмо добавляются ссылки на них. Удалите с Диска ненужные файлы и папки или подключите Яндекс 360 Премиум с дополнительным объемом Диска. Подробнее о том, как увеличить место, см. в Справке Диска.
- Вы пытаетесь загрузить файл размером больше 1 ГБ без Яндекс 360 Премиум
Вложения размером больше 25 МБ обычно автоматически загружаются на Диск в папку «Почтовые вложения», а в письмо добавляются ссылки на них.
 Однако файлы размером больше 1 ГБ загрузить на Диск можно только при наличии Яндекс 360 Премиум.
Однако файлы размером больше 1 ГБ загрузить на Диск можно только при наличии Яндекс 360 Премиум.- Вы пытаетесь загрузить файл размером больше 2 ГБ
Вложения размером больше 25 МБ обычно автоматически загружаются на Диск в папку «Почтовые вложения», а в письмо добавляются ссылки на них. Однако файлы размером больше 2 ГБ загрузить на Диск через браузер не получится. Загрузите файл с помощью программы Диска для компьютера, а затем скопируйте ссылку на файл и отправьте ее в письме.
- Вы пытаетесь загрузить папку целиком
Не перетаскивайте папку на страницу письма — поместите папку в архив, а затем прикрепите его к письму. Также можно загрузить файлы из папки по одному.
- Проблема с интернетом
Если вы видите сообщение «Не удалось загрузить файл», проверьте соединение с интернетом и попробуйте повторить загрузку. Если ошибка остается, обратитесь в службу поддержки вашего провайдера.
- Браузер некорректно отображает страницу
Обновите страницу, нажав комбинацию клавиш Ctrl + F5, и попробуйте снова прикрепить вложение.
 Если проблема не решится, очистите кеш браузера и удалите все файлы cookie. Для браузера Internet Explorer — попробуйте отключить прокси-сервер. Затем еще раз повторите нужное действие.
Если проблема не решится, очистите кеш браузера и удалите все файлы cookie. Для браузера Internet Explorer — попробуйте отключить прокси-сервер. Затем еще раз повторите нужное действие.- Расширения блокируют Яндекс Почту
Отключите на время дополнения и расширения в браузере, чтобы проверить, не мешают ли они корректной работе Почты. Если Почта работает неправильно из-за блокировщика рекламы или расширения-антивируса, добавьте страницу Почты в его исключения.
Если вам приходят письма без вложений, но вы уверены, что отправитель файлы прикреплял, то, скорее всего, он использует почтовую программу Microsoft Outlook. При отправке из этой программы все файлы помещаются в нестандартную оболочку — формат winmail.dat. Файлы, отправленные в таком формате, прочитать в веб-интерфейсе Почты нельзя. Попросите отправителя прикрепить файл с помощью веб-интерфейса или загрузить на Яндекс Диск и поделиться ссылкой.
Как выгрузить письма из ящика Gmail
19 июня 2020
Новости
Веб-сервисы
Эта инструкция пригодится вам, если вы решили слезть с иглы Google. Или просто любите бэкапы.
Если вы уже долго пользуетесь Gmail и у вас там хранится большой архив с рабочей перепиской, вполне возможно, вам захочется сохранить его копию на всякий случай. Она пригодится, если, например, вам понадобится «переехать» на другой почтовый ящик или просто выполнить бэкап на всякий пожарный. Вот как это сделать.
1. Запросите данные Gmail
Откройте сервис «Google Архиватор». Он может выгружать все данные из вашего аккаунта Google — контакты, содержимое «Диска», заметки и письма в том числе.
По умолчанию архиватор попытается выгрузить всё, что сможет, но если вы нажмёте кнопку «Отменить выбор» и отметите галочкой одну «Почту», будут сохранены только письма и прикреплённые к ним файлы.
Нажмите «Далее» → «Однократный экспорт» → «Создать экспорт» и ждите.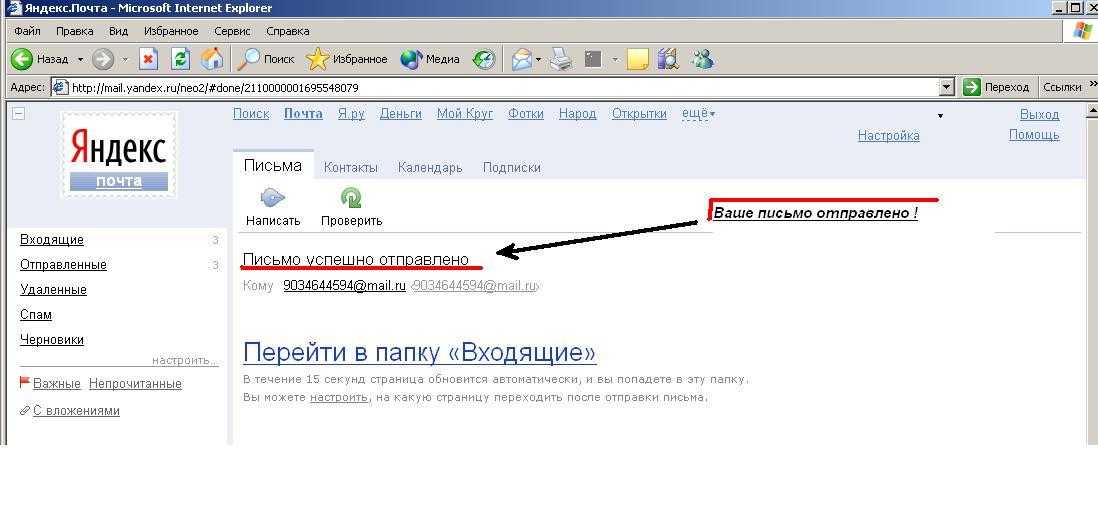 Процесс, в зависимости от того, сколько у вас писем, может занять несколько часов или даже дней.
Процесс, в зависимости от того, сколько у вас писем, может занять несколько часов или даже дней.
Когда архив будет готов, вас оповестят по электронной почте.
2. Импортируйте файл MBOX в Thunderbird
После того, как создание архива завершится, вы получите письмо «Данные из аккаунта Google готовы к скачиванию». Нажмите «Скачать данные» и загрузите предоставленный файл в формате MBOX. Если у вас очень много писем, файлов будет несколько.
Есть несколько программ, способных открыть файл формата MBOX. Мы остановимся на бесплатной Thunderbird. Скачайте и установите её.
Загрузить Thunderbird →
Когда Thunderbird предложит вам настроить учётную запись — можно нажать «Отмена», она вам не понадобится. Нам будут нужны только локальные папки. Нажмите «Блоги и ленты новостей» → «Продолжить» → «Готово», чтобы получить к ним доступ.
Щёлкните появившуюся слева надпись «Локальные папки» и нажмите «Параметры». Скопируйте путь к локальному каталогу, указанному в окне.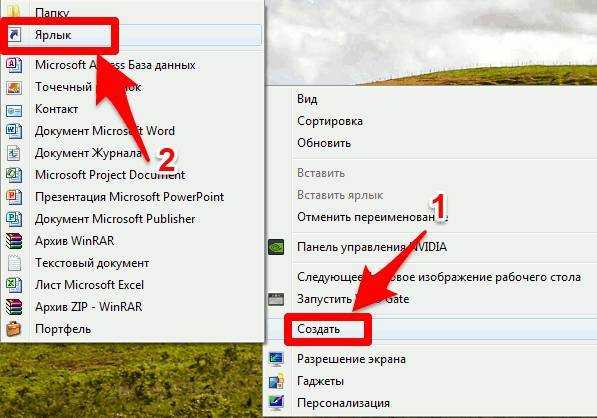
Теперь нажмите на рабочем столе Win + R в Windows или Shift + Cmd + G в macOS и вставьте туда скопированный адрес. Перед вами откроется папка Local Folders. Перетащите в неё файл MBOX и перезагрузите Thunderbird.
Импорт займёт некоторое время.
Когда он закончится, вы сможете просматривать локальный архив всех ваших сообщений, когда-либо созданных в Gmail.
3. Восстанавливаем сообщения из архива
Когда вам понадобится перенести сообщения из MBOX обратно в Gmail, например, в новый аккаунт, снова откройте Thunderbird. Нажмите «Меню» → «Создать» → «Настроить мою учётную запись почты».
Введите ваши данные.
А затем просто перетащите письма, которые хотите восстановить, в папку «Вся почта» Gmail.
И они будут перенесены в новый аккаунт Google.
Читайте также 🧐
- 10 крутых расширений для работы с Gmail
- Как удалить и восстановить аккаунт Gmail
- Как очистить аккаунт Gmail от всего лишнего
Как загрузить изображения из электронной почты AOL с лучшими решениями
Кумар Радж ~
Изменено: 2 декабря 2022 г.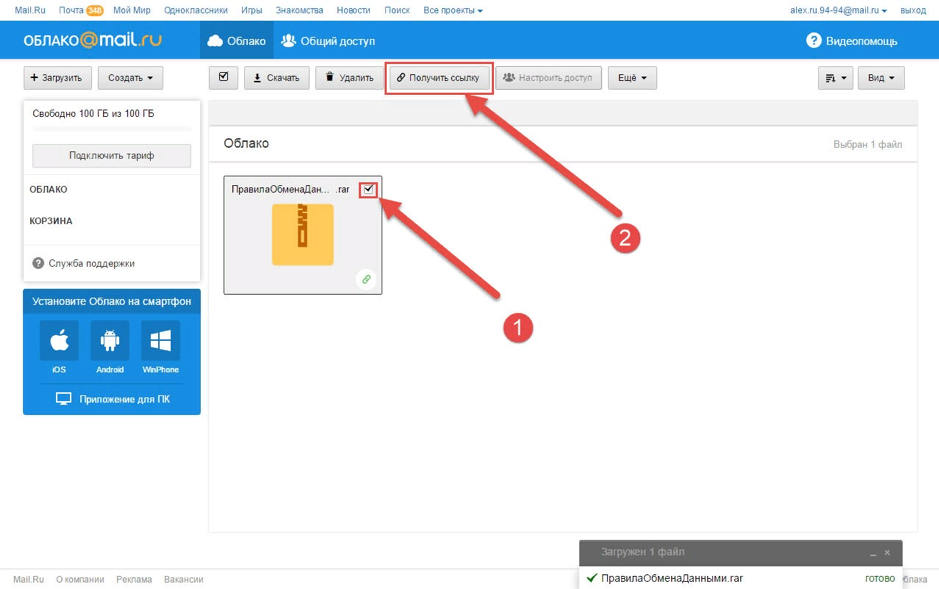 ~ AOL ~ 4 минуты чтения
~ AOL ~ 4 минуты чтения
Вы, должно быть, когда-либо получали электронные письма, содержащие много изображений в связанных файлах. Таким образом, эта статья проиллюстрирует 2 быстрых способа загрузки изображений из электронной почты AOL.
Внимательно прочитайте всю статью, чтобы понять, как загружать и сохранять несколько изображений из AOL Mail без потери данных. Оставайся на связи!
Знайте, как восстановить навсегда удаленные электронные письма AOL
Как загрузить изображения из электронной почты AOL вручную?
Выполните следующие действия, чтобы сохранить изображения из электронной почты AOL. Процедура делится на две разные фазы. Таким образом, вы можете следить за любым из них. Начнем:
#Phase 1
Шаг 1 : Сначала нажмите на значок Mail 0003
Шаг 3 : Теперь щелкните вложенный файл в электронном письме
Шаг 4 : Щелкните значок Экспорт для загрузки изображений из электронной почты AOL
Шаг 5 90,0 будут успешно загружены на ваш компьютер.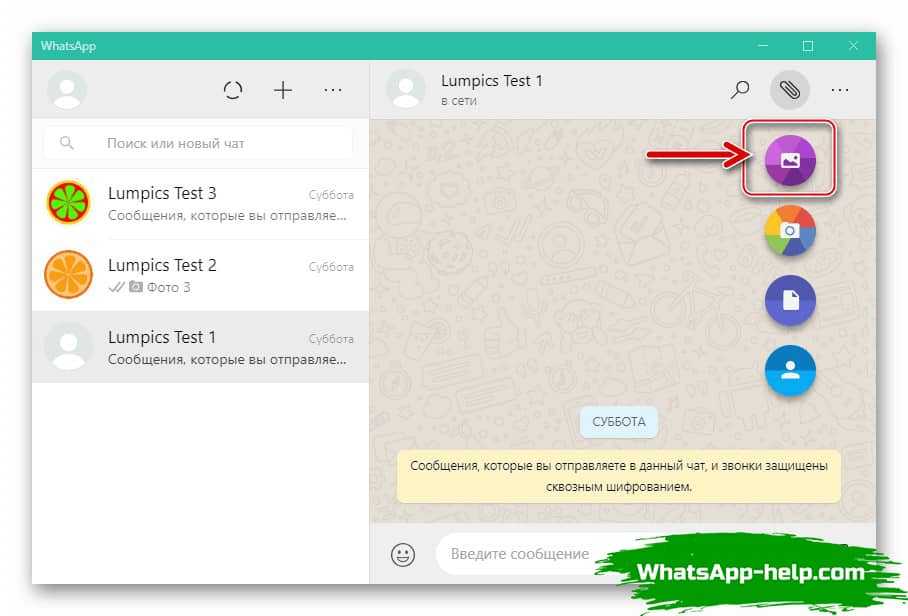
#Phase 2
Шаг 1 : Сначала откройте это электронное письмо, содержащее вложение, которое вам нужно загрузить
Шаг 2 : Затем нажмите на изображение вложения
Шаг 3 : Наконец, следуйте инструкциям вашего браузера, чтобы загрузить и открыть из сохраненного по умолчанию местоположения.
Не прыгай! Подождите, потому что указанный выше ручной метод не способен загружать изображения из электронной почты AOL в большом количестве. Итак, продолжайте дальше, чтобы понять эту проблему с помощью пользовательского сценария в реальном времени.
Запрос : « Нужна помощь! Почему я не могу загружать изображения из различных электронных писем AOL. Кроме того, я не могу открывать и сохранять изображения из файлов электронной почты AOL. Я испробовал множество способов решить эту проблему, например, перезагрузил свою систему и т. Д. Теперь мне нужно решение, как загрузить несколько изображений из почты AOL. Я разочарован, пожалуйста, предложите мне мгновенный подход как можно скорее. Спасибо! »
Я разочарован, пожалуйста, предложите мне мгновенный подход как можно скорее. Спасибо! »
Как настроить электронную почту AOL в Windows Live Mail?
Эффективный метод загрузки изображений из электронной почты AOL
После понимания запроса пользователя, упомянутого выше, вы узнаете, что выбор бесплатного решения для сохранения нескольких изображений из почты AOL недостаточно безопасен. Но не беспокойся! В этой ситуации вы можете использовать Средство резервного копирования электронной почты AOL . С помощью этой утилиты вы можете мгновенно загружать изображения из электронной почты AOL на жесткий диск вашего компьютера.
Тем не менее, любой пользователь может работать с этой утилитой, поскольку она поставляется с пояснительным интерфейсом. Кроме того, он поддерживает все версии приложения AOL и операционной системы Windows.
Итак, в следующем разделе мы обсудим пошаговый процесс загрузки изображений из электронной почты AOL на жесткий диск с помощью этой удивительной утилиты. Давайте быстро посмотрим.
Давайте быстро посмотрим.
Решить Невозможно загрузить вложения из сообщения электронной почты AOL
Действия для выполнения Сохранение изображений из сообщения электронной почты AOL
Просто выполните все шаги, чтобы выполнить процесс загрузки нескольких изображений из AOL Mail.
Шаг 1 : Скачать и установить утилиту в вашей системе
Шаг 2 : Введите учетные данные AOL Mail к Входит в систему в свою учетную запись
Шаг 3 : Сейчас выберите любой формат файла чтобы продолжить
Шаг 4 : Выберите Применить фильтр для выборочной загрузки изображений из электронной почты AOL
Шаг 5 : Найдите место назначения и нажмите Start , чтобы начать процесс.
Время подводить итоги
После выполнения вышеуказанного метода вы можете решить, как загружать изображения из почтового выпуска AOL. Бесплатный метод не способен сохранить несколько изображений из почты AOL. Итак, в этой ситуации вы можете пойти с альтернативным решением. Таким образом, окончательный выбор за вами, выберите любой метод в соответствии с вашими требованиями.
Бесплатный метод не способен сохранить несколько изображений из почты AOL. Итак, в этой ситуации вы можете пойти с альтернативным решением. Таким образом, окончательный выбор за вами, выберите любой метод в соответствии с вашими требованиями.
Как импортировать почту AOL в приложение Thunderbird?
Часто задаваемые вопросы пользователей почты AOL
Q1. Как загрузить несколько изображений из почты AOL?
Ответ: Да, здесь, в этой статье, мы обсудили бесплатные и автоматизированные решения для загрузки нескольких изображений из почты AOL.
Q2. Могу ли я сохранить изображения из нескольких электронных писем AOL?
Ответ: Да, выполнив вышеуказанные инструкции, вы можете легко сохранить свои изображения из нескольких электронных писем AOL в несколько кликов.
Q3. Есть ли у бесплатного ручного решения проблемы с потерей данных?
Ответ: Да, несмотря на проблему с потерей данных, есть еще одно ограничение: нельзя загружать изображения из нескольких писем AOL.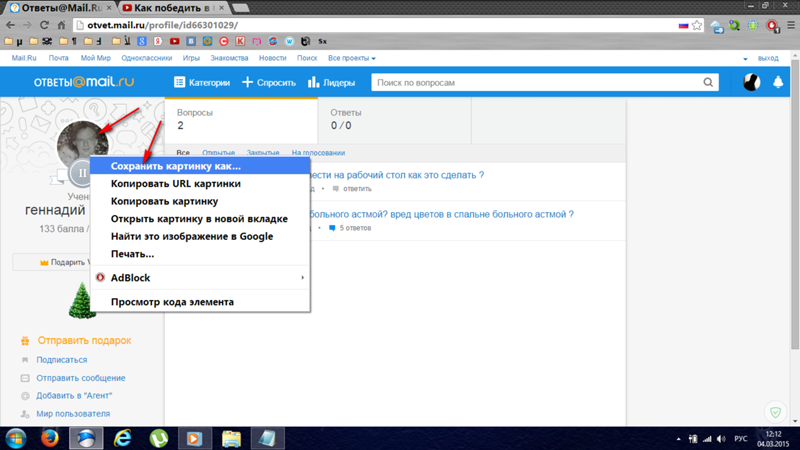
Q4. Как я могу загружать изображения из выборочных электронных писем AOL?
Ответ: Просто прочитайте статью и внедрите вышеуказанное автоматизированное решение для сохранения изображений из определенных электронных писем AOL без потери данных.
Отправка фотографий и медиафайлов по электронной почте
Узнайте, как отправлять фотографии и мультимедийные файлы по электронной почте с помощью Elements Organizer.
Вы можете обмениваться файлами по электронной почте следующими способами.
Слайд-шоу PDF
Объединение изображений в один файл PDF. Ваши получатели могут
просматривать файл PDF в виде слайд-шоу с помощью бесплатного программного обеспечения Adobe Reader .
Вложения электронной почты
Отправка файлов изображений или мультимедиа в виде отдельных вложений электронной почты. Ты
можно указать размер фото.
Примечание:
Все теги и метаданные сохраняются в файле, отправленном по электронной почте.
Отображение фотографии непосредственно в теле сообщения электронной почты.
Если вы планируете отправить проект по электронной почте, см. раздел О проектах.
Выберите настольную электронную почту
клиент для обмена фотографиями. Клиент используется по умолчанию
когда вы делитесь фотографиями в Elements Organizer.
Выберите «Правка» (Windows) или Elements Organizer (macOS) > «Установки» > «Электронная почта» (Windows)
В меню «Почтовый клиент» выберите один из следующих вариантов и нажмите «ОК»:
(Windows) Microsoft Outlook®, чтобы выбрать приложение по умолчанию.
(Windows) Служба электронной почты Adobe, если вы не используете Outlook
или Outlook Express, но хотите иметь возможность напрямую отправлять электронные письма получателям
из Elements Organizer.(Windows XP) Outlook Express® в
выберите приложение по умолчанию.(Windows Vista) Windows Mail, чтобы выбрать приложение как
по умолчанию.
(Windows 7) Почта Windows Live, чтобы выбрать приложение в качестве
по умолчанию.(Mac OS) Mail, чтобы выбрать приложение по умолчанию.
(Outlook 2011 для Mac OS) Microsoft Outlook® для
выберите приложение по умолчанию.(Mac OS) Microsoft Entourage, чтобы выбрать приложение в качестве
по умолчанию.
Выберите фотографии, которыми вы хотите поделиться.
Выберите «Общий доступ» > «Электронная почта».
Если ваши изображения в формате, отличном от JPEG, и вы
хотите отправить их по почте как изображения JPEG, выберите «Преобразовать фотографии в JPEG».Выберите параметр в меню «Максимальный размер фотографии» и
используйте ползунок «Качество» для настройки разрешения изображения. Более высокие значения
увеличить размер файла.Выберите получателей электронной почты, щелкнув имя в
список «Выбор получателей» (имена, которые вы видите, принадлежат вашему контактному
книгу. ) Чтобы изменить получателей в книге контактов, нажмите кнопку изменить получателей
) Чтобы изменить получателей в книге контактов, нажмите кнопку изменить получателей
значок .Если вы не настроили книгу контактов, вы можете позже
вводите имена получателей прямо в почтовом клиенте.Щелкните Далее. Электронное письмо с выбранными вложениями
вместе с адресами получателей отображается.Если Elements Organizer не поддерживает
предпочитаемое приложение электронной почты, прикрепите файл вручную. Видеть
Справка вашего почтового приложения для получения информации о прикреплении файлов
на электронную почту.Отредактируйте содержимое сообщения электронной почты и нажмите «Отправить».
контактная книга поможет вам вести список ваших часто используемых
адрес электронной почты. Настройка книги контактов в Elements Organizer
помогает быстро отправить фотографии человеку или группе людей.
Контактная книга
Выберите «Правка» > «Книга контактов».

Нажмите кнопку «Новый контакт».
Введите имя, адрес электронной почты и другую информацию,
нужное для контакта, а затем нажмите кнопку ОК.
Вместо того, чтобы вводить адреса, вы можете импортировать
их из Outlook или Outlook Express. Вы также можете импортировать адреса
из файла vCard. Файл vCard (VCF) представляет собой автоматическую подпись
в электронном письме, содержащем контактную информацию отправителя.
Выберите «Правка» > «Книга контактов».
Щелкните Импорт.
В диалоговом окне «Выбор источника контакта» выберите параметр
из которого вы хотите импортировать контакты. Для файлов vCard выберите
файл VCF на вашем компьютере.
Выберите «Правка» > «Книга контактов».
Выберите одну или несколько записей в списке, нажмите Удалить,
а затем нажмите кнопку ОК.
Выберите «Правка» > «Книга контактов».

Выберите запись и нажмите кнопку «Изменить» (или дважды щелкните
Вход). Отредактируйте запись и нажмите кнопку ОК.
Выберите «Правка» > «Книга контактов».
Нажмите кнопку «Новая группа».
Введите имя группы в текстовом поле Имя группы.
Добавьте участников в группу, выбрав запись в
Список контактов и нажмите кнопку «Добавить», чтобы переместить его в список «Участники».
список. Щелкните, удерживая клавишу Shift, чтобы добавить соседние контакты, или щелкните, удерживая клавишу Ctrl, чтобы добавить
несмежные.Чтобы удалить контакты из группы, выберите один или несколько
записи в списке участников и нажмите кнопку «Удалить».Нажмите кнопку «ОК», чтобы закрыть диалоговое окно «Новая группа». Группа
добавляется в вашу книгу контактов.Нажмите OK.
Выберите «Правка» > «Книга контактов».


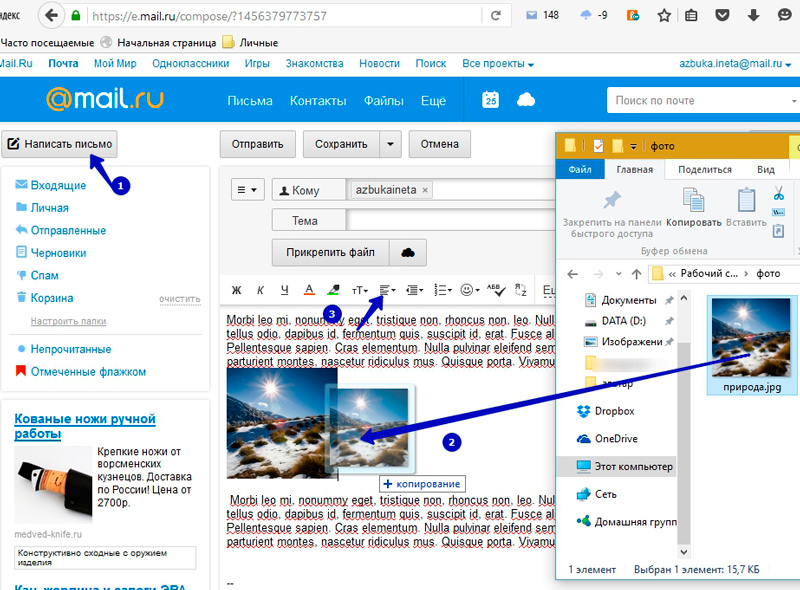
 Однако файлы размером больше 1 ГБ загрузить на Диск можно только при наличии Яндекс 360 Премиум.
Однако файлы размером больше 1 ГБ загрузить на Диск можно только при наличии Яндекс 360 Премиум.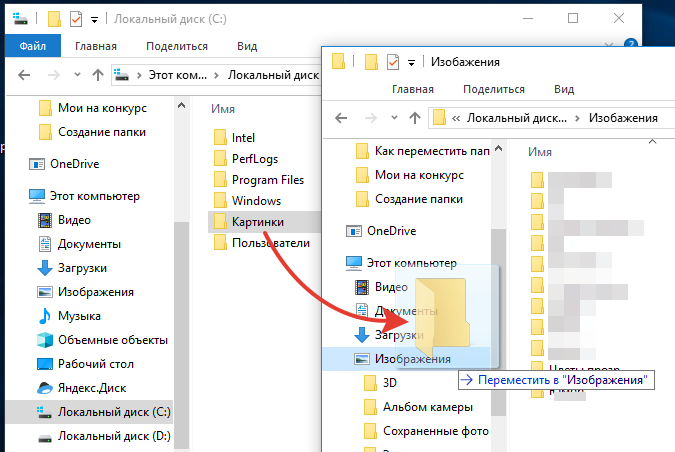 Если проблема не решится, очистите кеш браузера и удалите все файлы cookie. Для браузера Internet Explorer — попробуйте отключить прокси-сервер. Затем еще раз повторите нужное действие.
Если проблема не решится, очистите кеш браузера и удалите все файлы cookie. Для браузера Internet Explorer — попробуйте отключить прокси-сервер. Затем еще раз повторите нужное действие.
 ) Чтобы изменить получателей в книге контактов, нажмите кнопку изменить получателей
) Чтобы изменить получателей в книге контактов, нажмите кнопку изменить получателей